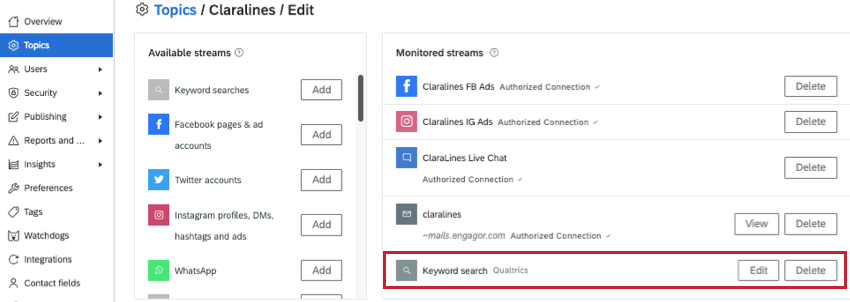Keyword Searches in Social Connect
About Keyword Searches in Social Connect
Keyword searches are useful for tracking specific keywords online from publicly available sources. Creating a keyword search in a specific topic allows you to bring posts and articles mentioning specific words, phrases, and more about your brand into your Qualtrics Social Connect inbox, where you can review those mentions in further detail.
Creating a Keyword Search
Follow these steps to create a keyword search. Keyword searches can be added to new or existing topics.
- Click on the profile icon in the top right.
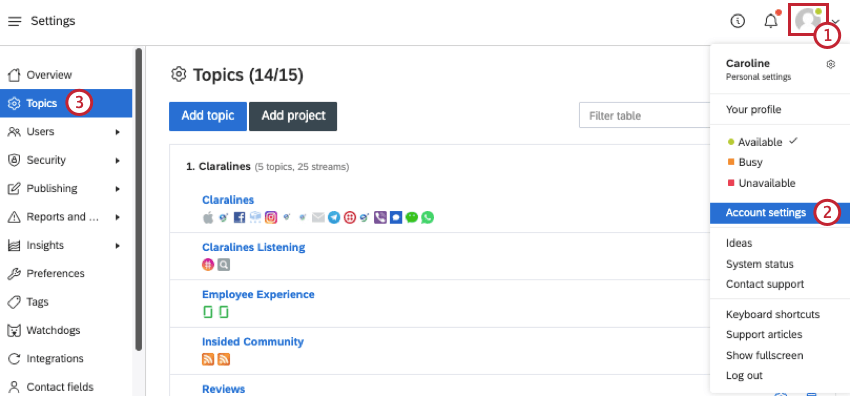
- Select Account settings.
- Select the Topics tab.
- Select the topic to add a keyword search to by clicking the gear icon to the right of an existing topic, or selecting Add topic to create a new topic.
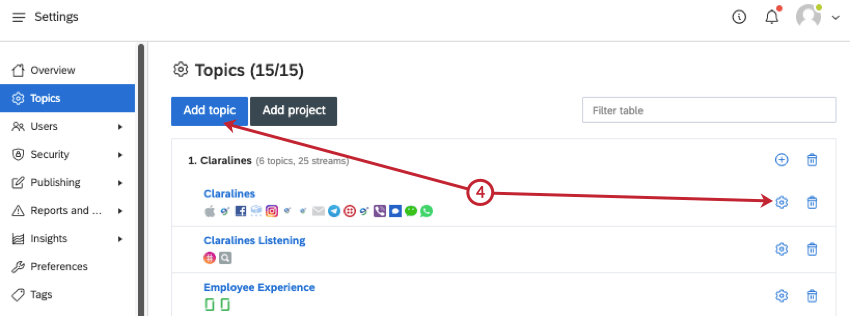
- Click Add next to the “Keyword searches” option in “Available streams”.
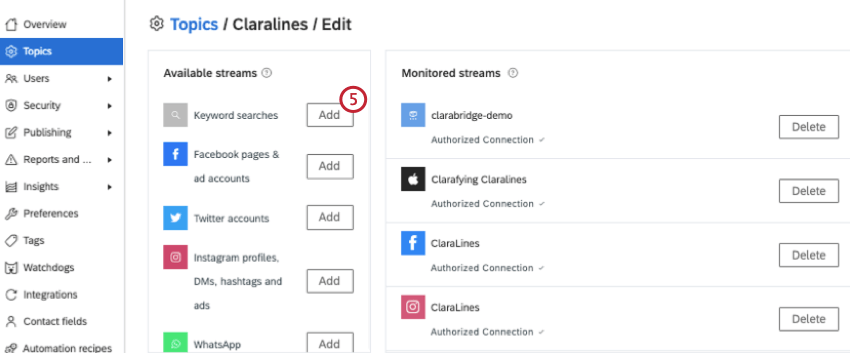
- Define the conditions for your keyword search by selecting the plus sign (+) to create a new filter condition, and the indent icon to create a nested condition using AND or OR. You can also click on a condition and drag and drop it to move it. See Filter Conditions for more information on the available filtering options.
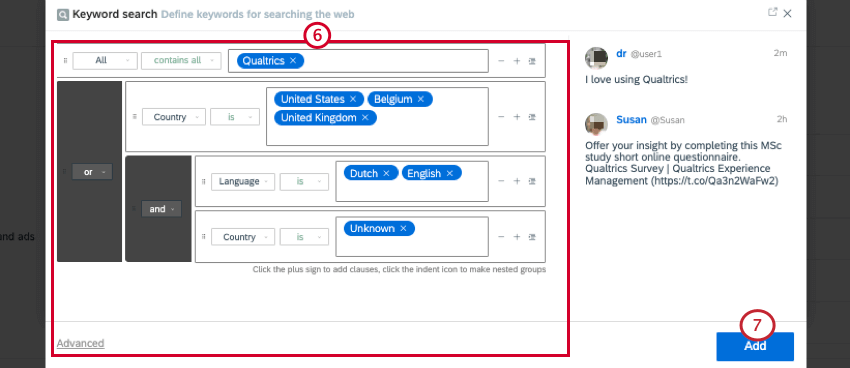 Qtip: Click Advanced to use a boolean search query instead of filter conditions.Example: In this screenshot I want to monitor everything about the brand “Qualtrics”. I only want mentions with “Belgium”, “United Kingdom” or “United States” as a country, or mentions that are from an unknown country and written in Dutch or English.
Qtip: Click Advanced to use a boolean search query instead of filter conditions.Example: In this screenshot I want to monitor everything about the brand “Qualtrics”. I only want mentions with “Belgium”, “United Kingdom” or “United States” as a country, or mentions that are from an unknown country and written in Dutch or English. - Click Add.
Editing an Existing Keyword Search
To edit an existing keyword search, navigate to the topic it was created in, then click Edit next to the search within the “Monitored streams” section. If you no longer want the keyword search, click Delete.
Filter Conditions
These are the available filter conditions when creating a keyword search.
- All: Filter by the specific keywords you want to track and monitor. Everything that contains the entered text and is publicly available on the web will be returned. Enter the specific text you want to search, including names, URL’s, titles, usernames, etc.
- Author: Filter by a specific author on Twitter. Enter the Twitter username without the @ symbol.
- Author ID: Filter by a specific author ID on Twitter. Enter the ID of the Twitter account.
- Category: Filter by a specific source. Select the source(s) from the dropdown.
- Content: Filter by specific keywords that only appear in the content of a mention. This does not include keywords that appear in other fields of a mention, such as title and author. Enter the specific text you want to search.
- Country: Filter by mentions from specific countries. Select a country or countries from the dropdown.
- Full name: Filter by a user’s full name. Enter the specific name you want to search.
- Language: Filter by mentions in specific languages. Select a language or languages from the dropdown.
- Provider: Filter by mentions from specific data providers. Enter the name of the data provider(s) you want to search.
- Source domain: Filter by mentions from specific domains. Enter the domain you want to search.
- Title: Filter by specific keywords that appear in the title. This does not include keywords that appear in other fields of a mention. Enter the specific text you want to search.
Characters and Symbols in Keyword Searches
Here are some things to keep in mind when creating keyword searches that contain characters and symbols.
- Punctuation: Punctuation symbols (/ , ? ! > < % + =) are not treated as whitespace within keyword searches.
Example: Searching “Clarabridge/Engage” will not return results containing “Clarabridge Engage”.
- Emojis/Emoticons: Emojis and emoticons can be used in keyword searches.
- Underscores: Underscores are not treated as whitespace in keyword searches. Up to 5 underscores can be used within a single filter condition.
- Quotations: Using quotations before and after text in your keyword searches will return exact matches of a word or phrase.
Keyword Search Complexity
Each keyword search you create has a complexity score. If your query is too complex, you will get a warning that you have to reduce the amount of keywords.
A maximum complexity of 80 is allowed. This means you can search 80 keywords combined by the OR operator. If you start nesting conditions with different operators, the complexity is multiplied.