Importing Historical Data into Social Connect
About Importing Historical Data into Social Connect
You can import historical mention data into Social Connect. As Social Connect only ingests new mentions once a profile has been connected, it’s possible to miss mentions that were created before you set up the connection. If you still want to action those mentions via Social Connect, you can import those historical mentions into one of your existing topics.
At this time, you can only import historical mention data for Twitter and Facebook.
Attention: There is an associated cost with importing historical data. A quote will be given to you after you provide some information about the data you are requesting. Please contact your XM Success Manager with any questions.
Requesting a Historical Data Price Quote
- Go to Account settings.
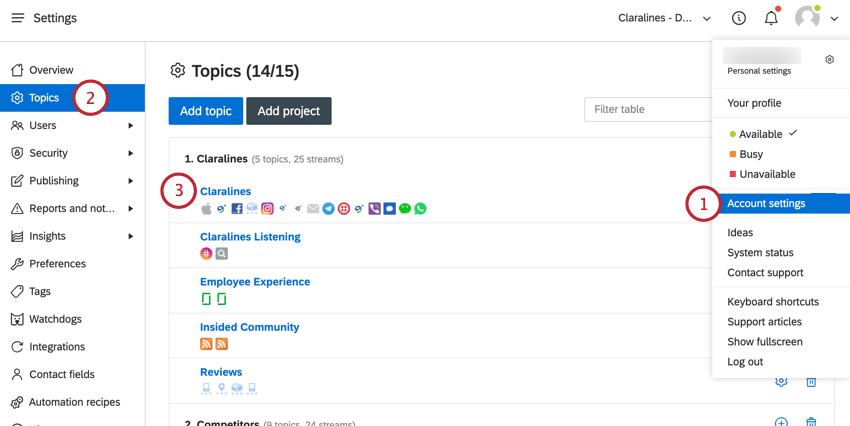
- Click on Topics.
- Select the topic you want to add historical data to.
- Click Add next to Historical data.
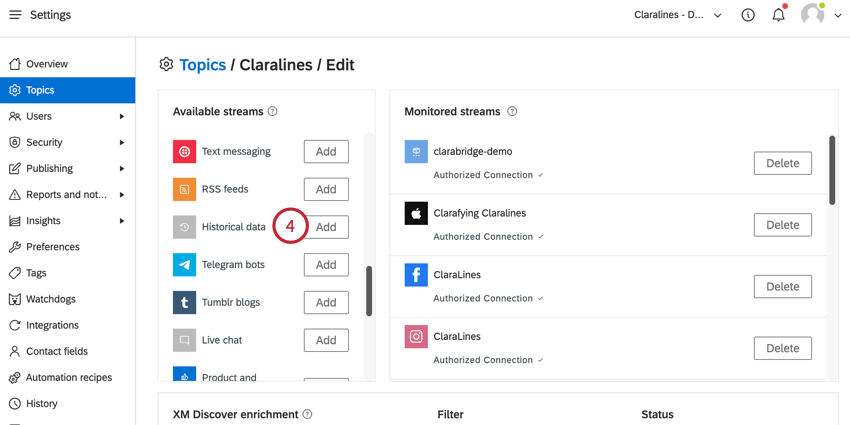
- In the What box, enter information about the data you want to access. What you enter here depends on the source:
- Facebook: Enter the URL for the Facebook page with the data you want to import.
- Twitter: Enter the keyword search for mentions you want to import. See Creating a Keyword Search for more information.
- Choose the Date Range for the data you want to import. Enter dates in YYYY-MM-DD format.
- In the Comments box, add any extra context about your use case and any questions you may have.
- Click Request Quote.
After submitting this page, your XM Success Manager will contact you via email with a quote.