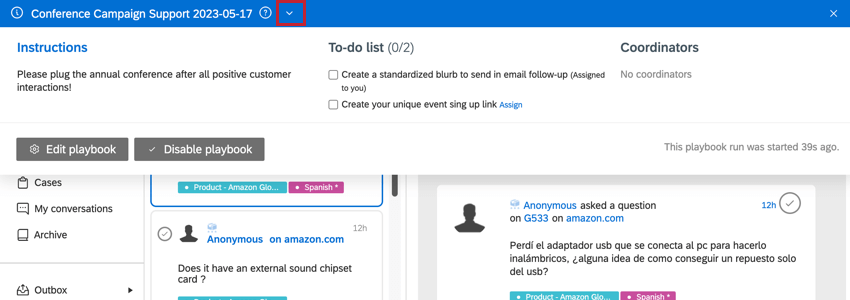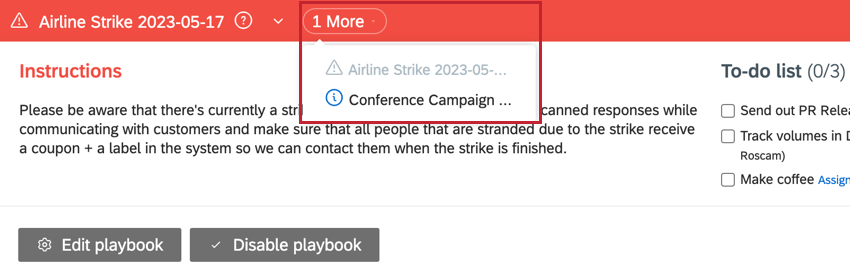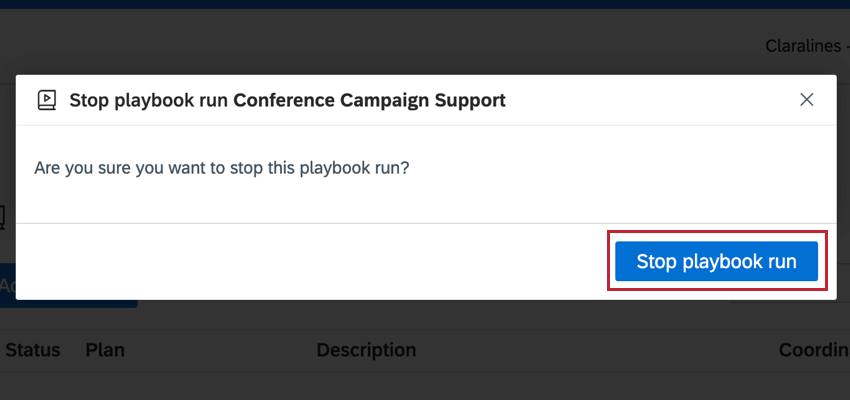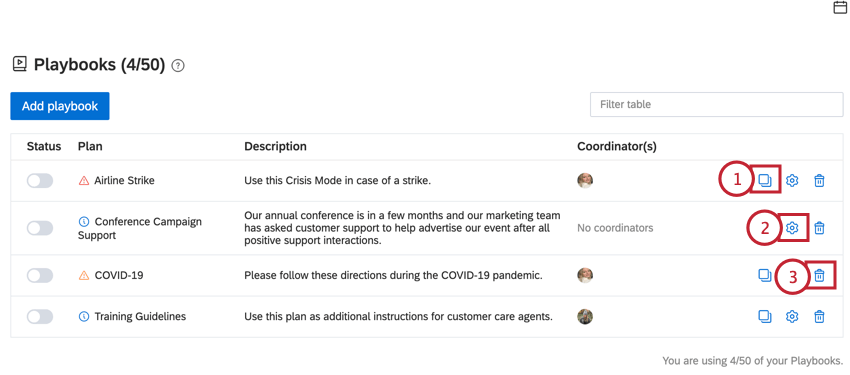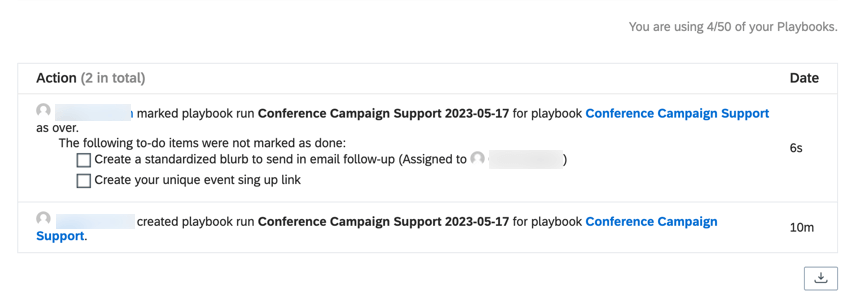Playbooks
About Playbooks
A Playbook is a plan designed to help frontline customer service teams better prepare and manage customer outreaches. They are often used to manage unexpected emergencies or to support a planned marketing campaign. You can customize the playbook for your organization’s needs.
With a playbook, you can:
- Create temporary restrictions and changes to user roles.
- Create warnings or informational messages that display for all online team members in Social Connect.
- Prevent scheduled messages from being published.
- Use a to-do list to track tasks.
Creating a Playbook
- Click the user icon in the top right corner and select Account settings.
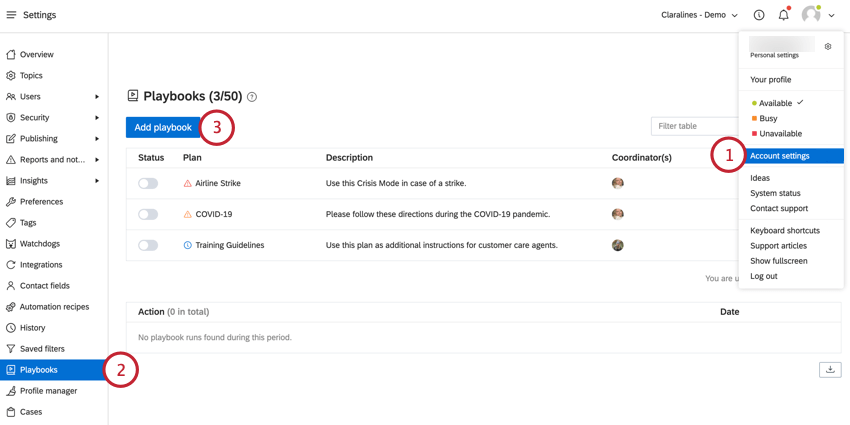
- Go to the Playbooks section.
- Click Add playbook.
- Give your playbook a descriptive name.
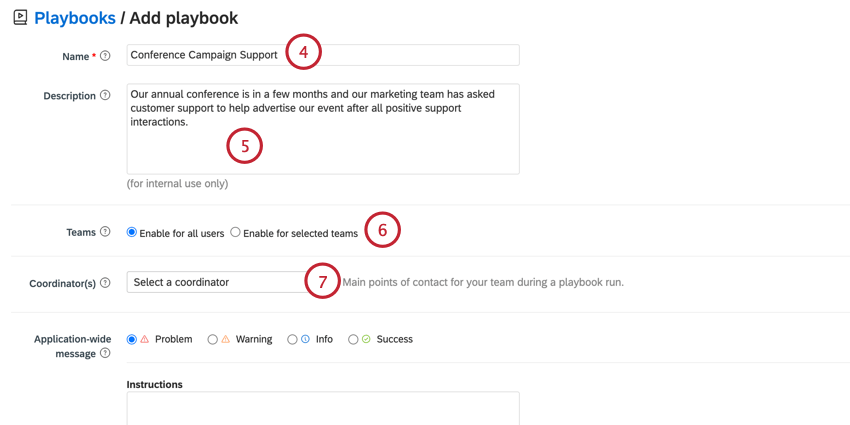
- Enter a description that describes the playbook’s purpose. This field is for your own internal bookkeeping.
- Choose which Teams the playbook is relevant for. Your options include:
- Enable for all users: The playbook will appear for all users in your organization.
- Enable for selected teams: The playbook will only appear for select teams. After choosing this option, a dropdown menu will appear for you to select which teams this playbook should apply for.
- Choose the users who should be the playbook’s Coordinator(s). These users will appear as the points of contact when the playbook is active.
- Choose your Application-wide message type, which determines the look of the banner that appears for the Social Connect users when the playbook is active. Your options include:
- Problem: A red banner will display.
- Warning: A yellow banner will display.
- Info: A blue banner will display.
- Success: A green banner will display.
- Enter the instructions that your agents should follow while the playbook is active.
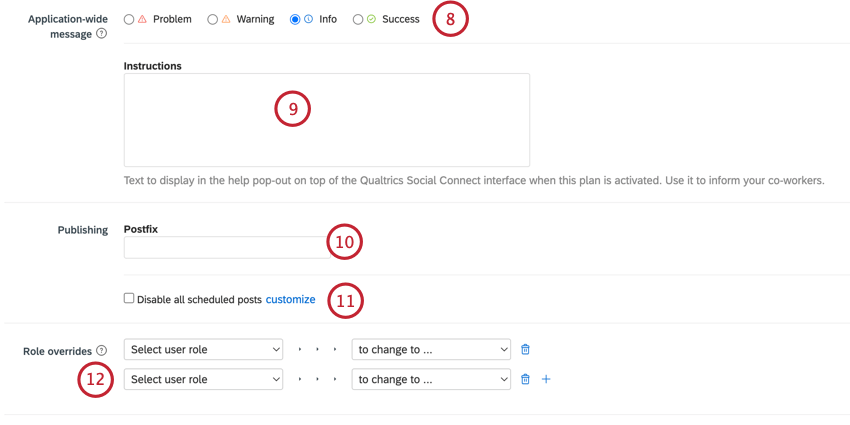
- In the Postfix box, enter text that will be added to the end of any posts that are sent while the playbook is active.
Example: If your company is navigating a public security incident, you may want all responses to customers to be signed by your security team.
- If desired, you can prevent any scheduled posts from being sent while the playbook is active. Click the Disable all scheduled posts option to pause any scheduled posts. If you only want to pause posts from certain social profiles, you can click the customize link to choose which profile(s) you want to include in the pause.
- If desired, you can make temporary adjustments to user roles while the playbook is active. Use the Select user role dropdown to choose the user role that you want to update. Use the to change to dropdown to choose the user role that you want users to be updated to.
Example: For example, let’s say you create a playbook for when your team lead is out of office. Your team lead has a unique role with advanced permissions. In your playbook, you can temporarily change a different team member’s role to be the team lead’s role so that a different user can step in while your team lead is out.
- Choose what Automation recipes you want to activate or deactivate during this playbook. Use the first dropdown menu to choose what you want to happen, and use the second dropdown to choose your desired automation recipe. When choosing what you want to happen, your options include:
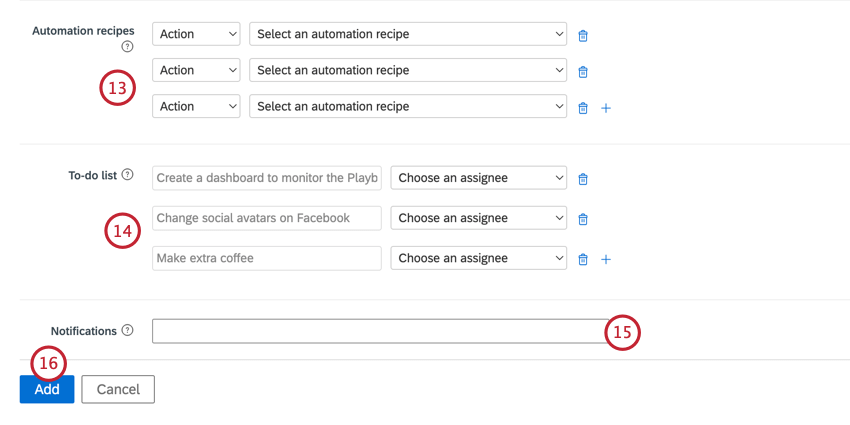
- Enable: Enable the selected automation recipe.
- Disable: Disable the selected automation recipe.
- If desired, you can create a To-do list.
- In the Notifications box, add the user(s) who you want to be notified when this playbook is activated or deactivated.
- Click Add.
Enabling a Playbook
Once a playbook is created, it must be enabled for it to take effect.
- In the Playbooks tab, enable the Status toggle next to the playbook you want to turn on.
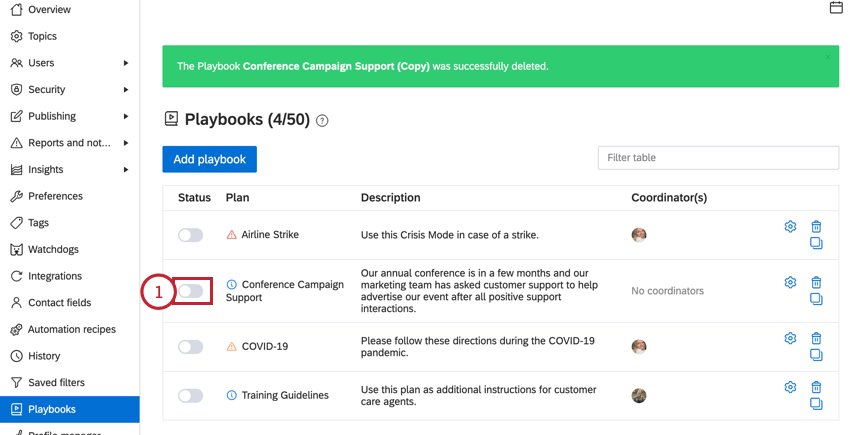
- Enter a Run name. This run name will appear in your playbook actions reporting. By default, the run name will be the playbook’s name with a timestamp added to it.
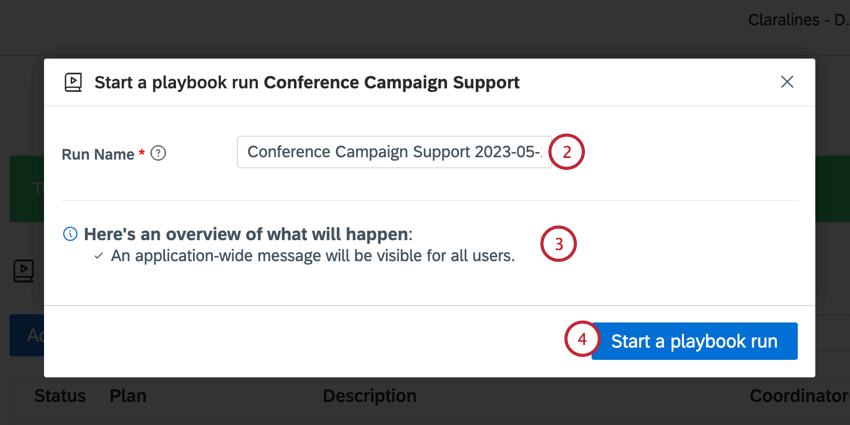
- Review the Here’s an overview of what will happen section to make sure the playbook will do what you want it to. This will list the actions that take place due to the playbook, such as displaying a banner message, changing user roles, and activating automation recipes.
- Click Start a playbook run.
Once the playbook is active, a banner will appear at the top of Social Connect for all users in your account. Users can click the arrow next to the playbook run name to see more information, including any instructions, assigned to-do list items, and coordinator contact information.
Disabling a Playbook
You can disable a playbook from 2 different places:
- While viewing the playbook banner, click Disable playbook.
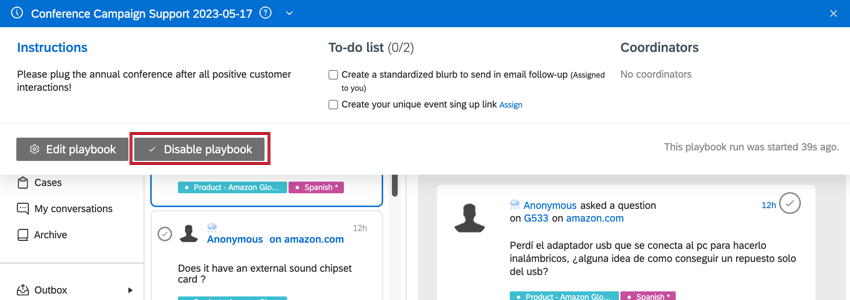
- While on the Playbooks page, disable the Status toggle next to the playbook.
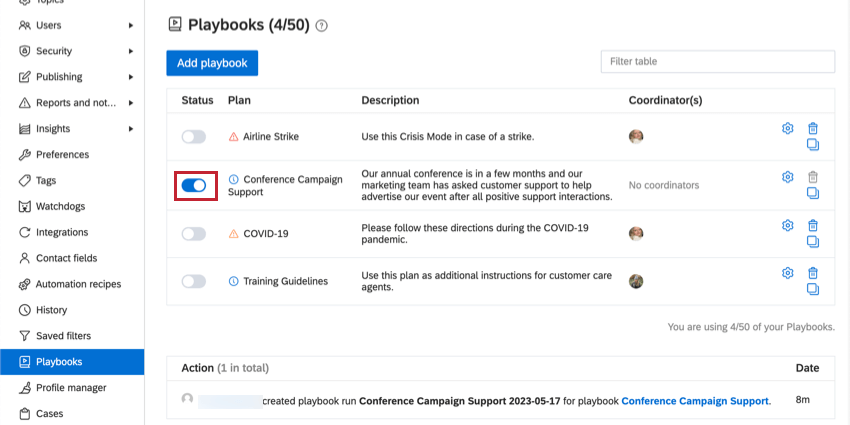
After disabling the playbook, a window will appear for you to confirm your selection. Click Stop playbook run to disable the playbook.
Editing, Copying, and Deleting Playbooks
After you’ve created a playbook, there are additional options available to you for managing that playbook:
- Click the double square icon to copy the selected playbook.
- Click the gear icon to edit the playbook’s settings.
- Click the trash can icon to delete a playbook. A playbook cannot be recovered once deleted.
Playbook Actions Reporting
The Action table below your playbooks contains a record of all playbook actions that have taken place.
The actions that appear in this table include:
- Enabling or disabling a playbook.
- The status of to-do list items.