Insights in Account Settings
About Insights in Account Settings
The Insights section of Account settings allows you to create reports for analyzing the key metrics for your organization.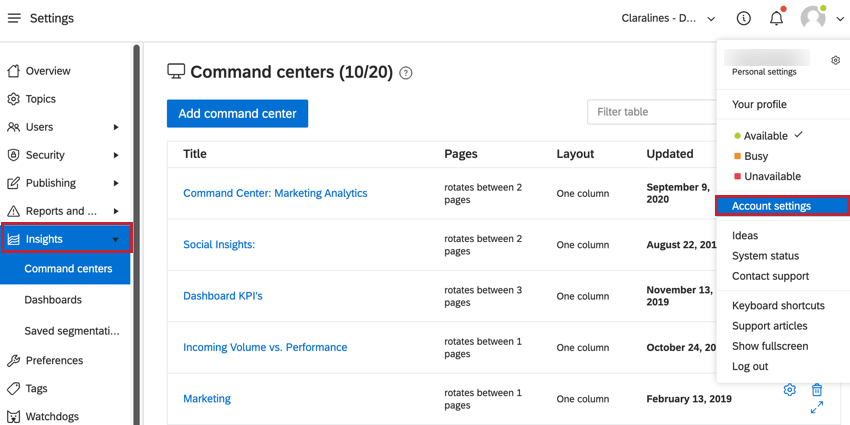
The 2 types of reports are:
- Command center: A pre-configured report for presenting metrics to others. The command center isn’t interactable and only shows the metrics you’ve included in it.
- Dashboard: Create an interactable report for other users to drill-down and filter into your metrics.
Creating a Dashboard
You can create custom dashboards for your organization’s reporting needs.
- Go to the Dashboards section of Insights.
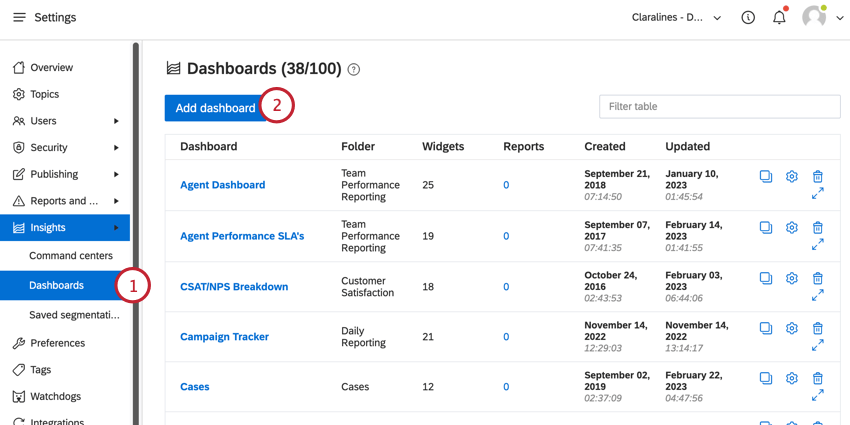
- Click Add dashboard.
- Give your dashboard a name.
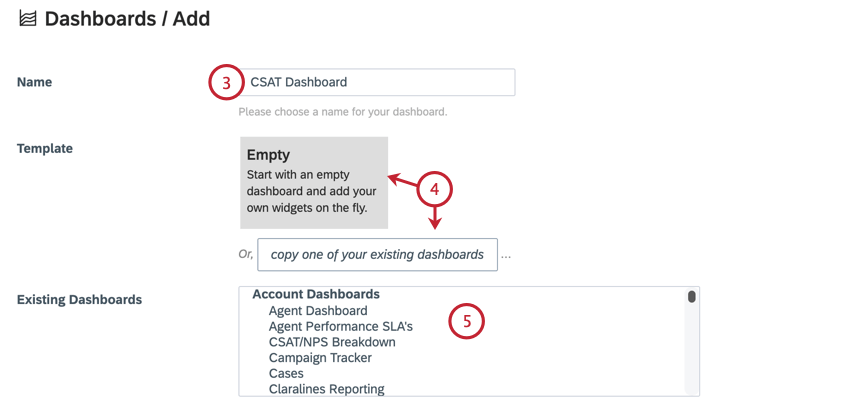
- Choose the template, which will be the basis of your dashboard:
- Empty: Start with a blank dashboard with default settings and no widgets.
- Copy one of your existing dashboards: Use an existing dashboard as a template, copying over the same settings and widgets.
- If you’re building your dashboard by copying a dashboard, choose the existing dashboard from the list.
- Choose the Default topics that are included in the report. You can select multiple topics.
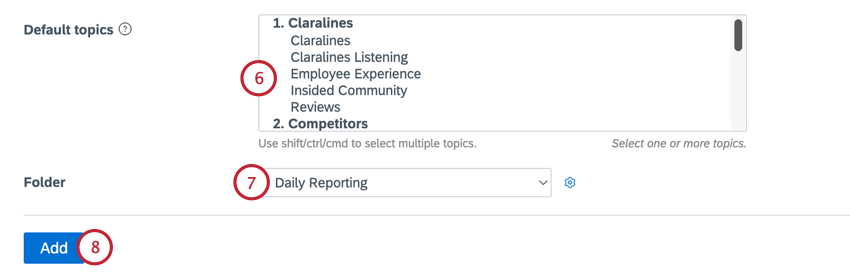
- Choose the Folder to save the dashboard in.
- Click Add.
After creating your dashboard, you can customize it for your reporting needs. See Creating Dashboards for more information.
Managing Dashboards
You can manage the dashboards in your account from the Dashboards section of Insights. This page contains a table that shows you key information about each dashboard and allows you to edit, copy, or delete the dashboard.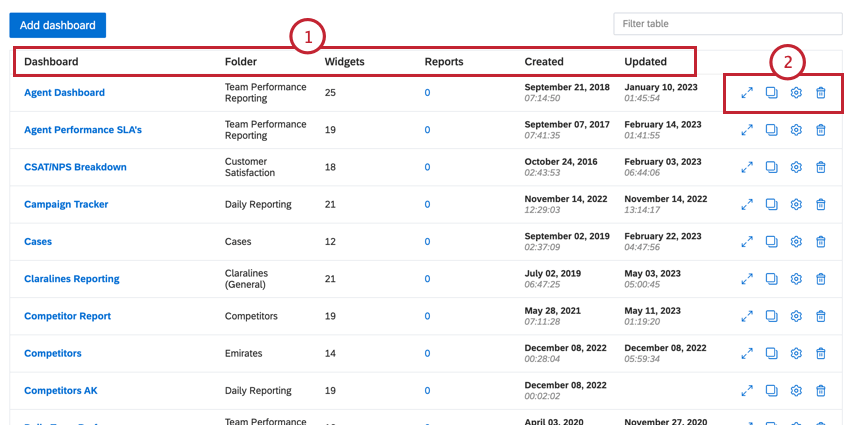
- The dashboard table displays the following information about each dashboard:
- Dashboard: The name of the dashboard.
- Folder: The folder the dashboard is in.
- Widgets: The number of widget in the dashboard.
- Reports: The number of report emails sent for this dashboard.
- Created: The date and time the dashboard was created.
- Updated: The date and time the dashboard was last edited.
- Click the corresponding icons to perform actions on the dashboard. From left to right, these options include:
- View dashboard: Opens the dashboard, allowing you to view the data in the dashboard and make any changes to the dashboard’s widgets and settings.
- Copy dashboard: Copy the dashboard to use as a template for a new dashboard.
- Edit dashboard: Edit the dashboard’s name, topics, folder, and data refresh settings
- Delete dashboard: Delete the dashboard. Deleted dashboards are not recoverable.
Creating a Command Center
Command centers allow you to display multiple dashboards in a view-only mode. Before you can create a command center, you must have at least one dashboard.
- Go to the Command centers section of Insights.
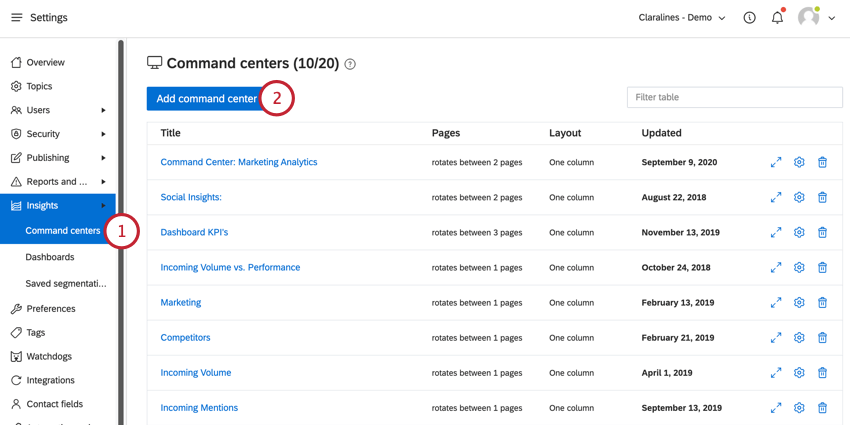
- Click Add command center.
- Give your command center a title.
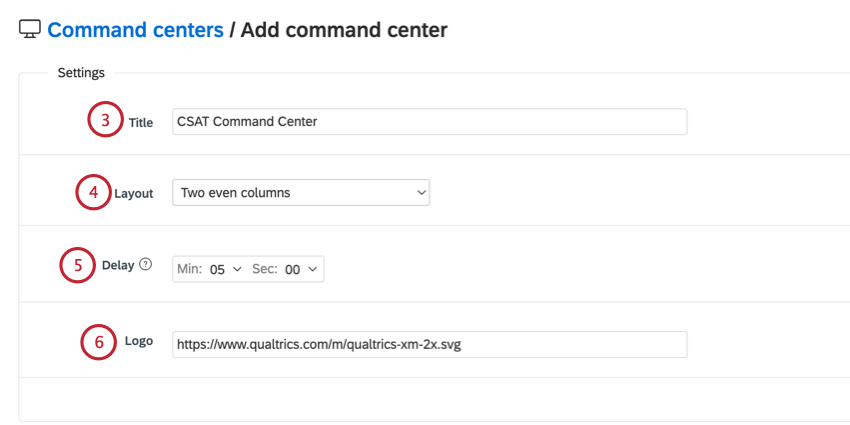
- Choose the layout for the command center, which determines how dashboard data is displayed. Your options include:
- One column: Displays all dashboards in a single column.
- Two even columns: Displays 2 dashboards side-by-side with equal width.
- Two column with left sidebar: Displays 2 dashboards side-by-side, with the left-most dashboard appearing as a smaller sidebar.
- Two column with right sidebar: Displays 2 dashboards side-by-side, with the right-most dashboard appearing as a smaller sidebar.
- Three even columns: Displays 3 dashboards side-by-side with equal width.
- Choose the delay for your command center, which is the amount of time the command center will stay focused on one page before automatically changing to the next one.
- Add a logo by entering the URL for the image you want to use as a logo.
- In the Pages section, there will be the same number of columns as the number you selected in step 4. Click the Add button in a column to add a dashboard to that column.
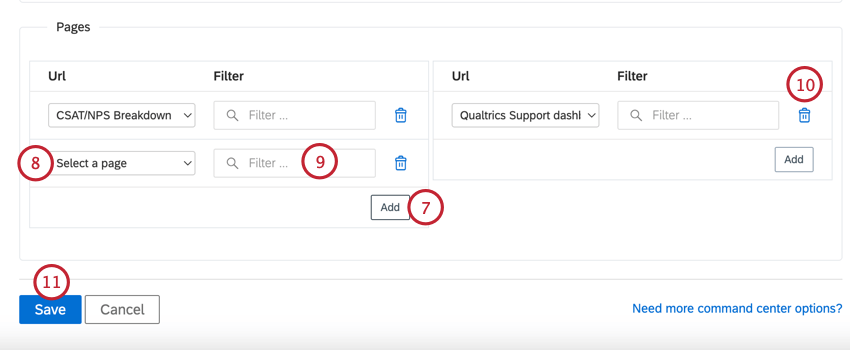
- Use the Select a page dropdown menu to choose the dashboard you want to display.
- If you want to filter the dashboard, click the Filter field and then define your filter conditions. See Filtering in Social Connect for more information on building filters.
- To remove a dashboard from a command center, click the trash can icon next to the dashboard.
- When finished, click Save.
Managing Command Centers
You can manage the dashboards in your account from the Command centers section of Insights. This page contains a table that shows you key information about each command center and allows you to edit, copy, or delete the command center.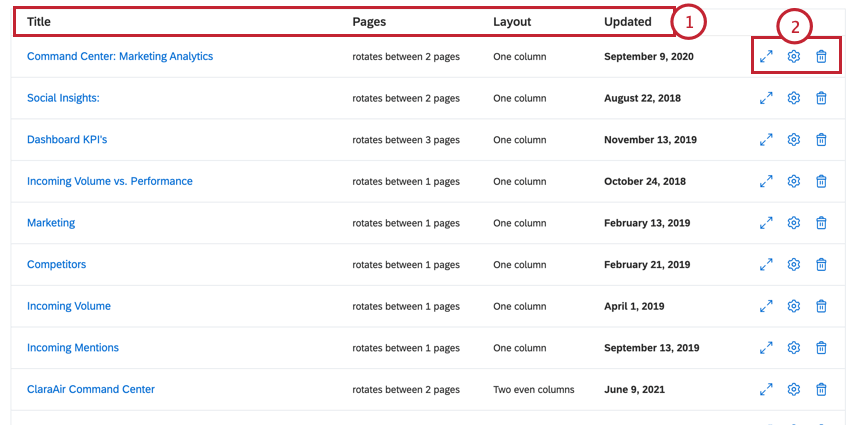
- The command center table displays the following information about each command center:
- Title: The name of the command center.
- Pages: The number of pages in the command center
- Layout: The command center’s layout (for example, one column).
- Updated: The date and time the command center was last edited.
- Click the corresponding icons to perform actions on the command center. From left to right, these options include:
- View command center: Opens the command center, allowing you to view it.
- Edit command center: Edit the command center’s title, layout, delay, logo, and the dashboards included in the command center.
- Delete command center: Delete the command center. Deleted command centers are not recoverable.