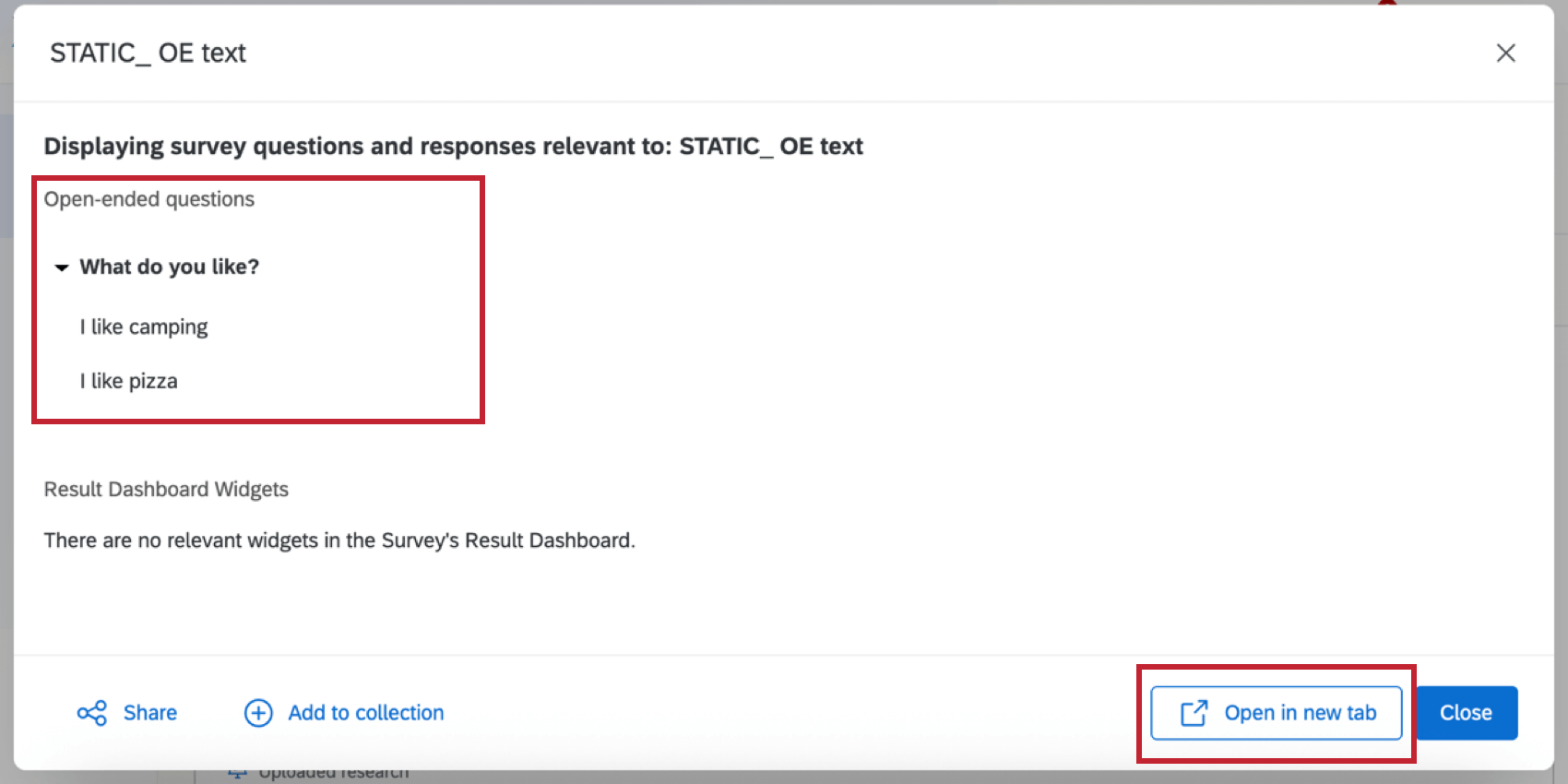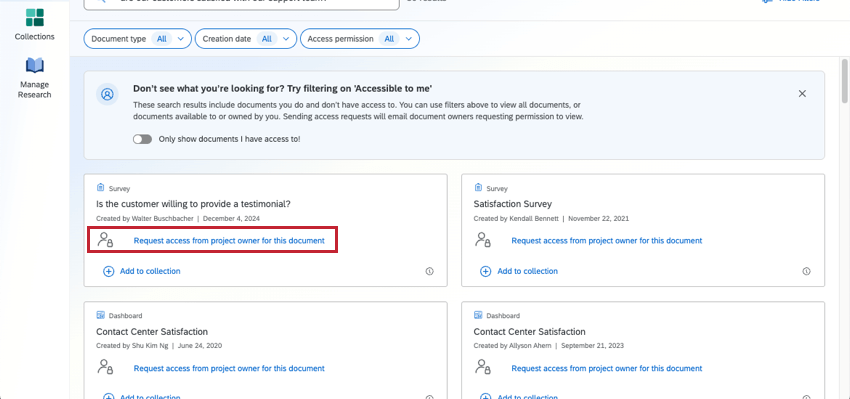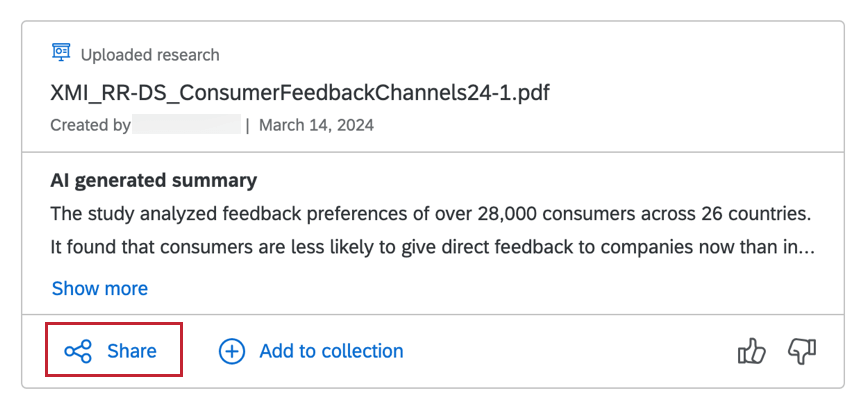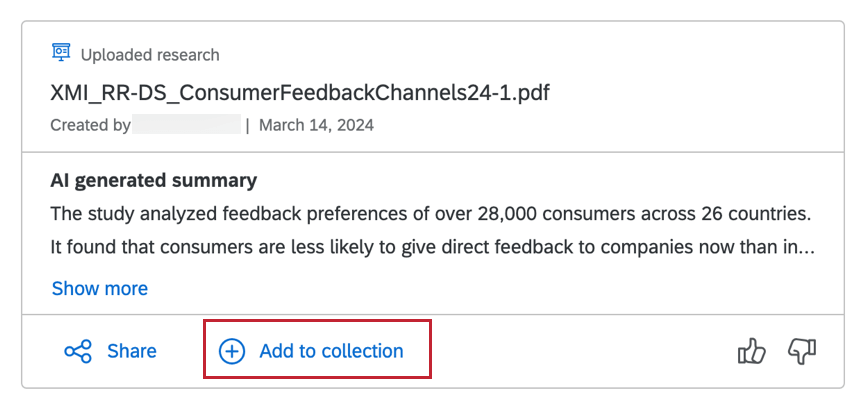Search in Research Hub
About Searching Research Hub
Using Research Hub, you can search across all of the surveys, dashboards, videos, and uploaded documents in your Qualtrics license to display the most relevant results. Search results include the following document types:
- Dashboards: Titles, pages, filters, and widgets.
- Imported Data Project: Column names from imported data projects.
- Surveys: Titles, blocks, settings, questions, answer choices, and open ended responses. Widgets from results dashboards will also be displayed.
- Uploaded Files: File names, text, and images. Files are uploaded in the Manage Research tab.
- Videos: Transcripts and summaries.
See Research Hub for more information on how to set up and use Research Hub.
Using Search
The search experience is filled with straightforward AI-generated explanations to help results and the overall experience make sense. You can narrow down searches to documents you have access to with a single click. The end of relevant search results will be also indicated with a note, although you can still load and view additional docs as desired. To keep results high quality, you can only sort results by relevance, not recency.
- Navigate to Research Hub.
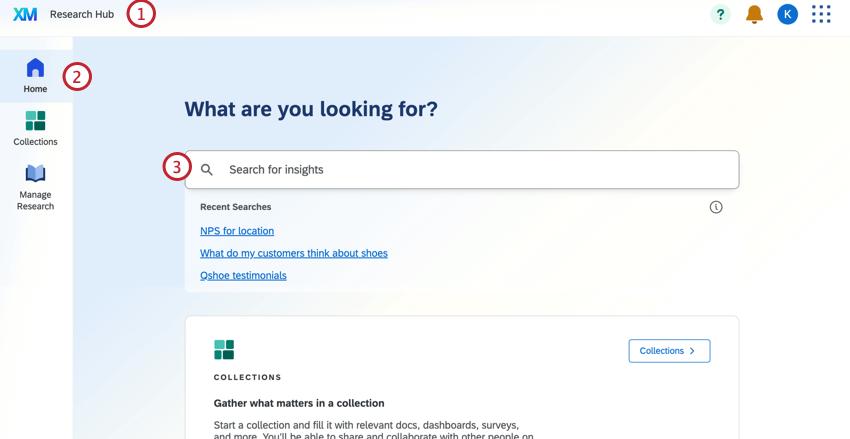
- Stay in the Home tab.
- Enter what you would like to search for.
Qtip: Search works best when using real phrases rather than keywords. For example, search “What drives customer satisfaction with our shoes?” rather than “Shoes satisfaction”.
- Use the filters to refine your search results. You can filter by Document type, Creation date of documents, or Access permission.
 Qtip: Access permission lets you narrow down results to all documents (regardless of whether you have access to them), only documents you have access to, and only documents owned by you.
Qtip: Access permission lets you narrow down results to all documents (regardless of whether you have access to them), only documents you have access to, and only documents owned by you. - Search results will include documents you don’t have access to. To filter these out quickly, select Only show documents I have access to.
Qtip: If you don’t have access to a document that you think would help your research, you can always ask for access to it.
- If you have our AI search relevancy feature enabled, you can hover over the info tooltip in the upper-right to learn why a specific result was included in the search.

- When you reach the end of results relevant to your search, Research Hub will let you know. You can choose to load more if you’d still like to take a look at them.

Navigating Results
Each result will show the document type, title, who uploaded the document, the date it was created, and other useful information.
Click on a result to see more information. Below are the file types returned by search:
- Dashboards: Relevant widgets from your dashboards will be shown as search results. Click on a dashboard card to open a preview of that dashboard.
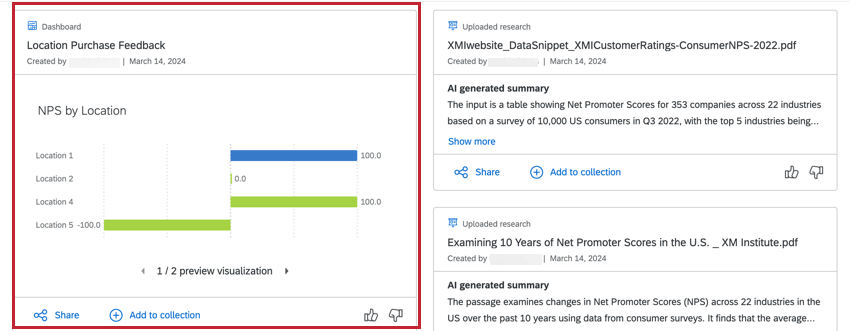 Qtip: If a deprecated widget is the search result, the preview won’t be available. Click on the dashboard result to view that widget.
Qtip: If a deprecated widget is the search result, the preview won’t be available. Click on the dashboard result to view that widget. - Imported Data Project: Relevant columns from your imported data project dataset will be displayed. Click on the card to open the project in a new tab.
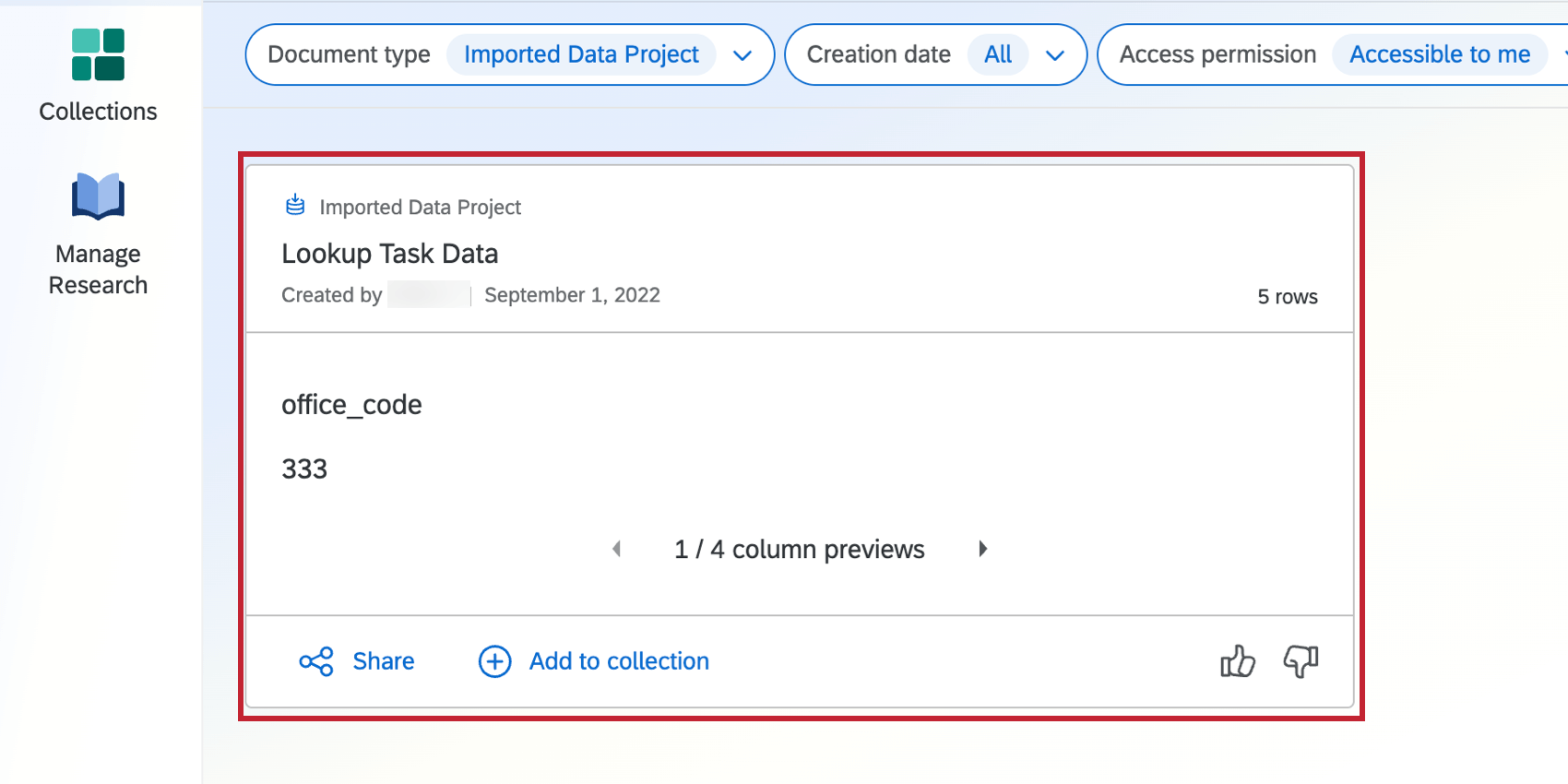
- Surveys: Click on a survey result to view a preview of the survey results dashboard (if available).
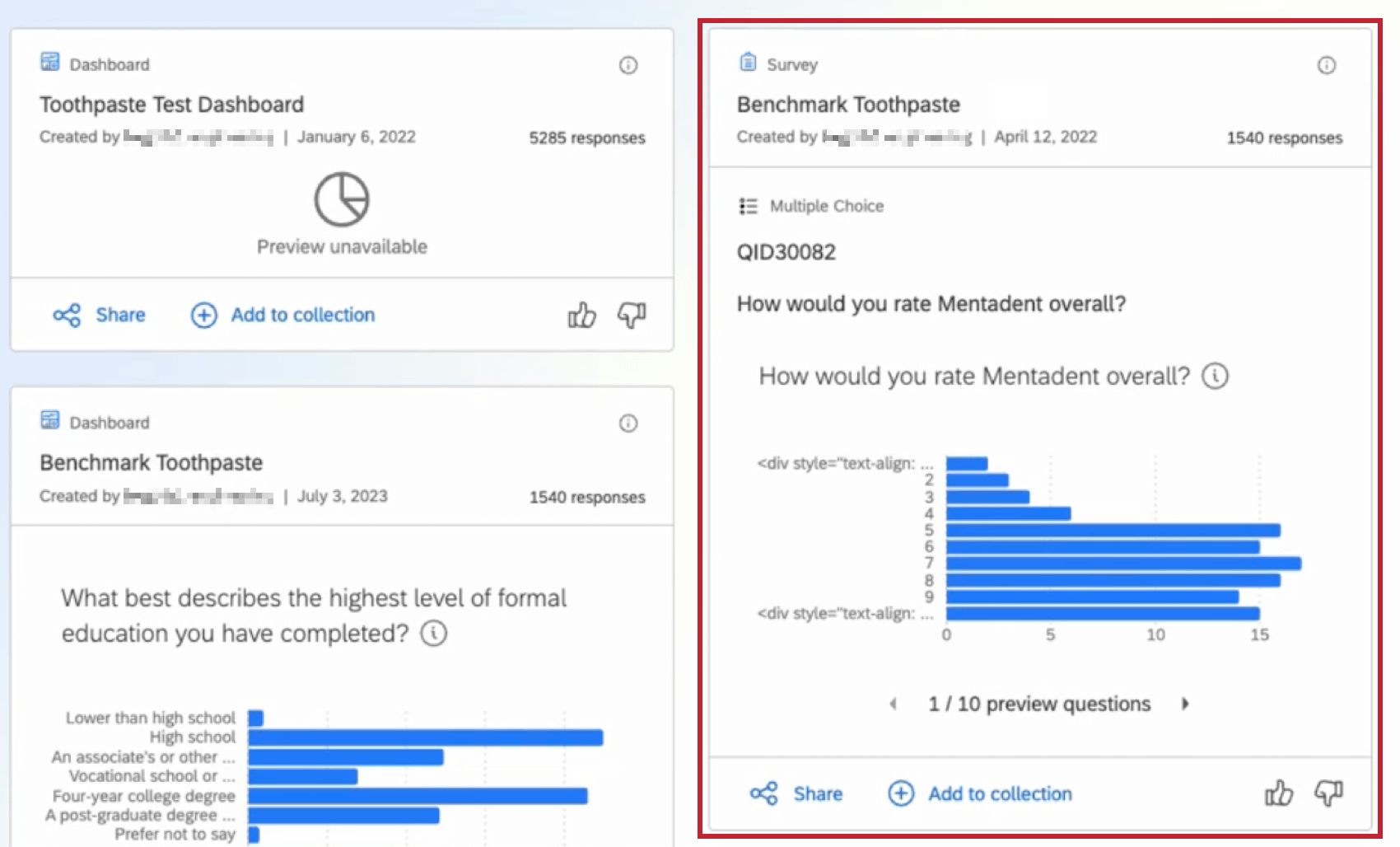
- Uploaded Research / File: Click on an uploaded research result to view the file.
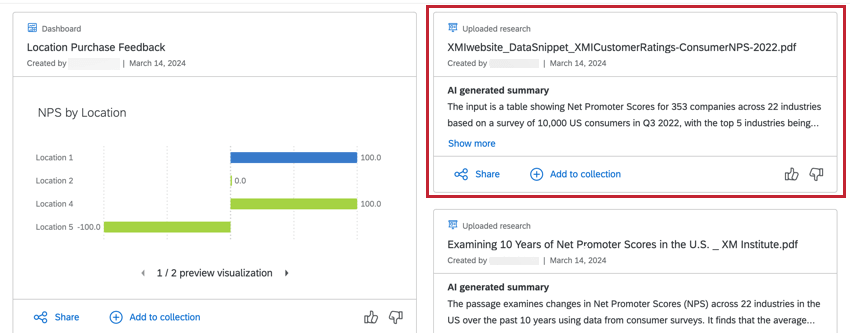 Qtip: Learn more about the permissions required to display AI-generated summaries and the AI model and sub-processor used on our AI Admin page.
Qtip: Learn more about the permissions required to display AI-generated summaries and the AI model and sub-processor used on our AI Admin page. - Video Project / Imported Audio and Video: Click on a video result to preview it.
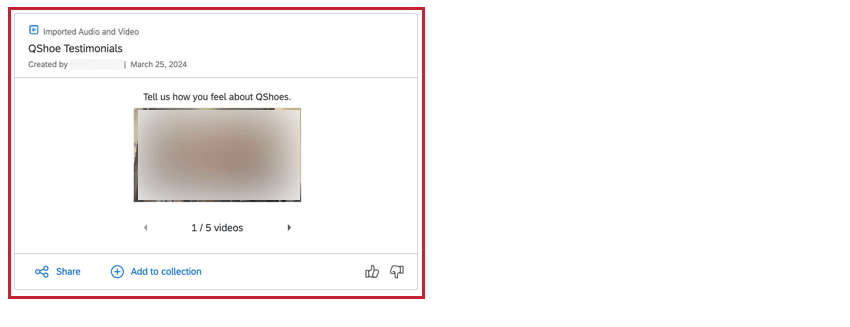
Results That You Cannot Access
Search may provide results that you do not have access to. While you can still add these results to a collection, you will not be able to preview or share them. You can click Request access from project owner for this document to request access.
Sharing Search Results
Click Share to send a result via email, or to copy a link to it.
Adding Search Results to Collections
Collections allow you to organize and share your results from Search. To add a result to to your collection, click Add to collection. See Collections for more information.
Search Result Restrictions
Your Brand Administrator may choose to limit what you can see in search results. Limitations can be configured at the division, user group, or specific project level. For more information about the limitation set up for your organization, or to request additional access, reach out to your Brand Administrator.
For more information on setting up restrictions, see Configuring Research Hub.