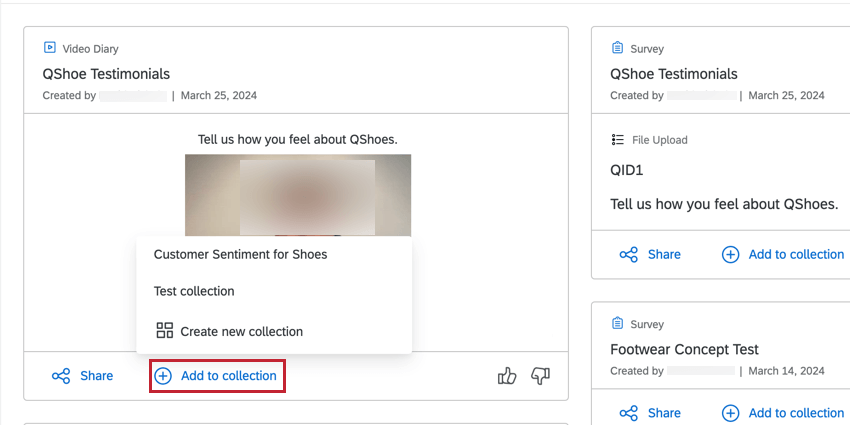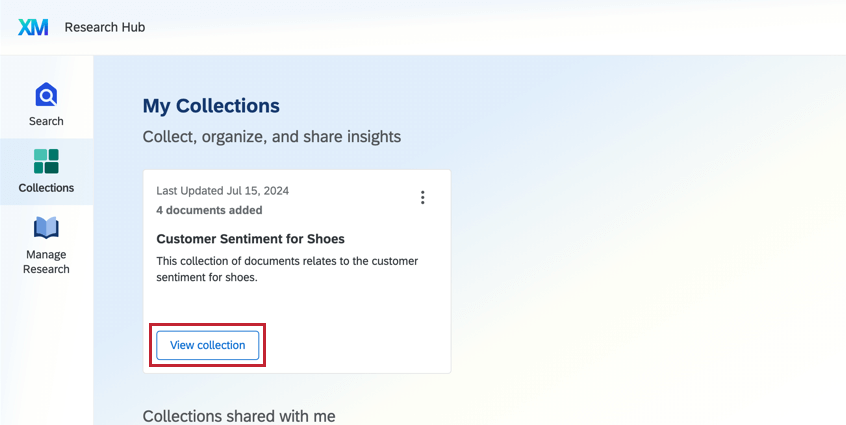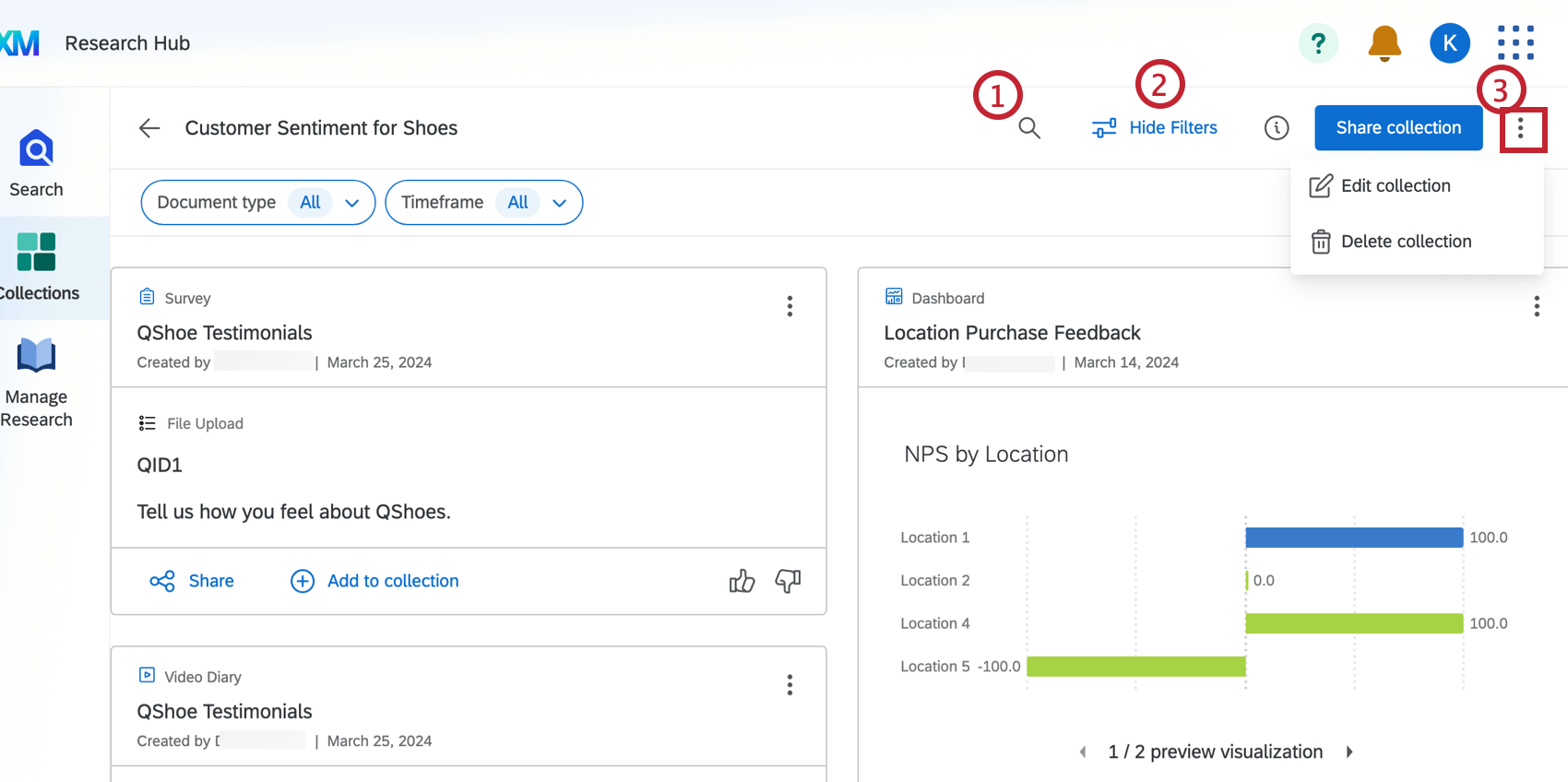Collections
About Collections
Collections allow you to organize your results from Search into consolidated groups that can be shared with users. This can be useful to organize important insights before a presentation, or provide background research to your collaborators.
See Research Hub Overview for more information on how to set up and use Research Hub.
Creating Collections
- Navigate to the Collections tab.
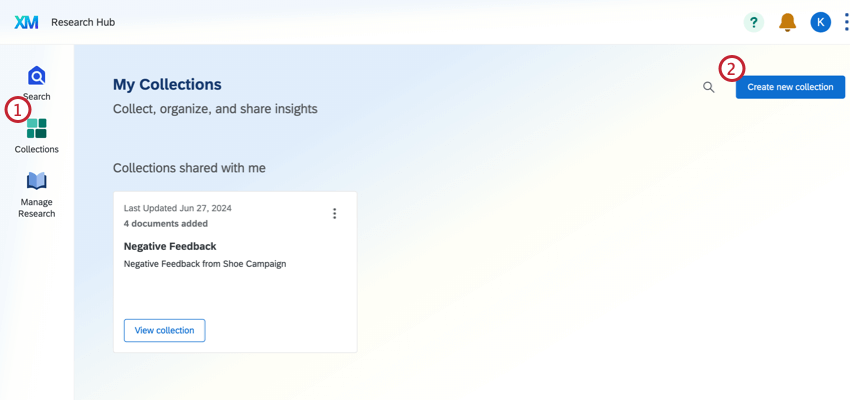
- Click Create new collection.
- Name your collection.
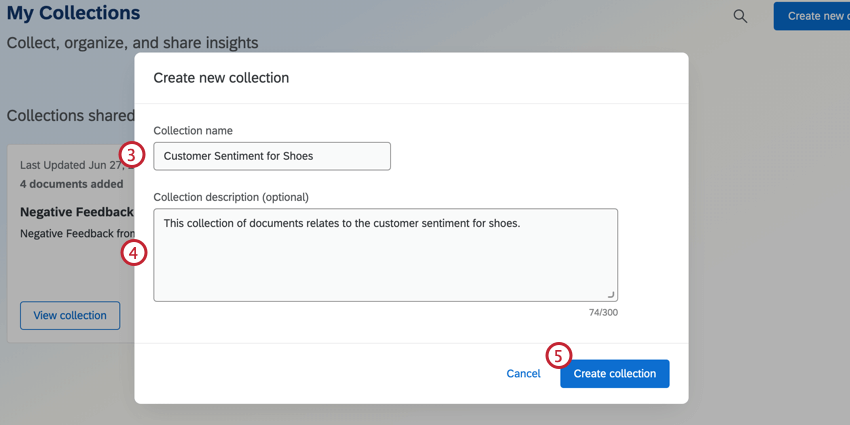
- Enter a description, if you want.
- Click Create collection.
Alternatively, you can create a new collection from Search. Click Add to collection, then select Create new collection.
Bulk Add to Collection
You can quickly add multiple search results to a collection with a single action.
- Perform your search.
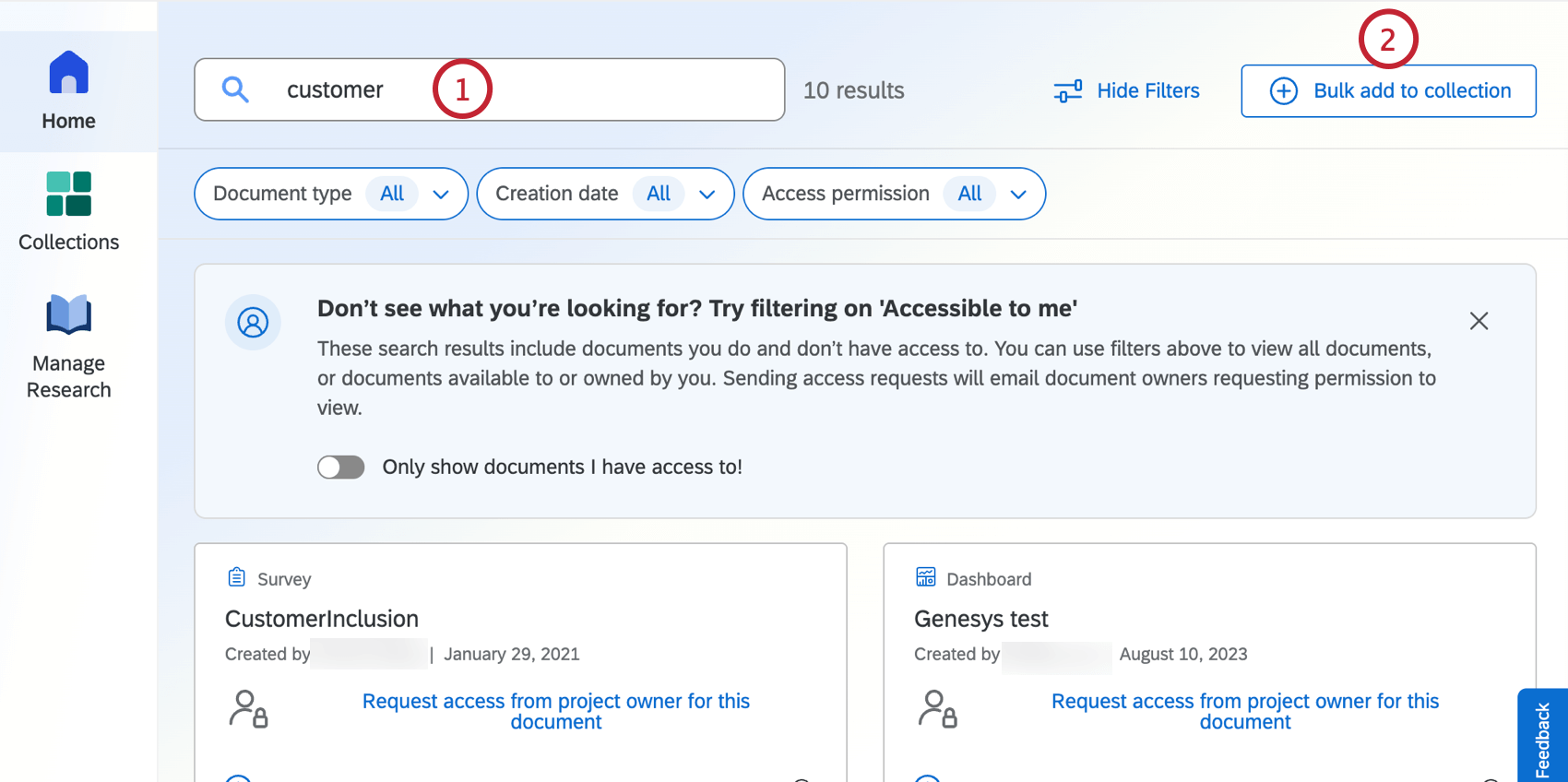
- Click Bulk add to collection.
- Select the items you’d like to add to the collection.
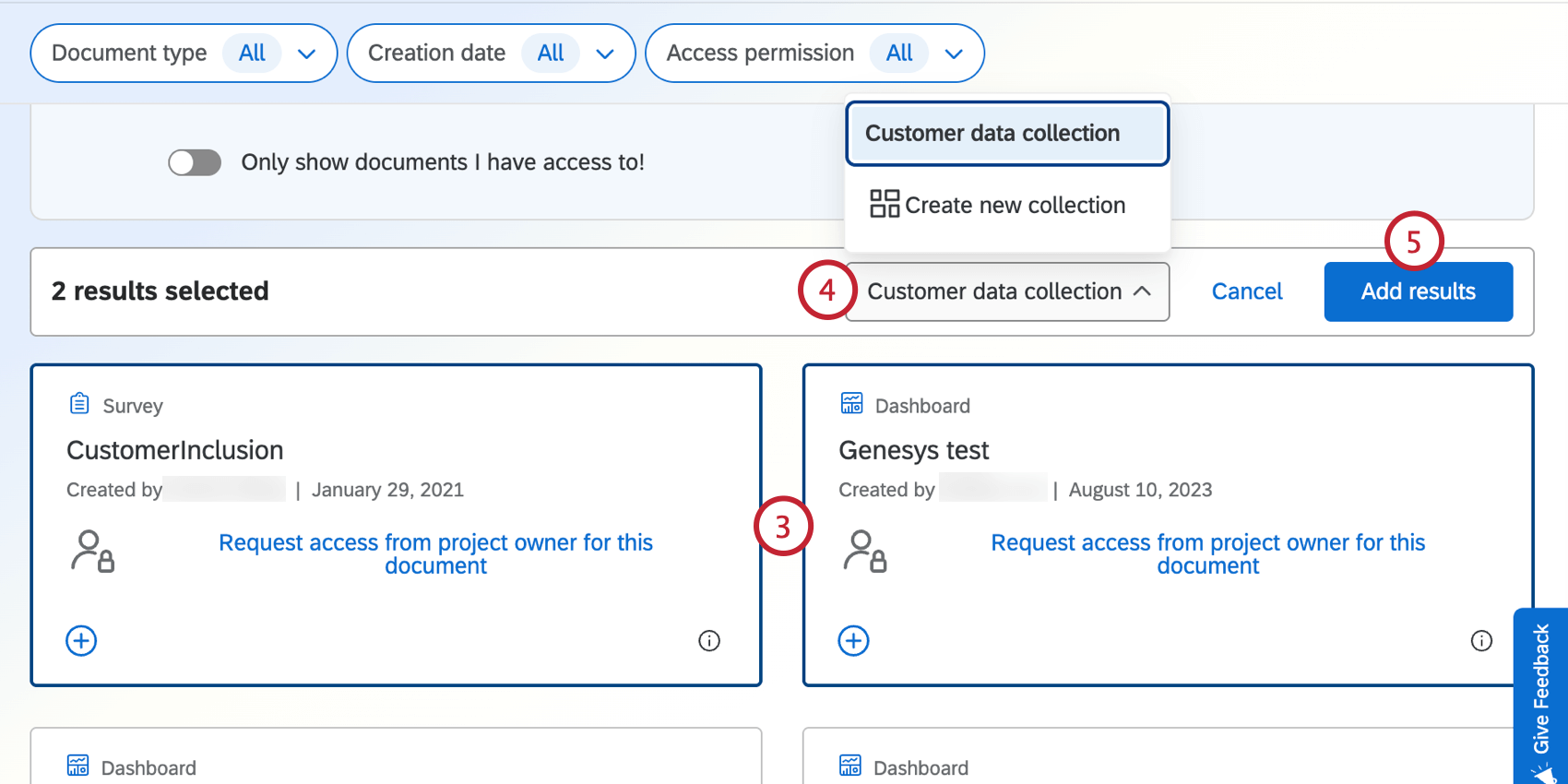
- Choose the collection to add the items to. Alternatively, select Create new collection to add them to a new collection instead.
- Click Add results.
Navigating Collections
From the Collections tab, click View collection to view the contents of a collection.
The collection will show all of the Search results that have been added to that collection.
- Search for results in your collection.
- Filter your collection by document type or timeframe.
- Edit or delete your collection.
Sharing Collections
- View a collection.
- Click Share collection.
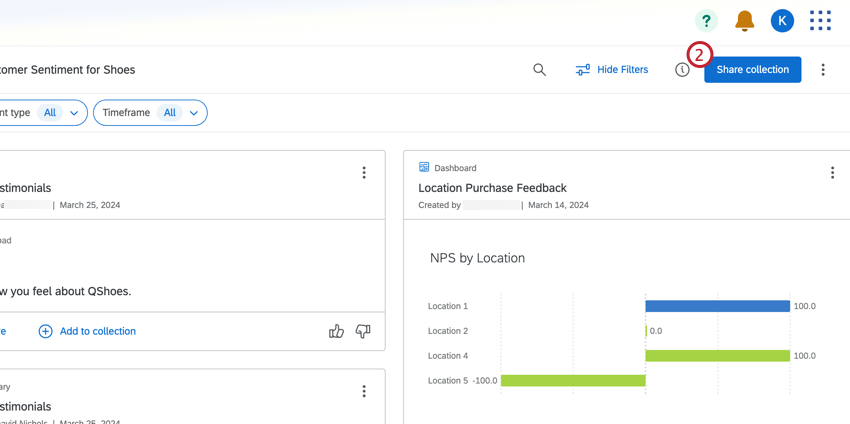
- Search for the user or group you would like to share the collection with. You can select someone from the list of available collaborators.
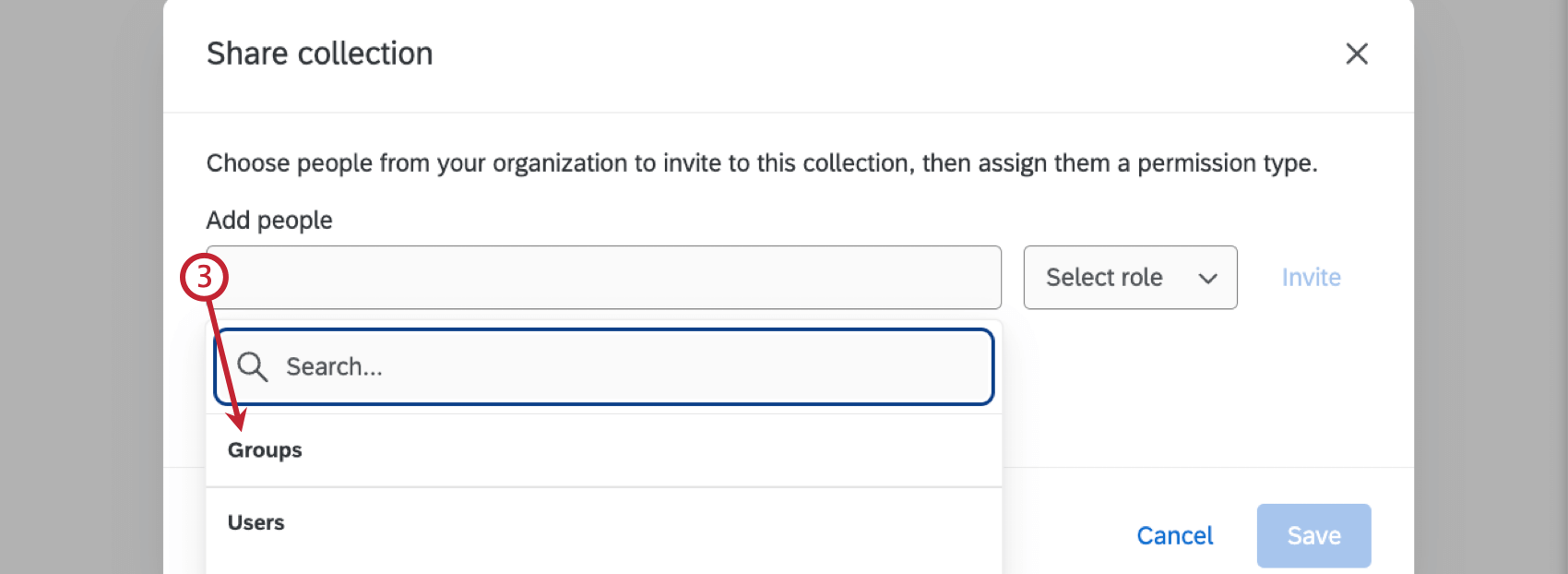
- Choose the level of access you would like to give to this user.
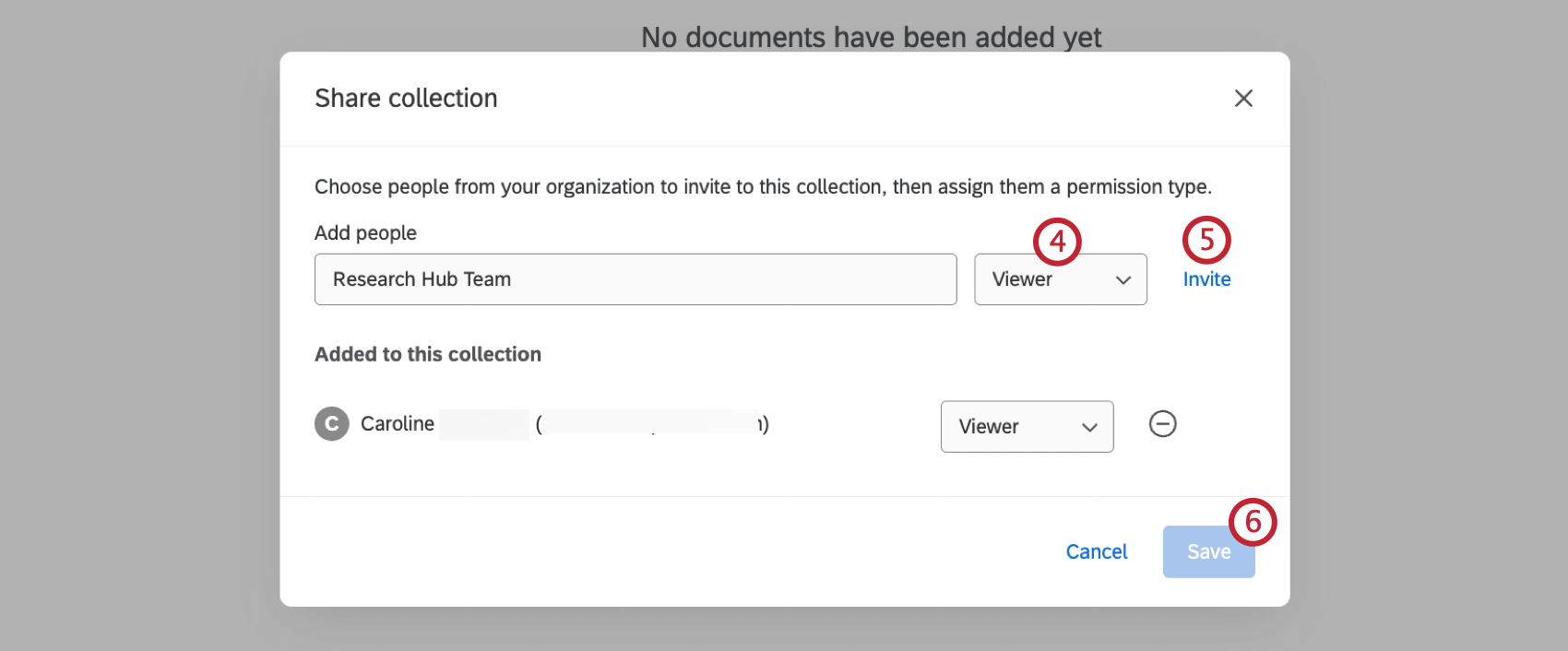
- Collaborator: User can access Research Hub and create collections and upload files.
- Viewer: User can view collections and files within Research Hub.
- Click Invite.
- Click Save.