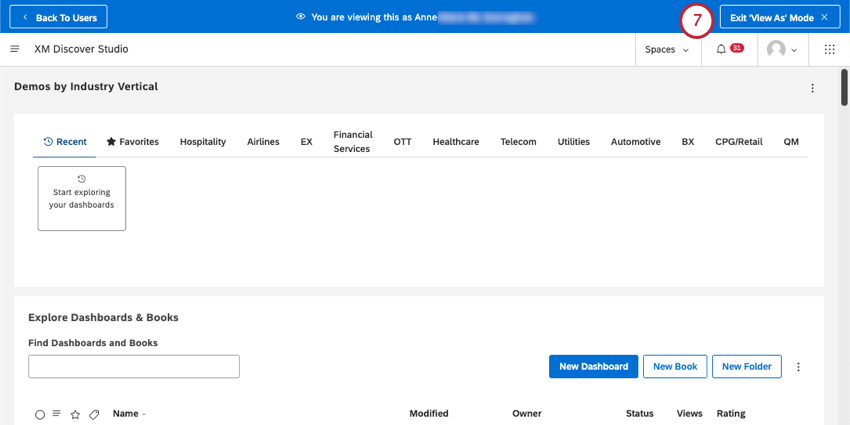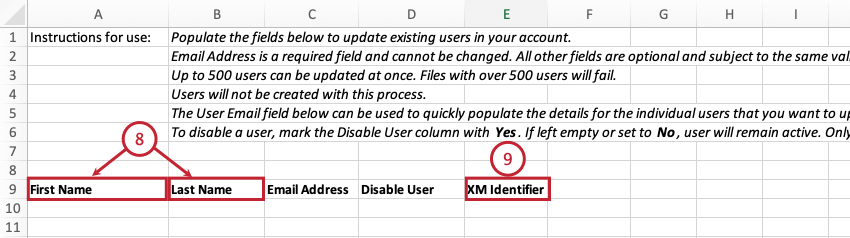Gerenciamento de usuários (Discover)
Sobre o gerenciamento de usuários
O Studio permite que você controle separadamente as tarefas que os usuários podem executar e os dados que eles podem acessar.
Permissões de usuário
Você pode atribuir um conjunto de permissões a cada conta usuário que determina quais ações o usuário pode executar no Studio. O intervalo de permissões disponíveis para um usuário é definido por uma licença. Por exemplo, um usuário com permissão para criar painéis também precisa ter acesso a um provedor de conteúdo que sirva como fonte de dados XM para que ele possa adicionar dados a um dashboard.
Acesso aos dados do usuário
No nível mais básico, um usuário registrado pode visualizar qualquer dashboard que seja compartilhado com esse usuário pelo proprietário dashboard.
Para criar seus próprios relatórios que podem ser compartilhados com outras pessoas em seu nome, você precisa ter acesso aos dados de um provedor de conteúdo correspondente. Isso é feito vinculando sua conta de usuário a um provedor de conteúdo e concedendo-lhe acesso a seus projetos.
Um usuário com uma licença do Configuration Analyst ou do Report Creator e uma conta vinculada pode alternar entre os aplicativos Studio e Designer usando um único logon. Para obter mais informações sobre o gerenciamento do acesso aos dados, consulte Gerenciamento do acesso aos dados.
Usuários avançados
Além dos administradores do sistema, o Studio suporta vários tipos de usuários avançados que podem executar um conjunto limitado de funções administrativas e acessar relatórios adicionais sobre o uso do Studio. Para obter mais informações, consulte Usuários avançados.
Grupos
Os usuários no Studio podem ser organizados em grupos para um compartilhamento mais conveniente dashboard e gerenciamento de permissões. Em vez de compartilhar um dashboard ou um filtro com usuários individuais, você pode compartilhá-lo com um grupo. Da mesma forma, as permissões podem ser concedidas a um grupo e repassadas a todos os membros do grupo, desde que permaneçam nesse grupo. Os grupos também são a única maneira pela qual um usuário pode se inscrever para receber alertas.
Tarefas de gerenciamento de usuários
Todos os usuários do Studio podem executar as seguintes tarefas:
- Ajustar as preferências do usuário, incluindo a alteração da senha.
- Altere a imagem associada à sua conta de usuário.
- Visualize o histórico de login para garantir que conta esteja protegida.
Os usuários avançados podem executar as seguintes tarefas de gerenciamento de usuários:
- Registre usuários no XM Discover via Studio.
- Editar propriedades, permissões ou acesso a dados conta usuário.
- Adicione ou remova permissões para usuários e grupos.
- Aplicar um novo tipo de licença a vários usuários.
- Conceder a um usuário acesso a dados de um provedor de conteúdo.
- Solicitar uma redefinição de senha em nome de outro usuário.
- Remover um usuário de uma Conta principal.
Tarefas de gerenciamento de grupos
Os usuários avançados podem executar as seguintes tarefas de gerenciamento de grupos:
- Crie um grupo para gerenciar facilmente vários usuários.
- Adicione usuários selecionados a um grupo ou cancele sua associação ao grupo.
- Excluir um grupo (não usuários).
Para obter mais informações sobre como gerenciar permissões de usuários e grupos e acesso a dados, consulte Grupos (Discover).
Edição de uma Conta de usuário
Depois que uma conta usuário é registrada, é possível alterar suas propriedades, permissões e associação a grupos, bem como vinculá-la a provedores de conteúdo.
- Faça login no Studio.
- Clique no ícone do perfil.
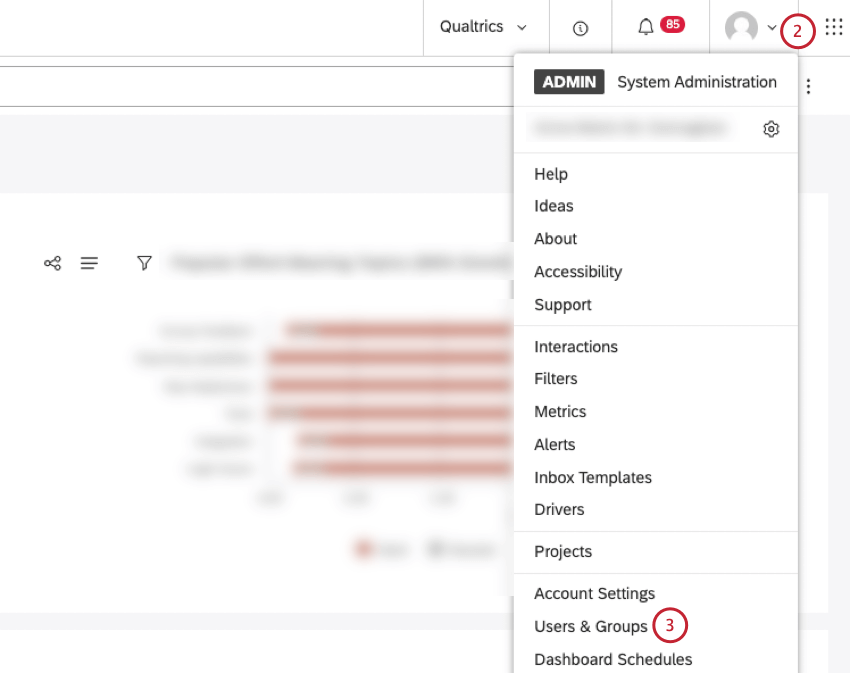
- Selecione Users & Groups (Usuários e grupos).
- Clique na guia Usuários .
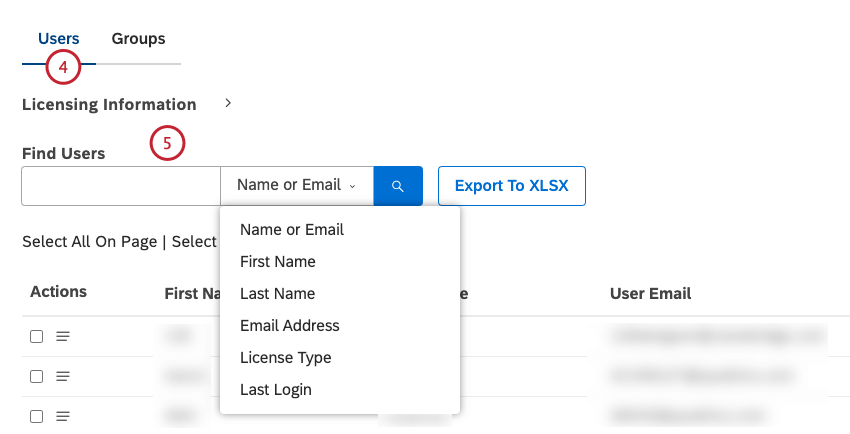
- Localize a conta usuário que deseja modificar. É possível pesquisar usuários pelo nome, sobrenome, endereço de e-mail, tipo de licença, data do último login, grupos aos quais pertencem ou pelo conteúdo do campo personalizado criado por um proprietário Conta.
- Clique no menu de ações avançar da conta do usuário.
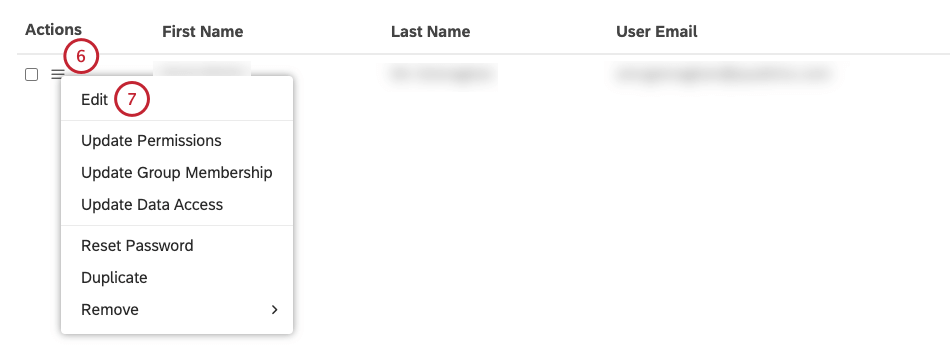
- Selecione Edit.
- Na janela Detalhes do usuário, você pode fazer o seguinte:
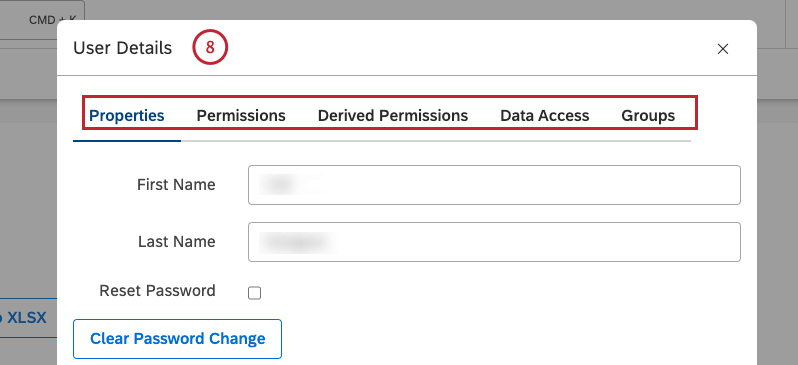
- Modifique as propriedades conta usuário na guia Propriedades .
- Conceda permissões na guia Permissões .
- Veja a soma de todas as permissões concedidas ao usuário e os grupos dos quais o usuário é membro na guia Derived Permissions (Permissões derivadas ).
- Defina o acesso de dados do usuário para provedores de conteúdo vinculados na guia Acesso a dados .
- Modifique a associação do usuário ao grupo na guia Grupos .
Visão geral da guia Propriedades
Na guia Properties (Propriedades ), é possível modificar o nome do usuário, a senha, o local e a licença, bem como vincular o usuário a provedores de conteúdo.
- Faça edições no primeiro nome do usuário no campo First Name (Primeiro nome ).
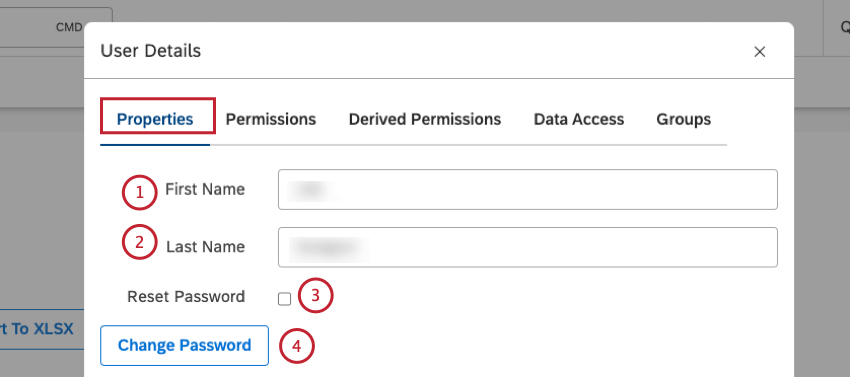
- Faça edições no sobrenome do usuário no campo Last Name (Sobrenome ).
- Marque a caixa de seleção Reset Password (Redefinir senha) para redefinir a senha do usuário. Para obter mais informações, consulte a seção Redefinição de senha.
- Clique em Change Password (Alterar senha) para alterar a senha do usuário.
- Clique em Limpar alteração de senha para limpar uma alteração de senha.
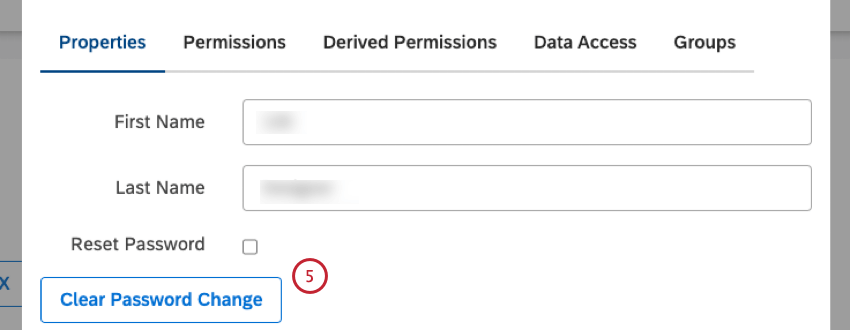
- Selecione a localização do usuário no menu Location (Localização ). A localização do usuário é detectada automaticamente com base nos detalhes de login do usuário e pode ser ajustada manualmente.

- Vincule contas de usuário XM inserindo o endereço de e-mail usado pelo usuário para fazer login em sua marca Engage (plataforma Qualtrics) no ID Conta XM. Para obter mais informações, consulte Vinculação de contas de usuário XM.
- Selecione o tipo de licença no menu Tipo de licença . O downgrade de um usuário que possui painéis, filtros ou métricas para uma licença Report Consumer inicia o assistente de transferência que permite atribuir novos proprietários a esses objetos.

- Selecione a conta principal padrão no menu Conta principal padrão .
- Clique em Link User to Content Providers (Vincular usuário a provedores deconteúdo) para vincular o usuário a provedores de conteúdo.
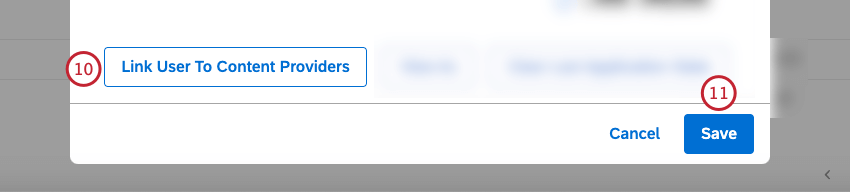
- Clique em Salvar.
Guia Permissões
Você pode conceder permissões ao usuário na guia Permissões .
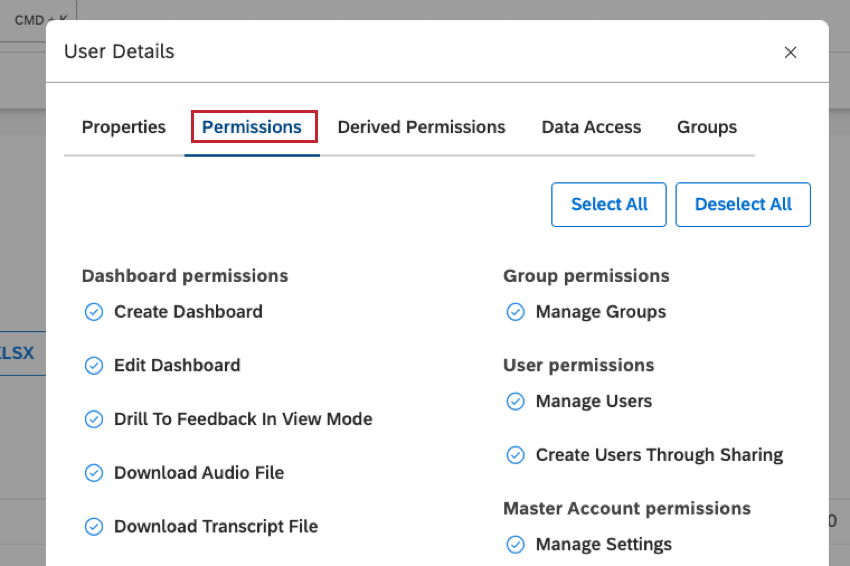
Guia Permissões derivadas
Na guia Derived Permissions (Permissões derivadas ), é possível visualizar a soma de todas as permissões concedidas ao usuário e os grupos dos quais o usuário é membro.
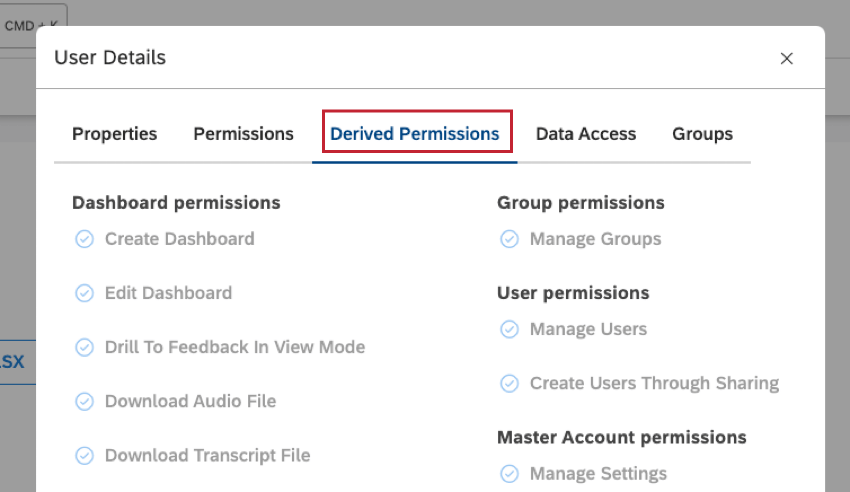
Guia Acesso a dados
Você pode definir o acesso de dados do usuário para provedores de conteúdo vinculados na guia Acesso a dados.
Para obter mais informações, consulte a seção Gerenciamento do acesso aos dados.
Guia Grupos
Você pode fazer alterações na associação do usuário ao grupo na guia Groups (Grupos ).
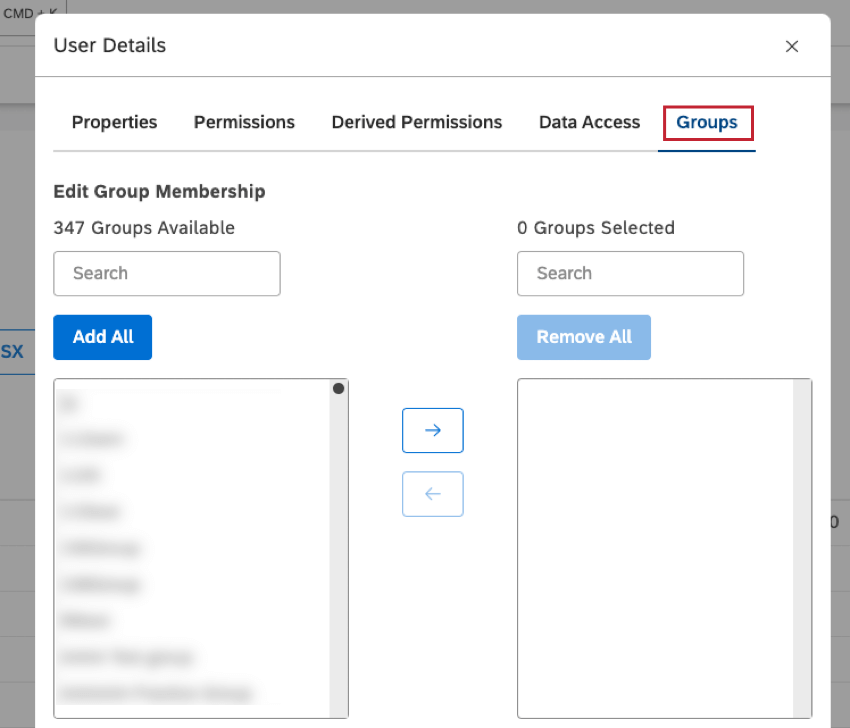
Propriedade personalizada em contas de usuário
No Studio, você pode adicionar uma propriedade personalizada às propriedades padrão conta usuário. Você pode usar essa propriedade extra para agrupar usuários na guia Usuários . Por exemplo, você pode querer agrupar usuários por equipe ou por função para operações em massa.
Atualização em massa de uma propriedade personalizada
- Faça login no Studio.
- Clique no ícone do perfil.
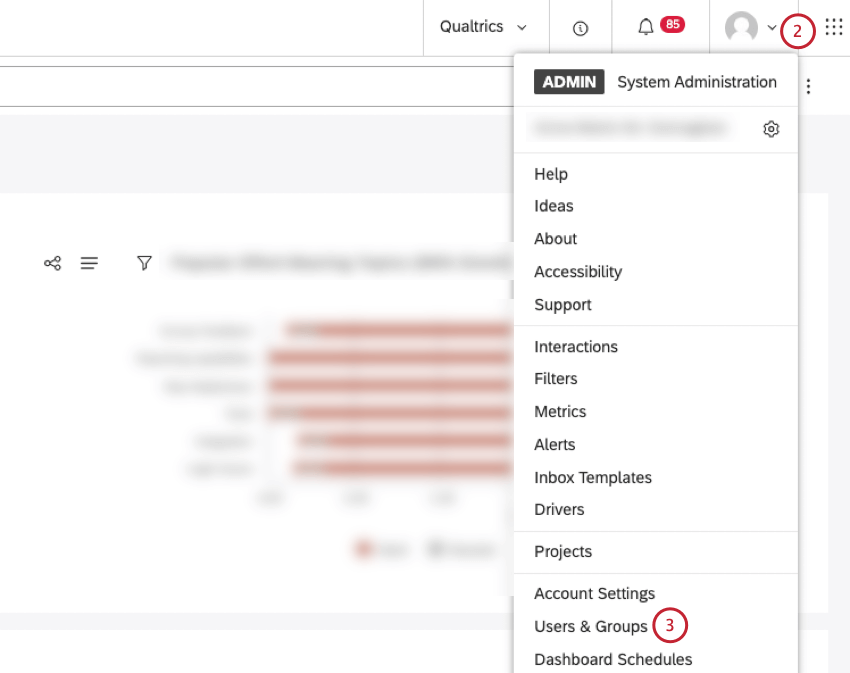
- Selecione Users & Groups (Usuários e grupos).
- Clique na guia Usuários .
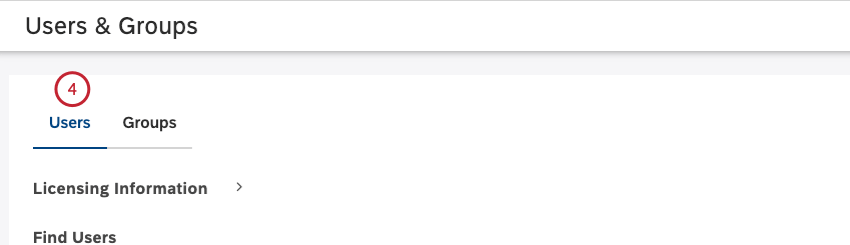
- Marque a caixa de seleção avançar de cada uma das contas de usuário.
![Marque a caixa de seleção avançar de cada uma das contas de usuário. Clique nos menus de ações avançar de uma das contas de usuário selecionadas. Selecione Atualizar [propriedade personalizada].](https://www.qualtrics.com/m/assets/support/wp-content/uploads//2023/09/manusers_updatebizunit_5_6_7-1.png)
- Clique nos menus de ações avançar de uma das contas de usuário selecionadas.
- Selecione Atualizar [propriedade personalizada].
- Digite o novo valor na caixa de propriedade personalizada.
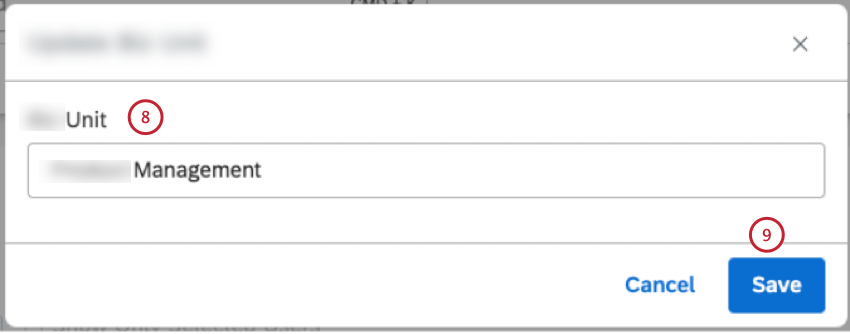
- Clique em Salvar.
Exportação de usuários para o Microsoft Excel
Você pode exportar os detalhes dos usuários do Studio para o Microsoft Excel. Para obter informações sobre a exportação de grupos para o Microsoft Excel, consulte Exportação de grupos para o Microsoft Excel.
- Faça login no Studio.
- Clique no ícone do perfil.
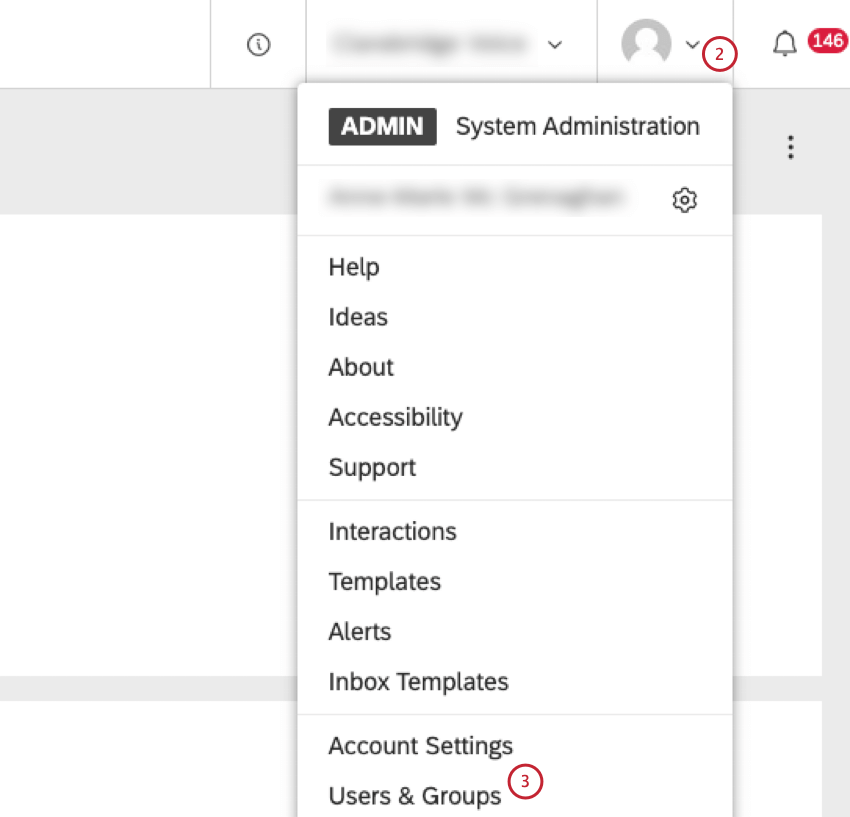
- Selecione Users & Groups (Usuários e grupos).
- Clique na guia Usuários .
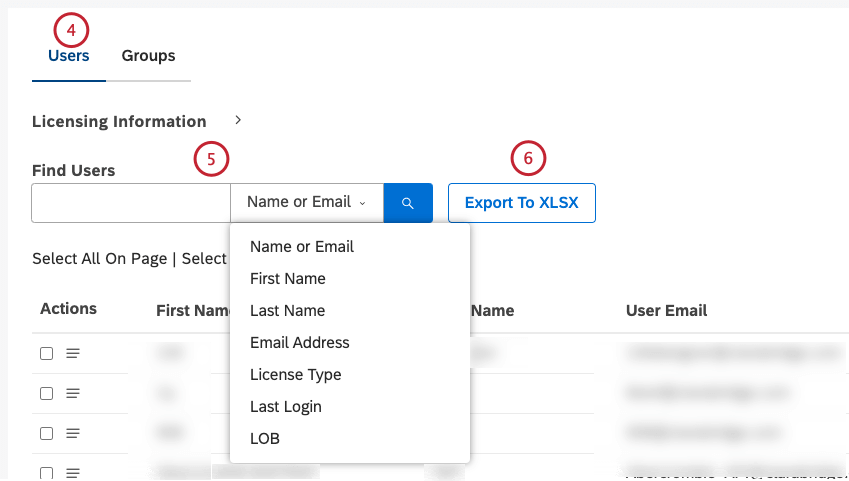
- Você pode usar a caixa de pesquisa Find Users para filtro os usuários por:
- Nome ou e-mail (padrão)
- Nome
- Sobrenome
- Endereço de e-mail
- Tipo de licença
- Último Login
- O conteúdo do campo personalizado criado por um proprietário Conta.
Qdica: se nenhum filtro for aplicado, todos os usuários serão exportados.
- Clique em Exportar para XLSX.
- Clique em Ok.
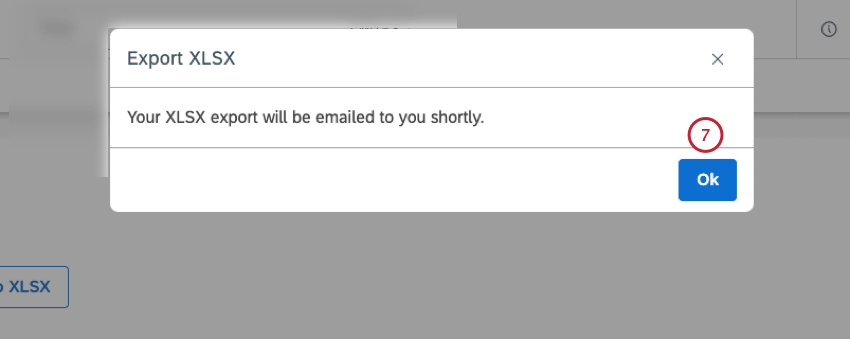
- Quando a exportação estiver concluída, o arquivo será enviado a você por e-mail. O arquivo de exportação contém os seguintes dados:
- Filtros: Mostra os filtros de pesquisa e de coluna que são aplicados aos usuários exportados. Se nenhum filtro for aplicado, essa seção estará vazia.
- Primeiro nome: Primeiro nome do usuário
- Sobrenome: Sobrenome do usuário
- E-mail do usuário: Endereço de e-mail do usuário
- Tipo de licença: Licença de usuário
- Lite Admin: Mostra se o usuário é um administrador Conta(YES) ou não(NO)
- Vinculado ao CP: mostra se o usuário está vinculado a um provedor de conteúdo(TRUE) ou não(FALSE)
- Data do último login: A data de login mais recente do usuário
- Data de criação: data de criação da conta do usuário
- Campo personalizado: Conteúdo de um campo personalizado opcional
- Localização: Localização do usuário. Isso pode ser detectado automaticamente com base nos detalhes de login do usuário ou ajustado manualmente. Para obter mais informações, consulte a seção Edição de uma Conta usuário .
- Além disso, o Unique User Identifier (ID do usuário) é mostrado no arquivo de exportação para contas com SAML ativado.
Redefinição de uma senha
No Studio, você pode alterar sua senha se a esquecer ou se tiver problemas de login em qualquer um dos aplicativos XM Discover. Os administradores do Studio podem ajudá-lo a redefinir ou alterar sua senha.
Redefinição de sua própria senha
Todos os usuários do Studio podem redefinir sua senha na página de login do Studio.
- Clique no link Forgot Password? na página de login do Studio.
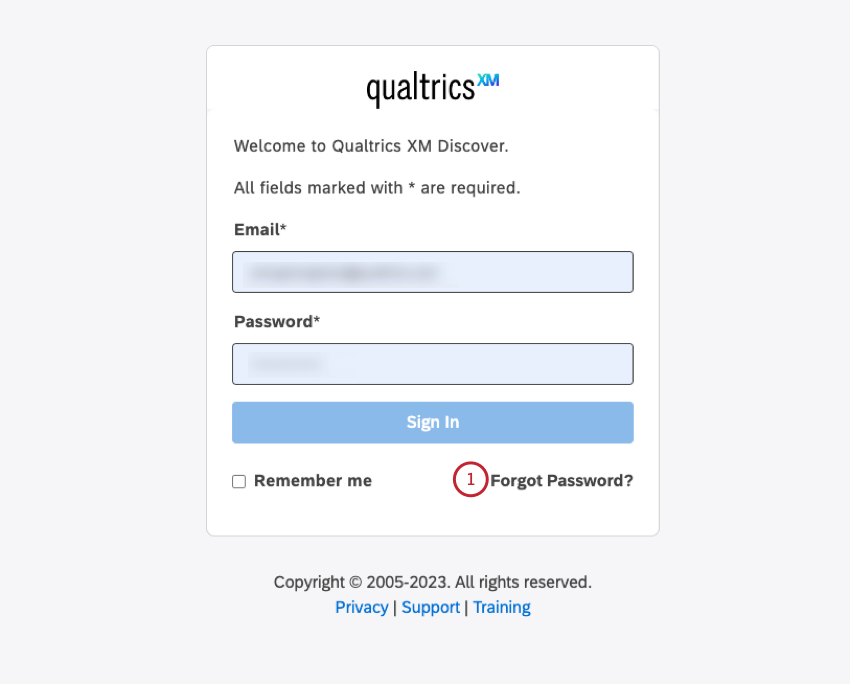
- Digite seu endereço de e-mail na caixa E-mail .
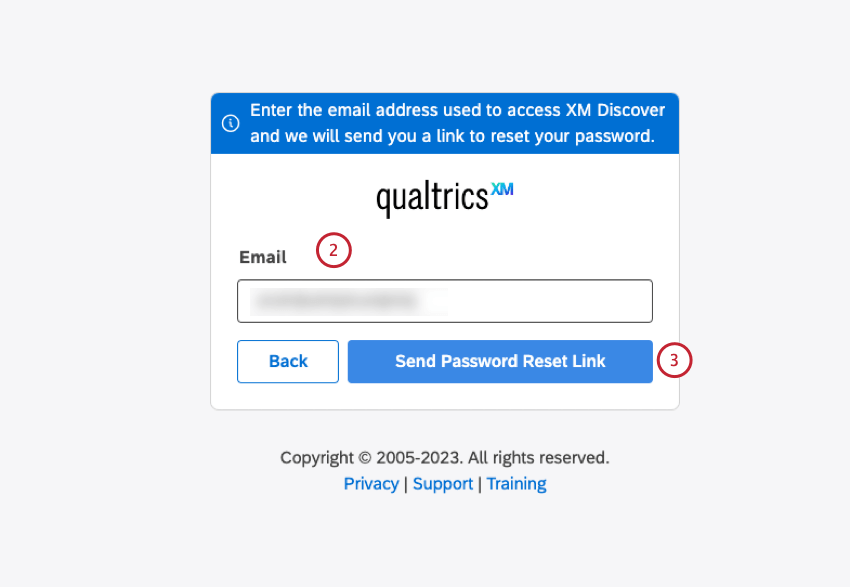
- Clique no botão Send Password Reset Link (Enviar link de redefinição de senha) .
Você receberá um e-mail com instruções sobre como redefinir sua senha. Se ela não chegar, verifique sua pasta de spam.
Redefinição da senha de outro usuário
Os administradores podem solicitar uma redefinição de senha em nome de outros usuários enquanto solucionam problemas de login.
- Faça login no Studio.
- Expanda o menu do avatar do usuário na área de navegação superior.
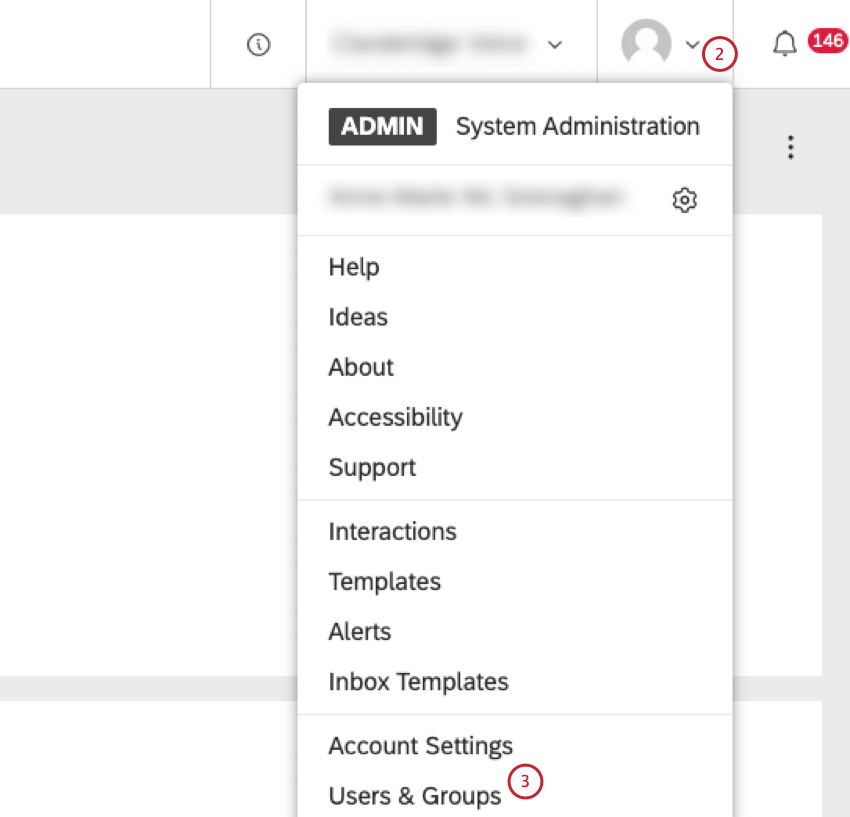
- Selecione Users & Groups (Usuários e grupos).
- Clique na guia Usuários .
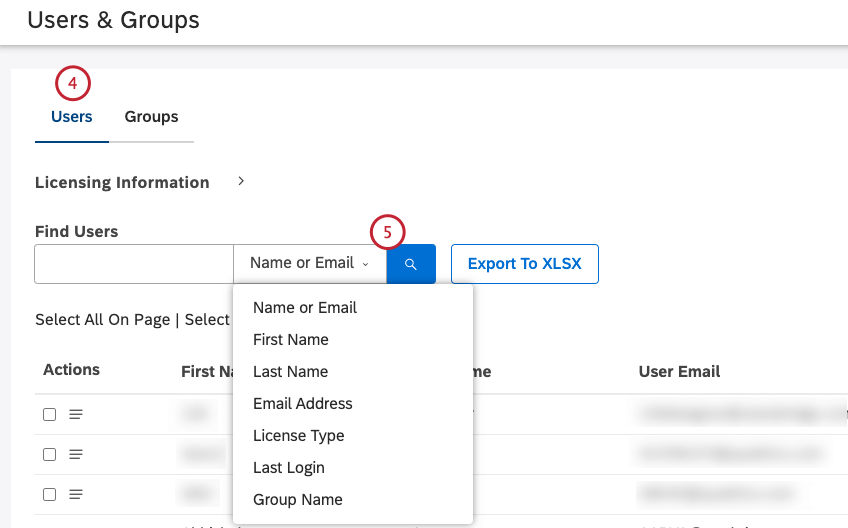
- Localize a conta usuário que deseja modificar. É possível pesquisar usuários pelo nome, sobrenome, endereço de e-mail, tipo de licença, data do último login, grupos aos quais pertencem ou pelo conteúdo do campo personalizado criado por um proprietário Conta.
- Expanda o menu de ações avançar da conta de usuário.
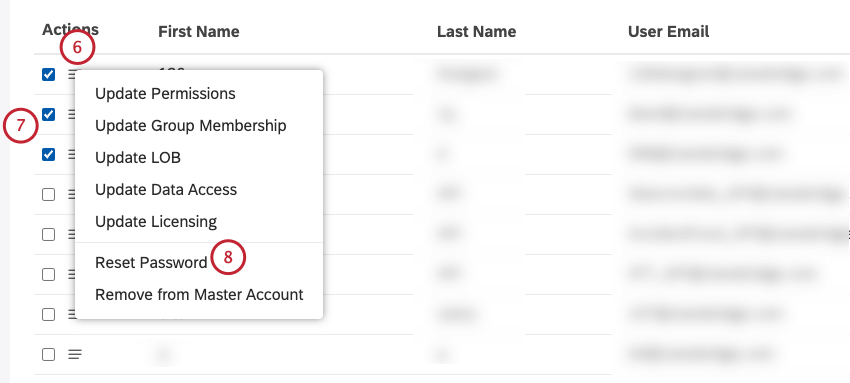
- Para redefinir as senhas de vários usuários, marque a caixa de seleção avançar de cada uma das contas de usuário.
- Selecione Redefinir senha.
- Selecione Salvar para confirmar a solicitação de redefinição de senha. O Studio envia um e-mail de redefinição de senha para o usuário.
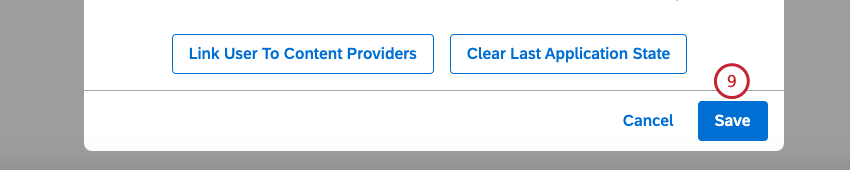
Como alterar a senha de outro usuário
Os administradores podem alterar a senha de outro usuário enquanto solucionam problemas de login.
- Faça login no Studio.
- Expanda o menu do avatar do usuário na área de navegação superior.
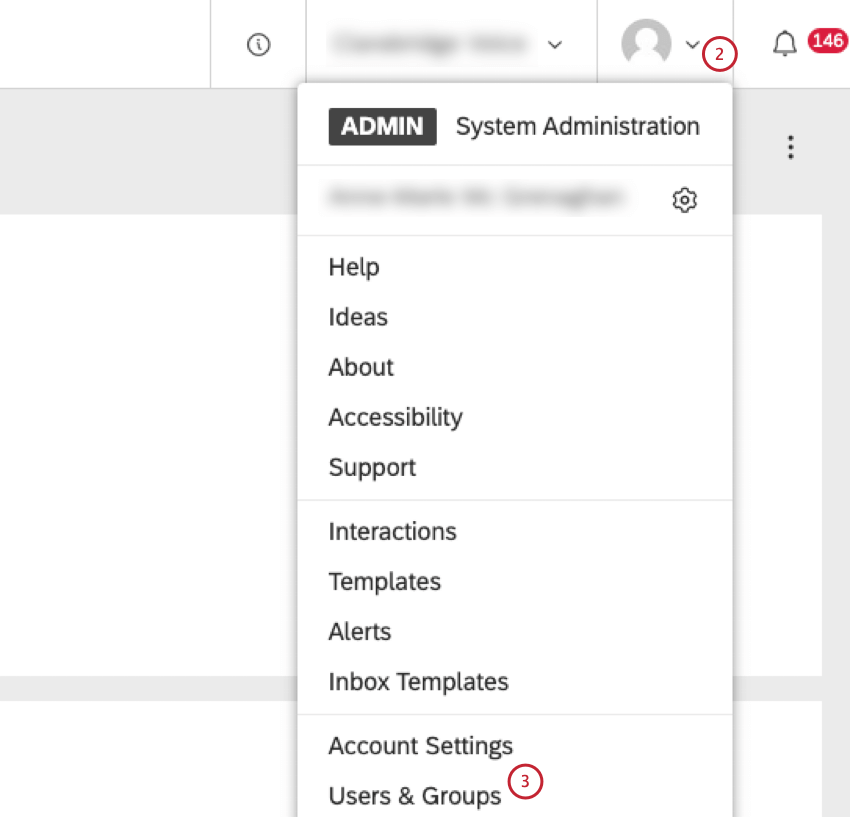
- Selecione Users & Groups (Usuários e grupos).
- Clique na guia Usuários .
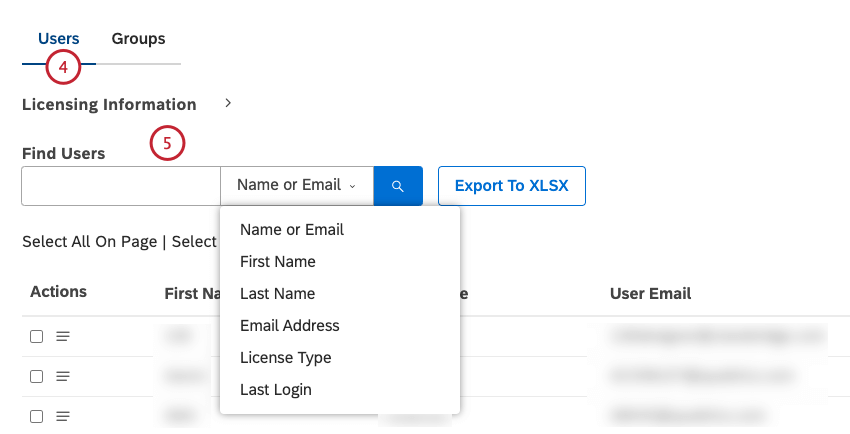
- Localize a conta usuário que deseja modificar. É possível pesquisar usuários pelo nome, sobrenome, endereço de e-mail, tipo de licença, data do último login, grupos aos quais pertencem ou pelo conteúdo do campo personalizado criado por um proprietário Conta.
- Expanda o menu de ações avançar da conta de usuário.
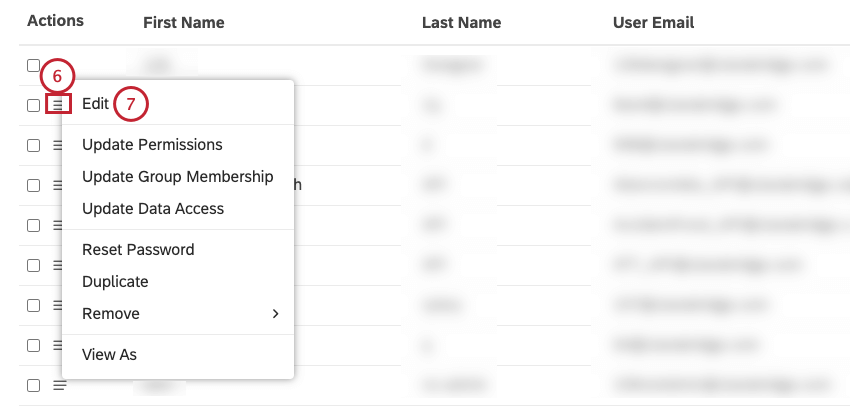
- Selecione Edit.
- Clique no botão Change Password (Alterar senha) na guia Properties (Propriedades ).
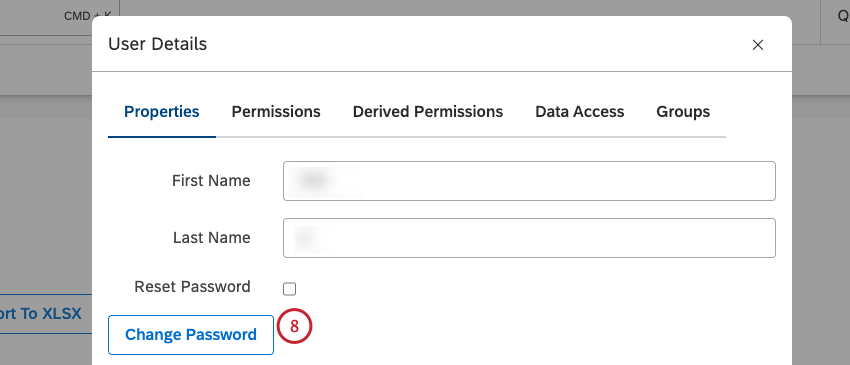
- Digite a nova senha nas caixas Senha e Confirmar senha .
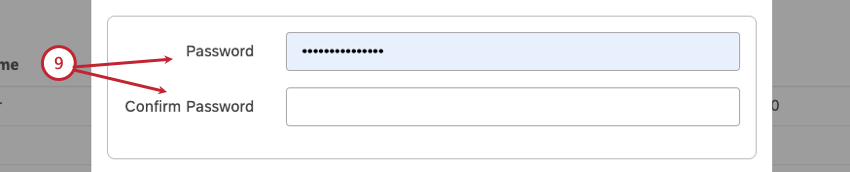
- Clique em Salvar.
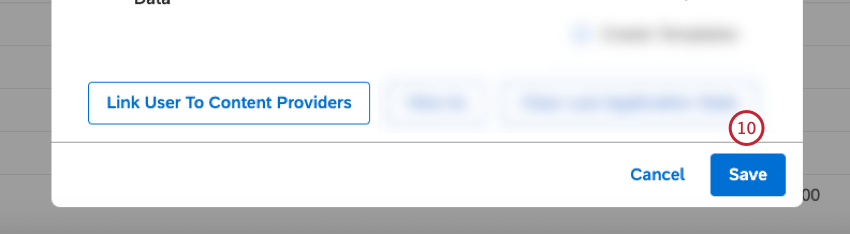
Remoção de uma Conta de usuário
Você pode remover usuários da sua Conta principal se eles não precisarem mais acessá-la. Ao remover um usuário que possui painéis, livros, filtros, métricas ou outros objetos, você será solicitado a transferir esses ativos para novos proprietários ou excluí-los.
A remoção de um usuário de uma Conta mestre faz o seguinte:
- Remove o acesso do usuário à sua Conta principal.
- Remove o acesso do usuário ao Studio (a menos que ele tenha acesso a outra Conta principal).
- Libera o assento da licença desse usuário.
- Faça login no Studio.
- Expanda o menu do avatar do usuário na área de navegação superior.
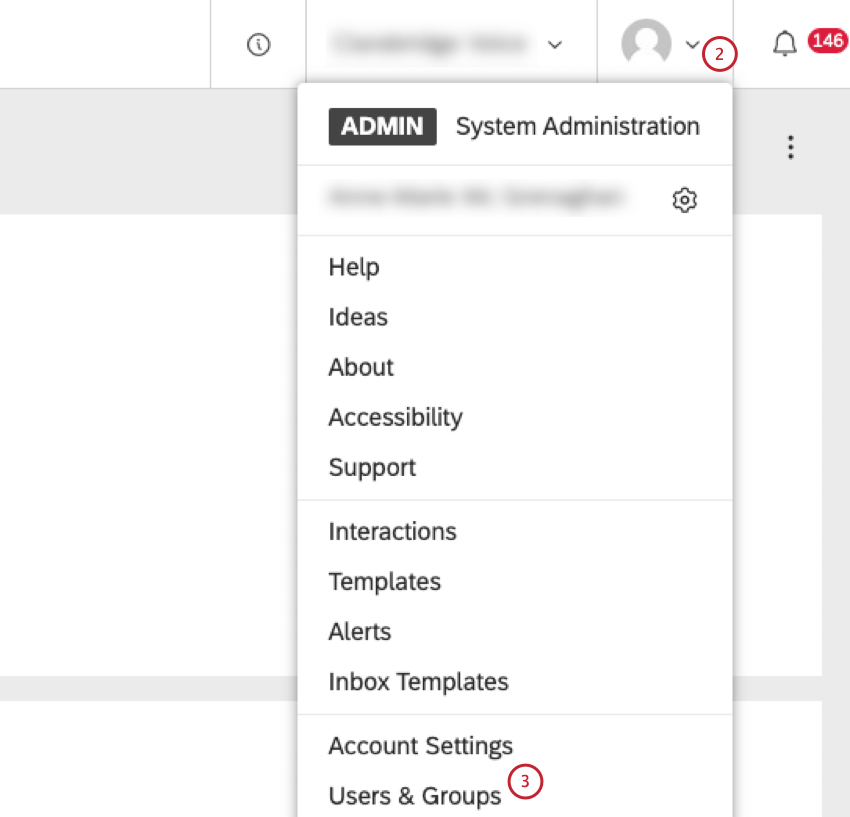
- Selecione Users & Groups (Usuários e grupos).
- Clique na guia Usuários .
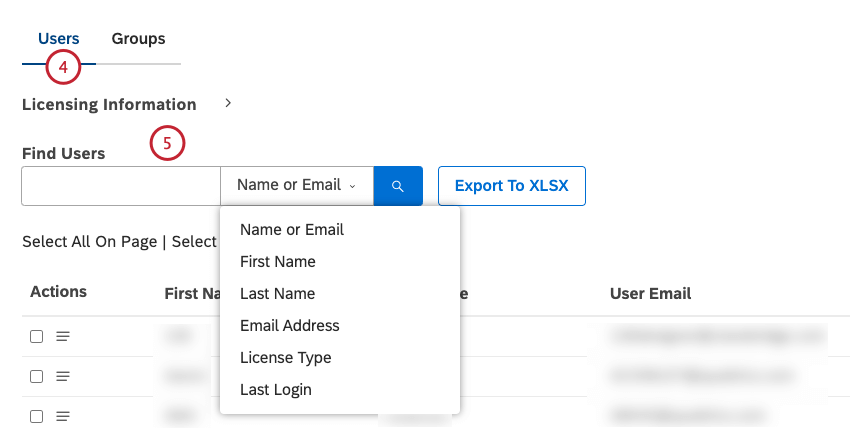
- Localize a conta de usuário que deseja remover. É possível pesquisar usuários pelo nome, sobrenome, endereço de e-mail, tipo de licença, data do último login, grupos aos quais pertencem ou pelo conteúdo do campo personalizado criado por um proprietário Conta.
- Para remover um único usuário, expanda o menu de ações avançar da conta do usuário.
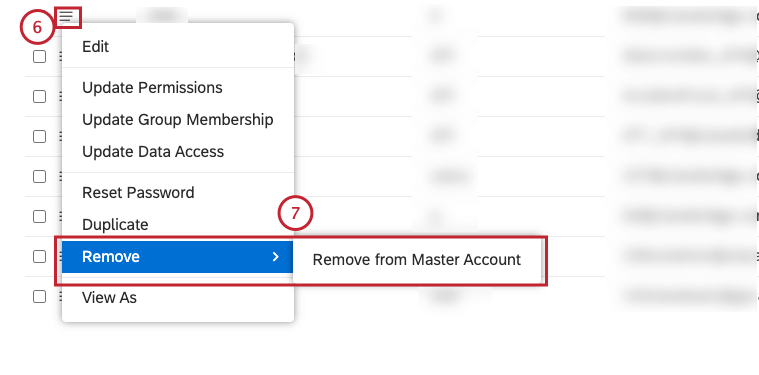
- Selecione Remover e, em seguida, selecione Remover da Conta principal.
- Para remover vários usuários de uma vez, marque as caixas de seleção avançar das contas de usuário que deseja remover e expanda o menu de ações avançar de uma das contas de usuário selecionadas.
Qdica: ao selecionar vários usuários, expanda a seção Informações de licenciamento para ver quantos usuários estão selecionados no momento.
- Após expandir o menu de ações, selecione Remove from Master Conta (Remover da conta principal).
- Se o usuário que você está removendo possuir algum objeto (como painéis, livros, páginas iniciais, filtros, métricas, drivers, configurações de aplicativos móveis ou alertas de métricas), será necessário transferir ou excluir os objetos. Para transferir todos os objetos para um novo proprietário, marque a caixa de seleção Manage Everything (Gerenciar tudo ).
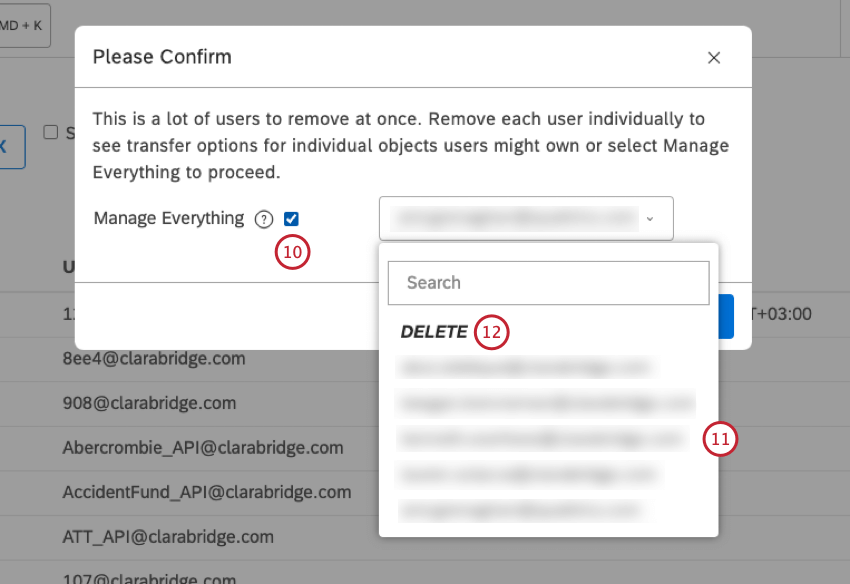
- Selecione o novo proprietário no menu.
- Para excluir todos os objetos, certifique-se de que a caixa de seleção Manage Everything (Gerenciar tudo ) esteja marcada e selecione DELETE (Excluir).
Gerenciando objetos individualmente
- Expanda o menu de ações avançar da conta de usuário.
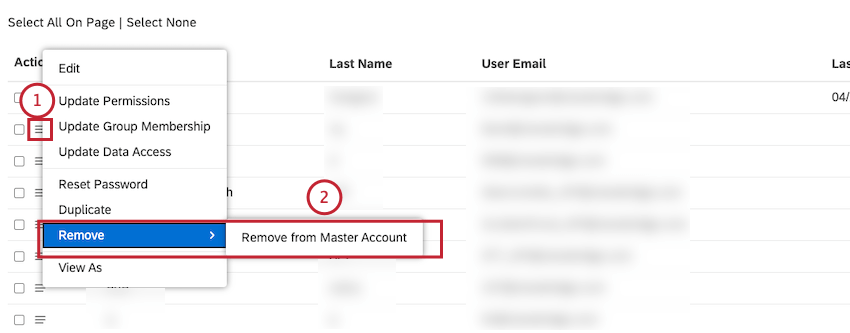
- Selecione Remover e, em seguida, Remover da Conta principal.
- Se o usuário não possuir nenhum objeto (como painéis, livros, páginas iniciais, filtros, métricas, drivers, configurações de aplicativos móveis ou alertas de métricas) e não houver objetos a serem transferidos, clique em Desativar usuário.
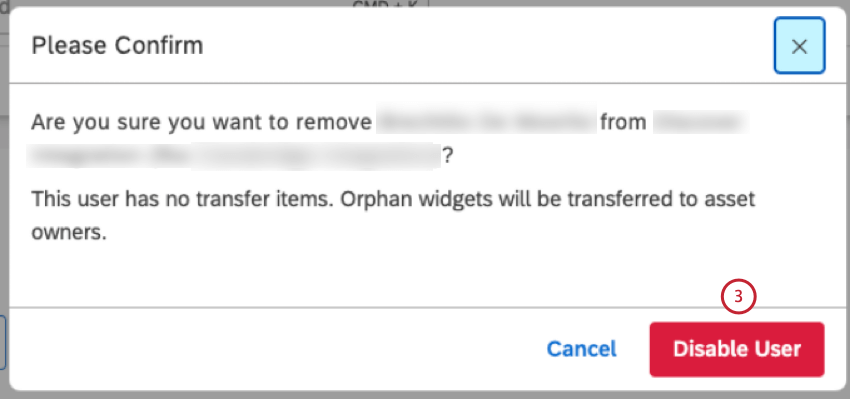
- Se o usuário possuir objetos, será necessário transferir os objetos. Para transferir todos os objetos para um novo proprietário, marque a caixa de seleção Manage Everything (Gerenciar tudo ).
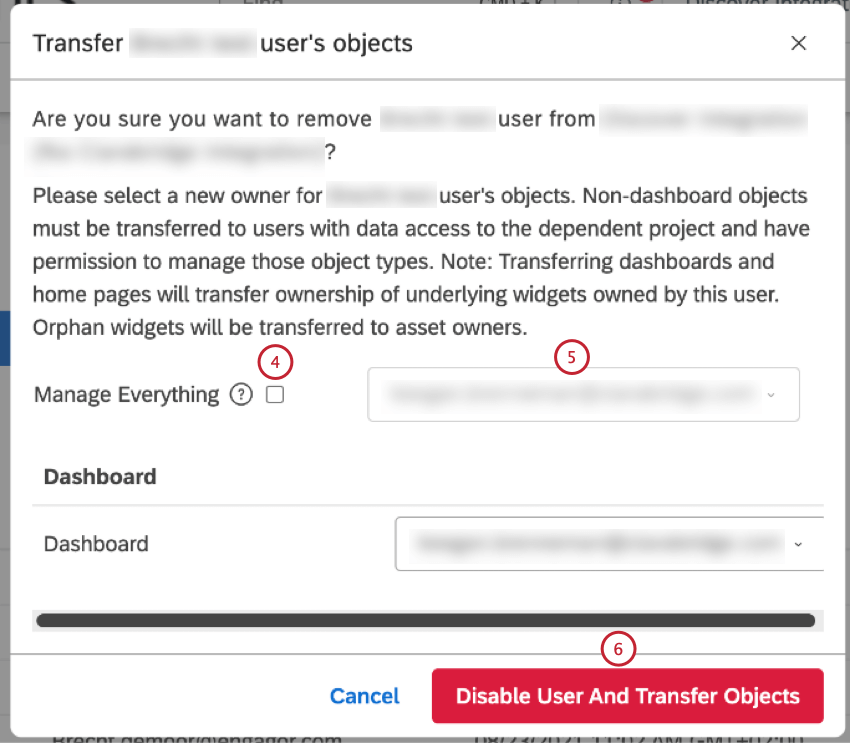
- Selecione o novo proprietário no menu.
- Clique em Disable User and Transfer Objects (Desativar usuário e transferir objetos).
Qdica: Todos os widgets dashboard pertencentes a esse usuário também serão transferidos para os novos proprietários dashboard. Isso inclui widgets criados por esse usuário em painéis de propriedade de outros. Os widgets pertencentes a outros usuários não serão alterados. Ao transferir painéis, as programações dashboard também são transferidas.Qdica: ao transferir objetos, lembre-se de que os novos proprietários precisam atender aos requisitos de transferência.
Requisitos de transferência de objetos
Ao transferir objetos, os novos proprietários precisam atender a esses requisitos:
- Painéis e livros: A propriedade do Dashboard e do livro só pode ser transferida para usuários que tenham permissão para Editar Dashboard e acesso aos dados do projeto correspondente.
- Drivers: A propriedade do driver só pode ser transferida para usuários que tenham permissão para Criar e Gerenciar Drivers e acesso aos dados do projeto correspondente.
- Filtros: A propriedade Filtro só pode ser transferida para usuários que tenham permissão para criar Filtro e acesso aos dados do projeto correspondente. A propriedade filtro data só pode ser transferida para usuários que tenham permissão Manage Date Filtro e acesso aos dados do projeto correspondente.
- Páginas iniciais: A propriedade da página inicial só pode ser transferida para usuários que tenham permissão Manage Settings (Gerenciar configurações) e acesso aos dados do projeto correspondente.
- Alertas de métricas: A propriedade do alerta de métrica só pode ser transferida para usuários que tenham permissão para Criar e gerenciar alertas de métrica e acesso aos dados do projeto correspondente.
- Métricas: A propriedade das métricas só pode ser transferida para usuários que tenham permissão para criar métricas e acesso aos dados do projeto correspondente.
- Configurações de aplicativos móveis: A propriedade da configuração do aplicativo móvel só pode ser transferida para usuários que tenham permissão Manage Settings (Gerenciar configurações) e acesso aos dados do projeto correspondente.
Vinculação de um usuário a um provedor de conteúdo
Você pode vincular os usuários do Studio ao seu provedor de conteúdo para que eles possam usar os dados do Designer em seus widgets de relatório. A vinculação Conta é feita em dois estágios:
- Vincule um usuário à conta do Designer sobre a qual ele deseja fazer o relatório.
- Defina o acesso aos dados para esse usuário.
Um usuário com uma licença de Analista de Configuração e uma conta vinculada pode alternar entre os aplicativos Studio e Designer usando as mesmas credenciais de login. A mudança para o Designer permite fazer upload de dados, configurar tópicos (modelos de classificação) e ajustar sentimento. Para obter mais informações, consulte Navegação no XM Discover.
A vinculação Conta é baseada no endereço de e-mail do usuário:
- Se não houver um usuário com o mesmo endereço de e-mail na conta selecionada do provedor de conteúdo, o usuário será criado automaticamente. O nível acesso de um usuário no Designer depende da licença e do acesso aos dados definidos no Studio.
- Se um usuário com o mesmo endereço de e-mail já estiver registrado no provedor de conteúdo, a conta de usuário do Designer e conta de usuário do Studio ficarão vinculadas.
Como vincular uma Conta de usuário a um provedor de conteúdo
- Faça login no Studio.
- Expanda o menu do avatar do usuário na área de navegação superior.
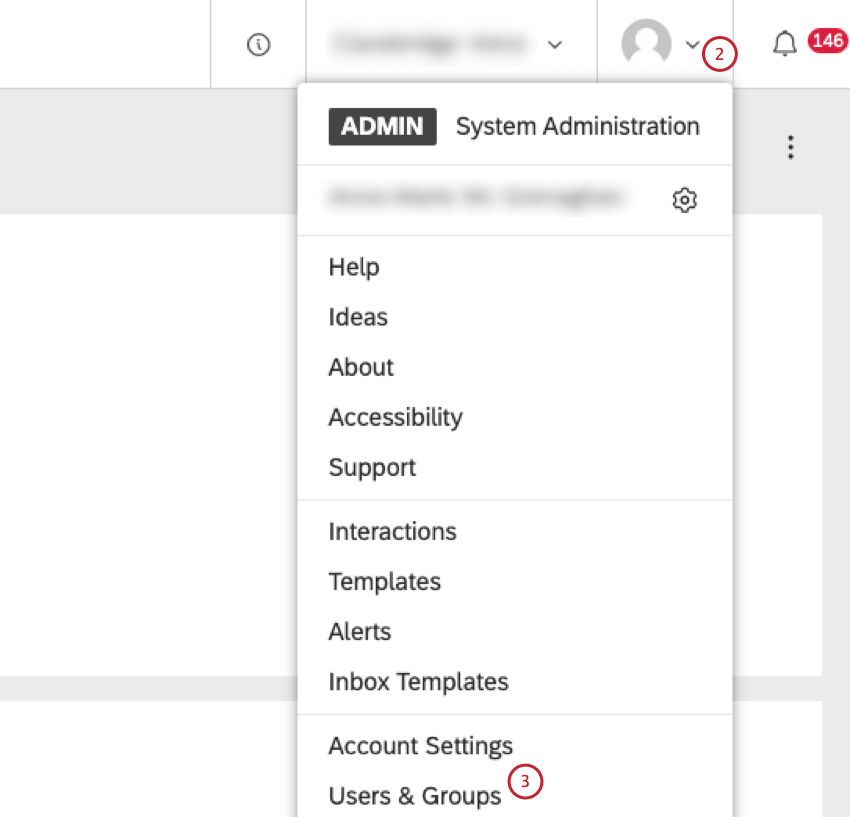
- Selecione Users & Groups (Usuários e grupos).
- Clique na guia Usuários .
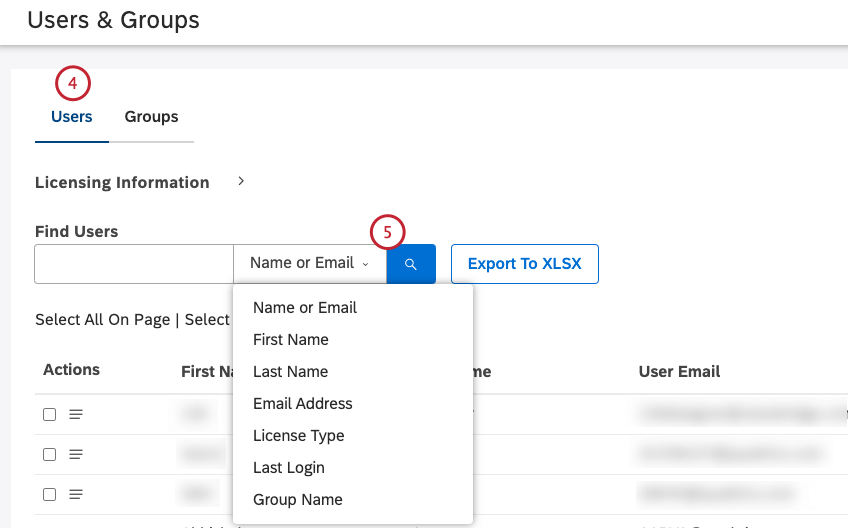
- Localize a conta usuário que deseja modificar. É possível pesquisar usuários pelo nome, sobrenome, endereço de e-mail, tipo de licença, data do último login, grupos aos quais pertencem ou pelo conteúdo do campo personalizado criado por um proprietário Conta.
- Expanda o menu de ações avançar da conta de usuário.
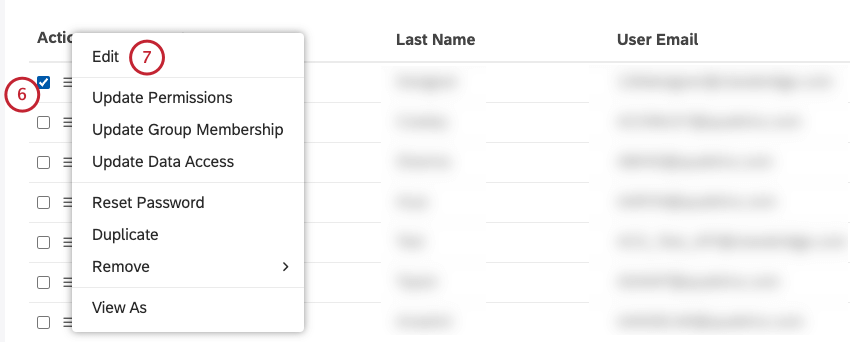
- Selecione Edit.
- Selecione um tipo de licença no menu:
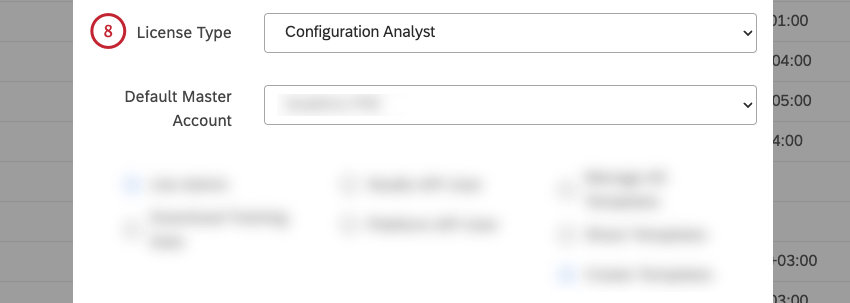
- Analista de configuração: Os usuários com esse tipo de licença podem receber acesso aos dados de relatório do Designer e acesso ao aplicativo Designer.
- Criador de relatórios: Os usuários com esse tipo de licença podem ter acesso aos dados de relatório do Designer.
- Relatório do consumidor: Os usuários com esse tipo de licença não podem ser vinculados ao Designer.
- Clique em Vincular usuário a provedores de conteúdo.

- Clique no nome de seu provedor de conteúdo.
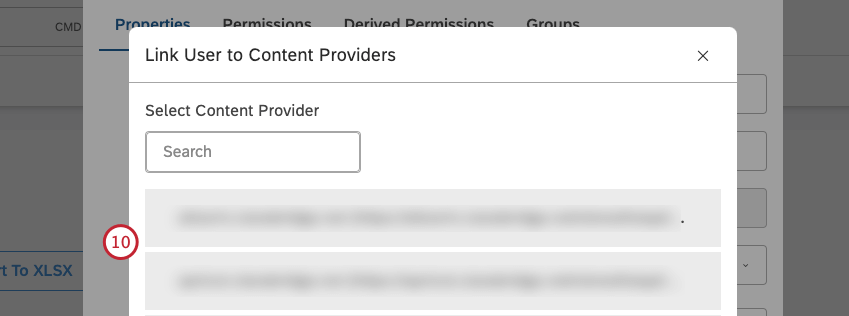
- Marque a caixa de seleção avançar da sua conta para vincular um usuário a ela.
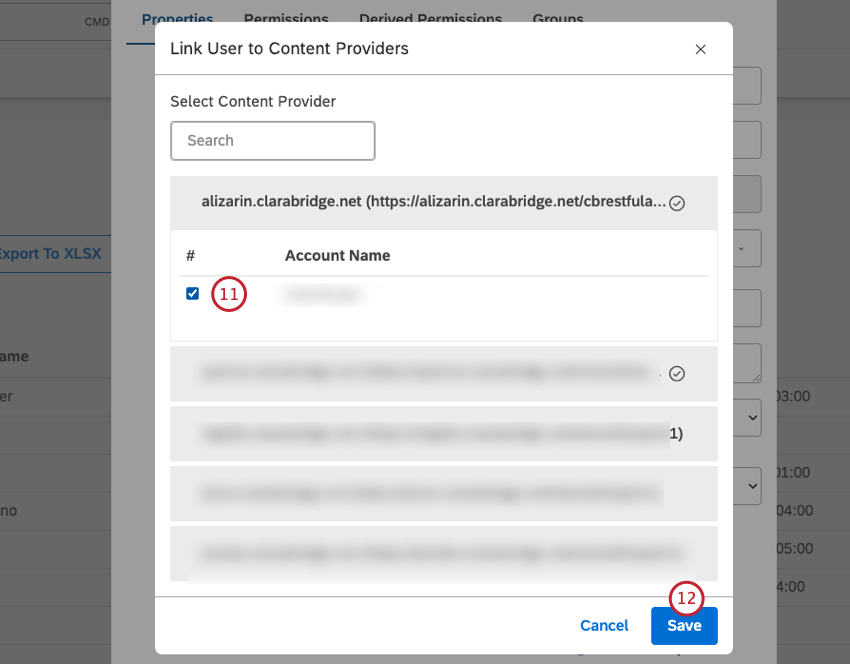
- Clique em Salvar para fechar as duas janelas.
Em seguida, é necessário definir o acesso aos dados em nível de projeto para o usuário. Para obter mais informações, consulte Gerenciamento do acesso aos dados.
Gerenciamento do acesso aos dados
Os controles de acesso aos dados permitem determinar as permissões no nível da conta e do projeto no aplicativo Designer para um usuário com uma licença de Analista de configuração ou Criador de relatórios que esteja vinculado a um provedor de conteúdo no Designer.
Atualização do acesso aos dados para um único usuário
- Faça login no Studio.
- Expanda o menu do avatar do usuário na área de navegação superior.
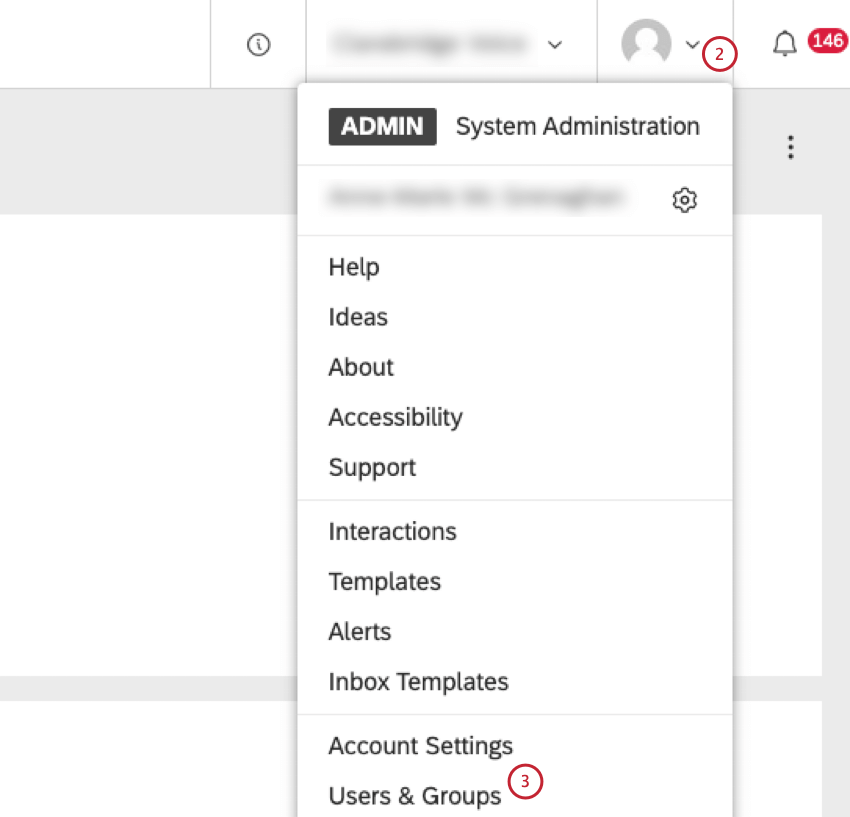
- Selecione Users & Groups (Usuários e grupos).
- Clique na guia Usuários .
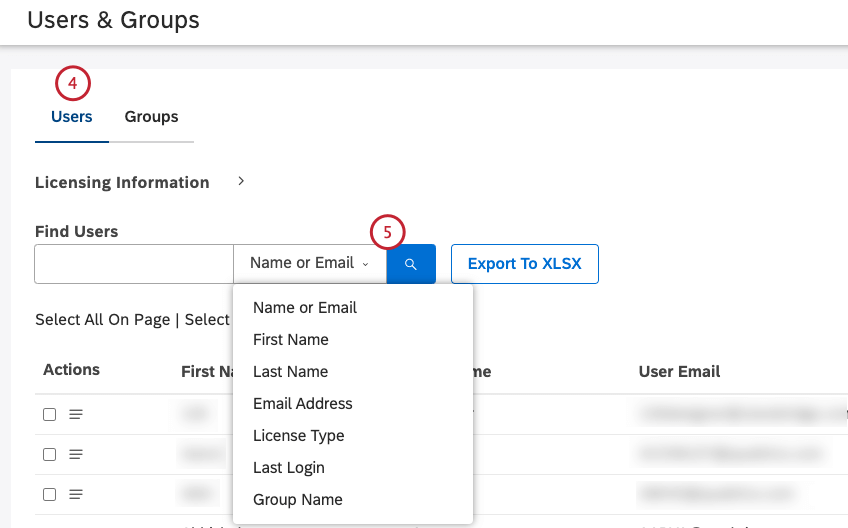
- Localize a conta usuário que deseja modificar. É possível pesquisar usuários pelo nome, sobrenome, endereço de e-mail, tipo de licença, data do último login, grupos aos quais pertencem ou pelo conteúdo do campo personalizado criado por um proprietário Conta.
- Clique no menu de ações avançar da conta de usuário.
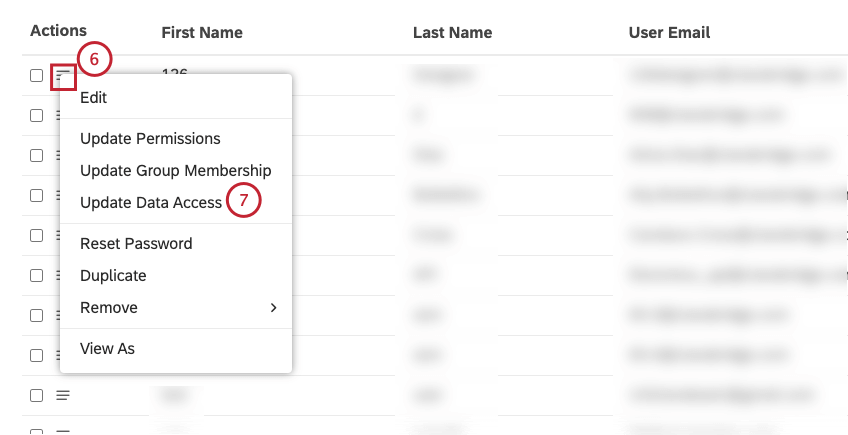
- Selecione Atualizar acesso aos dados.
- Se você tiver acesso a vários provedores de conteúdo, selecione o provedor de conteúdo a ser usado. Para obter informações sobre como selecionar um provedor de conteúdo, consulte a seção Vinculação de um usuário a um provedor de conteúdo.
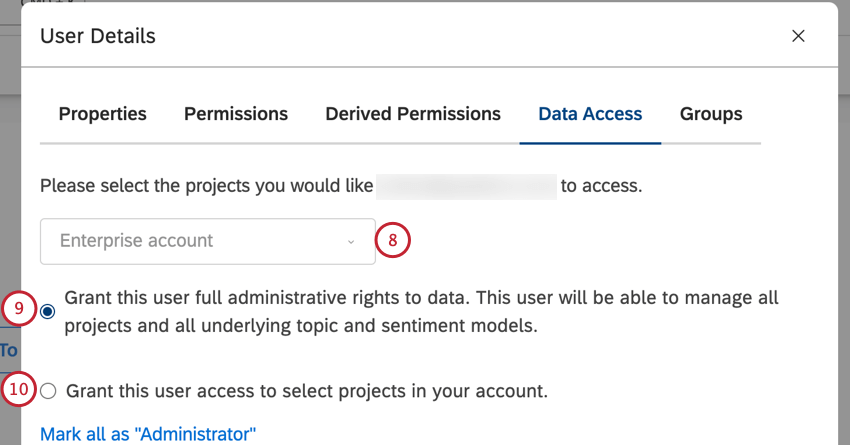
- Se desejar, você pode selecionar . Conceda a esse usuário direitos administrativos totais sobre os dados. Esse usuário poderá gerenciar todos os projetos e todos os modelos subjacentes de tópico e sentimento para tornar o usuário um administrador Conta.
Qdica: Os administradores Conta podem executar todas as funções administrativas em uma conta.
- Como alternativa, você pode selecionar Conceder acesso a este usuário para selecionar projetos na sua conta para definir o acesso no nível do projeto para o usuário.
- Se desejar, você pode atribuir permissões em massa no nível do projeto clicando em uma das seguintes opções:
- Marque tudo como “Administrador” para conceder acesso de Administrador ao usuário para todos os projetos.
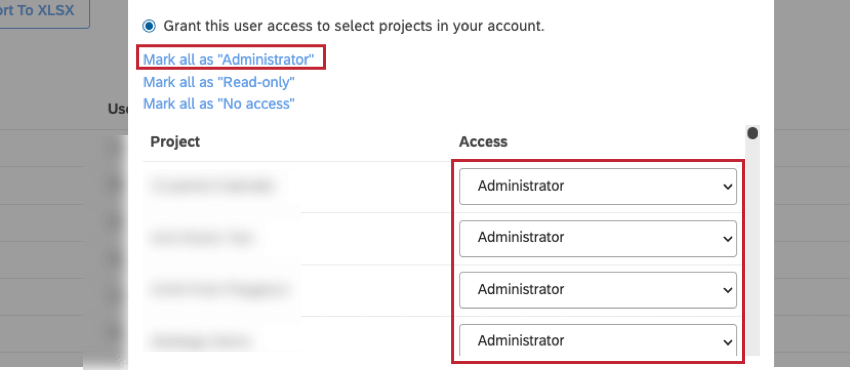
- Marque tudo como “Read-only” (Somente leitura) para conceder acesso somente leitura ao usuário para todos os projetos.
- Marque tudo como “Sem acesso” para desativar o acesso do usuário a todos os projetos.
- Marque tudo como “Administrador” para conceder acesso de Administrador ao usuário para todos os projetos.
- Se não quiser atribuir permissões em massa no nível do projeto, você pode selecionar uma das seguintes opções de acesso disponíveis para cada projeto na coluna Acesso para definir o acesso no nível do projeto para o usuário:
- Administrador (requer uma licença de Analista de Configuração): Tornar o usuário um Gerente de projeto. Os gerentes de projeto podem executar todas as funções administrativas em um projeto.
- Somente leitura (requer uma licença do Configuration Analyst): Tornar o usuário um Visualizador de Categoria. Os visualizadores de categoria podem executar relatórios do Designer, criar filtros pessoais, visualizar modelos de classificação (mas não alterá-los) e visualizar configurações sentimento (mas não alterá-las).
- Somente leitura (requer uma licença do Report Creator): Torne o usuário um usuário do Navigator Act. Os usuários do Navigator Act podem acessar relatórios dashboard e criar filtros pessoais. Outras guias do Designer não estão disponíveis para eles.
- Sem acesso: Desativar o acesso a um projeto. O usuário não poderá usar esse projeto em nenhum widget ou filtro de relatório do Studio.
- Personalizado:. Essa opção é exibida se as permissões do projeto forem explicitamente definidas no Designer e não puderem ser modificadas no Studio.
Qdica: a atribuição de permissões em massa usando os links Marcar tudo como… não afeta os níveis de acesso personalizado.Qdica: Você só pode conceder acesso a outros usuários até o seu próprio nível. Ter um nível acesso personalizado para um projeto significa que você só pode conceder nível acesso Não a outras pessoas para esse projeto.
- Clique em Salvar.
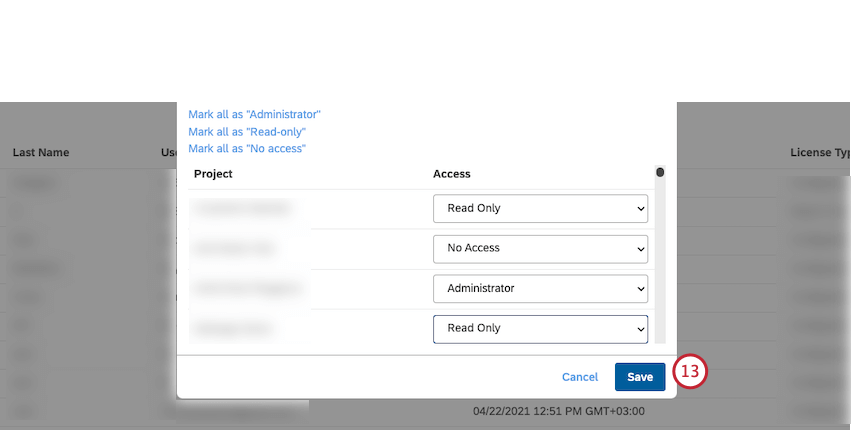
Atualização do acesso aos dados para vários usuários
Os usuários só recebem direitos de acesso até o limite do que está disponível para o seu tipo de licença. Se um usuário não estiver vinculado a um provedor de conteúdo para o qual você concedeu acesso aos dados, ele será vinculado a ele automaticamente. Os administradores Conta (usuários aos quais foram concedidos individualmente direitos administrativos completos sobre os dados) são imunes a alterações de acesso a dados em massa.
- Faça login no Studio.
- Expanda o menu do avatar do usuário na área de navegação superior.
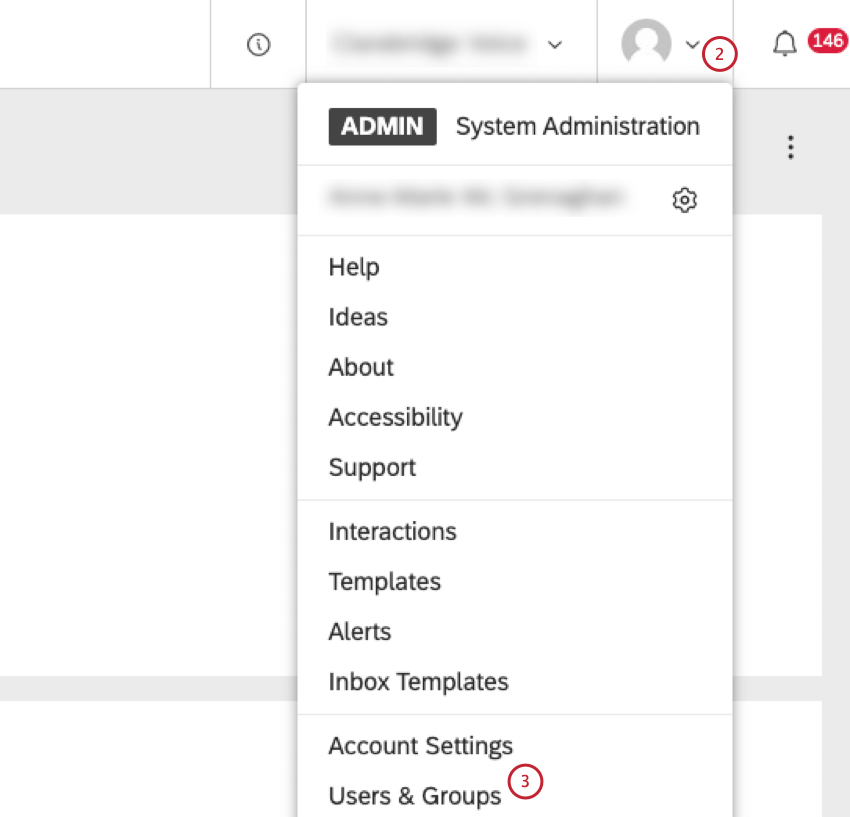
- Selecione Users & Groups (Usuários e grupos).
- Clique na guia Usuários .
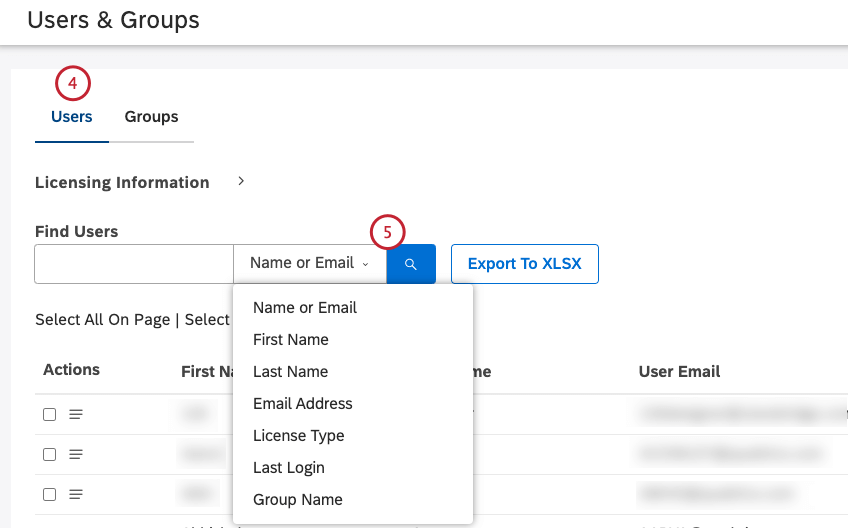
- Localize as contas de usuário. É possível pesquisar usuários pelo nome, sobrenome, endereço de e-mail, tipo de licença, data do último login, grupos aos quais pertencem ou pelo conteúdo do campo personalizado criado por um proprietário Conta.
- Marque as caixas de seleção avançar das contas de usuário.
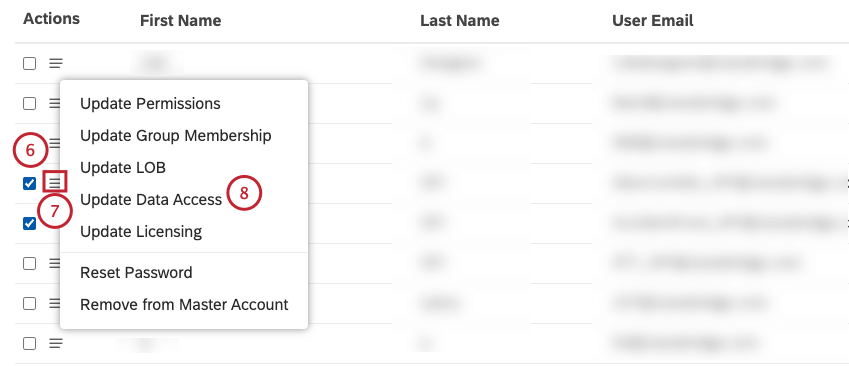
- Expanda o menu de ações avançar de uma das contas de usuário selecionadas.
- Selecione Atualizar acesso aos dados.
Qdica: Se pelo menos um dos usuários selecionados tiver uma licença Report Consumer, a opção em massa para atualizar o acesso aos dados não estará disponível.
- Se você tiver acesso a vários provedores de conteúdo, selecione o provedor de conteúdo a ser usado.
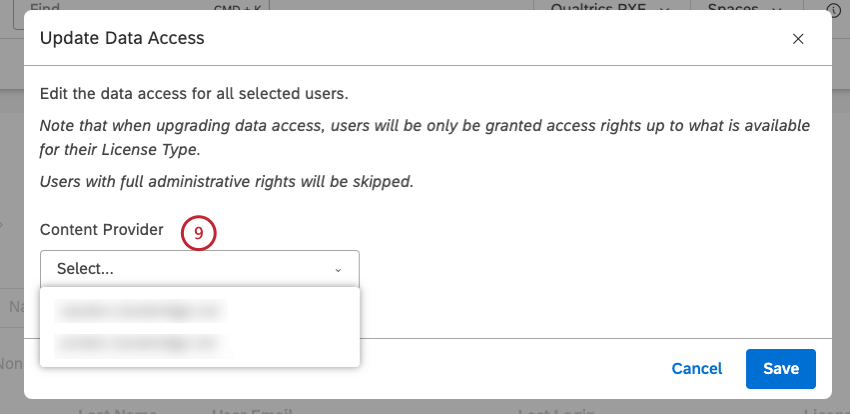
- Para cada projeto, selecione uma das seguintes opções disponíveis:
- Administrador: Tornar o usuário um Gerente de projeto. Os gerentes de projeto podem executar todas as funções administrativas em um projeto. Isso se aplica somente a usuários com uma licença do Configuration Analyst.
- Somente leitura: Dependendo da licença do usuário, é fornecido o seguinte acesso aos dados:
- Licença de analista de configuração: Torne o usuário um Category Viewer. Os visualizadores de categoria podem executar relatórios do Designer, criar filtros pessoais, visualizar modelos de classificação (mas não alterá-los) e visualizar configurações sentimento (mas não alterá-las).
- Licença do Report Creator: Torne o usuário um usuário do Navigator Act. Os usuários do Navigator Act podem acessar relatórios Dashboard e criar filtros pessoais. Outras guias do Designer não estão disponíveis para eles.
- Sem acesso: Desativar o acesso a um projeto. O usuário não poderá usar esse projeto em nenhum widget ou filtro de relatório do Studio.
- Desativar o acesso a um projeto: O usuário não poderá usar esse projeto em nenhum widget ou filtro de relatório do Studio.
- No Change (padrão): Não faz alterações nesse projeto.
Qdica: Você só pode conceder acesso a outros usuários até o seu próprio nível. Ter um nível acesso personalizado para um projeto significa que você só pode conceder nível acesso Não a outras pessoas para esse projeto.
- Clique em Salvar.
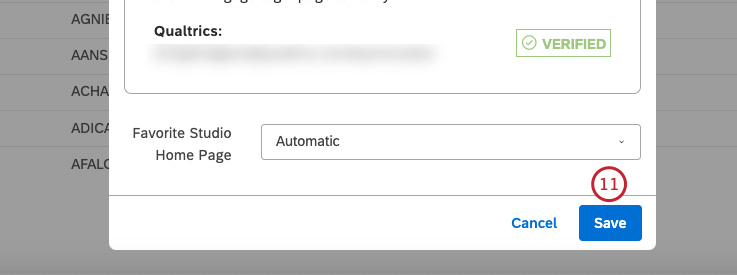
Funções de usuário do designer
Consulte Funções e permissões de usuário (Designer) para obter uma visão geral das funções no Designer.
Atualizações de usuários em massa
É possível atualizar até 500 usuários de cada vez. Para obter mais informações sobre como vincular contas de usuário XM por meio de upload de usuários em massa, consulte Upload de usuários em massa.
- Faça login no Studio.
- Expanda o menu do avatar do usuário na área de navegação superior.
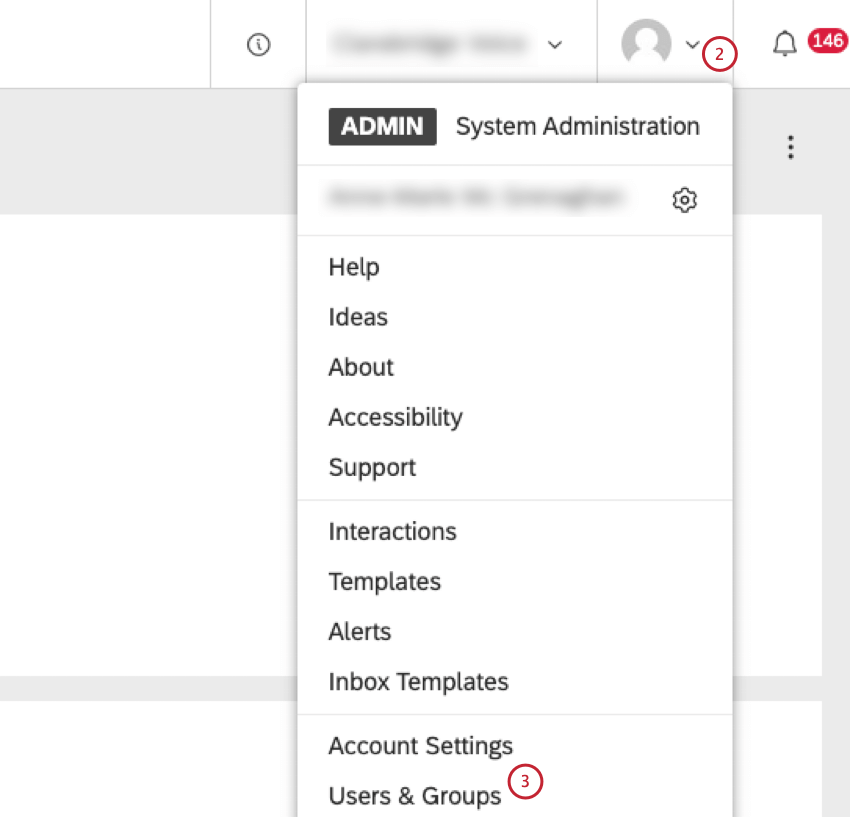
- Selecione Users & Groups (Usuários e grupos).
- Clique no ícone da seta para baixo.
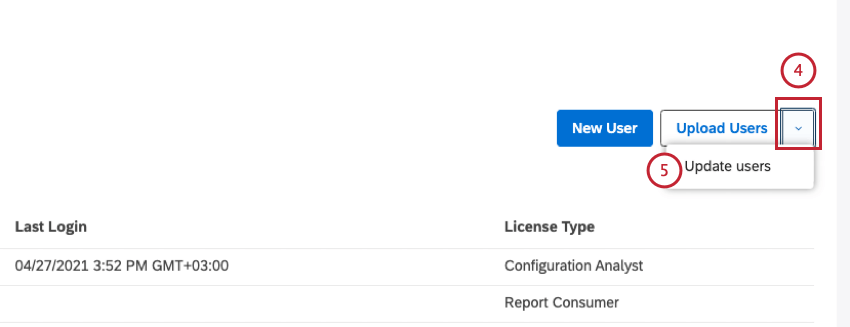
- Clique no botão Update Users (Atualizar usuários ).
- Se ainda não tiver feito o download do arquivo de modelo do Microsoft Excel no formato .xls ou .xlsx, clique no link de download na seção Upload de arquivo para fazer o download do modelo.
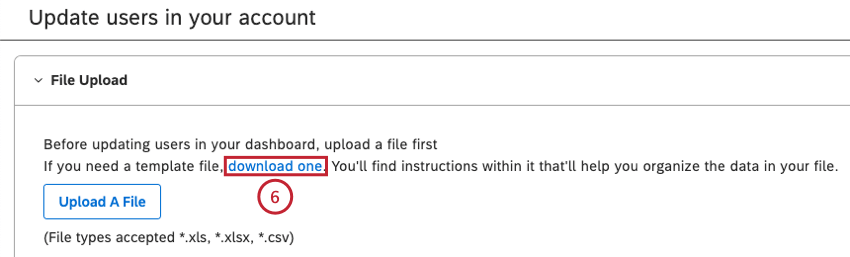
- Até 5.000 usuários serão exibidos na planilha Usuários no arquivo do Microsoft Excel. Se quiser atualizar um usuário que não esteja listado na planilha Usuários, cole o endereço de e-mail desse usuário em uma célula separada na coluna Endereço de e-mail da planilha Atualizações.
Atenção: Esse é um requisito para que as atualizações possam ser corretamente associadas às contas existentes. O endereço de e-mail não pode ser alterado.
- Se necessário, você pode atualizar os seguintes detalhes na planilha Updates (Atualizações ):
- Se desejar, você pode atualizar o ID Conta XM de cada usuário inserindo o identificador XM de cada usuário na coluna XM Identifier (opcional).
- Se desejar, você pode desativar usuários em massa (opcional). Na coluna Disable User (Desativar usuário ), selecione Yes (Sim ) no menu para cada usuário que você deseja remover da Conta mestra em questão.
Qdica: Se for a última Conta mestra, o usuário também será desativado no Studio.Qdica: se você selecionar No (Não ) no menu ou deixar a célula em branco, isso não alterará o acesso do usuário.Qdica: os usuários só podem ser desativados se o tipo de licença for Report Consumer. Se um usuário tentar desativar um usuário que não seja um consumidor de relatórios, a solicitação será ignorada no arquivo de atualização e uma mensagem de erro será exibida na guia Inválido .
- Salve o arquivo do Microsoft Excel em seu computador.
- Clique em Upload A File (Carregar um arquivo ) para atualizar o arquivo do Microsoft Excel na seção File Upload (Carregar arquivo) .
- Quando você carregar o arquivo do Microsoft Excel, ele será validado:
- O número de entradas inválidas será exibido na guia INVALID na seção File Processing Summary (Resumo do processamento de arquivos) e os detalhes sobre cada entrada inválida serão exibidos na coluna Details (Detalhes) .
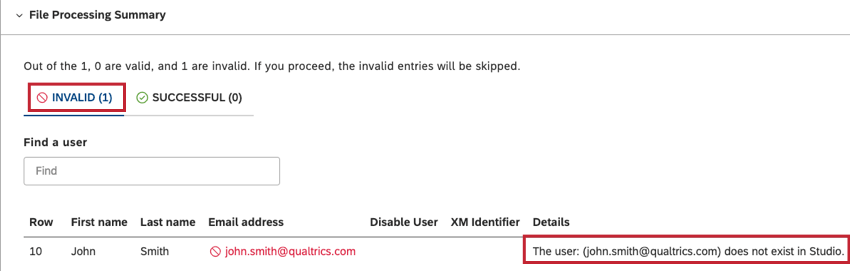
- O número de entradas bem-sucedidas será exibido na guia SUCCESSFUL .
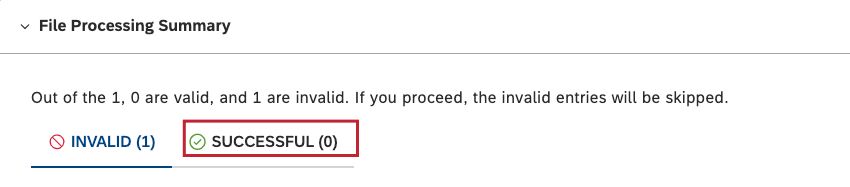
- Se houver entradas inválidas, retorne ao arquivo do Microsoft Excel, adicione as informações necessárias e salve as alterações no arquivo. Para obter detalhes sobre os possíveis erros que podem ser identificados e como corrigi-los, consulte Mensagens de erro.
- Clique em Update a File (Atualizar um arquivo ) para carregar o arquivo alterado do Microsoft Excel na seção File Update (Atualização de arquivo).
- Quando todas as entradas forem validadas corretamente, você verá todas as entradas mostradas na guia SUCCESSFUL (bem-sucedido ) na seção File Processing Summary (resumo do processamento de arquivos ).
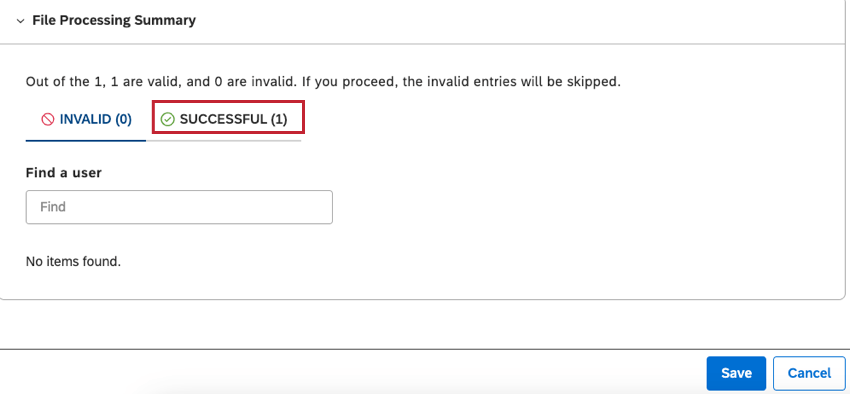
- O número de entradas inválidas será exibido na guia INVALID na seção File Processing Summary (Resumo do processamento de arquivos) e os detalhes sobre cada entrada inválida serão exibidos na coluna Details (Detalhes) .
- Quando todas as entradas forem validadas corretamente, clique em Save (Salvar).
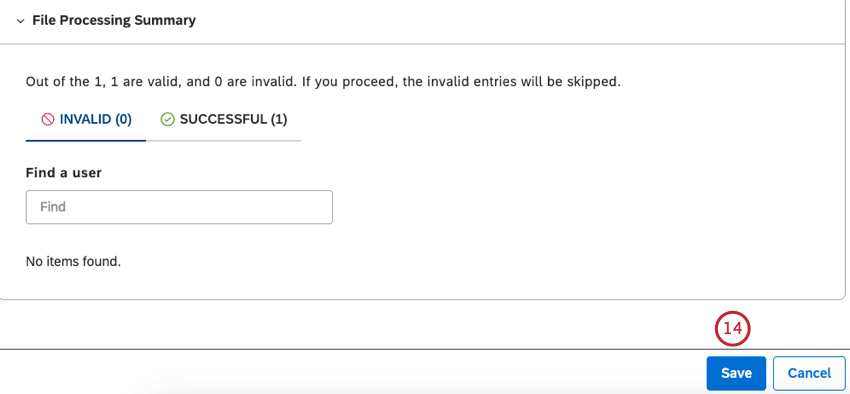
Mensagens de erro
Os erros que podem ser identificados quando você faz upload de um arquivo do Microsoft Excel ao realizar um upload de usuário em massa, juntamente com as formas de corrigi-los, estão listados abaixo:
- Esse usuário já existe no Studio: Remova o usuário do modelo de upload em massa.
- O grupo: (nome do grupo) não existe no Studio: Crie um grupo ausente no Studio ou remova-o do modelo de upload em massa.
- Todos os usuários devem ter um tipo de licença válido preenchido: Selecione uma licença válida para cada usuário.
- Usuários com domínio de e-mail (domínio de e-mail) não são permitidos nesta conta: Use um domínio de e-mail diferente ou adicione o domínio que deseja usar à lista de domínios permitidos.
- O endereço de e-mail deve ser exclusivo para cada usuário que está sendo carregado: Use e-mails exclusivos para cada usuário.
- Os usuários não podem ser adicionados a grupos derivados Hierarquia Organização: Remova os grupos derivados do modelo de upload em massa.
- O domínio: (domínio) não é permitido nesta conta: Forneça um endereço de e-mail diferente ou adicione o domínio à lista de domínios de e-mail permitidos.
Os erros que podem ser identificados quando você realiza um upload de usuário em massa ou uma atualização de usuário em massa, juntamente com as formas de corrigi-los, estão listados abaixo:
- Você não tem licenças suficientes (tipo de licença) disponíveis: Libere alguns assentos de licença em sua Conta principal ou use uma licença diferente.
- Todos os usuários devem ter um endereço de e-mail válido preenchido: Forneça um e-mail válido para cada usuário ou remova os usuários sem e-mails.
- Forneça endereços de e-mail válidos: Certifique-se de que os e-mails dos usuários correspondam aos requisitos.
- O primeiro nome não deve exceder 40 caracteres: Reduza o primeiro nome para 40 caracteres.
- O sobrenome não deve exceder 40 caracteres: Reduza o sobrenome para 40 caracteres.
- (Número de usuários com o mesmo identificador exclusivo de usuário) têm o mesmo identificador exclusivo de usuário: Use IDs exclusivos para cada usuário ou remova entradas duplicar de usuários.
- (valor do identificador exclusivo do usuário) já existe no sistema: Use IDs exclusivos para cada usuário.
- Unique User Identifier (Identificador exclusivo do usuário) é um campo obrigatório: Forneça um ID exclusivo para cada usuário se conta sua conta usar autenticação SAML.
- Esse usuário foi reativado com as informações fornecidas: Isso significa que uma conta de usuário inativa foi ativada mais uma vez.
Vinculação de contas de usuário XM
Você pode vincular as contas Engage (plataforma Qualtrics) e Discover de um usuário, possibilitando o uso de integrações entre as plataformas. As integrações que exigem contas vinculadas incluem:
- Incorporação de painéis do Studio em painéis do Qualtrics
- Acionamento de fluxos de trabalho do Qualtrics com eventos Discover
- Criação de tickets do Qualtrics com base em alertas Discover
Lembre-se de que cada usuário que você vincular precisa ter uma conta existente no Qualtrics e no Discover.
Esta seção se concentra em como os administradores podem vincular as contas dos usuários para eles. Os usuários também podem vincular as próprias contas; para obter as etapas, consulte a página Preferências do usuário.
Vinculação manual de contas
Essas etapas permitem que você vincule as contas de uma pessoa por vez.
- Editar o usuário.
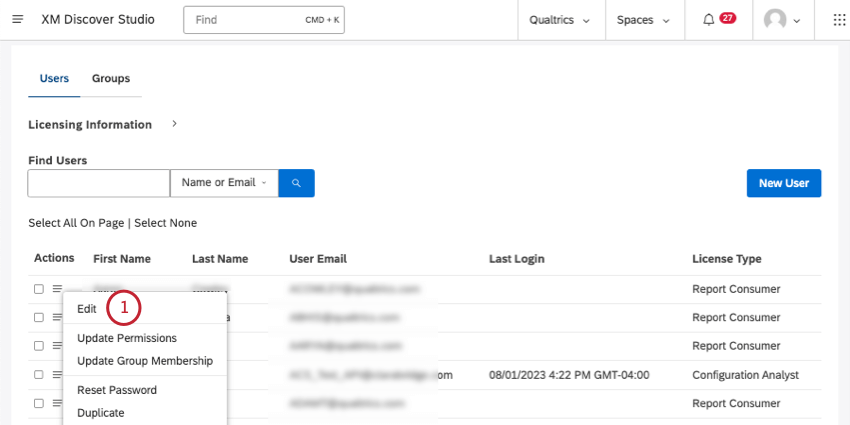
- Vá para Propriedades.
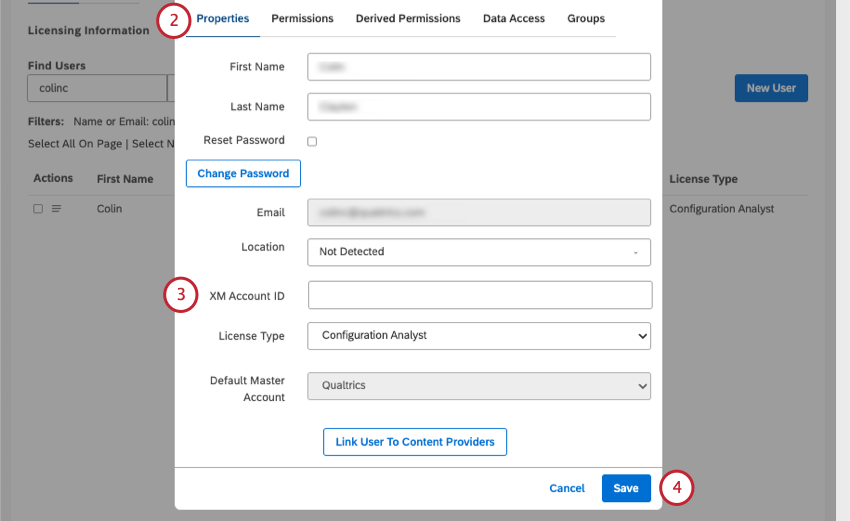
- Em XM Conta ID (ID da conta XM), digite o nome de usuário Qualtrics.com do usuário.
Qdica: Se você também for um administrador Marca Qualtrics, veja como encontrar esse nome de usuário. Ele geralmente corresponde ao endereço de e-mail do usuário, mas pode variar, especialmente se você tiver SSO.
- Clique em Salvar.
Vinculação de contas de vários usuários ao mesmo tempo (upload em massa)
É possível vincular várias contas de usuários XM ao mesmo tempo por meio do upload de usuários em massa. Para obter mais informações, consulte Upload de usuários em massa.
Visualização do Studio como outro usuário
Os proprietários Conta podem visualizar todo o Studio do ponto de vista de outro usuário. Essa funcionalidade também é comumente chamada de “proxy” ou “login proxy” na conta de outra pessoa.
Esse característica só dá acesso ao Studio e a todas as funcionalidades conectadas. O designer e os conectores não estão incluídos.
- Clique no ícone do seu perfil de usuário.
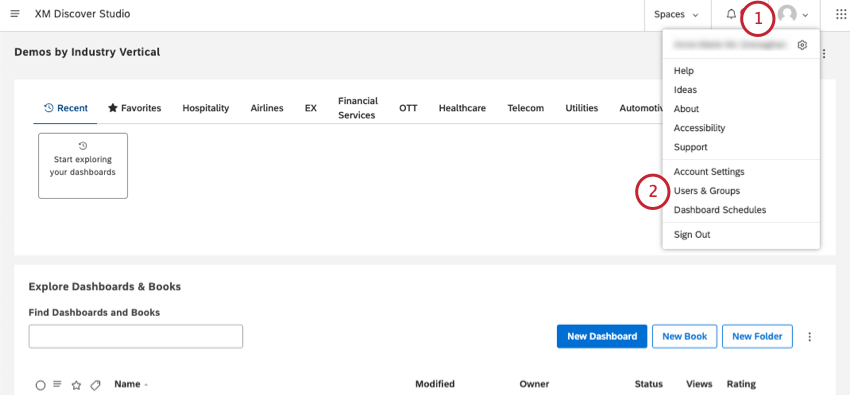
- Selecione Users & Groups (Usuários e grupos).
- Fique na guia Users (Usuários ) e encontre o usuário como o qual deseja visualizar o Studio.
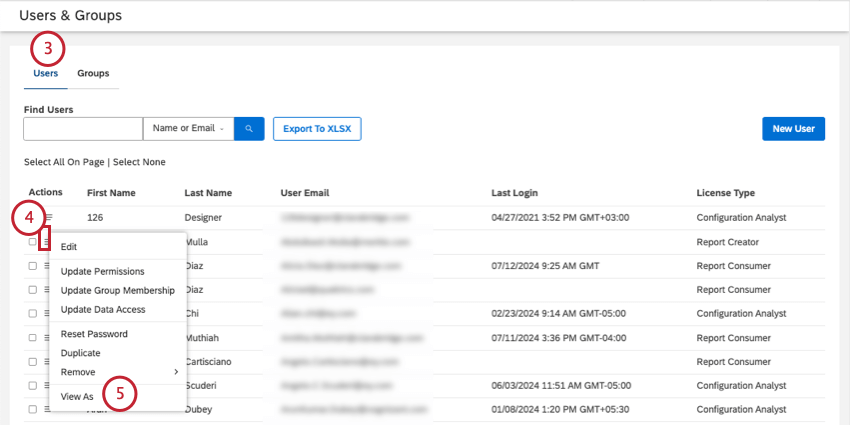
- Clique no menu Ações avançar do usuário.
- Selecione Exibir como.
- Confirme Sim.
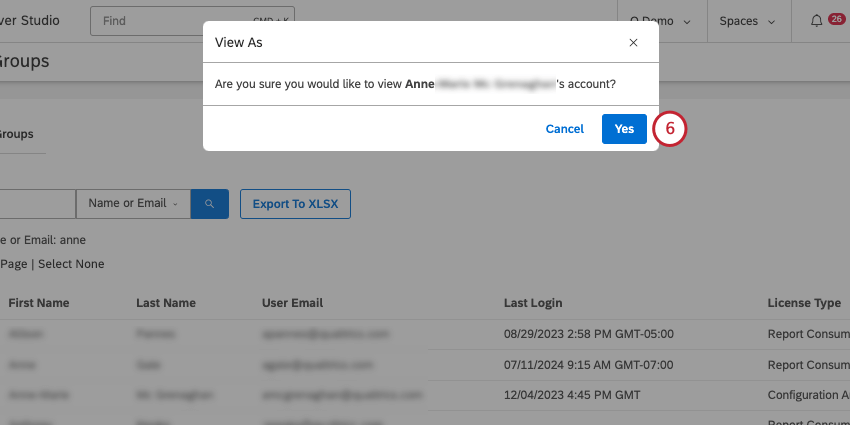
- Agora você pode navegar no Studio como esse usuário. Na parte superior, você pode selecionar Sair do modo “Exibir como” para retornar à sua própria conta de usuário.