Criação de usuários (Discover)
Sobre a criação de usuários
É necessário ter uma conta de usuário para acessar o XM Discover. Há várias maneiras de criar usuários no XM Discover. Os administradores e proprietários Conta podem fazer o seguinte:
- Crie uma conta usuário com as permissões adequadas no gerenciamento de usuários.
- Duplicar contas de usuário para adicionar novos usuários com configurações de perfil semelhantes.
- Faça upload de vários novos usuários de uma só vez.
Os administradores e proprietários Conta podem importar vários usuários por meio de uma planilha do Excel e realizar atualizações de usuários em massa.
Como adicionar um novo usuário
Você pode criar uma conta usuário com as permissões apropriadas na seção de gerenciamento de usuários do Studio.
- Faça login no Studio.
- Expanda o menu do avatar do usuário na área de navegação superior.
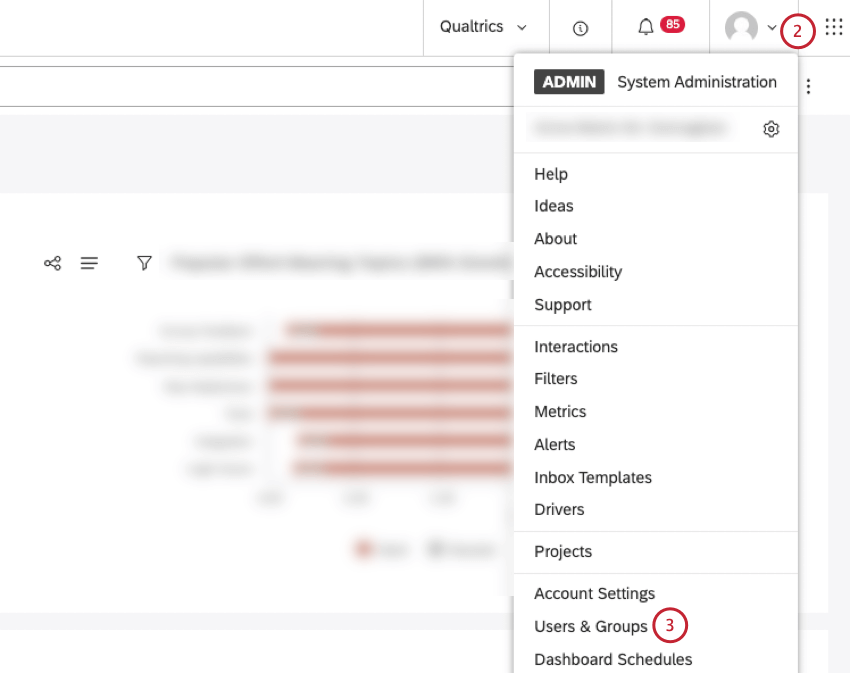
- Selecione Users & Groups (Usuários e grupos).
- Selecione a guia Usuários .

- Clique em New User (Novo usuário).
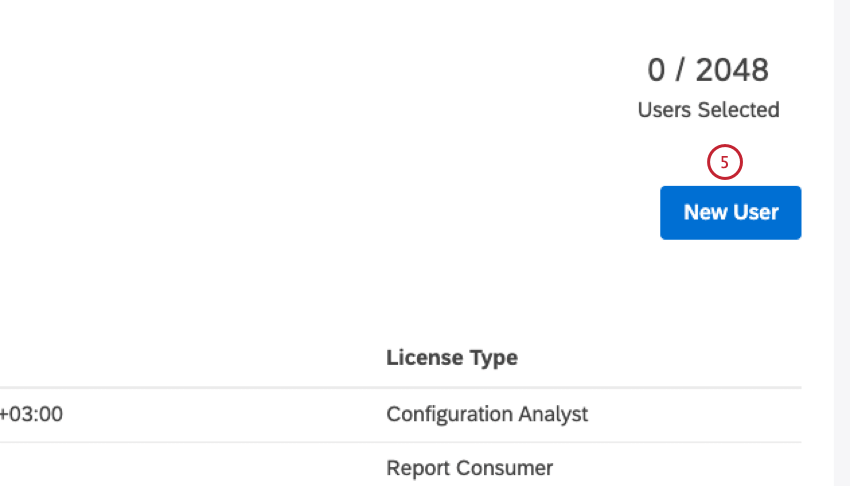
- Na janela Novo usuário, você pode fornecer informações sobre o usuário.
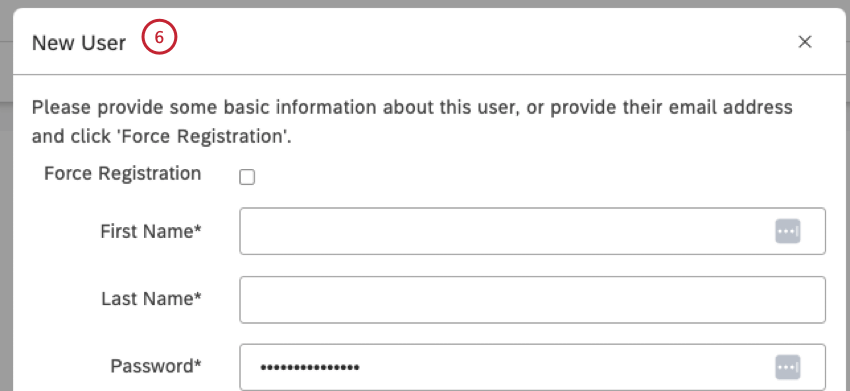
- Se quiser que o usuário forneça suas próprias informações, você pode marcar a caixa de seleção Forçar registro para registrar um usuário fornecendo apenas um endereço de e-mail e um tipo de licença. Quando o usuário criar sua conta, ele fornecerá seu nome, sobrenome e uma senha.
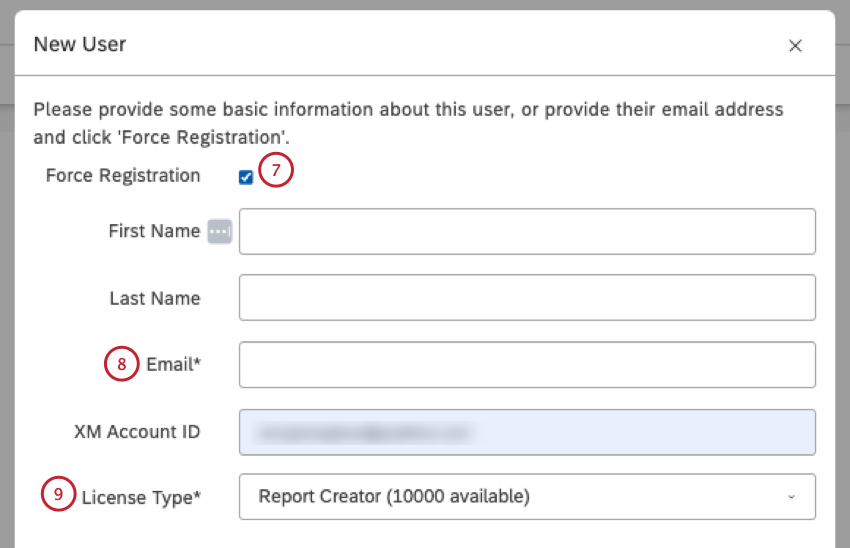 Qdica: após o registro forçado, o usuário recebe um convite por e-mail com uma senha temporária, que permite que o registro seja concluído. O usuário precisará fornecer seu nome, sobrenome e uma senha.Qdica: recomenda-se forçar o registro se quiser permitir que os usuários definam suas próprias senhas.Atenção: Isso não está disponível para contas com SAML que impõem autenticação exclusiva de IDP.
Qdica: após o registro forçado, o usuário recebe um convite por e-mail com uma senha temporária, que permite que o registro seja concluído. O usuário precisará fornecer seu nome, sobrenome e uma senha.Qdica: recomenda-se forçar o registro se quiser permitir que os usuários definam suas próprias senhas.Atenção: Isso não está disponível para contas com SAML que impõem autenticação exclusiva de IDP. - Digite o endereço de e-mail do usuário no campo E-mail .
- Selecione um tipo de licença no menu Tipo de licença .
- Se quiser registrar os usuários por conta própria, não marque a caixa de seleção Forçar registro .
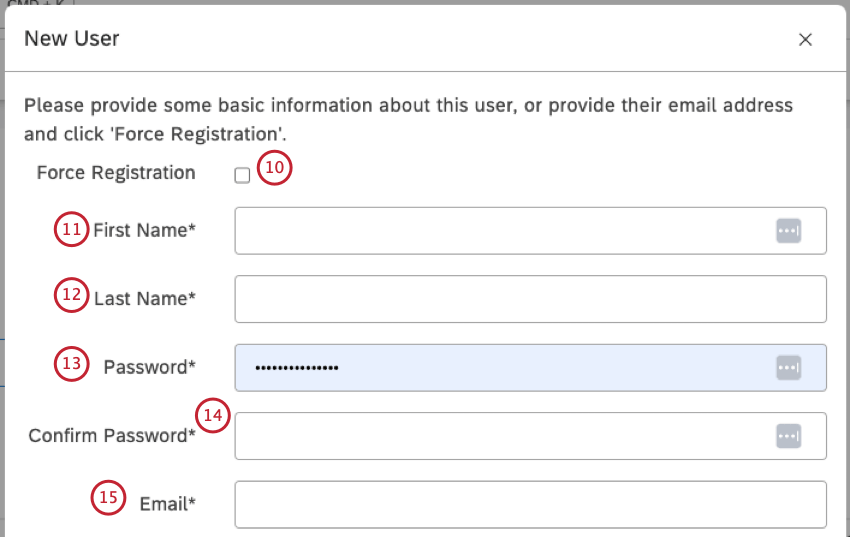
- Digite o primeiro nome do usuário no campo First Name .
- Digite o sobrenome do usuário no campo Last Name (Sobrenome ).
- Digite uma senha na caixa Senha que atenda aos requisitos de complexidade definidos em Propriedades Conta principal.
Atenção: Isso não está disponível para contas com SAML que impõem autenticação exclusiva de IDP.
- Digite a mesma senha mais uma vez em Confirm Password (Confirmar senha)
Atenção: Isso não está disponível para contas com SAML que impõem autenticação exclusiva de IDP.
- Digite um endereço de e-mail funcional que servirá como nome de login na caixa E-mail . Para obter mais informações, consulte a seção Requisitos de endereço de e-mail abaixo.
Atenção: Um endereço de e-mail é usado para vincular contas de usuário no XM Discover Suite.
- Selecione um tipo de licença para o usuário usando o menu suspenso License Type (Tipo de licença ). Uma licença determina quais permissões e nível acesso aos dados podem ser concedidos a um usuário. Para obter mais informações, consulte Tipos de licença.
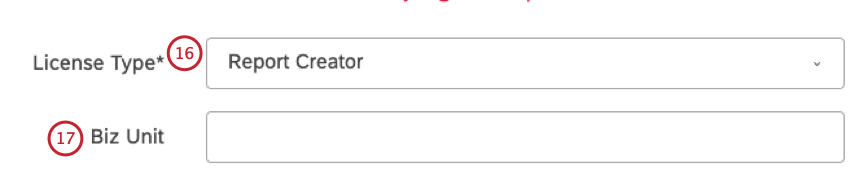
- Se sua conta tiver propriedades personalizadas, digite o valor da propriedade personalizada. Essa etapa é opcional.
Qdica: uma propriedade personalizada pode ser adicionada às propriedades conta usuário padrão por um proprietário Conta. Você pode usar essa propriedade extra para agrupar usuários na seção Usuários. Para obter mais informações, consulte Propriedade personalizada em contas de usuário.
- Clique em Seguinte.

- Marque a caixa de seleção avançar das permissões que gostaria de conceder ao usuário.
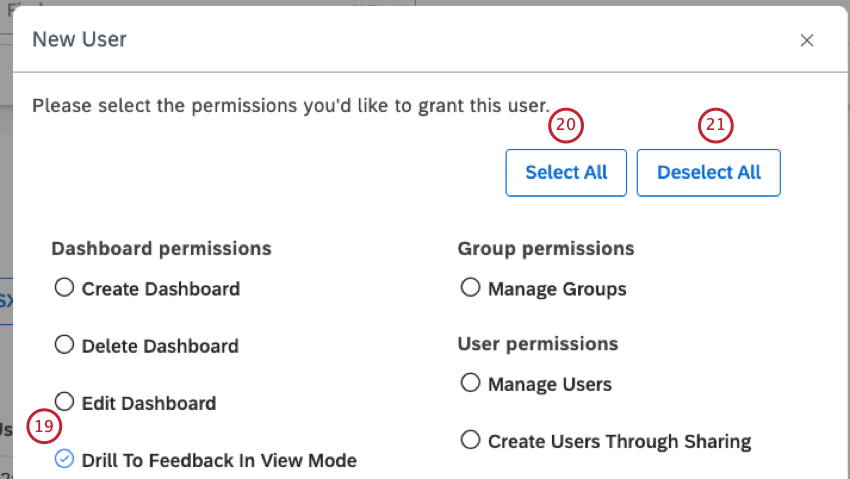
- Para selecionar todas as permissões, clique em Select All (Selecionar tudo).
- Para desmarcar todas as permissões selecionadas, clique em Deselect All (Desmarcar tudo).
- Clique em Finish (Concluir). Para usuários com uma licença Report Consumer, esta é a etapa final.
- Para usuários com outros tipos de licença, clique em Avançar.
- Você pode adicionar o usuário a um ou mais grupos. Essa etapa é opcional. Para adicionar o usuário a um grupo, localize o grupo na coluna Grupos disponíveis, à esquerda, e mova-o para a coluna Grupos selecionados, à direita, clicando na seta.
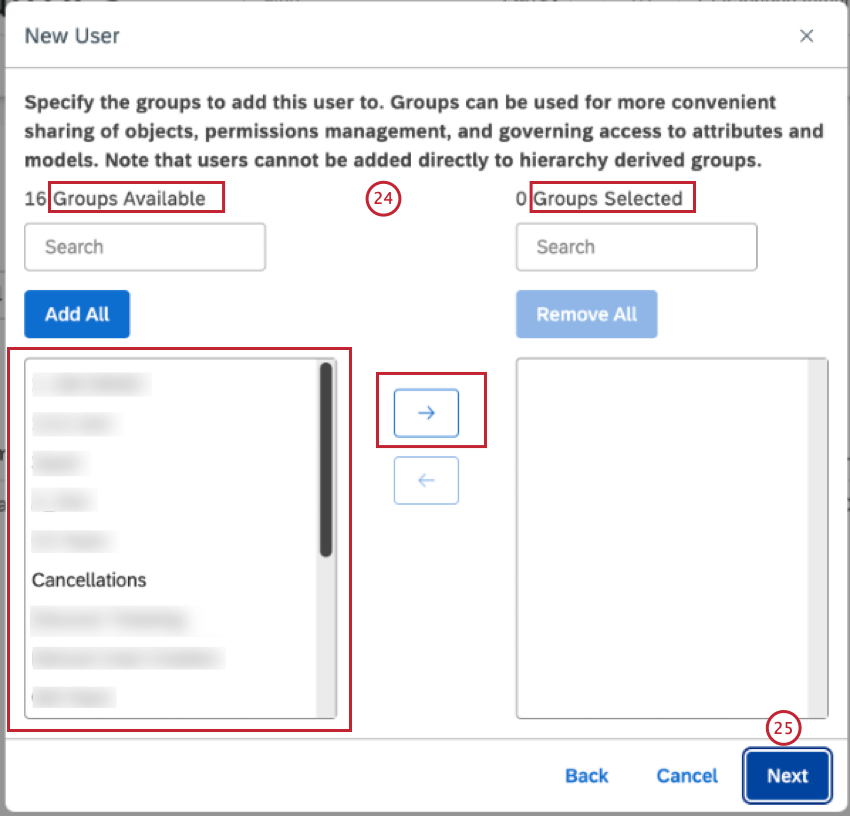
- Clique em Seguinte.
- Se não quiser vincular o usuário agora, selecione Vincule esse usuário mais tarde.
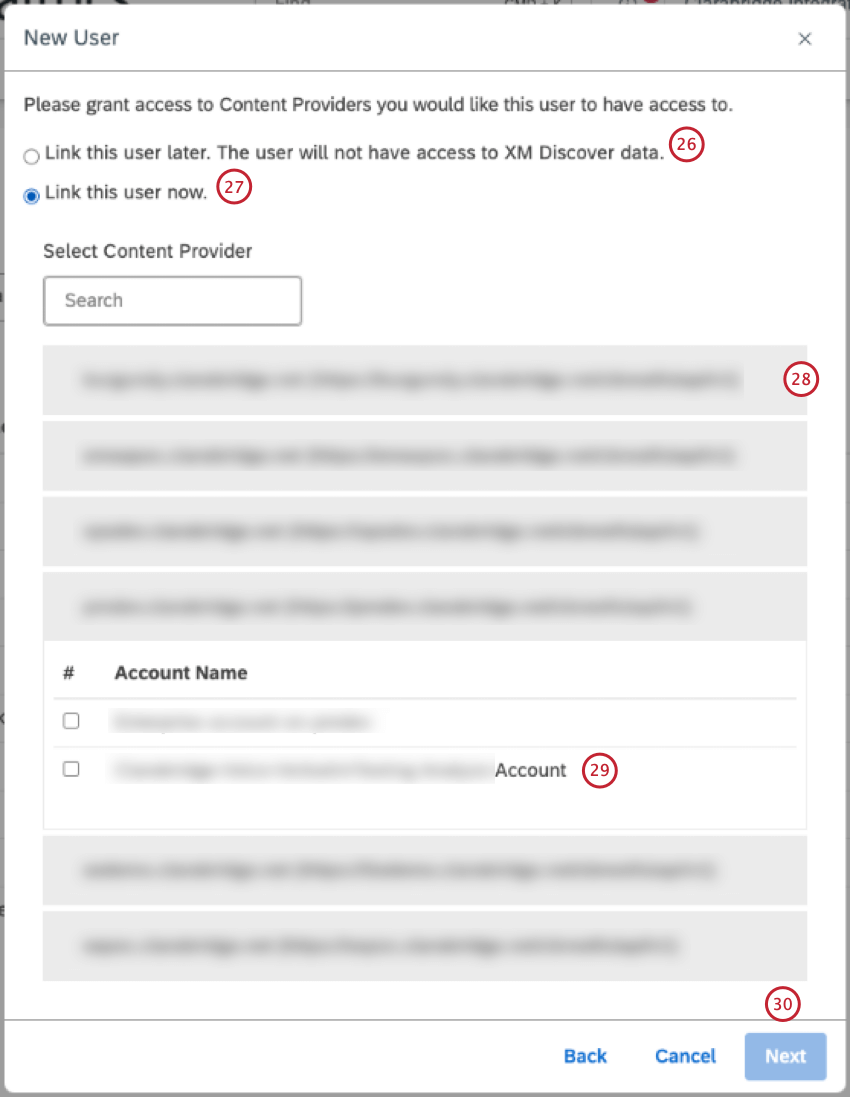
- Se desejar vincular o usuário, selecione Vincular este usuário agora.
- Clique no nome do seu provedor de conteúdo para expandi-lo.
- Selecione a conta para vincular o usuário a ela. Para obter mais informações, consulte Vinculação de um usuário ao provedor de conteúdo.
- Clique em Seguinte.
- Se você tiver acesso a apenas uma conta no seu provedor de conteúdo, o novo usuário será vinculado a ela automaticamente e você será redirecionado para a guia Data Access (Acesso aos dados ), onde poderá modificar as permissões no nível do projeto para o usuário. Para obter mais informações sobre como definir o acesso aos dados, consulte Gerenciamento do acesso aos dados.
Qdica: por padrão, as permissões em nível de projeto são definidas como “somente leitura” para todos os projetos das licenças Report Creator e Configuration Analyst. Essas licenças oferecem suporte a diferentes níveis de acesso aos dados.
- Clique em Finish (Concluir).
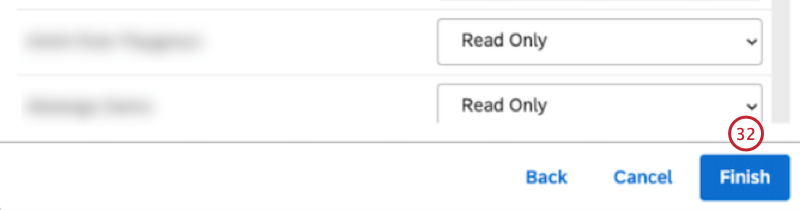
Duplicação de uma Conta de usuário
Você pode duplicar contas de usuário no Studio para registrar novos usuários com configurações de perfil semelhantes. Os itens a seguir são copiados quando você duplicar uma conta de uso:
- Tipo de licença
- Valor Campo personalizado, se houver
- Permissões
- Participação no grupo (exceto para grupos derivados da hierarquia organização )
- Acesso a objetos compartilhados com o grupo
As propriedades exclusivas do usuário (como nome ou e-mail), o acesso a dados e o acesso a objetos compartilhados individualmente com o usuário original não são copiados quando você duplicar uma conta usuário.
- Faça login no Studio.
- Expanda o menu do avatar do usuário na área de navegação superior.
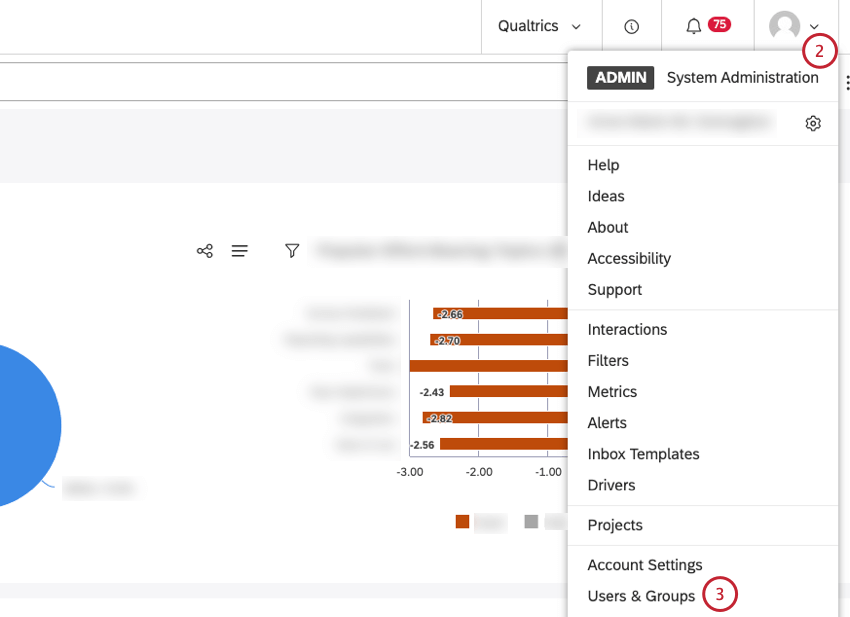
- Selecione Users & Groups (Usuários e grupos).
- Selecione a guia Usuários.

- Localize a conta usuário que deseja duplicar.
- Expanda o menu de ações avançar da conta de usuário.
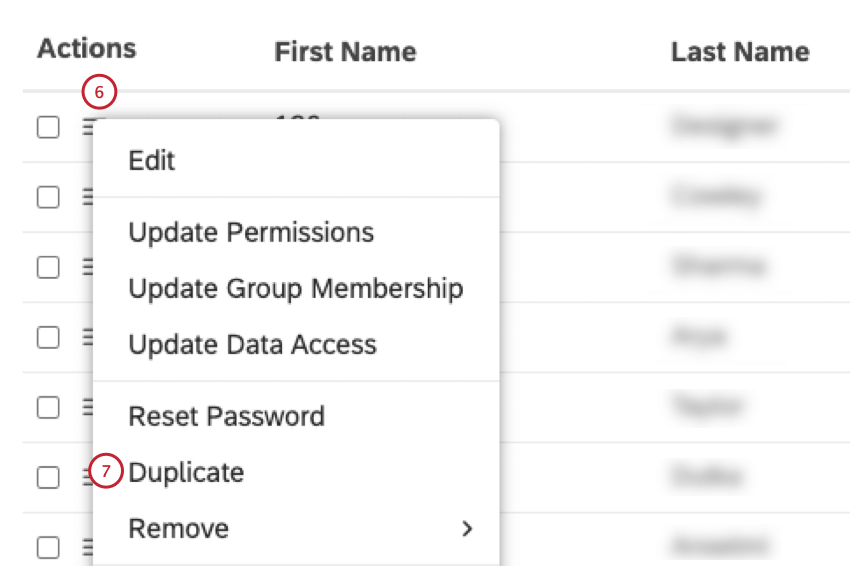
- Selecione Duplicar.
Atenção: Essa opção só estará disponível se houver uma licença gratuita do tipo atribuído ao usuário original.
- Em seguida, você pode adicionar um novo usuário com configurações de perfil semelhantes.
Requisitos de endereço de e-mail
O Studio depende de endereços de e-mail para identificar exclusivamente os usuários no XM Discover Suite, e é por isso que recomendamos sempre usar um endereço de e-mail válido. A parte do nome de usuário de um endereço de e-mail pode usar qualquer um dos seguintes caracteres ASCII:
- Letras inglesas maiúsculas e minúsculas: (a-z, A-Z)
- Dígitos: 0 a 9
- Personagens:
~ ! ^ $ & * + - ' _ = ` ? | - Caractere:. (ponto final)
Qdica: um ponto final pode ser usado na parte do nome de usuário de um endereço de e-mail, desde que não seja o primeiro ou o último caractere do nome de usuário e que não apareça duas ou mais vezes consecutivas no nome de usuário.Qdica: validação de e-mail no Studio não diferencia maiúsculas de minúsculas, o que significa que o mesmo endereço de e-mail não pode ser registrado duas vezes usando letras maiúsculas e minúsculas diferentes.
Upload de usuários em massa
Você pode vincular contas de usuário XM por meio de upload de usuários em massa. É possível carregar 500 usuários por vez. Para obter informações sobre atualizações de usuários em massa, consulte Atualizações de usuários em massa.
- Faça login no Studio.
- Clique no ícone do perfil.
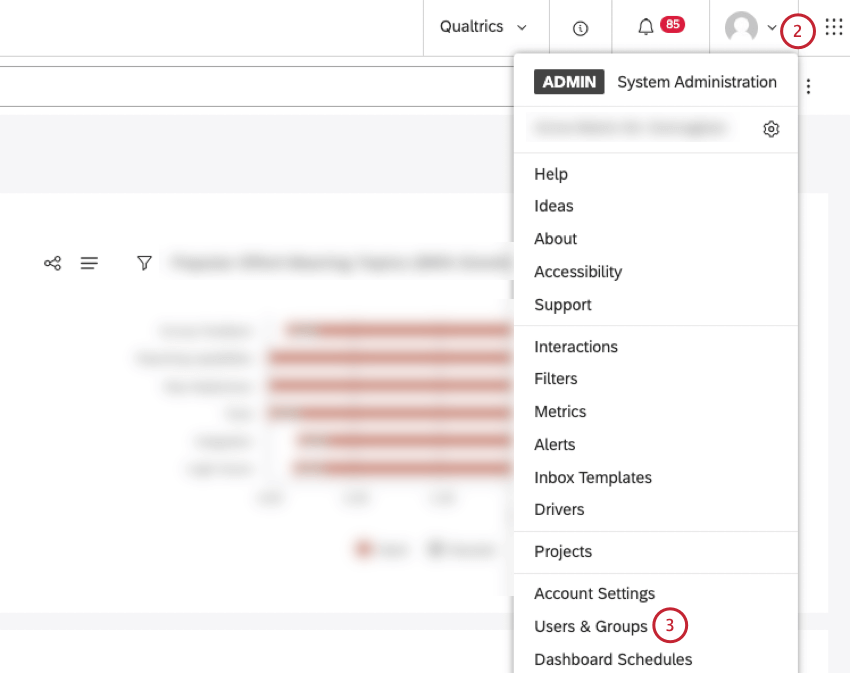
- Selecione Users & Groups (Usuários e grupos).
- Clique no botão Upload Users (Carregar usuários ) para carregar usuários pela primeira vez.
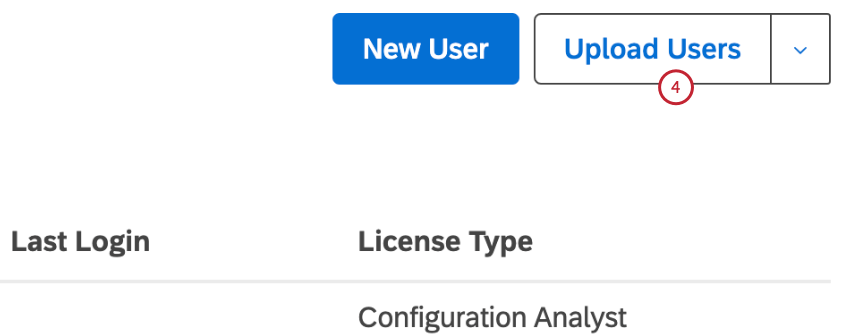
- Se você ainda não tiver feito o download de um arquivo de modelo do Microsoft Excel no formato .xls ou .xlsx, clique no link download one para fazer o download de um modelo.
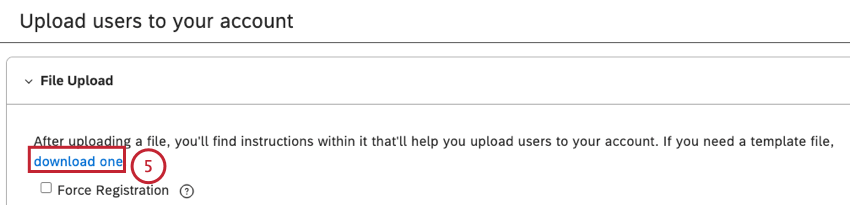
- Preencha o arquivo de modelo. Insira os seguintes detalhes:
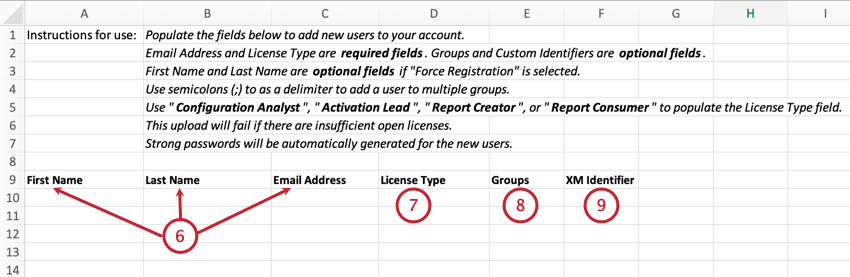
- O primeiro nome do usuário no campo First Name (o comprimento máximo é de 40 caracteres).
- Sobrenome do usuário no campo Last Name (o comprimento máximo é de 40 caracteres).
Qdica: O nome e o sobrenome são opcionais se o Registro forçado for selecionado. Para obter informações sobre o registro de força, consulte a subseção Registro de força abaixo.
- Endereço de e-mail do usuário no endereço de e-mail Para obter informações sobre os requisitos de endereço de e-mail, consulte Requisitos de endereço de e-mail.
Atenção: O endereço de e-mail é um campo obrigatório.
- Selecione uma licença para o usuário na coluna License Type (Tipo de licença ). Uma licença determina quais permissões e nível acesso aos dados podem ser concedidos a um usuário. Para obter mais informações, consulte Tipos de licença.
Atenção: O tipo de licença é um campo obrigatório.
- Insira um grupo na coluna Grupos (opcional).
Qdica: forneça 1 ou mais grupos aos quais adicionar um usuário. Separe vários grupos com um ponto e vírgula (;). Os usuários não podem ser adicionados a grupos derivados de hierarquias de organizações.
- Ao criar um novo usuário, você pode fornecer o ID Conta XM para cada usuário, inserindo o identificador no campo XM Identifier (opcional).
Qdica: se desejar, você pode adicionar o ID Conta XM por meio da atualização em massa do usuário.
- Salve o arquivo do Microsoft Excel em seu computador.
- Para ativar o registro forçado, marque a caixa de seleção Force Registration (opcional). Para obter informações sobre o registro de força, consulte a subseção Registro de força abaixo.
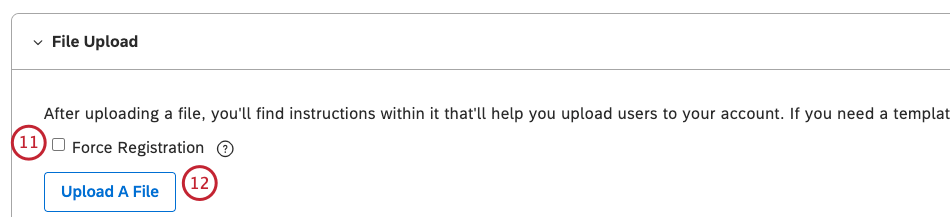 Qdica: Se você não marcar a caixa de seleção Forçar registro, uma senha forte será gerada automaticamente para cada usuário carregado.
Qdica: Se você não marcar a caixa de seleção Forçar registro, uma senha forte será gerada automaticamente para cada usuário carregado. - Clique em Upload A File (Carregar um arquivo ) para carregar o arquivo do Microsoft Excel na seção File Upload (Carregar arquivo) .
- Quando você carregar o arquivo do Microsoft Excel, ele será validado:
- O número de entradas inválidas, juntamente com os detalhes sobre as entradas inválidas, será mostrado na guia INVALID na seção File Processing Summary .
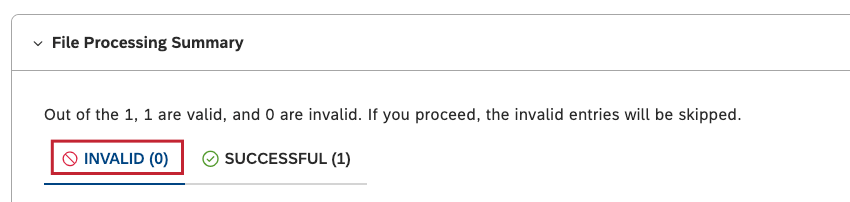
- O número de entradas duplicar estará na guia DUPLICAR , e os detalhes sobre cada entrada duplicar serão listados na coluna Detalhes.
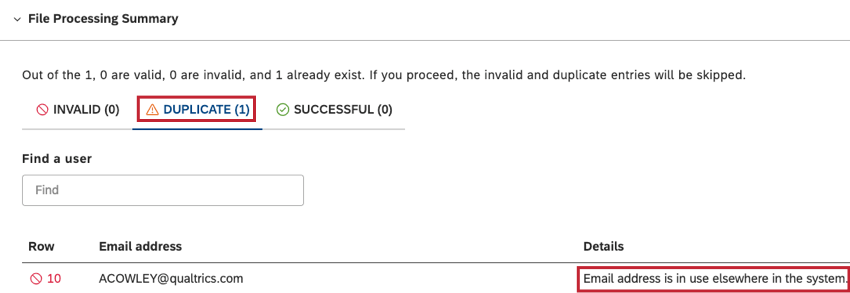
- O número de entradas bem-sucedidas será listado na guia SUCCESSFUL .
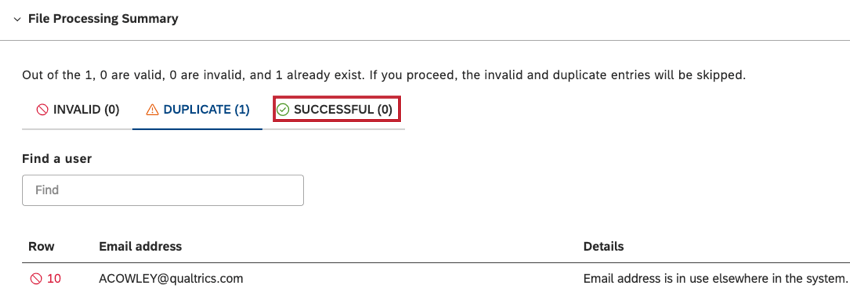
- Se houver entradas inválidas ou duplicar, retorne ao arquivo do Microsoft Excel, inclua as informações necessárias ou remova as entradas duplicar e salve as alterações no arquivo. Para obter detalhes sobre os possíveis erros que podem ser identificados ao fazer upload de um arquivo do Microsoft Excel e como corrigi-los, consulte Mensagens de erro.
- O número de entradas inválidas, juntamente com os detalhes sobre as entradas inválidas, será mostrado na guia INVALID na seção File Processing Summary .
- Clique em Upload A File (Carregar um arquivo ) para carregar o arquivo alterado do Microsoft Excel.
- Se todas as entradas forem validadas corretamente, você verá todas as entradas exibidas na guia SUCCESSFUL.
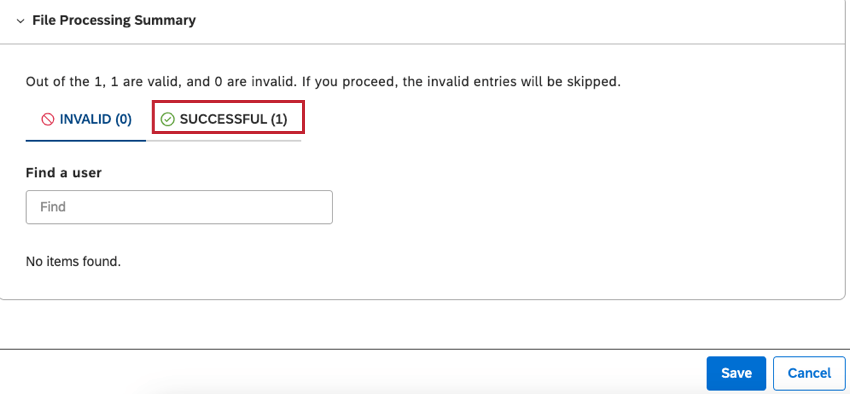
- Quando todas as entradas forem validadas corretamente, clique em Save (Salvar).
Registro de força
Ao fazer upload de usuários em massa, você pode usar o registro forçado para registrar um usuário. Insira os seguintes detalhes no modelo do Microsoft Excel:
- Endereço de e-mail do usuário na coluna Endereço de e-mail .
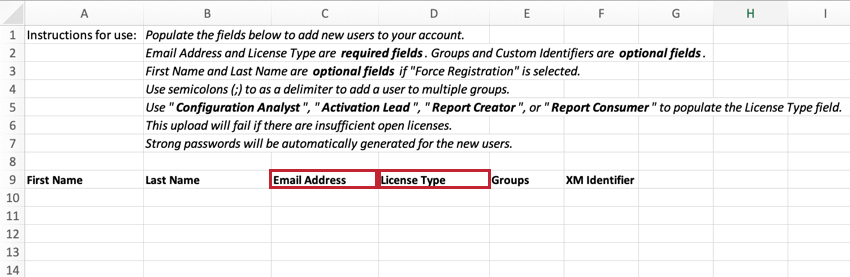
- Selecione uma licença para o usuário na coluna License Type (Tipo de licença ).
O usuário receberá um convite por e-mail com uma senha temporária.