Gerenciamento de atributos de projeto (Studio)
Sobre o gerenciamento de atributos do projeto
Na página Projetos no Studio, você pode gerenciar os atributos do projeto, incluindo filtragem e classificação de atributos do projeto, definição de padrões de relatório para atributos do projeto e visualização de dependências de atributo do projeto. A tabela Attributes (Atributos ) na página Projetos ) exibe uma lista de atributos disponíveis no projeto do provedor de conteúdo selecionado.
Acesso aos atributos do projeto
Para obter informações sobre como acessar os atributos do projeto, consulte Como acessar os atributos do projeto e os modelos de categoria de projeto.
Visão geral da página de Projetos
Para obter uma visão geral da página Projetos, consulte Visão geral da página Projetos.
Visão geral da tabela de atributos
A tabela Atributos na página Projetos exibe o seguinte:
- Nome: Mostra o nome de exibição atributo que aparece em relatórios, filtros e assim por diante:

- PNL: inclui palavras, enriquecimento e atributos de linguagem
- Hora: Inclui todos os atributos de data
- Atributos derivados: Inclui atributos Derivados de Categoria, Intervalo e Dimensional
- Métricas: Inclui contagem de palavras do documento CB, quartil da sentença CB e contagem de palavras da sentença CB
Qdica: O ícone XM indica todos os objetos do sistema nas páginas do Studio.Qdica: os atributos padrão são agrupados em pastas que imitam a experiência de criação de widget. As pastas têm contagens para o número de atributos em cada pasta.
- Type (Tipo): Mostra o tipo atributo (Texto, Número, Data)
- Grupo: Mostra o grupo de atributo que representa sua origem e uso pretendido. Isso pode ser uma das seguintes opções:
- Categoria derivada. Para atributos derivados de modelos ou categorias.
- Sistema. Para atributos prontos para uso.
- Definido pelo cliente. Para todos os atributos personalizados disponíveis na fonte de dados de sua opção de resposta (incluindo pesquisas dimensionais, roll-ups de intervalo e índices de satisfação).
- Tabela de pontuação. Para atributos usados na pontuação inteligente .
Qdica: essa coluna fica oculta por padrão.
- Ativado para relatórios: Mostra se um atributo pode ser relatado no Studio(Sim) ou não(Não).
- Geografia: Mostra se um atributo está marcado como geográfico. Os atributos geográficos podem ser usados para apresentar dados em um mapa.
- Sensível a maiúsculas e minúsculas: Mostra se um atributo está marcado como sensível a maiúsculas e minúsculas ao exibir valores no explorador de documentos e em outras visualizações(Sim) ou não(Não). Isso é útil para serviços de encurtamento de URLs populares nas mídias sociais.
- Drill Path (Caminho de perfuração): Mostra o caminho de perfuração personalizado se ele tiver sido definido no Designer; caso contrário, fica em branco.
- Parent: Mostra o pai de um atributo derivado. Para atributos personalizados e padrão, esse campo está em branco.
- Multivalor delimitado: Mostra se esse atributo pode ter vários valores, como várias tags ou respostas a perguntas de múltipla escolha com uma vírgula como delimitador(Sim) ou não(Não).

- Valor distinto: Mostra o número total de valores atributo exclusivos. Observe que os filtros aplicar às estatísticas.
Qdica: essa coluna fica oculta por padrão.
- % Populado: Mostra a porcentagem de registros em que o valor atributo não está vazio. Observe que os filtros aplicar às estatísticas.
Qdica: essa coluna fica oculta por padrão.
- Mais recente: Mostra a data do registro mais recente em que o valor atributo não está vazio. Observe que os filtros aplicar às estatísticas.
Qdica: essa coluna fica oculta por padrão.
- Mostrar: Menu de pesquisa: Mostra se um atributo aparece no menu de perfuração ao perfurar no Modo de visualização. Consulte Exclusão de atributos do conteúdo para obter detalhes.
- Mostrar: Explorador de documentos: Mostra se um atributo aparece no explorador de documentos. Consulte Exclusão de atributos do conteúdopara obter detalhes.
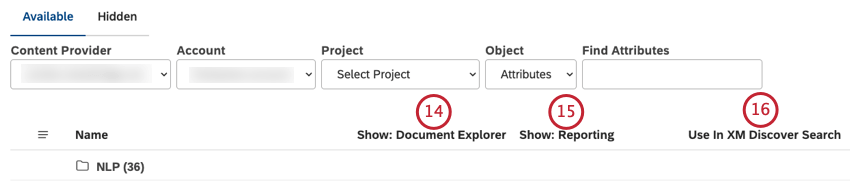
- Mostrar: Relatórios: Mostra se um atributo aparece nos relatórios em widgets, filtros e definições de métricas. Consulte Exclusão de atributos do conteúdo para obter detalhes.
- Uso na pesquisa XM Discover: Mostra se os valores do atributo estão incluídos na XM Discover Search. Os atributos devem estar ativados para que o relatório seja elegível para essa opção. Para obter mais informações, consulte Inclusão de valores Atributo na pesquisa XM Discover.
Qdica: essa coluna fica oculta por padrão.
- Nome do banco de dados de Atributo: Mostra o nome do banco de dados de atributo.
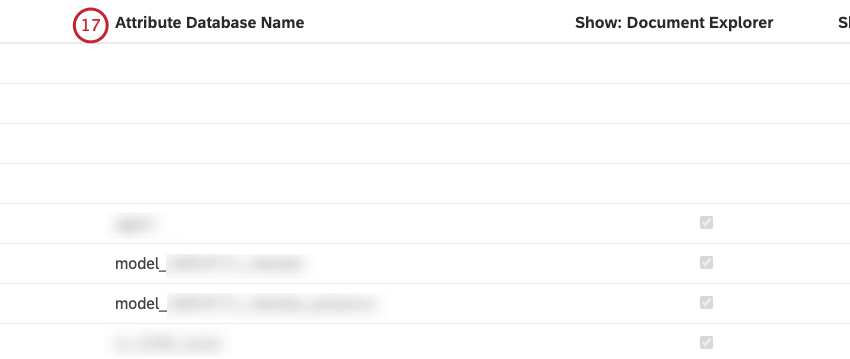
- Número de fontes: Mostra a contagem de fontes distintas das quais um determinado atributo é coletado e ingerido no projeto.
Filtragem de atributos de projeto
Você pode filtro os atributos do projeto por fonte, nome, tipo ou grupo para restringir a lista atributos e recalcular suas estatísticas.
- Acesse os atributos do projeto.
- Clique no botão Filtro ) para abrir o construtor de filtro, onde você pode adicionar condições filtro.
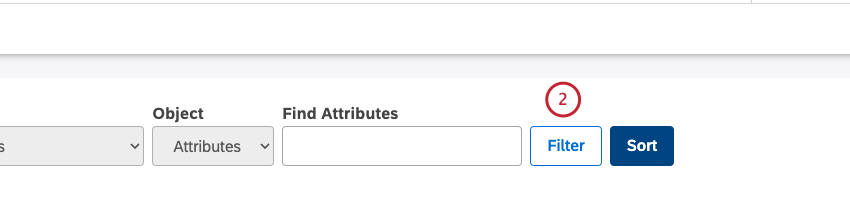
- A primeira condição é definida como Source por padrão. Você pode filtro atributos por ID de origem.
Selecione uma das seguintes condições no menu Selecionar…: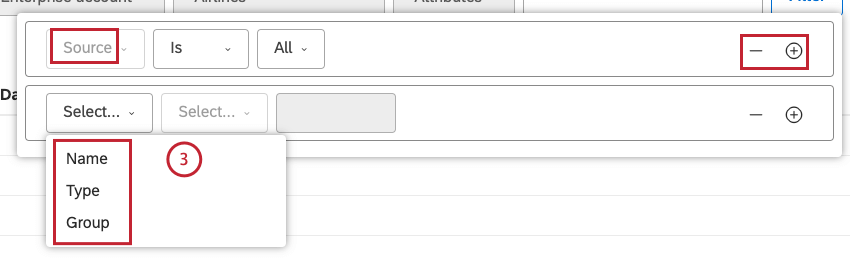
- Nome: Filtro por nome.
Qdica: Isso funciona da mesma forma que a opção Localizar atributos
- Type (Tipo): Filtro atributos por tipo.
- Grupo: Filtro atributos por um grupo que represente sua origem e uso pretendido.
Qdica: clique no botão de adição ( + ) avançar de uma condição para adicionar outra condição. Clique no botão de menos ( – ) avançar de uma condição para removê-la.
- Nome: Filtro por nome.
- Depois de selecionar uma condição filtro que deseja usar, você precisa especificar o operador e os valores. As condições Filtro têm uma relação AND, o que significa que todas as condições devem ser verdadeiras. As seguintes opções estão disponíveis:
- Fonte: Selecione Is para incluir dados que correspondam ao valor selecionado ou Is Not para excluir dados que correspondam ao valor selecionado e, em seguida, selecione um ou mais valores no menu.
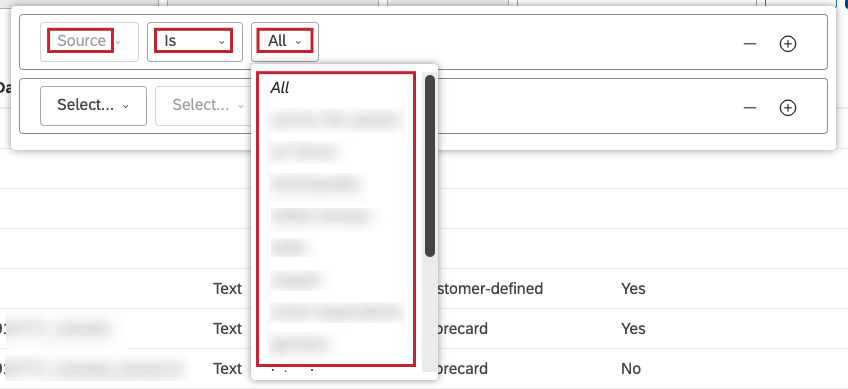
- Nome: O operador é automaticamente definido como Contains (Contém ) para incluir dados que contenham uma consulta de pesquisa. Digite um nome de atributo ou parte dele para filtro na caixa.
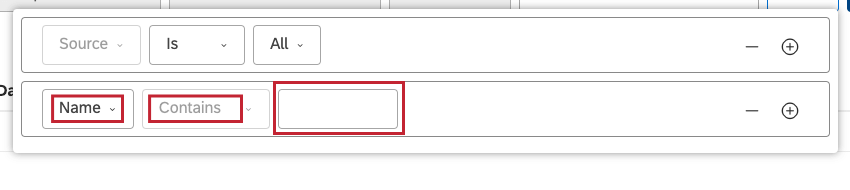
- Type (Tipo): Selecione Is para incluir dados que correspondam ao valor selecionado ou Is Not para excluir dados que correspondam ao valor selecionado e, em seguida, selecione um ou mais destes valores: All (Todos), Text (Texto), Number (Número), Date (Data).
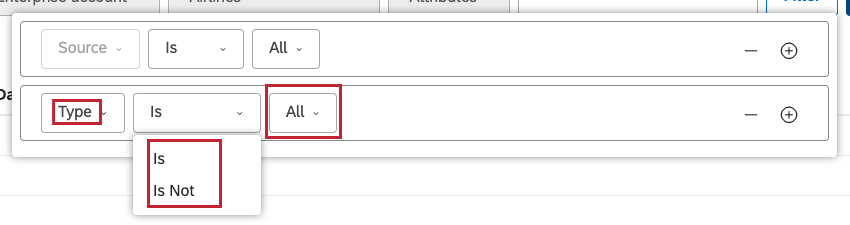
- Group (Grupo): Selecione É para incluir dados que correspondam ao valor selecionado ou Não é para excluir dados que correspondam ao valor selecionado e, em seguida, selecione um ou mais destes valores: Todos, Derivado de categoria (para atributos derivados de modelos ou categorias), Sistema (para atributos prontos para uso ), Definido pelo cliente (para todos os atributos personalizados disponíveis na fonte de dados de sua opção de resposta, incluindo pesquisas dimensionais, roll-ups de intervalo e índices de satisfação), Tabela de pontuação ( para atributos usados em pontuação inteligente) .
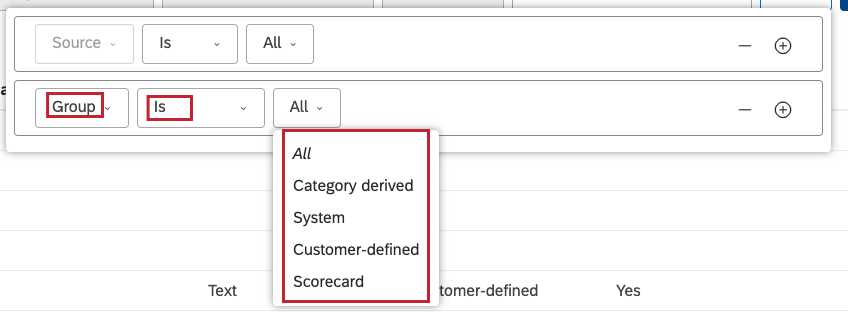
- Fonte: Selecione Is para incluir dados que correspondam ao valor selecionado ou Is Not para excluir dados que correspondam ao valor selecionado e, em seguida, selecione um ou mais valores no menu.
- O filtro é aplicado imediatamente para que você possa verificar os resultados à medida que avança. Clique em qualquer ponto vazio fora do construtor de filtro para fechá-lo e aplicar os filtros.
Classificação dos atributos do projeto
Você pode classificar os atributos do projeto por até 3 colunas em ordem crescente ou decrescente.
- Acesse os atributos do projeto.
- Clique em Sort.
- Use o construtor de opções de classificação para definir as condições de classificação.
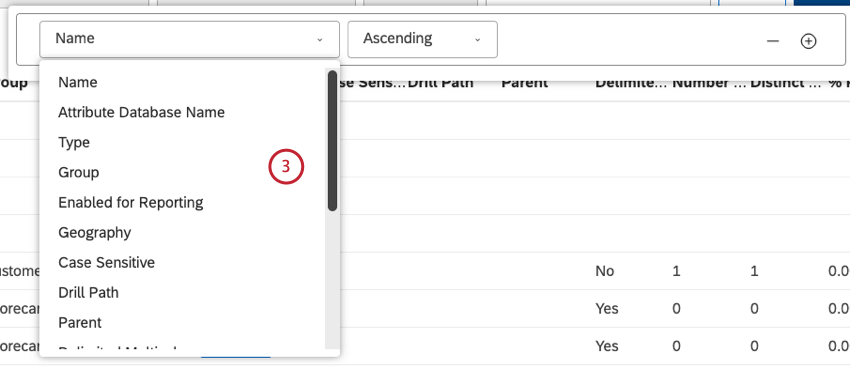 Qdica: a primeira condição é definida como Name por padrão.
Qdica: a primeira condição é definida como Name por padrão. - As seguintes condições estão disponíveis:
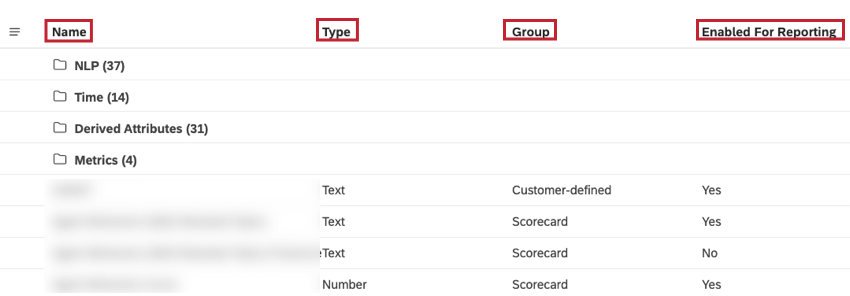
- Nome: Classificar atributos por nome.
- Tipo: Classificar atributos por tipo(Texto, Número ou Data).
- Grupo: Classifique os atributos por um dos seguintes grupos que representam sua origem e uso pretendido:
- Derivado de categoria: Para atributos derivados de modelos ou categorias.
- Sistema Clarabridge: Para atributos prontos para uso.
- Definido pelo cliente: Para todos os atributos personalizados disponíveis na fonte de dados de sua opção de resposta (incluindo pesquisas dimensionais, roll-ups de intervalo e índices de satisfação).
- Tabela de pontuação: Para atributos usados na pontuação inteligente.
- Ativado para relatórios: Classifique os atributos de acordo com o fato de eles poderem ser relatados no Studio(Sim) ou não(Não).
- Sensível a maiúsculas e minúsculas: Classifique os atributos de acordo com o fato de eles estarem marcados como sensíveis a maiúsculas e minúsculas ao exibir valores no explorador de documentos e em outras visualizações.
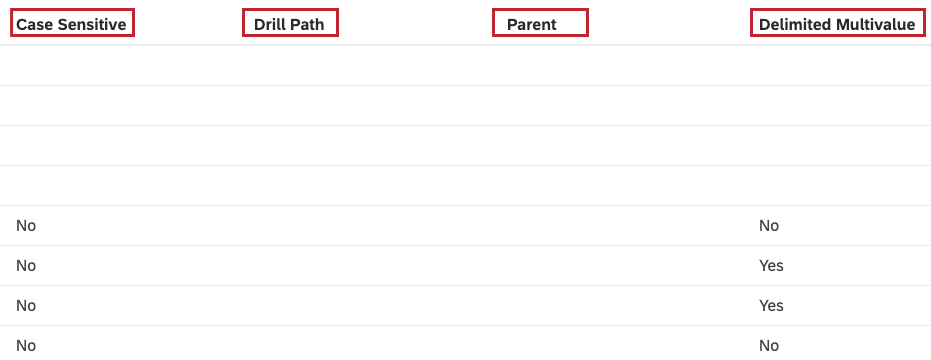
- Drill Path (Caminho de pesquisa): Classifique atributo por seu caminho de perfuração personalizado. Se um caminho de perfuração não estiver definido no Designer, esse campo ficará em branco.
- Parent: classifica os atributos derivados por seu pai. Para atributos personalizados e padrão, esse campo está em branco.
- Delimitado Multivalor: Classifique os atributos de acordo com o fato de eles poderem ter vários valores, como várias tags ou respostas a perguntas de múltipla escolha.
- Valor distinto: Classifica os atributos pelo número total de seus valores exclusivos.
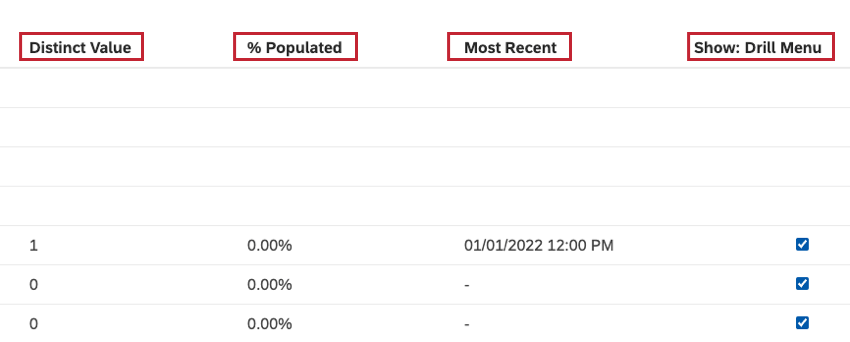
- % Populado: Classifique os atributos pela porcentagem de registros em que o valor não está vazio.
- Mais recente: Classifique os atributos pela data do registro mais recente em que seu valor não esteja vazio.
- Mostrar: Drill Menu: Classifique os atributos de acordo com o fato de eles aparecerem no menu de perfuração ao perfurar no Modo de visualização.
- Mostrar: Explorador de documentos: Classifique os atributos de acordo com o fato de eles aparecerem no explorador de documentos.
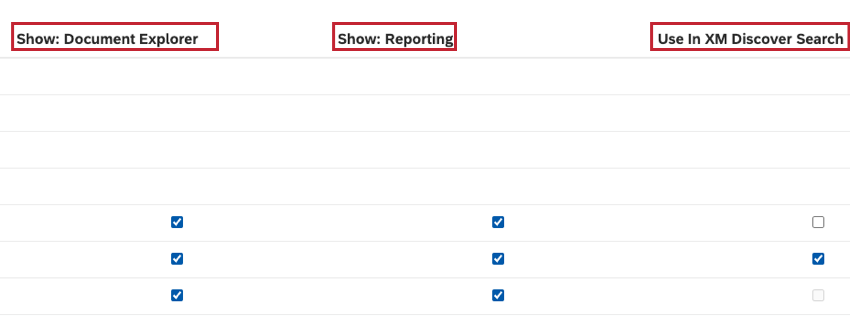
- Mostrar: Relatórios: Classifique os atributos de acordo com o fato de eles aparecerem ou não nos relatórios em widgets, filtros e definições de métricas.
- Uso na pesquisa XM Discover: Classifica os atributos de acordo com sua inclusão ou não na pesquisa XM Discover.
- Selecione uma direção de classificação:
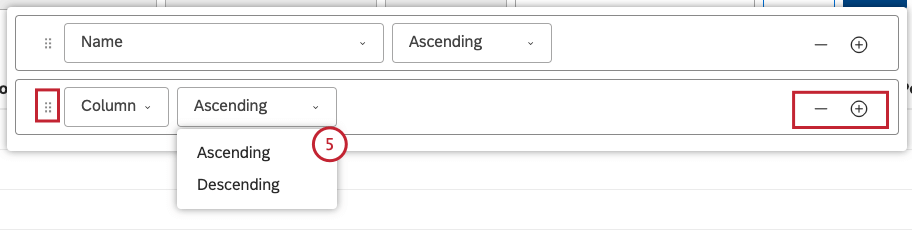
- Ascendente: Texto: A a Z, números: 0 a 9, datas: da mais antiga à mais recente, caixas de seleção: limpas primeiro.
- Descendente: Texto: Z para A, números: 9 a 0, datas: da mais recente para a mais antiga, caixas de seleção: selecionadas primeiro.
Qdica: para adicionar outra condição, use o botão de adição ( + ) à direita (opcional). Para remover uma condição, use o botão de menos ( – ) à direita.Qdica: se você especificar várias condições, poderá arrastá-las para cima ou para baixo usando o ícone de movimentação à esquerda. A classificação é aplicada em uma ordem de cima para baixo.
- Clique em qualquer ponto vazio fora do construtor de opções de classificação para fechá-lo e aplicar a classificação.
Definição de padrões de relatório para atributos
Para obter informações sobre como definir padrões de relatório para atributos, consulte Definição de padrões de relatório para atributos ou modelos de categoria.
Visualização de dependências de Atributo
Para obter informações sobre a visualização de dependências de atributo, consulte Visualização de dependências de Atributo ou modelos de categorias.
Ocultação de atributos que você não quer ver
Para obter informações sobre como ocultar atributos, consulte Ocultar atributos ou modelos de categoria.
Exclusão de atributos do conteúdo
Para obter informações sobre a exclusão de atributos do conteúdo, consulte Exclusão de atributos e modelos de categoria do conteúdo.
Inclusão de valores Atributo na pesquisa XM Discover
Você pode selecionar até 10 atributos para incluir na pesquisa XM Discover para obter uma experiência de pesquisa mais direcionada. Esses atributos devem ser ativados para que os relatórios sejam adicionados à pesquisa. Isso está disponível para atributos de texto e numéricos.
- Acesse os atributos do projeto.
- Clique no botão Edit (Editar ) no canto superior direito da página Projetos ) para permitir a modificação da visibilidade dos atributos em diferentes áreas de sua conta.
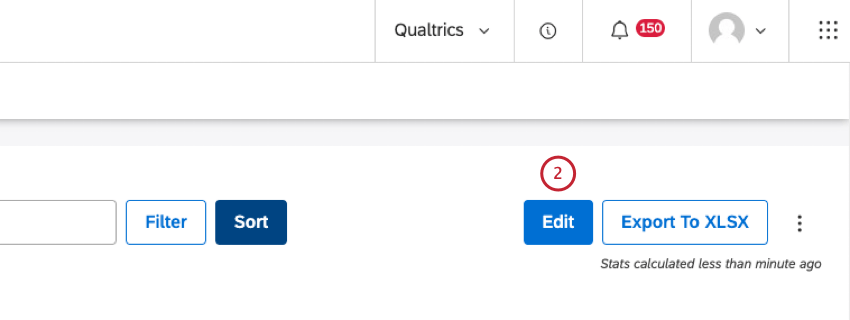
- Marque a caixa de seleção na coluna Usar na pesquisa XM Discover que corresponde ao atributo que você deseja incluir na pesquisa XM Discover.
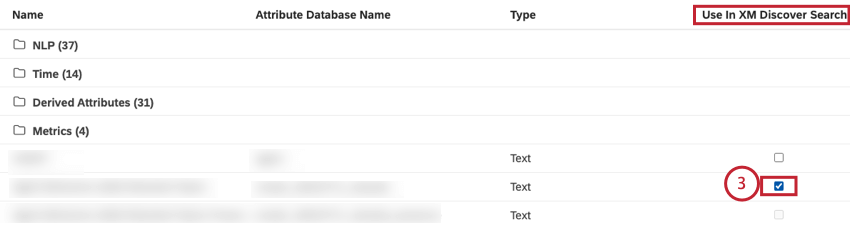 Qdica: se uma caixa de seleção estiver desativada, isso significa que um atributo não é de texto, um atributo não está ativado para relatório ou 10 atributos já foram selecionados para esse projeto.
Qdica: se uma caixa de seleção estiver desativada, isso significa que um atributo não é de texto, um atributo não está ativado para relatório ou 10 atributos já foram selecionados para esse projeto. - Clique em Salvar.
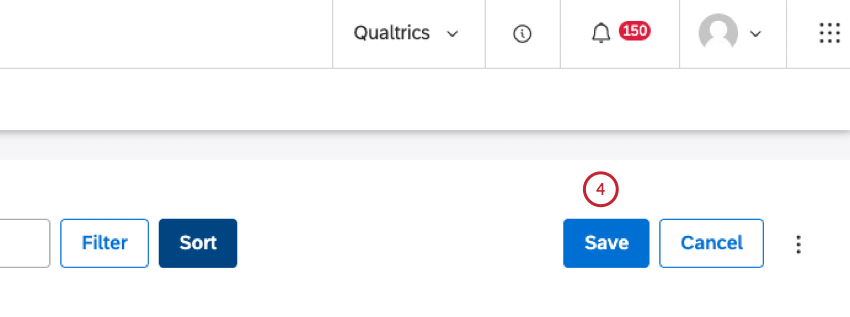
Visualização de atributos ocultos por meio de acesso de grupo
Para obter informações sobre a visualização de atributos ocultos por meio de acesso de grupo, consulte Visualização de atributos ou modelos de categoria ocultos por meio de acesso de grupo.