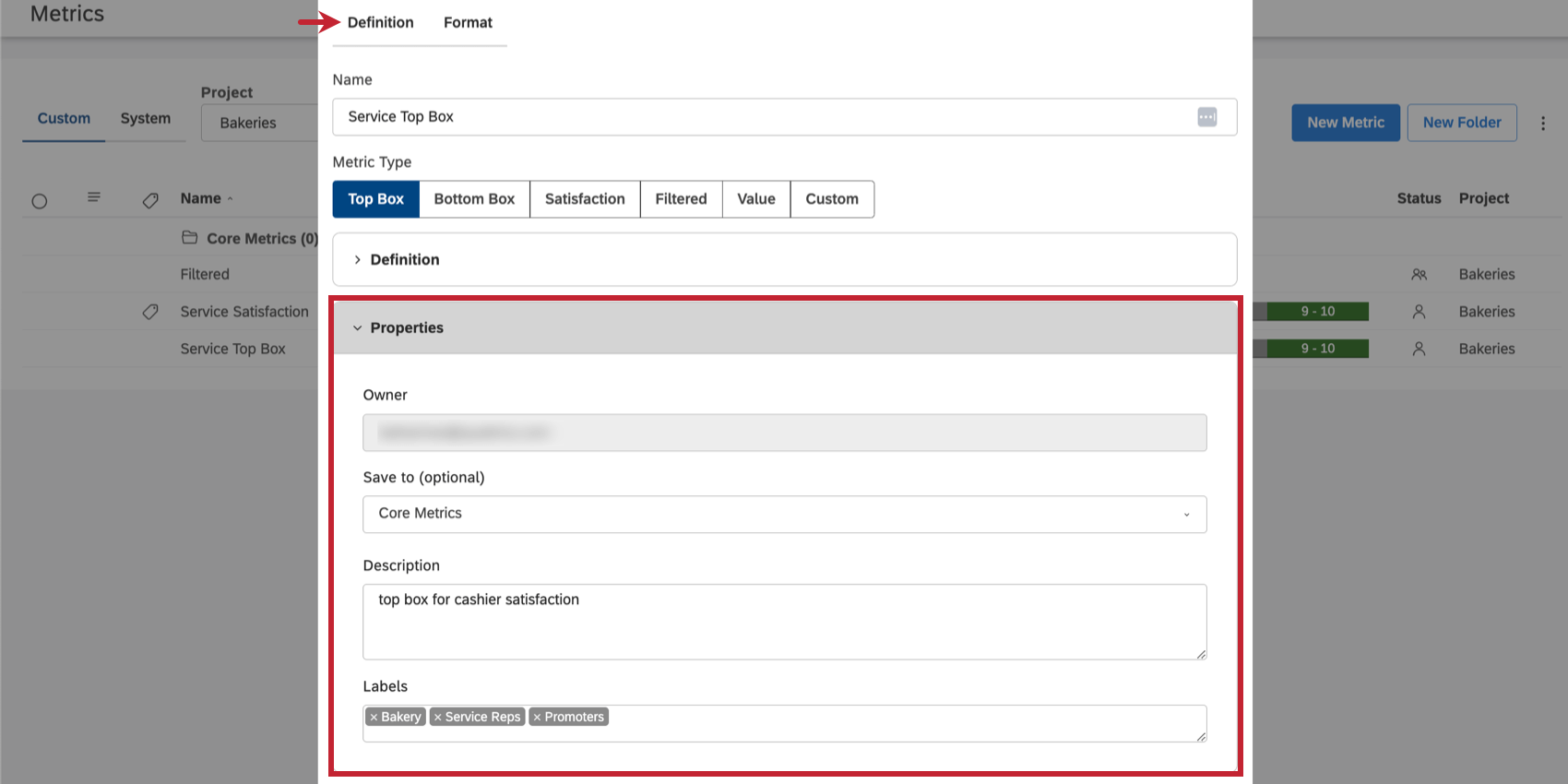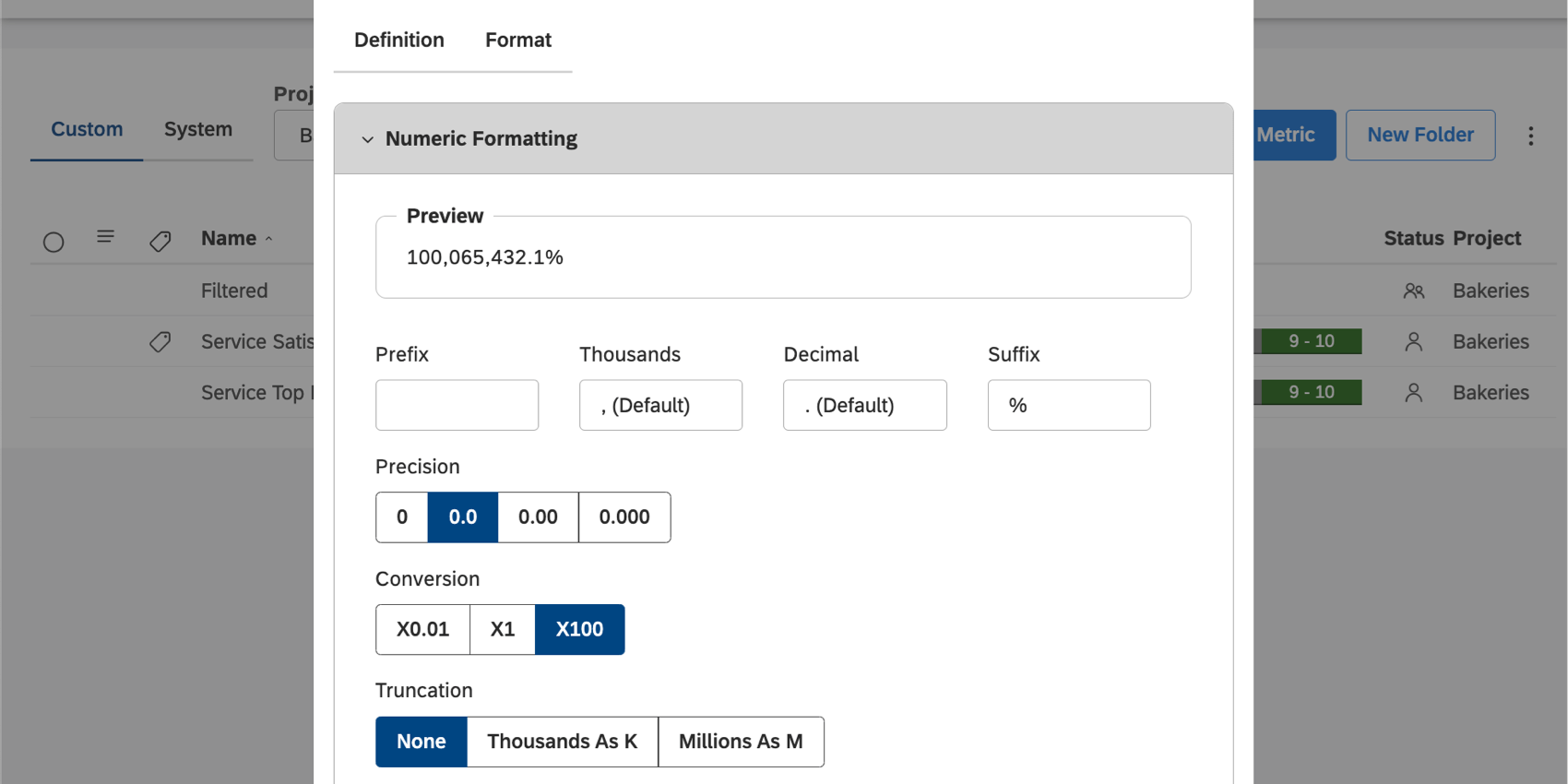Criação de métricas (Studio)
Sobre o Metrics
As métricas do Studio podem ser usadas em widgets de relatório. Você pode criar suas próprias métricas com base nos provedores de conteúdo aos quais você está vinculado.
Criação de métricas
As etapas necessárias para criar uma métrica variam de acordo com o tipo de métrica que você escolher criar. No entanto, há algumas etapas que a maioria das métricas tem em comum, como a formatação.
- Clique no menu Spaces.
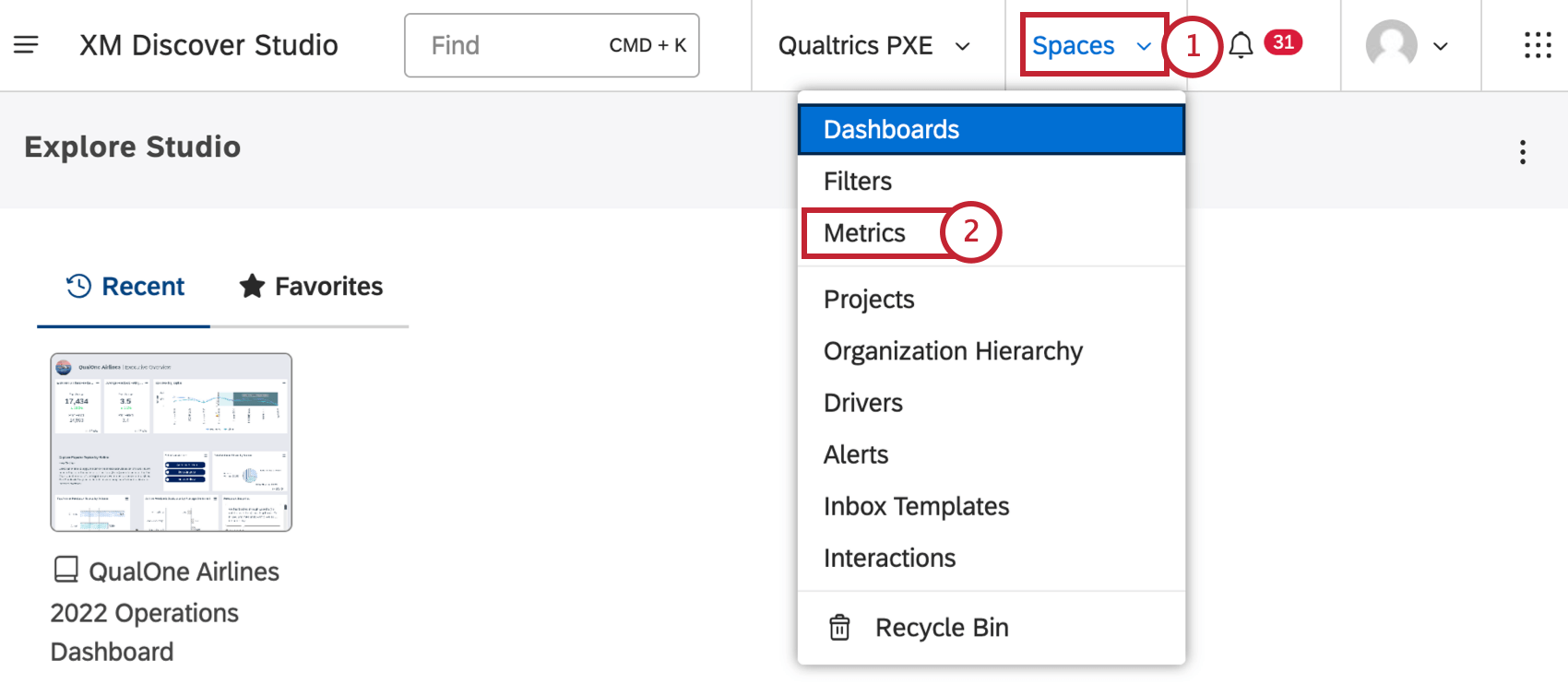
- Selecione Métricas.
- Escolha um projeto no qual a métrica deve se basear.
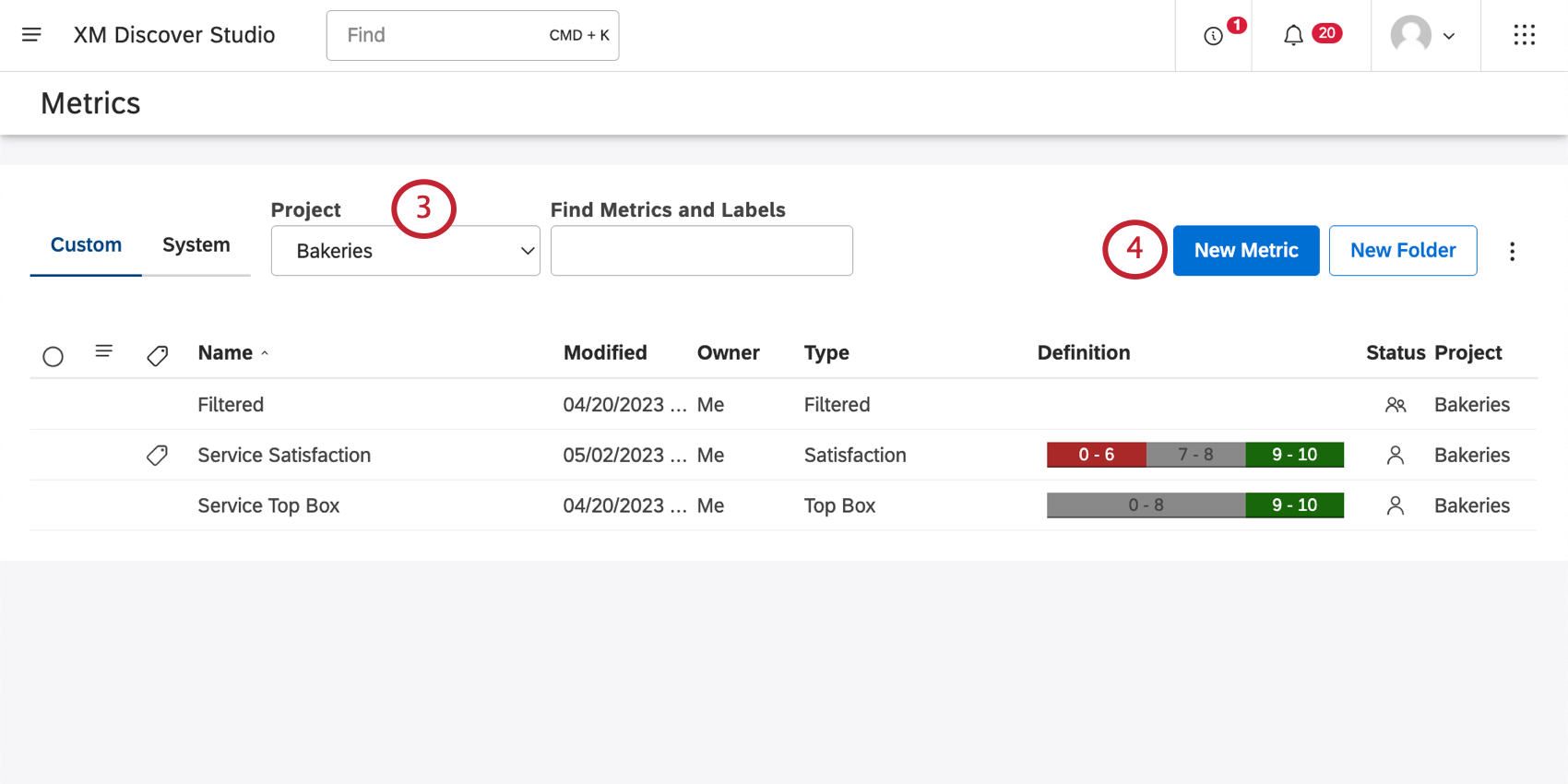 Qdica: talvez você também precise escolher uma conta e um provedor de conteúdo, dependendo do que você tem acesso.
Qdica: talvez você também precise escolher uma conta e um provedor de conteúdo, dependendo do que você tem acesso. - Clique em New Metric.
- Dê um nome à sua métrica.
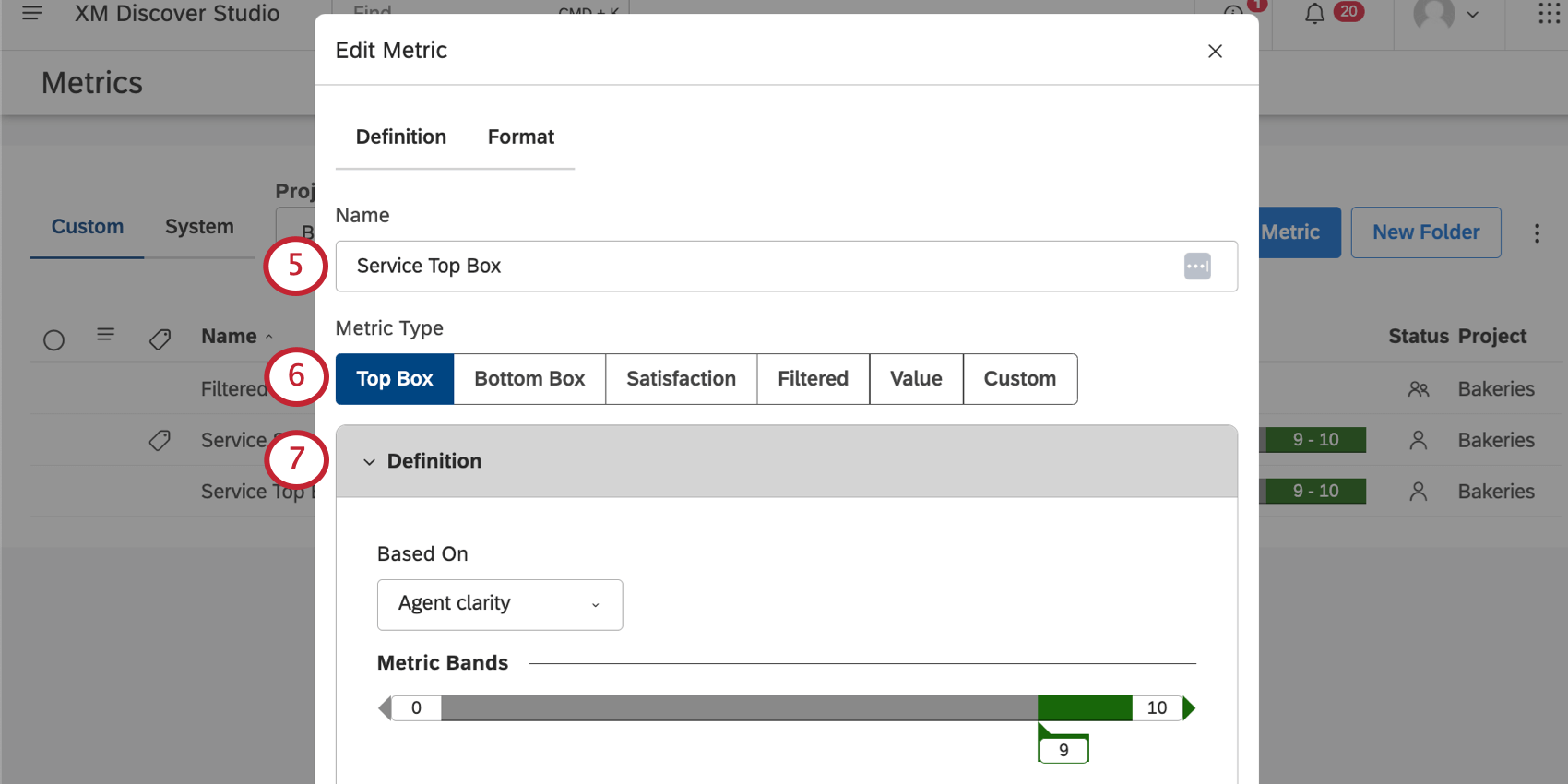 Qdica: os nomes das métricas devem ser exclusivos para todas as métricas de cada projeto.
Qdica: os nomes das métricas devem ser exclusivos para todas as métricas de cada projeto. - Escolha um tipo de métrica.
- Defina sua métrica. Essas etapas variam de acordo com o tipo de métrica que você selecionou.
- Editar as propriedades da métrica (opcional).
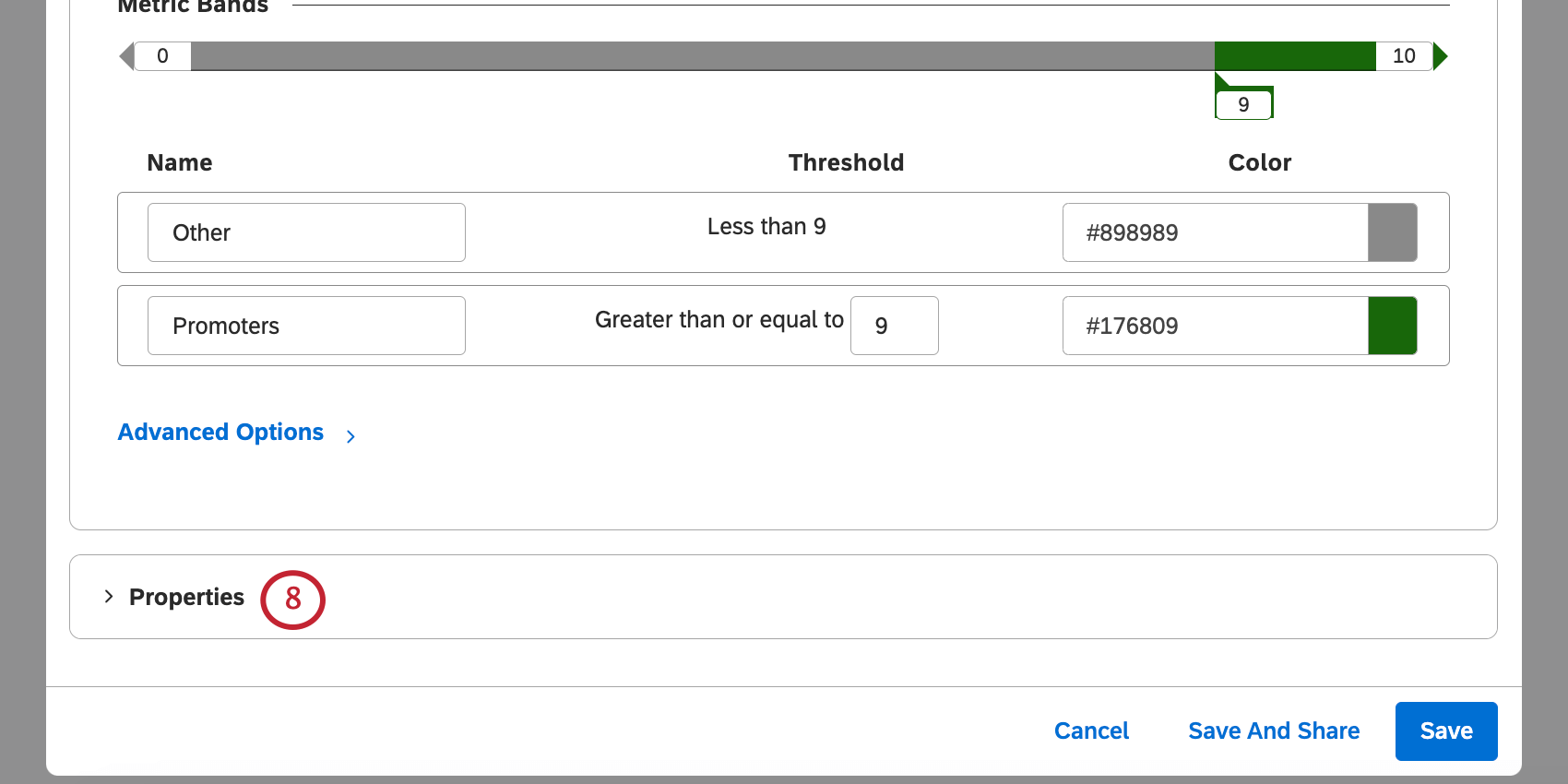
- Vá para a guia Format.
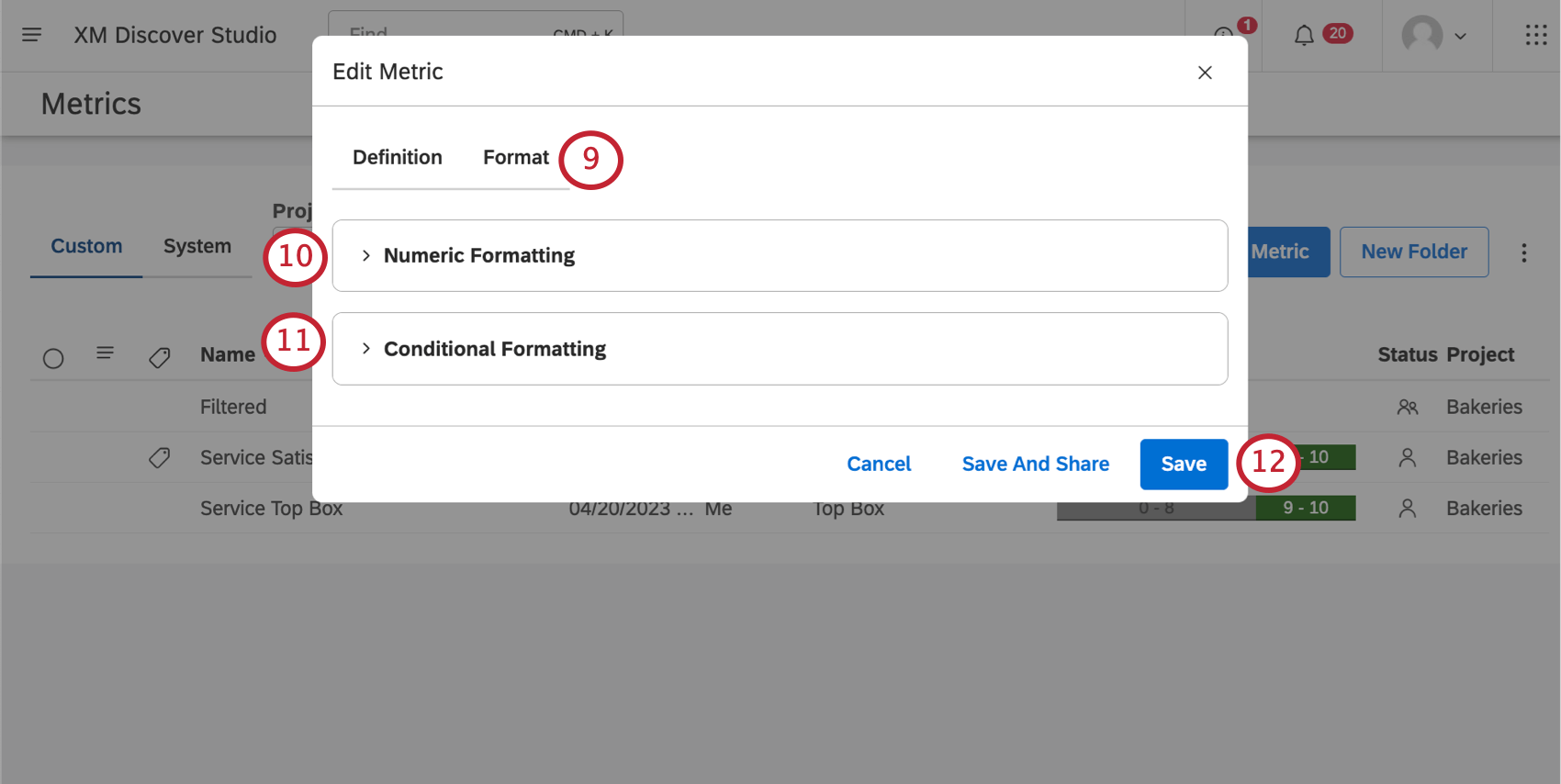
- Definir formatação numérica.
Qdica: clique na seta avançar do título para expandir e recolher as opções de formatação.
- Definir formatação condicional.
- Quando terminar, clique em Salvar.
Tipos de métricas
A seguir, há uma lista de métricas que você pode criar, com instruções sobre as etapas específicas necessárias para definir cada métrica.
Propriedades
Na guia Definition (Definição), em Properties (Propriedades), você poderá visualizar e ajustar informações adicionais para sua métrica.
- Proprietário: A pessoa que possui a métrica e tem controle total de edição e compartilhamento sobre ela.
- Salvar em (opcional): Selecione uma pasta para salvar sua métrica.
- Descrição: Adicione uma descrição para sua métrica. (Opcional)
- Rótulos: Consulte Métricas de rotulagem.
Formatação numérica
Na guia Format (Formato), em Numeric Formatting (Formatação numérica), você pode alterar a forma como os dados numéricos são apresentados para sua métrica. À medida que você atualizar a formatação, a visualização será alterada para refletir suas configurações.
- Prefixo: Adicione um símbolo ou frase que deve ser adicionado na frente do número. Você pode adicionar até 10 caracteres.
- Milhares: Especifique um separador de milhares. Você pode deixar esse campo vazio.
Exemplo: Adicione uma vírgula ( , ) para exibir 1000 como 1.000.
- Decimal: Especifique um decimal. Você não pode deixar esse campo vazio.
- Sufixo: Adicione um símbolo ou frase que deve ser adicionado ao final do número. Você pode adicionar até 10 caracteres. Por padrão, o sufixo é definido como “%” para métricas de caixa superior e inferior.
- Precisão: Selecione o número de casas decimais a serem exibidas.
Qdica: o arredondamento é realizado no valor do cálculo original. Por exemplo, 3,46 arredondado para uma casa decimal é 3,5. Se arredondado para o número inteiro mais próximo, é 4, pois 3,46 -> 3,5 -> 4.
- Conversão: Selecione uma conversão.
- 01: Divida o cálculo por 100.
- X1: Deixar o cálculo como está.
- X100: Multiplica o cálculo por 100. Esse é o padrão para as métricas de caixa superior e inferior.
- Truncamento: Se você espera que seu relatório contenha números grandes, pode optar por abreviá-los para facilitar a leitura. Por exemplo, se você selecionar a opção Milhares como K, 555.000 será exibido como 555K.
Formatação condicional
Na guia Formato, em Formatação condicional, você pode definir as faixas de cores que serão usadas quando essa métrica for usada em determinados relatórios.
- Para alterar os intervalos de banda, ajuste os números na coluna Threshold (Limite ) no controle deslizante.
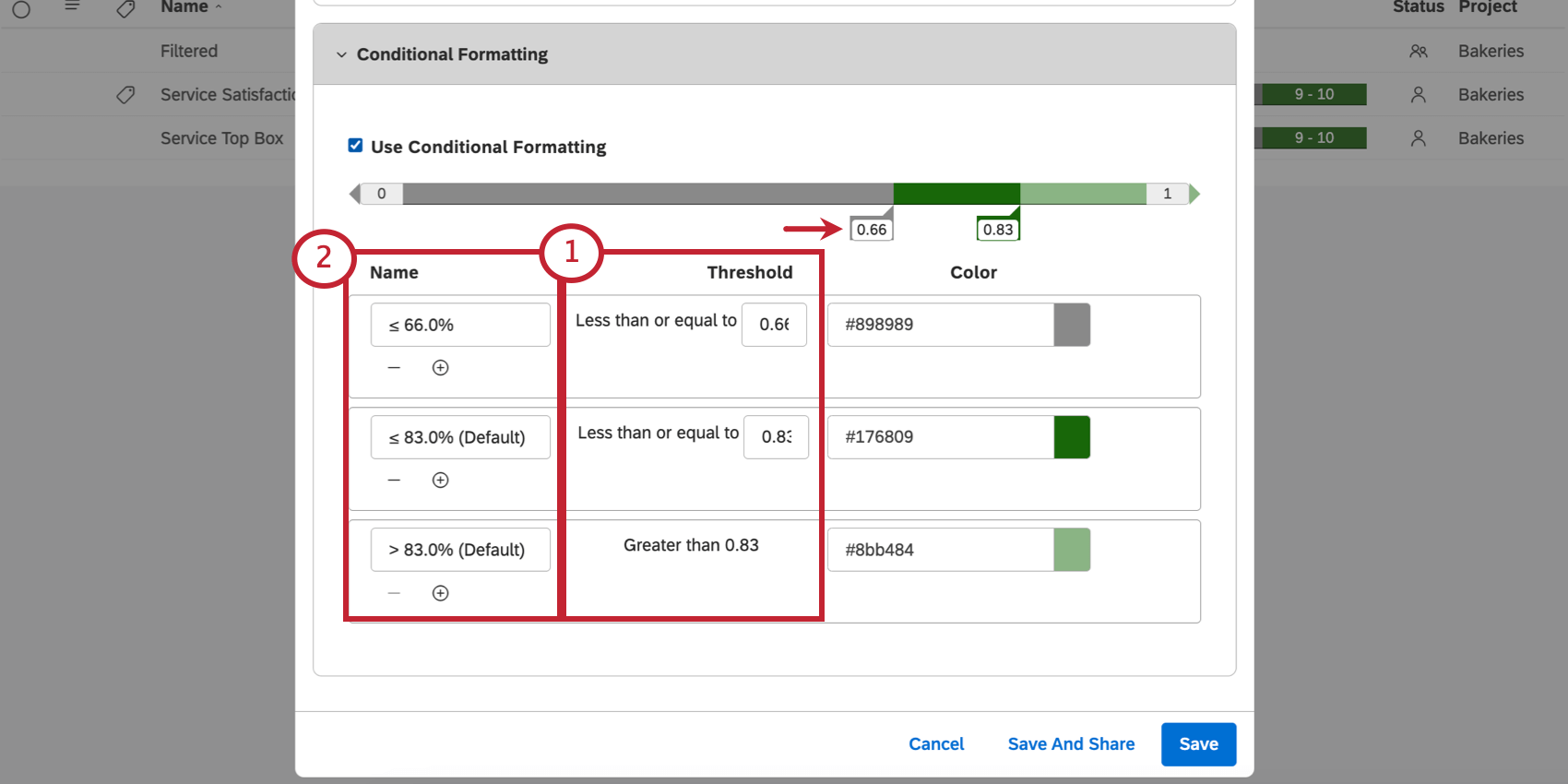 Qdica: você também pode ajustar os números clicando e editando os números na própria banda.
Qdica: você também pode ajustar os números clicando e editando os números na própria banda. - Para renomear uma banda, digite na coluna Nome.
Qdica: os nomes das bandas não são atualizados automaticamente quando você ajusta os limites.
- Para alterar a cor da faixa, clique no ícone abaixo da coluna Cor ou clique na própria faixa.
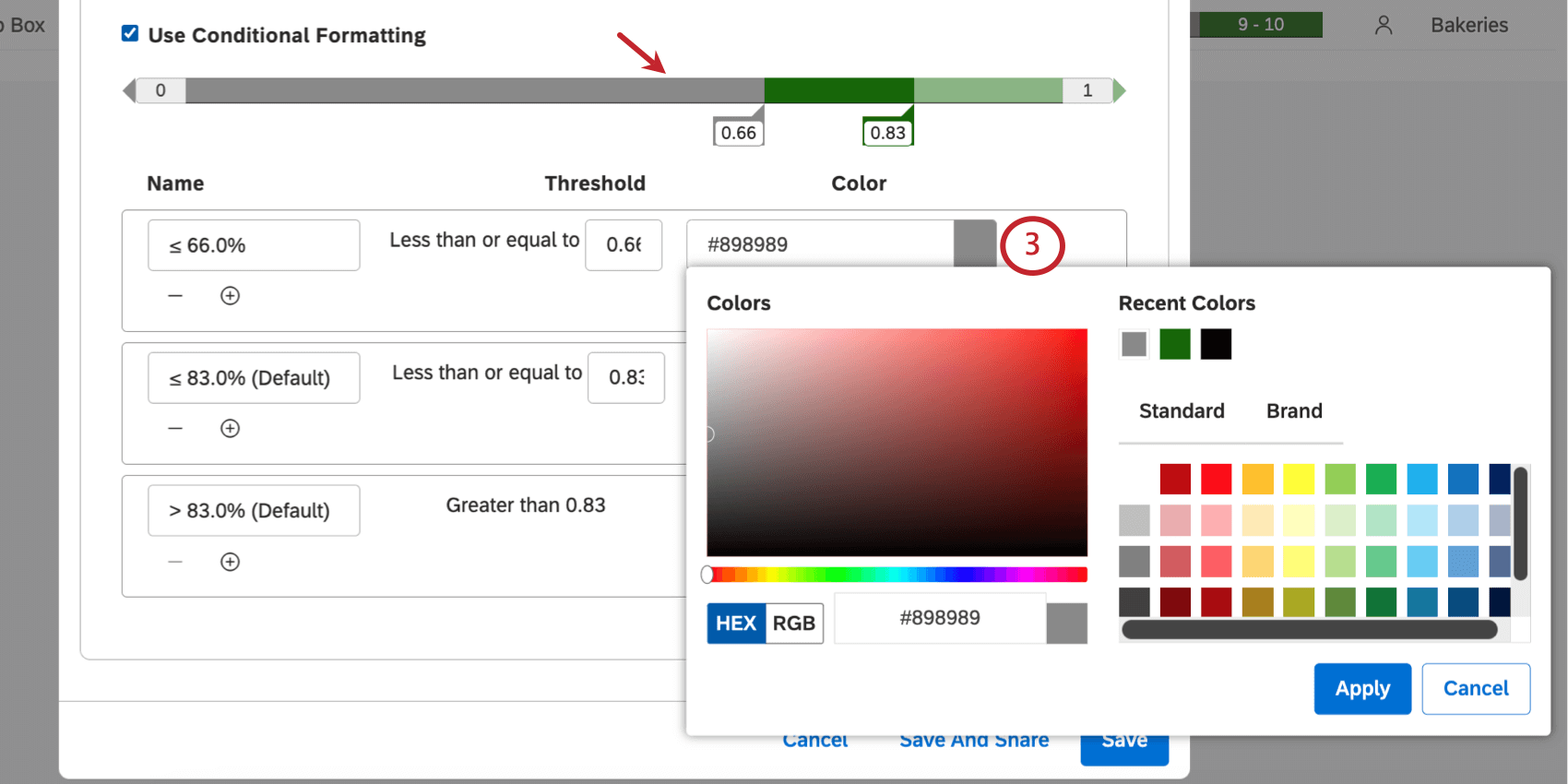
- Para adicionar uma nova banda abaixo de uma já existente, clique no sinal de mais ( + ).
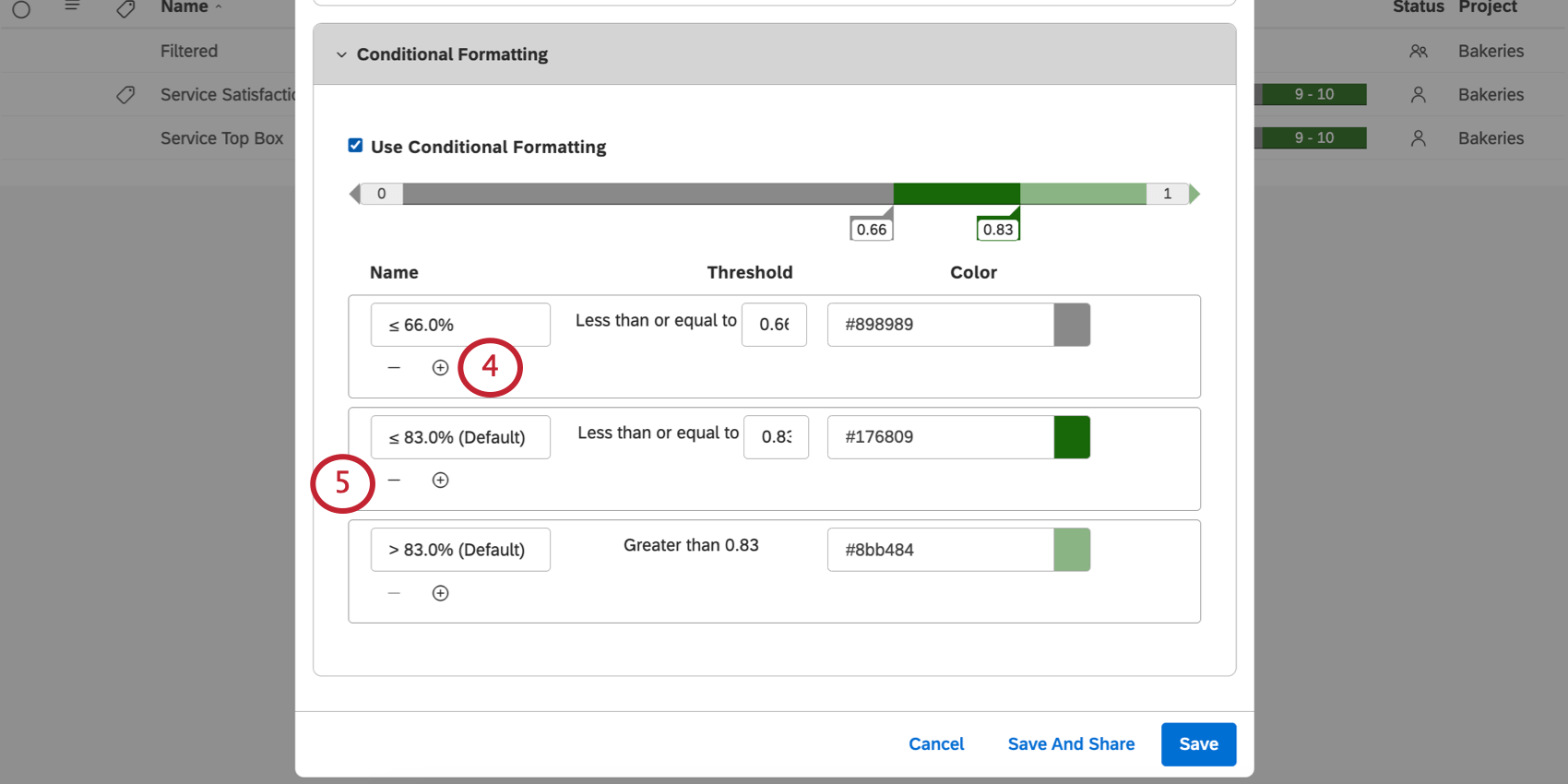 Qdica: você pode ter no máximo 5 bandas. A maioria das métricas tem 2 por padrão, exceto a satisfação, que tem 3 (detratores, neutros e promotores).
Qdica: você pode ter no máximo 5 bandas. A maioria das métricas tem 2 por padrão, exceto a satisfação, que tem 3 (detratores, neutros e promotores). - Para remover uma banda, clique no sinal de menos ( – ) avançar dela.