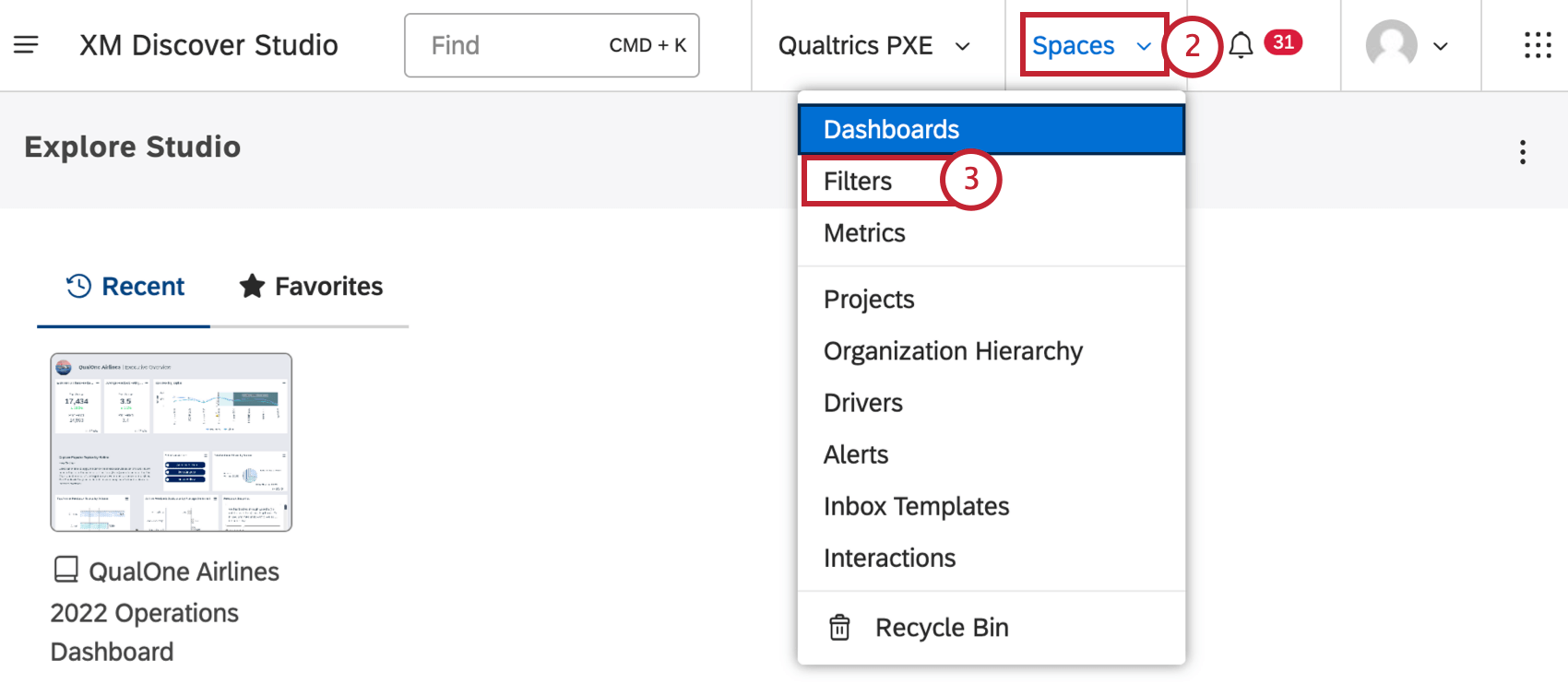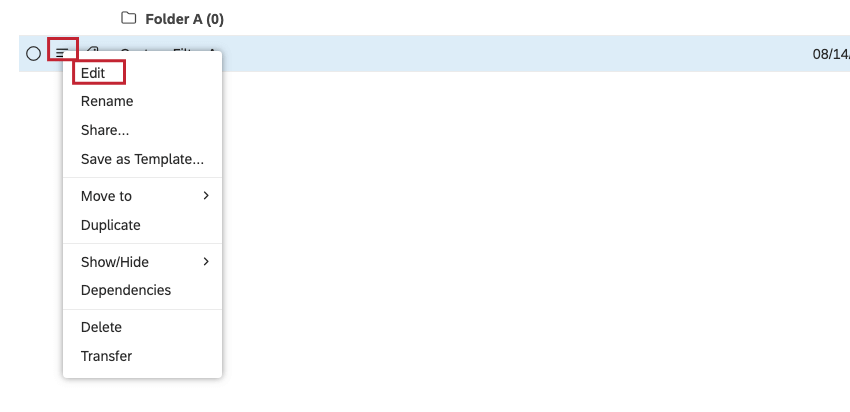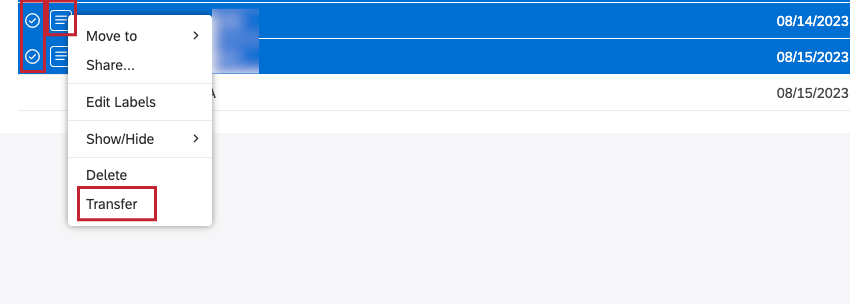Gerenciamento de filtros (Studio)
Sobre o uso de filtros (Studio)
Ao trabalhar com filtros, você pode executar várias ações, inclusive criar uma pasta para filtros, mover filtros para uma pasta e ocultar filtros. Você também pode editar, compartilhar, transferir e duplicar filtros. Também é possível desativar e ativar filtros de data predefinidos e filtros tabela de pontuação. Você também pode visualizar dependências filtro, rotular filtros, excluir filtros e restaurar filtros excluídos.
Acesso a filtros
Criação de uma pasta para filtros
Você pode criar pastas para organizar seus filtros.
- Filtros de acesso.
- Na página Filtros, selecione a guia Personalizado.

- Selecione um provedor de conteúdo no menu Provedor de conteúdo.

- Selecione uma conta no menu Conta.
- Selecione um projeto no menu Projeto.
- Clique em New Folder (Nova pasta).
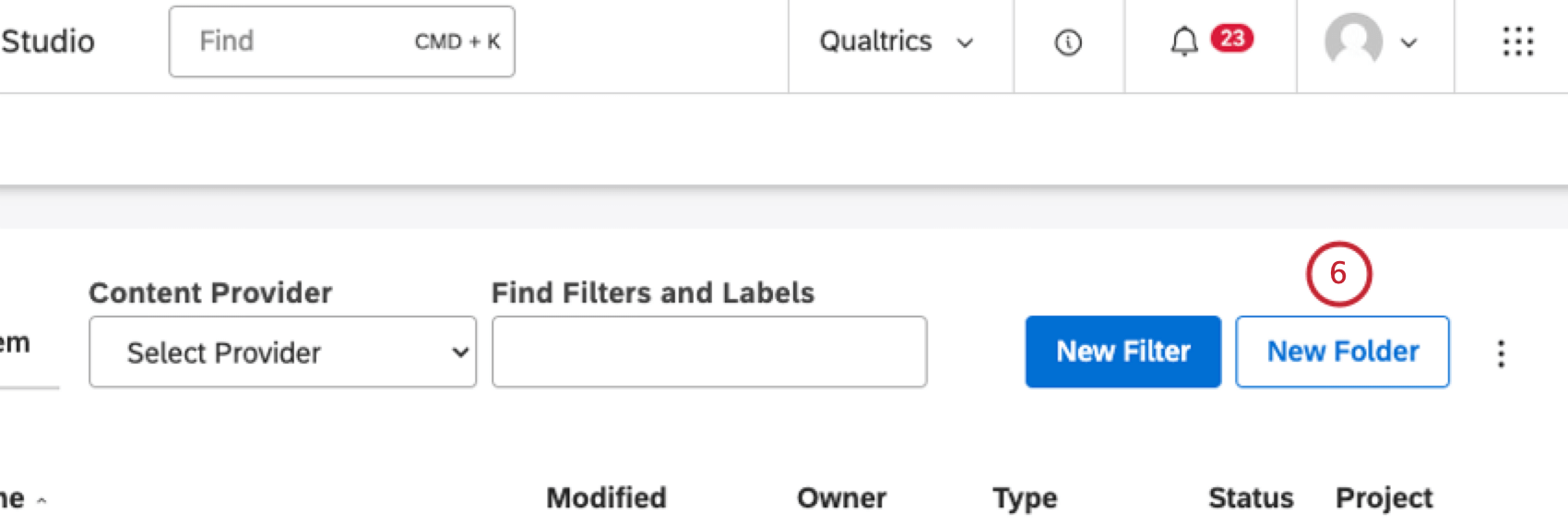
- Na janela Propriedades da pasta, insira um nome de pasta na caixa Título da pasta.
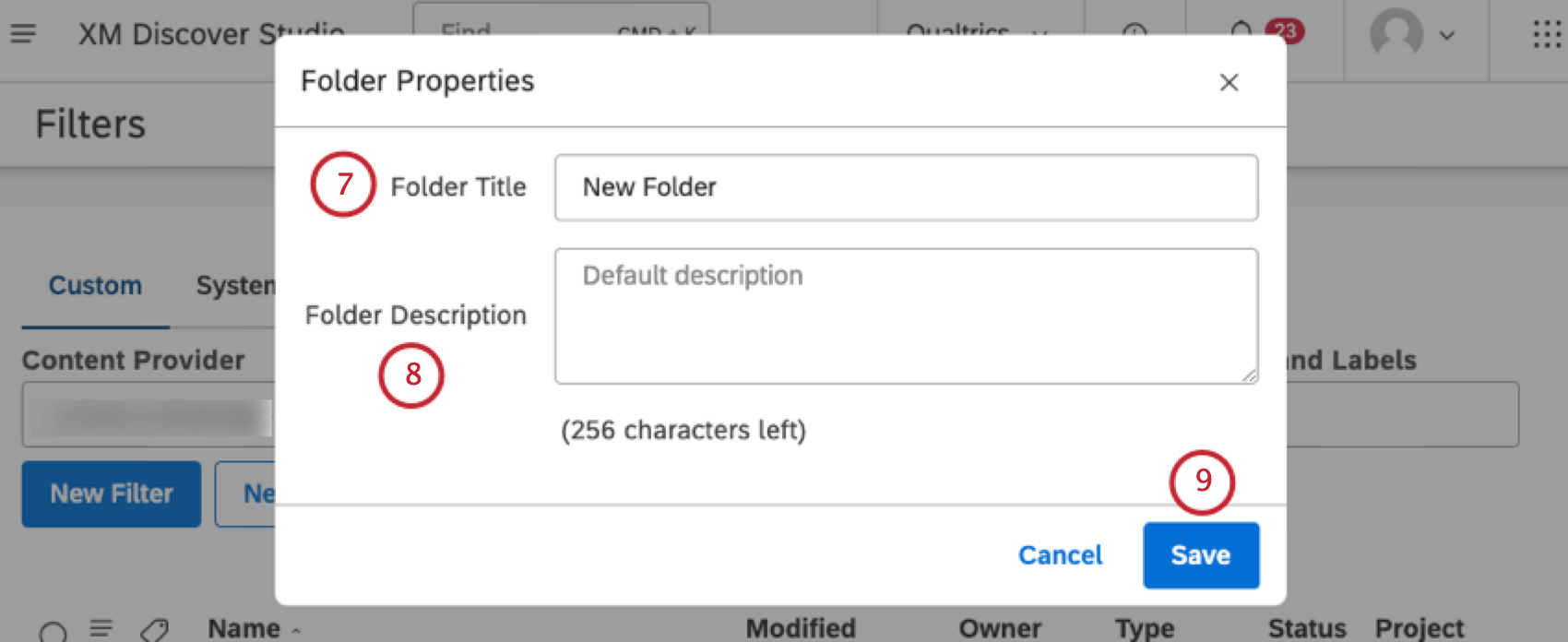 Qdica: o nome da pasta deve ser exclusivo para cada usuário.
Qdica: o nome da pasta deve ser exclusivo para cada usuário. - Insira uma descrição da pasta na janela Descrição da pasta.
- Clique em Salvar.
Qdica: Depois que uma pasta ou subpasta for criada, você poderá expandir o menu de ações avançar dela e executar as seguintes ações: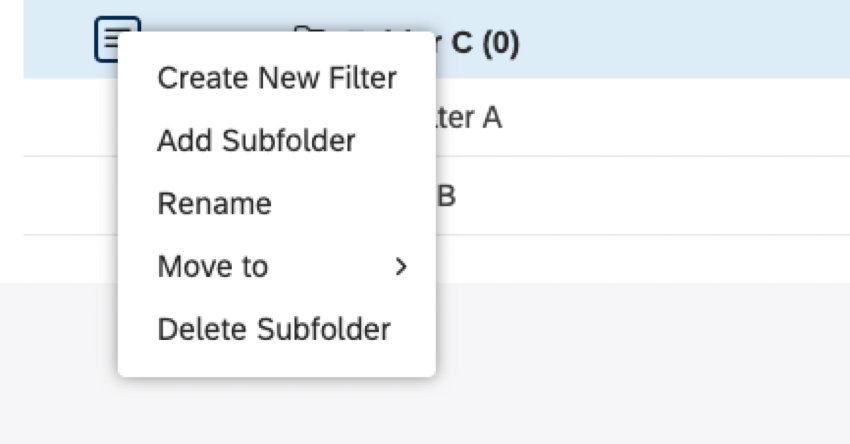
- Create New Filtro Criar novo filtro) : Criar um novo filtro.
- Adicionar subpasta: Crie uma pasta aninhada (até 5 níveis de profundidade).
- Renomear: Alterar o nome ou a descrição da pasta.
- Mover para: Mover filtros para uma pasta.
- Excluir subpasta (para pastas aninhadas): Excluir uma pasta (sem filtros).
Mover um Filtro para uma pasta
Depois de criar uma pasta, você pode mover seus filtros para essa pasta.
- Filtros de acesso.
- Na página Filtros , selecione a guia Personalizado.

- Expanda o menu de ações avançar do filtro que você deseja mover.
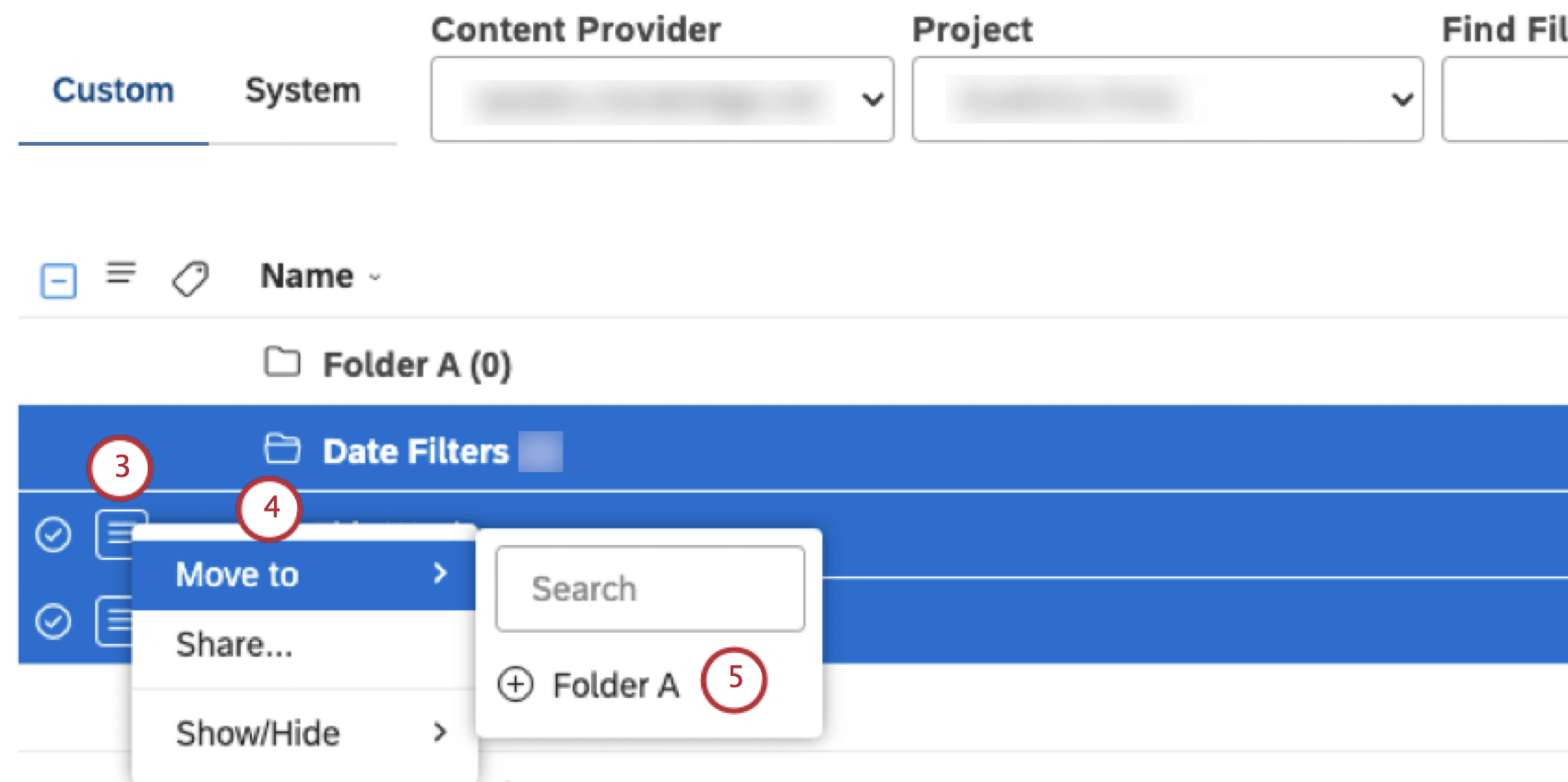 Qdica: Se você precisar mover vários filtros, marque cada uma das caixas de seleção à esquerda do menu de ações, avançar do filtro que deseja mover. Várias seleções compartilham o mesmo menu de ações.
Qdica: Se você precisar mover vários filtros, marque cada uma das caixas de seleção à esquerda do menu de ações, avançar do filtro que deseja mover. Várias seleções compartilham o mesmo menu de ações. - Selecione Mover para.
- Selecione a pasta para a qual você deseja mover o filtro. O filtro é movido para a pasta selecionada, que você pode abrir clicando em seu título.
Mover um Filtro para a pasta raiz
Depois de criar um filtro e movê-lo para uma pasta, você pode movê-lo de volta para a pasta raiz.
- Filtros de acesso.
- Na página Filtros , selecione a guia Personalizado.

- Expanda o menu de ações avançar do filtro que você deseja mover de volta para a pasta raiz.
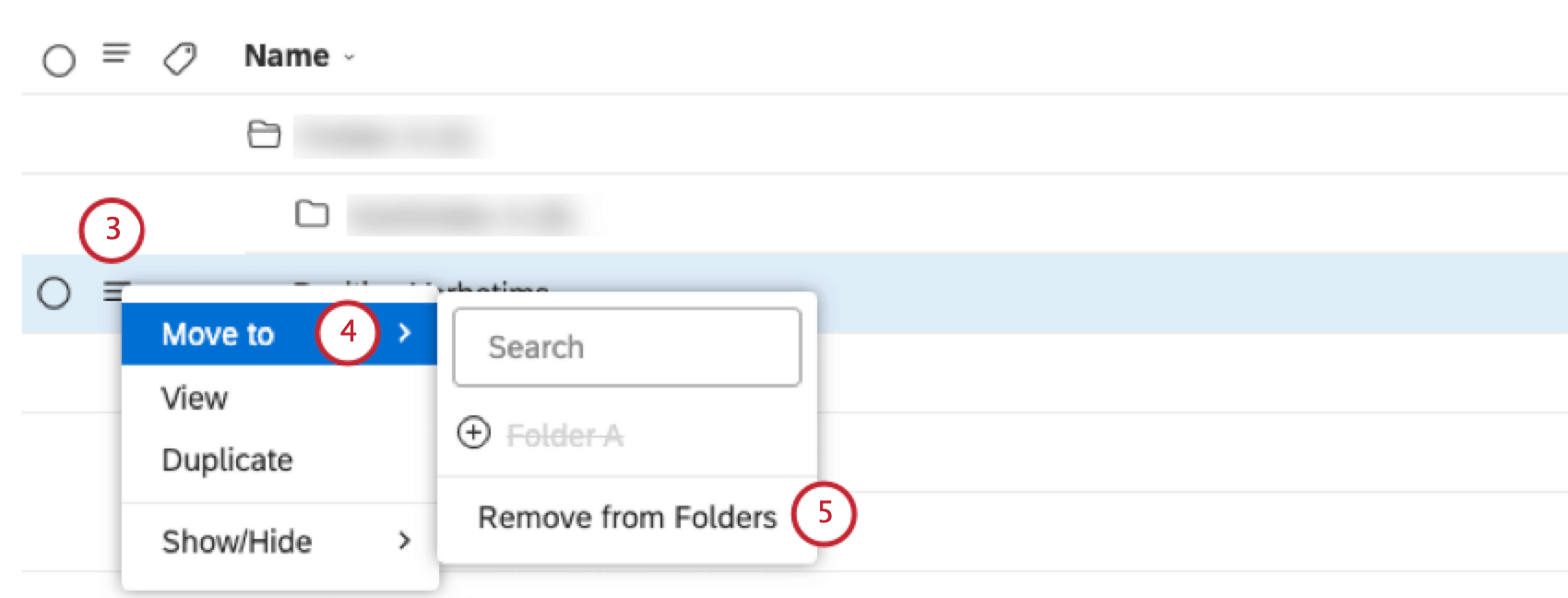
- Selecione Mover para.
- Selecione Remove from Folders (Remover de pastas).
Usando o Filtro texto
Você pode usar um filtro de texto para adicionar um campo de pesquisa aos seus painéis e widgets. Você pode usá-lo para se concentrar em dados que contenham palavras-chave específicas sem fazer alterações permanentes nos relatórios. Um filtro texto funciona da mesma forma que um campo de pesquisa no Document Explorer.
Adição de um Filtro texto
Para adicionar um campo de pesquisa a um dashboard, adicione um filtro de texto nos filtros dashboard. Para adicionar um campo de pesquisa a um widget, adicione um filtro de texto nos filtros widget. A pesquisa está disponível imediatamente no explorador de documentos.
Como funciona a pesquisa
- Você pode usar a pesquisa para retornar correspondências exatas, parciais ou uma combinação das duas.
- Todas as consultas de pesquisa não diferenciam maiúsculas de minúsculas.
- Quando várias palavras-chave ou frases são usadas em uma consulta, a condição OR é aplicada.
- Os filtros de texto são aplicados em nível frase, enquanto os cálculos são exibidos por volume de documento. Quando um filtro texto é aplicado, o widget exibe o número de documentos em que pelo menos uma frase corresponde à sua consulta.
- Quando você fecha um dashboard, os critérios filtro texto são apagados automaticamente.
Partida ampla
Digite uma palavra-chave com 3 letras ou mais para retornar frases e documentos que contenham a palavra-chave em qualquer parte do texto. Isso significa que, além das correspondências exatas, os resultados conterão correspondências parciais ou palavras nas quais sua palavra-chave é precedida ou seguida por qualquer número de letras. Por exemplo, wait retornará um texto contendo as palavras wait, awaits, waiter, waiters e assim por diante.
Você pode digitar várias palavras-chave de pesquisa e, nesse caso, os resultados conterão correspondências exatas e parciais para QUALQUER uma das palavras-chave. Use espaços ou vírgulas para separar as palavras-chave.
Correspondência exata
Digite uma palavra-chave ou uma frase entre aspas para retornar apenas correspondências exatas. Por exemplo, chocolate retornará resultados que contêm tanto chocolate quanto chocolates, mas “chocolate” retornará apenas uma correspondência exata no singular.
Se a palavra-chave da pesquisa contiver menos de 3 letras, a pesquisa retornará frases e documentos que contenham uma correspondência exata com a palavra-chave.
Consulta combinada
Você pode combinar consultas amplas e exatas em uma única pesquisa. Por exemplo, a seguinte consulta:
wait staff, “front desk”, cb
retornará resultados que contêm:
- uma correspondência ampla para wait (wait, await, waiter e assim por diante)
- OU uma correspondência ampla com a equipe (staff, staffed e assim por diante)
- OU ter a frase exata “front desk” (recepção)
- OU ter a palavra exata “cb”
Caracteres especiais
Se sua consulta contiver caracteres especiais, certifique-se de colocar a consulta entre aspas (“”), caso contrário, esses caracteres serão ignorados. Isso inclui os seguintes caracteres:
+ – = > < ! ( ) { } [ ] ^ ” ~ * ? : \ /
Por exemplo, uma consulta 1/2 retornará sentenças que contêm o número 12, enquanto uma consulta “1/2” retornará sentenças que contêm a fração 1/2.
Se uma consulta de pesquisa tiver um número ímpar de aspas, a última aspa será removida da consulta de pesquisa.
Ocultação de filtros
Se não quiser que determinados filtros apareçam no gerenciamento de filtros e em outras seleções de filtros sem excluí-los de fato, você poderá ocultá-los. A ocultação de um filtro afeta apenas a sua visibilidade para o usuário atual e não tem impacto sobre outros usuários do Studio.
Veja como a ocultação de um filtro afeta sua visibilidade para você:
- No gerenciamento de filtros: Os filtros ocultos não aparecem mais na sua lista, a menos que você ative a visibilidade deles.
- Na configuração widget: Os filtros ocultos não aparecem mais na lista de filtros widget disponíveis.
Qdica: ocultar um filtro não o remove dos widgets em que ele já está aplicado.
- Na configuração dashboard: Os filtros ocultos não aparecem mais entre os filtros salvos dos painéis.
Qdica: ocultar um filtro não o remove dos painéis em que ele já está aplicado.
- Na configuração da métrica filtrada: Os filtros ocultos não aparecem mais em sua lista de condições disponíveis.
Qdica: ocultar um filtro não o remove das métricas Filtradas onde ele já está sendo usado.
Você pode acessar os filtros ocultos no gerenciamento de filtros ativando a visibilidade deles, bem como exibi-los completamente.
A ocultação de filtros é um processo de duas etapas: primeiro, você marca os filtros selecionados como ocultos e, em seguida, ativa ou desativa a visibilidade deles.
Alternando a visibilidade dos filtros ocultos
Você pode ativar ou desativar a visibilidade dos filtros ocultos.
- Filtros de acesso.
- Na página Filtros , selecione a guia Personalizado.

- Para ativar a visibilidade dos filtros ocultos, clique no botão de mudança de visibilidade no cabeçalho da tabela na página Filtros .
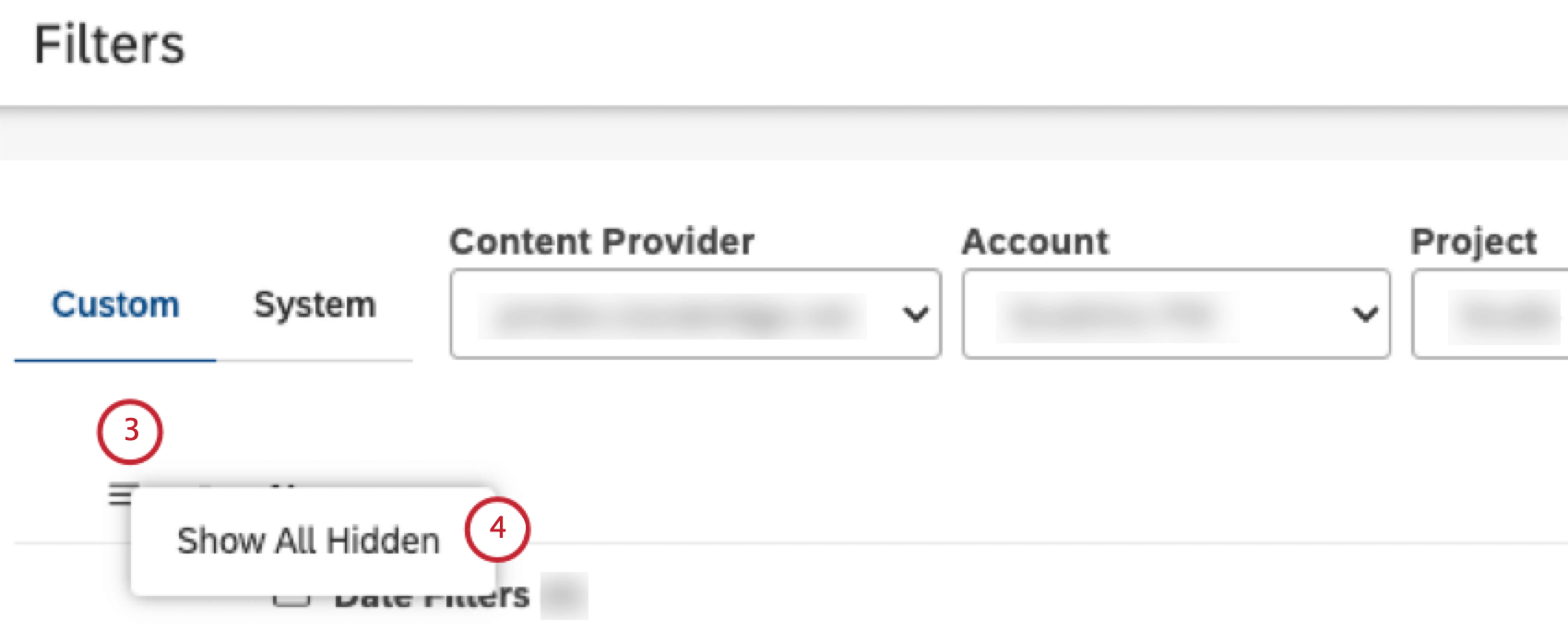
- Clique em Show All Hidden para mostrar os itens ocultos.
- Para desativar a visibilidade dos filtros ocultos, clique no botão de alternância de visibilidade no cabeçalho da tabela na página Filtros .
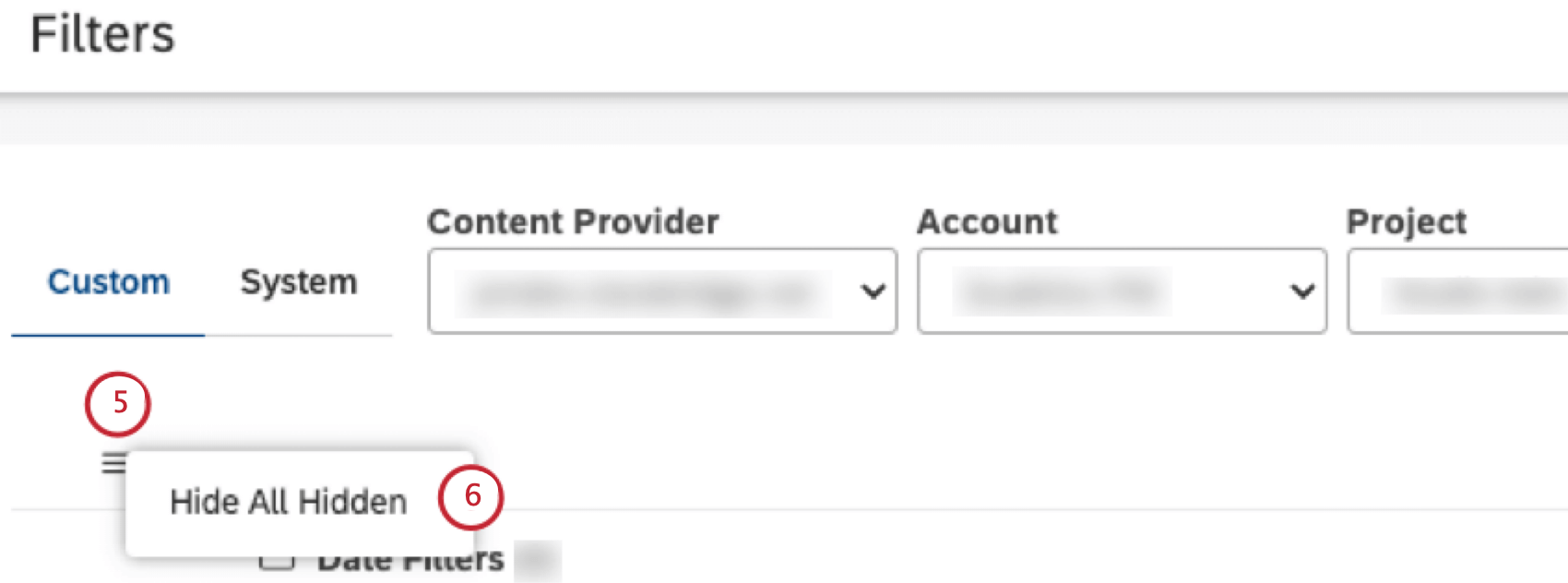
- Clique em Hide All Hidden para ocultar itens ocultos.
Marcação de um Filtro como oculto
Siga estas etapas para marcar um filtro como oculto.
- Filtros de acesso.
- Na página Filtros , selecione a guia Personalizado.

- Marque cada uma das caixas de seleção avançar de cada um dos filtros que você precisa ocultar.
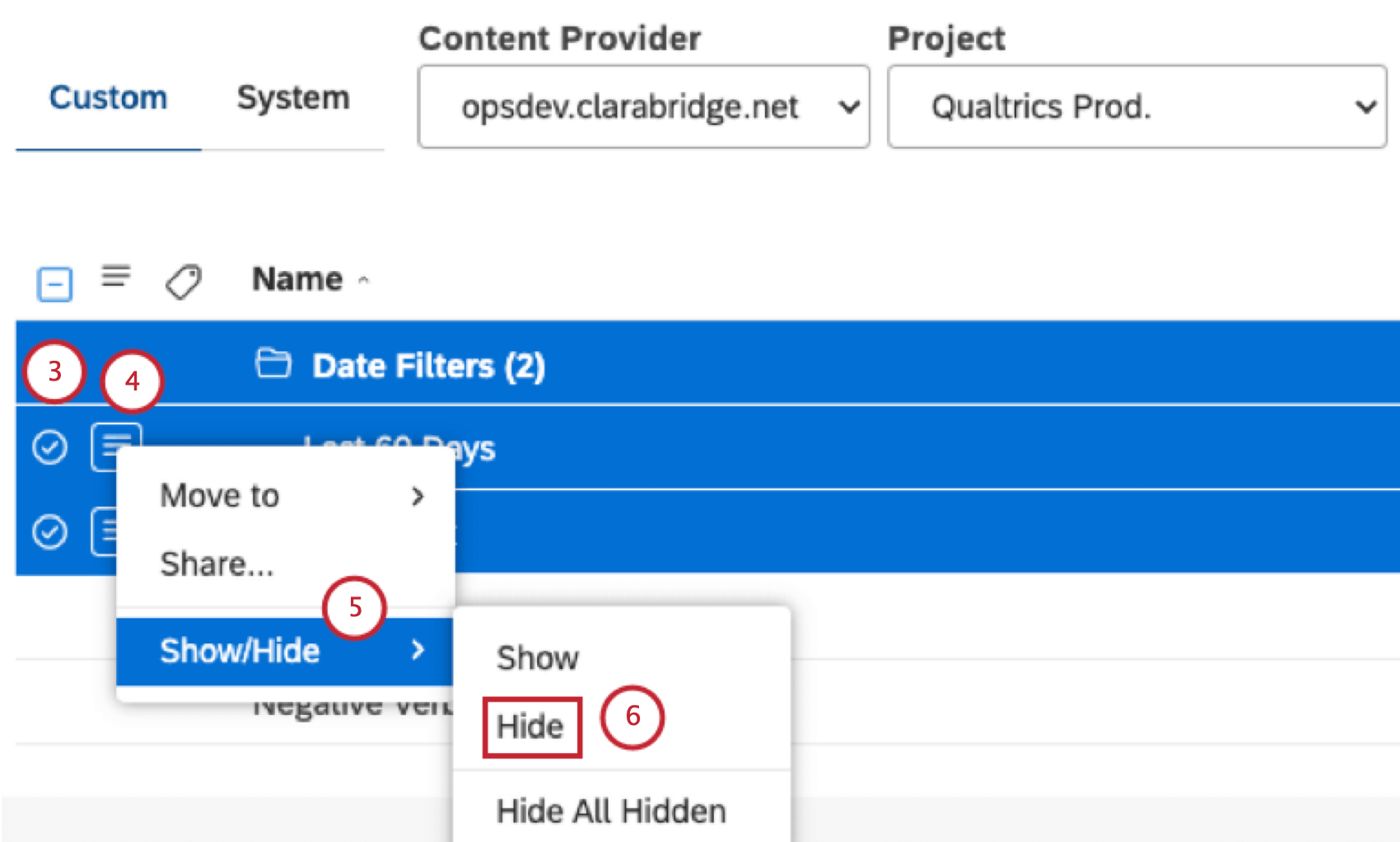 Qdica: Várias seleções compartilham o mesmo menu de ações.
Qdica: Várias seleções compartilham o mesmo menu de ações. - Expanda o menu de ações avançar do filtro.
- Selecione Show/Hide (Mostrar/Ocultar).
- Selecione Hide (Ocultar ) para desativar a visibilidade dos filtros.
Marcação de um Filtro como não oculto
Quando um filtro estiver oculto, você poderá exibi-lo.
- Filtros de acesso.
- Na página Filtros , selecione a guia Personalizado .

- Certifique-se de que a visibilidade dos filtros ocultos esteja ativada.
- Localize o filtro que você deseja exibir.
Qdica: os filtros ocultos são exibidos com cores mais claras.
- Se você precisar exibir vários filtros, marque cada uma das caixas de seleção avançar de cada um dos filtros que você precisa exibir.
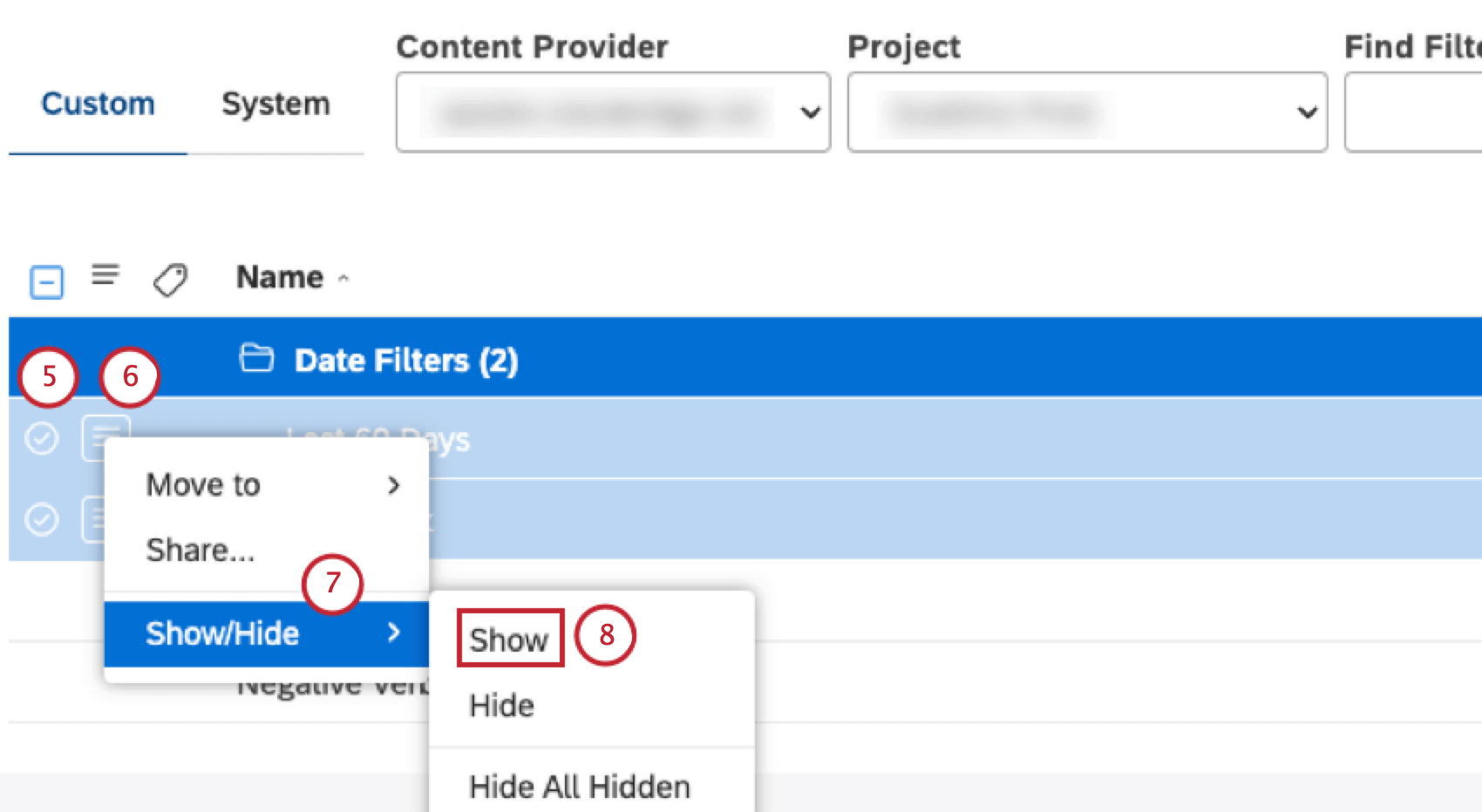 Qdica: Várias seleções compartilham o mesmo menu de ações.
Qdica: Várias seleções compartilham o mesmo menu de ações. - Expanda o menu de ações avançar do filtro.
- Selecione Show/Hide (Mostrar/Ocultar).
- Selecione Show.
Desativação e ativação de filtros de data predefinidos
Você pode desativar um ou mais filtros de data predefinidos para ocultá-los de todos os usuários da sua Conta principal. Se você desativar um filtro data que já esteja sendo usado em um widget, métrica ou dashboard, o widget, a métrica ou o dashboard continuará a funcionar usando o filtro desativado. O filtro desativado ficará indisponível para o widget, a métrica ou o dashboard somente depois que você aplicar um intervalo de datas diferente e salvá-lo.
- Filtros de acesso.
- Na página Filtros , selecione a guia Personalizado.

- Selecione o provedor de conteúdo no menu Provedor de conteúdo.

- Selecione a conta do provedor de conteúdo selecionado para o qual você deseja desativar um filtro no menu Conta.
- Selecione o projeto da conta selecionada para a qual você deseja desativar um filtro no menu Projeto.
Qdica: A conta e o projeto podem ser pré-selecionados como seus favoritos em Preferências do usuário.
- Na página Filtros, selecione a guia Sistema.
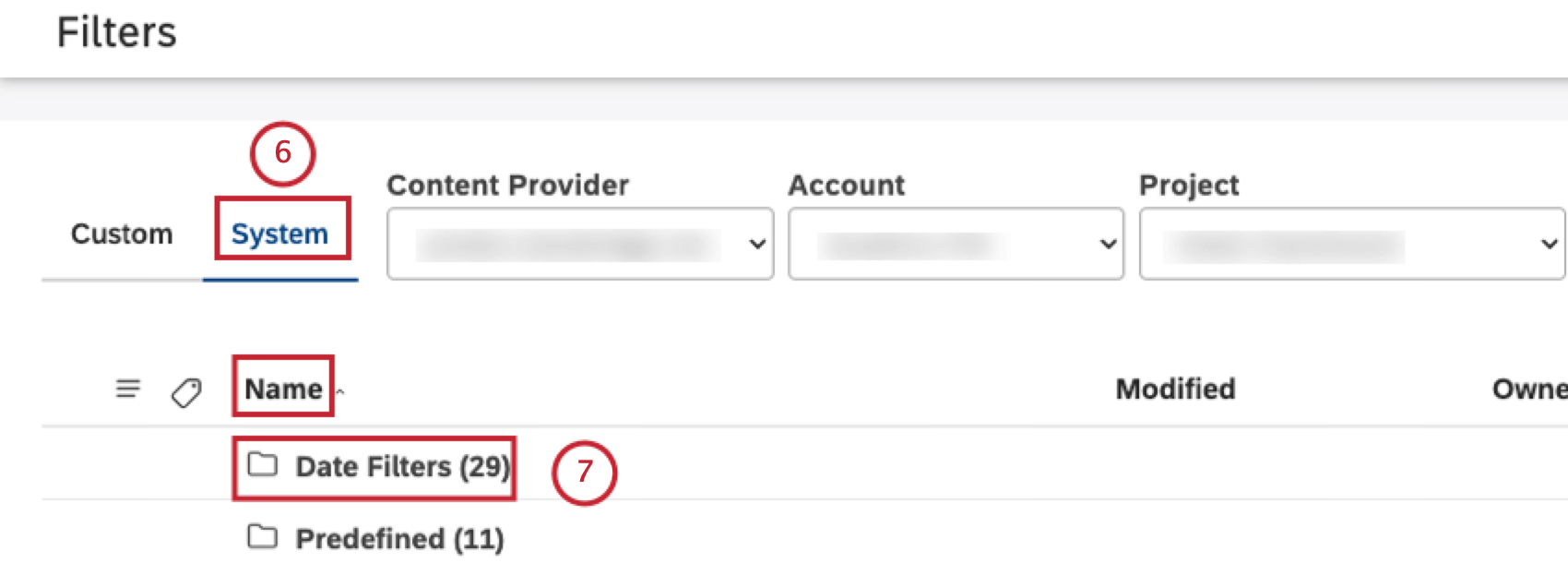
- Clique na pasta Date Filters (Filtros de data ) na coluna Name (Nome ) para visualizar os filtros de data predefinidos.
- Localize o filtro predefinido que deseja desativar. Alterne a chave na coluna Status para Off. Para ativar um filtro data predefinido, basta alternar a chave na coluna Status para Ativado.
 Qdica: O filtro padrão Last 30 Days (Últimos 30 dias ) não pode ser desativado.Qdica: Quando você desativa um filtro data predefinido, ele não aparece em nenhuma opção de filtro data no Studio.
Qdica: O filtro padrão Last 30 Days (Últimos 30 dias ) não pode ser desativado.Qdica: Quando você desativa um filtro data predefinido, ele não aparece em nenhuma opção de filtro data no Studio.
Desativação e ativação de filtros Tabela de pontuação
Você pode desativar um ou mais filtros tabela de pontuação para ocultá-los de todos os usuários em sua Conta principal.
- Filtros de acesso.
- Na página Filtros , selecione a guia Personalizado.

- Selecione o provedor de conteúdo no menu Provedor de conteúdo.

- Selecione a conta do provedor de conteúdo selecionado para o qual você deseja desativar um filtro no menu Conta .
- Selecione o projeto da conta selecionada para a qual você deseja desativar um filtro no menu Projeto .
Qdica: A conta e o projeto podem ser pré-selecionados como seus favoritos em Preferências do usuário.
- Selecione a guia Sistema .
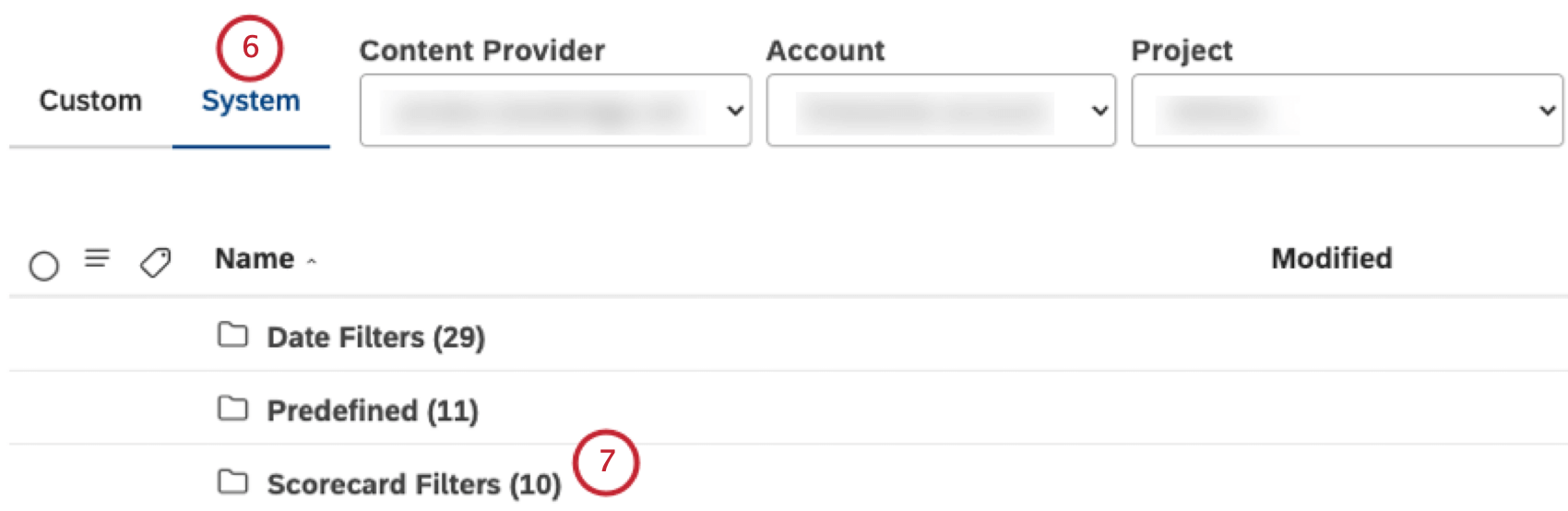
- Clique na pasta Tabela de pontuação Filters (Filtros tabela de pontuação ) para visualizar os filtros de scorecard.
- Dentro da pasta Tabela de pontuação Filters, localize e abra a pasta com o nome da rubrica.
- Dentro dessa pasta, você verá um par de filtros criados automaticamente para os documentos aprovados e reprovados. Selecione um ou mais desses filtros usando as caixas de seleção à esquerda do menu de ações.
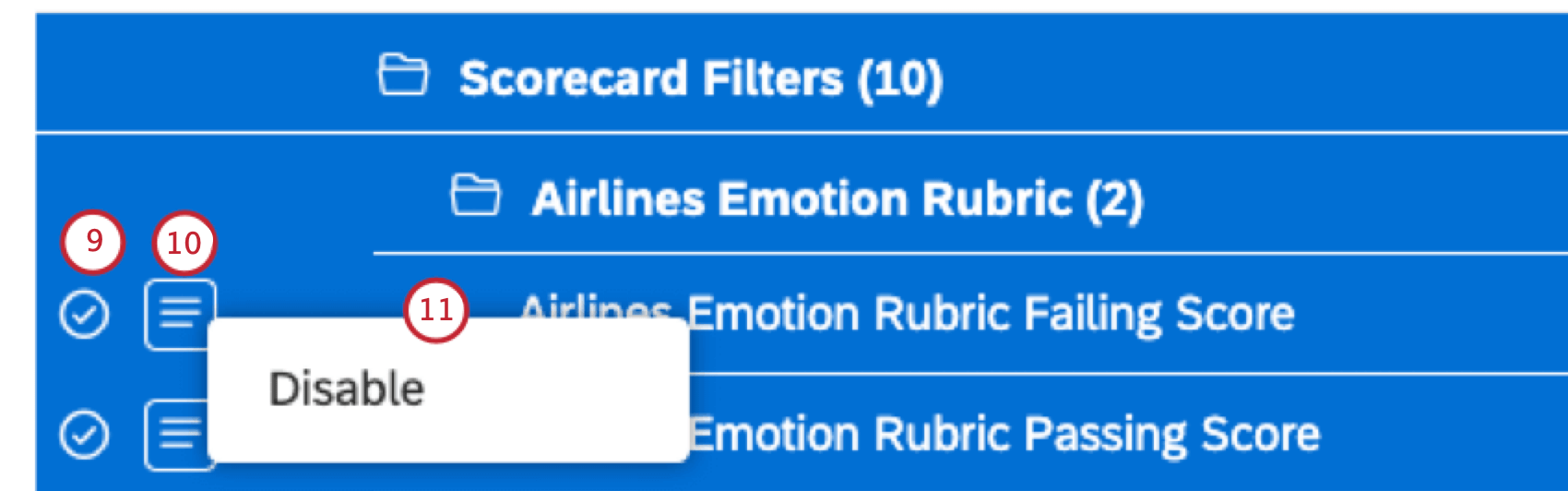
- Expanda o menu de ações avançar de um dos filtros selecionados.
- Selecione Disable (Desativar).
Qdica: Para ativar ou desativar os filtros 1 a 1, alterne a chave correspondente a esse filtro específico para On (ativar) ou Off (desativar) na coluna Status.Qdica: Quando você desativa um filtro tabela de pontuação, ele não aparece em nenhuma opção de filtro no Studio.
- Para ativar um filtro tabela de pontuação, selecione o filtro usando as caixas de seleção à esquerda do menu de ações.
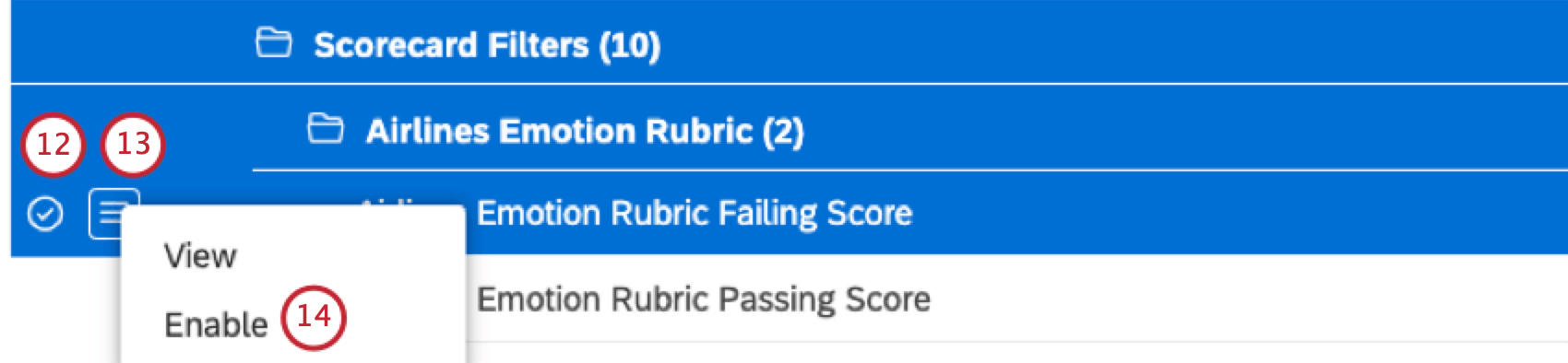
- Expanda o menu de ações avançar do filtro selecionado.
- Selecione Enable (Ativar).
Visualização de dependências Filtro
Você pode visualizar quais painéis e métricas usam seus filtros. É útil levar isso em consideração ao editar ou excluir filtros.
- Filtros de acesso.
- Selecione a guia Sistema.
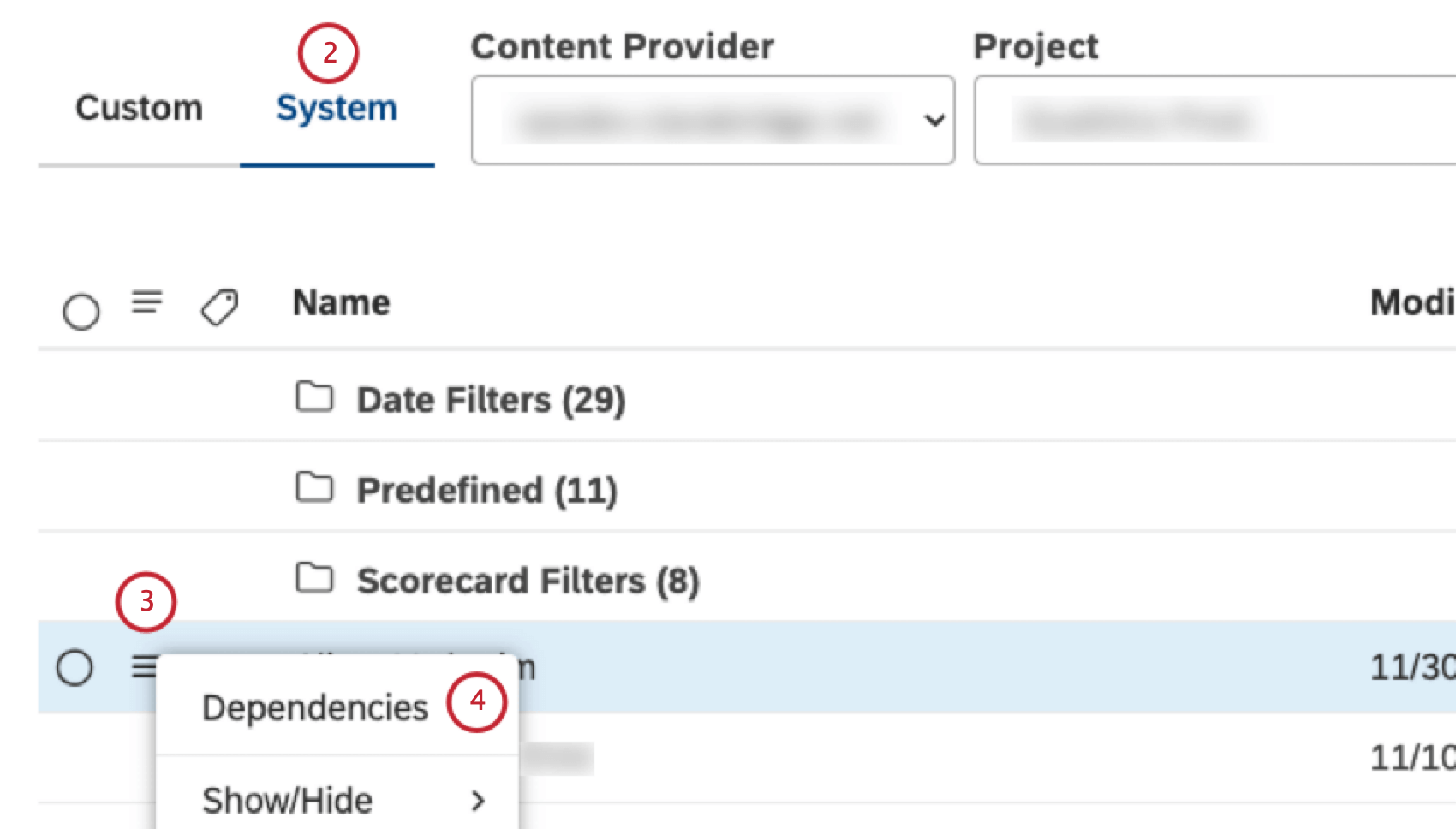
- Expandir o menu de ações avançar do filtro
- Selecione Dependencies (Dependências).
- Na janela Dependências , selecione Dashboards no menu para ver quais dashboards usam o filtro.
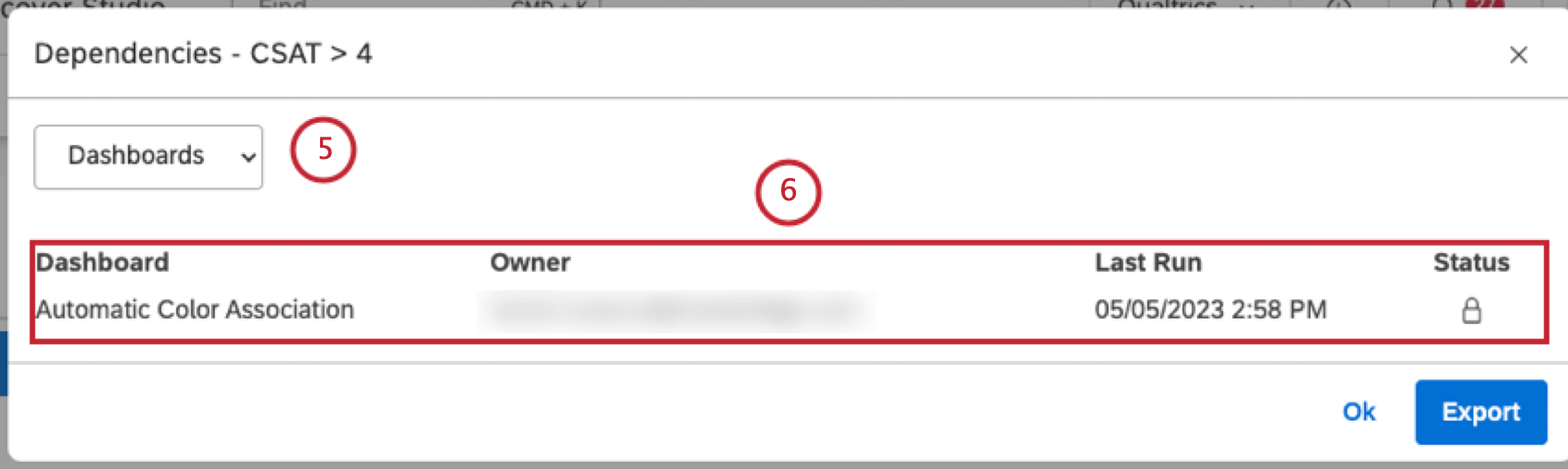 Qdica: Para filtros do Designer, as dependências dashboard são a única opção disponível.
Qdica: Para filtros do Designer, as dependências dashboard são a única opção disponível. - Para cada dashboard que usa esse filtro, são exibidas as seguintes informações: Dashboard ( o nome do dashboard), Owner (o usuário que possui o dashboard), Last Run (a última vez que o dashboard foi visualizado no Studio, enviado por e-mail como PDF ou atualizado) e Status (o status do dashboard (Privado, Compartilhado ou Público)).
- Para ver quais métricas usam o filtro, selecione Métricas no menu.
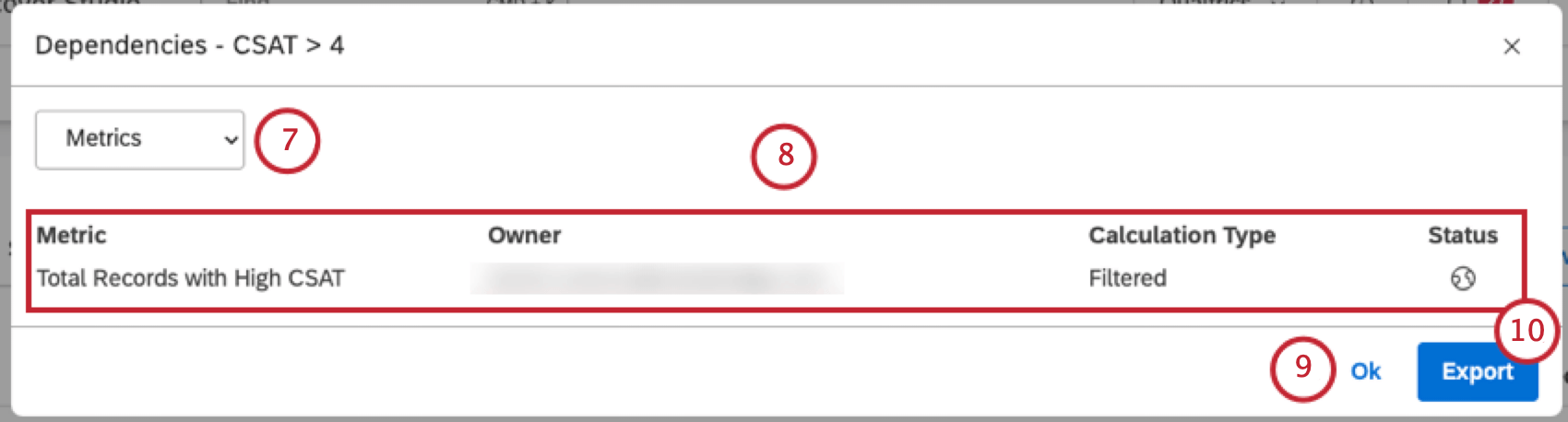 Qdica: essa opção só está disponível para filtros Studio.
Qdica: essa opção só está disponível para filtros Studio. - Para cada métrica que usa esse filtro, são exibidas as seguintes informações:
- Métrica: o nome da métrica.
- Proprietário: o usuário que possui a métrica.
- Tipo de cálculo: O tipo da métrica.
- Status: O status da métrica (Privado, Compartilhado ou Público).
- Clique em Exportar para exportar todas as dependências filtro para o MS Excel. Essa etapa é opcional. Quando a exportação estiver concluída, o arquivo será enviado a você por e-mail. O arquivo de exportação contém todas as métricas e painéis que usam o filtro dividido em planilhas separadas.
- Clique em Ok.
Etiquetagem de filtros
Você pode adicionar rótulos aos filtros para fornecer contexto adicional sobre sua finalidade e melhorar sua capacidade de localização. Adicione rótulos ao criar um filtro ou ao editar filtros existentes. As seguintes limitações aplicar aos rótulos:
- Cada filtro pode ter até 3 rótulos.
- Cada etiqueta pode ter até 20 caracteres.
Adição de rótulos a um único Filtro
Use esse método quando precisar se concentrar em apenas um filtro ou quando um filtro já contiver alguns rótulos.
- Filtros de acesso.
- Localize o filtro que você deseja rotular.
Qdica: todos os filtros de data personalizados são armazenados na pasta Data Filters (Filtros de dados ).
- Clique no nome do filtro ou expanda o menu de ações avançar a ele.
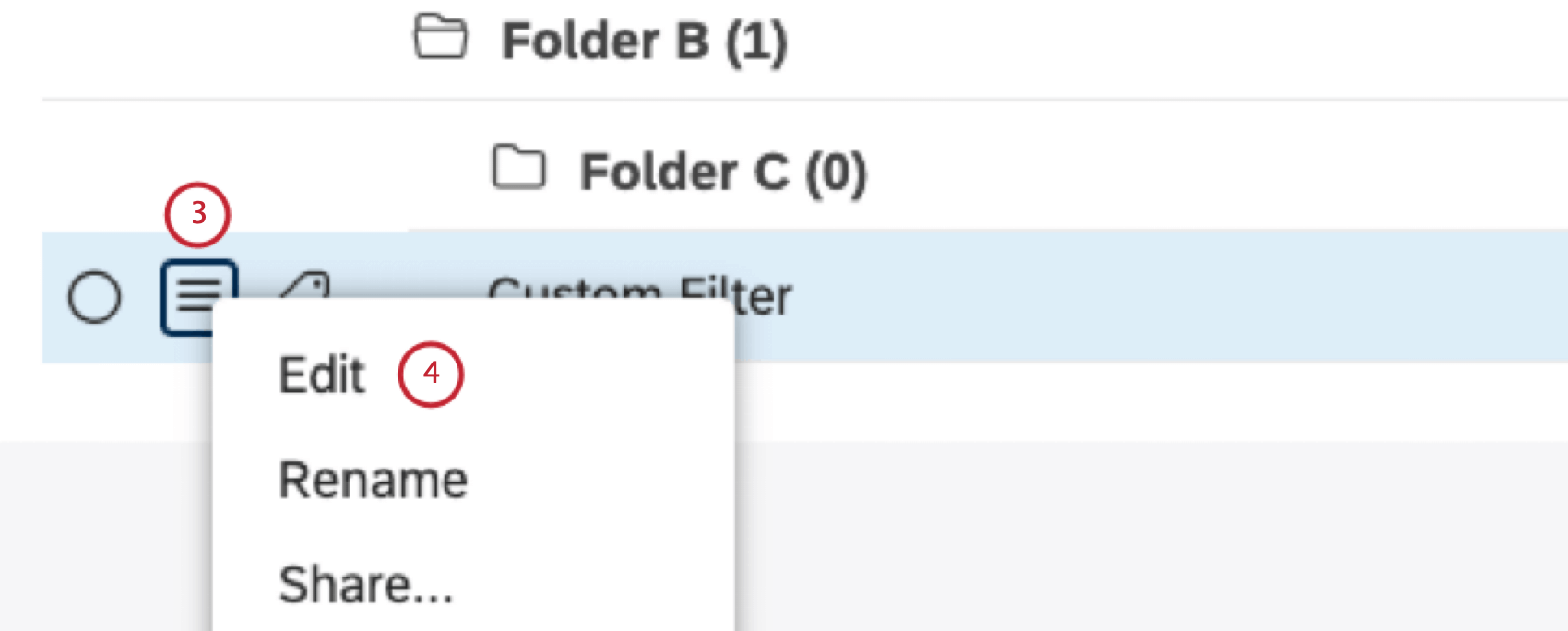
- Selecione Edit.
- Na janela Edit Filtro Editar filtro ), digite um rótulo no campo Labels (Rótulos ) e pressione Enter para criá-lo. Quando o rótulo é criado, ele fica cinza. Um globo avançar dele indica que ele é visível para todos que têm acesso a esse filtro.
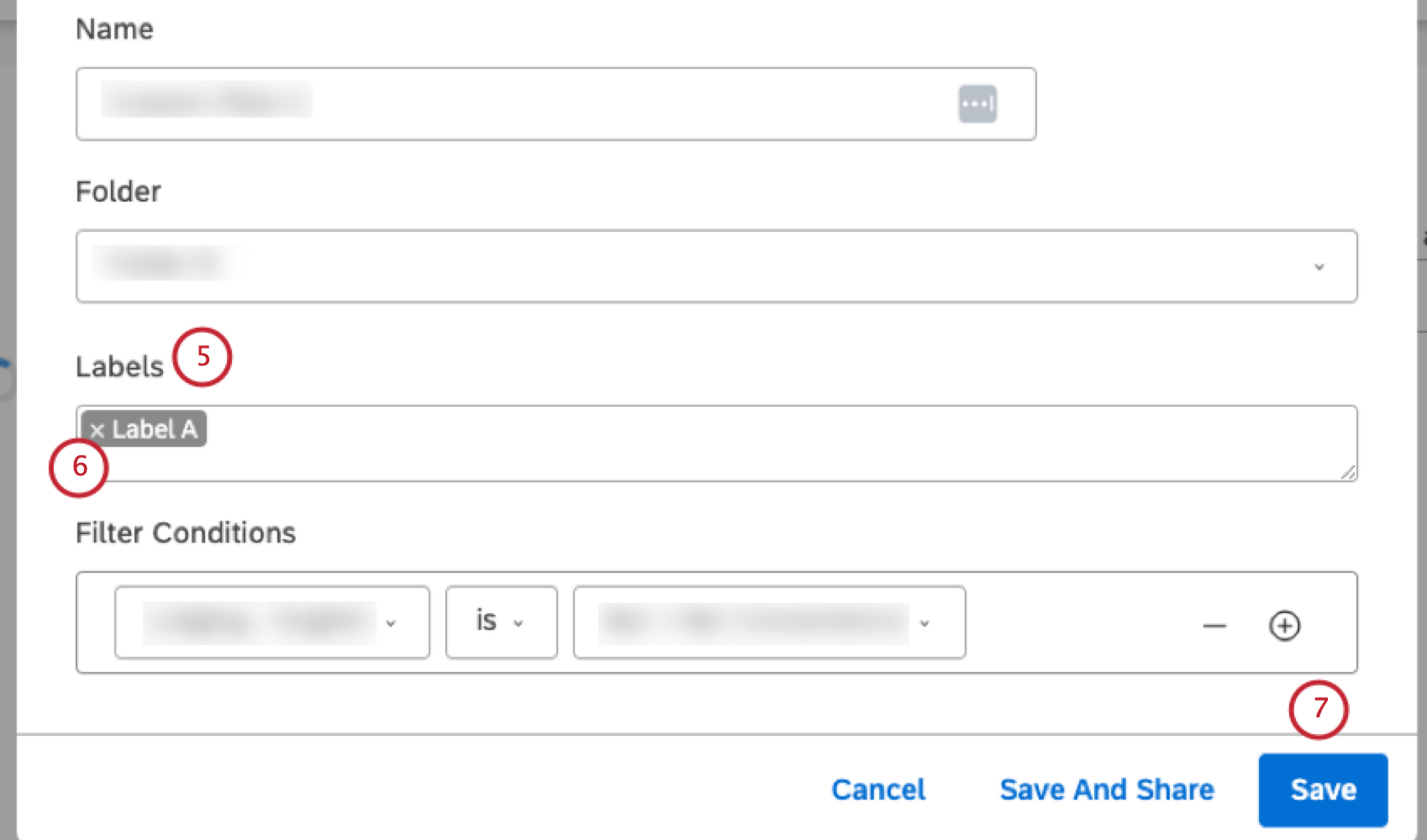 Qdica: quando você começa a digitar um rótulo, rótulos semelhantes que já existem em sua Conta principal são exibidos como dicas em um menu suspenso (até 10 rótulos por vez). Você pode continuar digitando ou selecionar um rótulo existente na lista.Qdica: se uma etiqueta ficar vermelha, isso significa que seu comprimento excedeu 20 caracteres. Nesse caso, você precisa torná-lo mais curto.
Qdica: quando você começa a digitar um rótulo, rótulos semelhantes que já existem em sua Conta principal são exibidos como dicas em um menu suspenso (até 10 rótulos por vez). Você pode continuar digitando ou selecionar um rótulo existente na lista.Qdica: se uma etiqueta ficar vermelha, isso significa que seu comprimento excedeu 20 caracteres. Nesse caso, você precisa torná-lo mais curto. - Para remover um rótulo, mantenha o mouse sobre ele e clique no ícone x que aparece no canto
- Clique em Salvar.
Adição de rótulos a vários filtros
Use esse método quando precisar rotular vários filtros de uma vez, sobrescrevendo os rótulos existentes.
- Filtros de acesso.
- Localize os filtros que você deseja rotular.
Qdica: Todos os filtros de data personalizados são armazenados na pasta Data Filters (Filtros de dados ).
- Marque cada uma das caixas de seleção ao avançar de cada um dos filtros aos quais você deseja adicionar um rótulo.
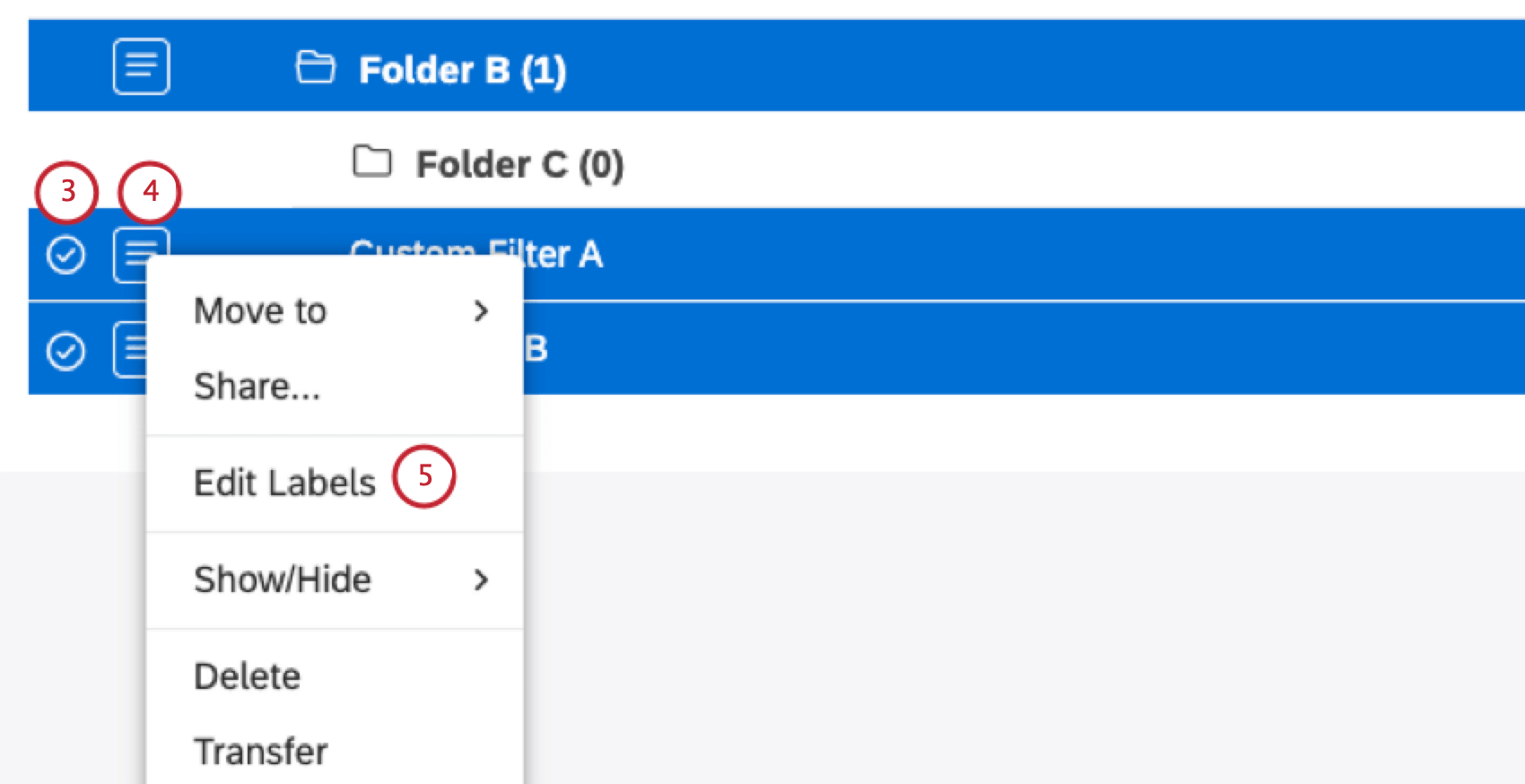
- Expanda o menu de ações avançar de qualquer um dos filtros.
- Selecione Edit Labels (Editar rótulos).
- Na janela Edit Labels (Editar rótulos ), digite o rótulo no campo Labels (Rótulos ) e pressione Enter para “embrulhá-lo” como um rótulo.
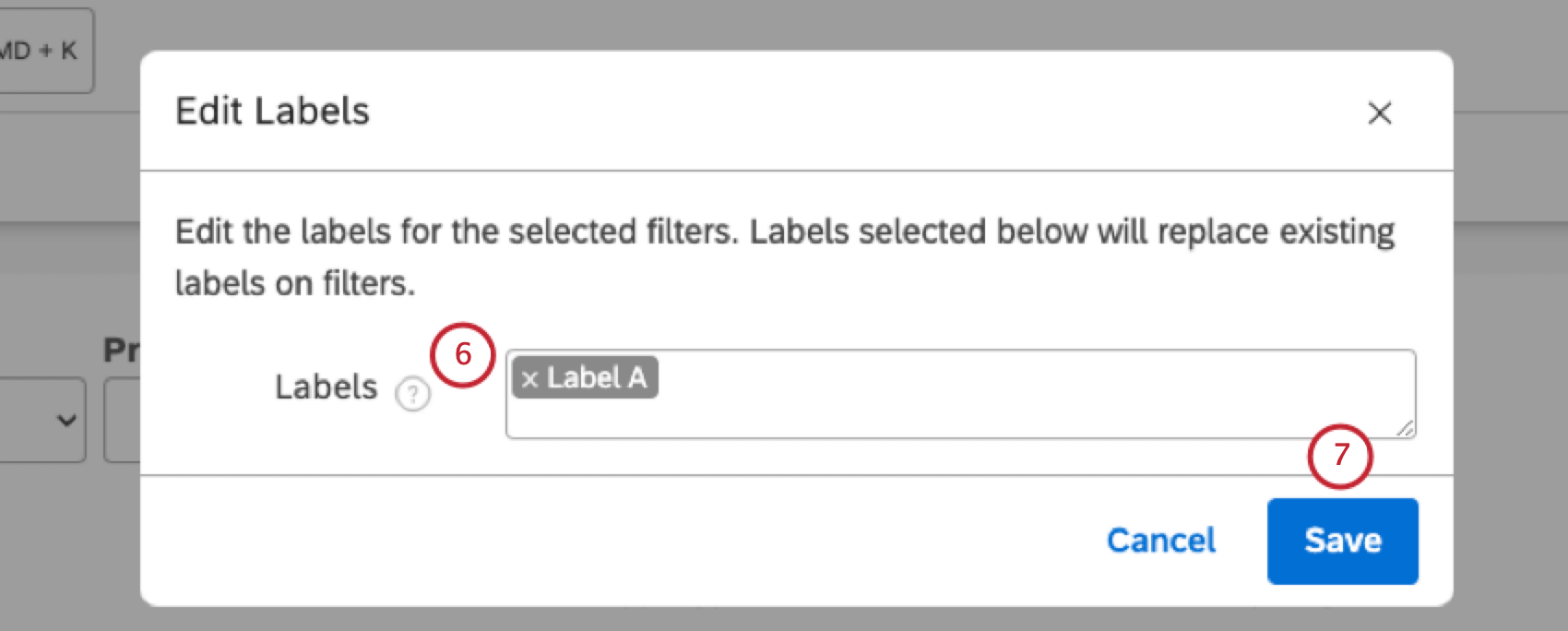
- Clique em Salvar.
Quando você adiciona um rótulo a um filtro, um ícone de rótulo aparece avançar dele na página Filtros.
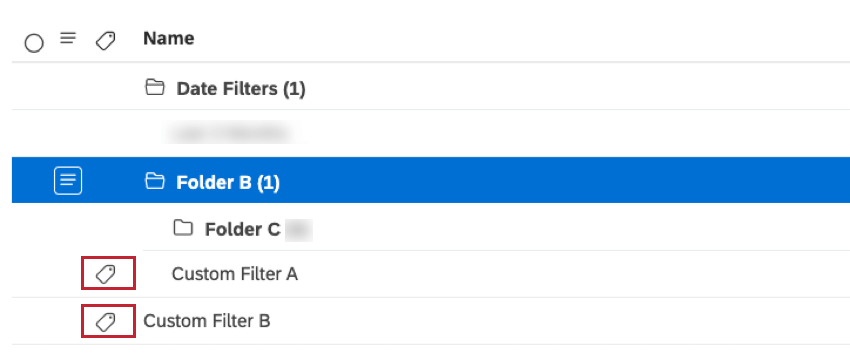
Você pode passar o mouse sobre o ícone do rótulo para ver os rótulos aplicados. Os rótulos também aumentam a capacidade de localização de um filtro por meio da pesquisa de filtros.
Edição de um Filtro
Você pode editar e renomear os filtros que criou no Studio.
- Filtros de acesso.
- Localize o filtro que deseja editar digitando o nome filtro na caixa Localizar filtros e rótulos.
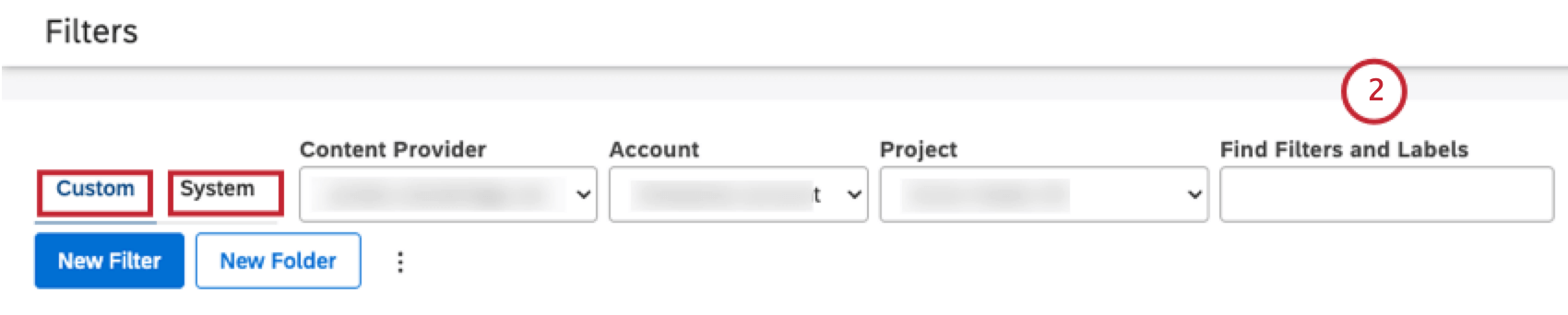 Qdica: Você pode visualizar os filtros definidos pelo usuário na guia Custom (Personalizado ) e os filtros prontos para uso na guia System (Sistema ).
Qdica: Você pode visualizar os filtros definidos pelo usuário na guia Custom (Personalizado ) e os filtros prontos para uso na guia System (Sistema ). - Clique no nome do filtro.
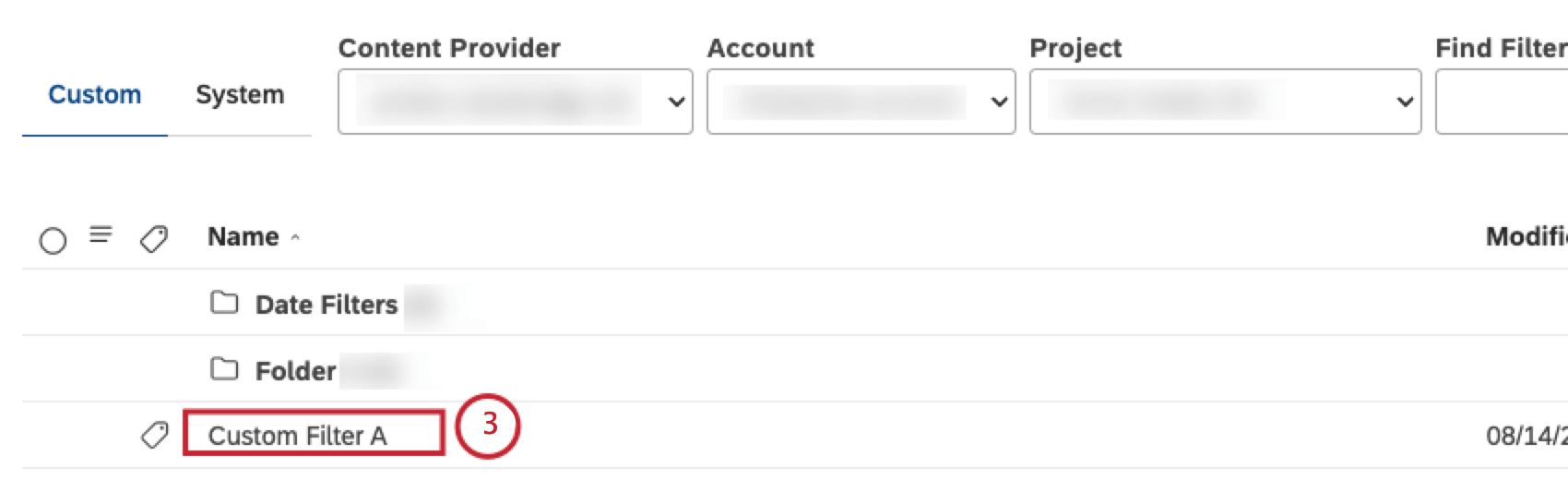
- Você pode modificar ou remover as condições filtro existentes na janela Editar Filtro . Para obter mais informações, consulte Criação de um Filtro.
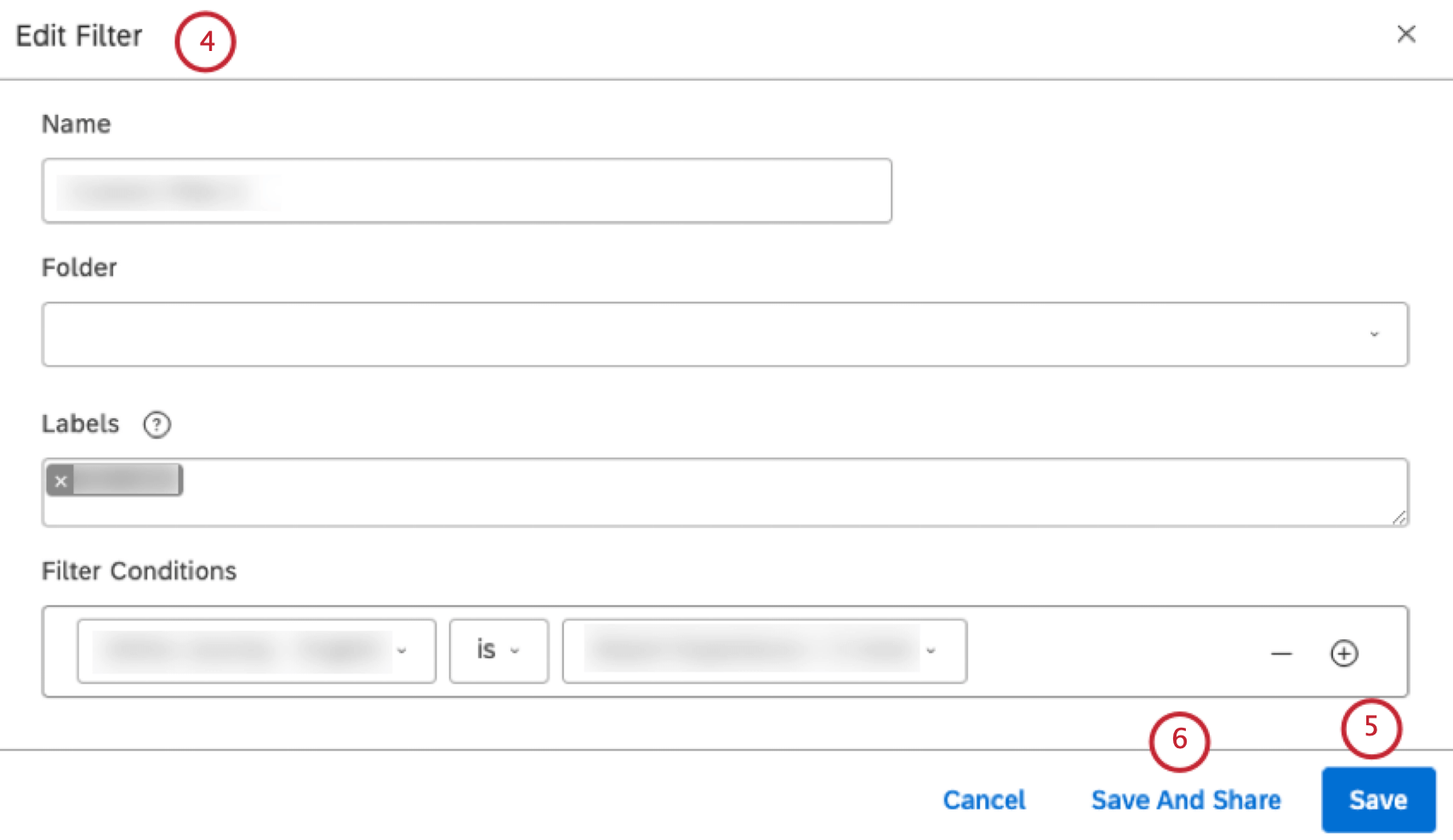
- Clique em Save (Salvar) para salvar o filtro.
- Como alternativa, clique em Save And Share (Salvar e compartilhar ) para salvar o filtro e abrir a janela Share Filtro Compartilhar filtro ). Para obter informações sobre o compartilhamento de um filtro, consulte Compartilhamento de um Filtro.
Renomear um Filtro
- Localize o filtro que deseja renomear inserindo o nome filtro na caixa Localizar filtros e rótulos na página Filtros.
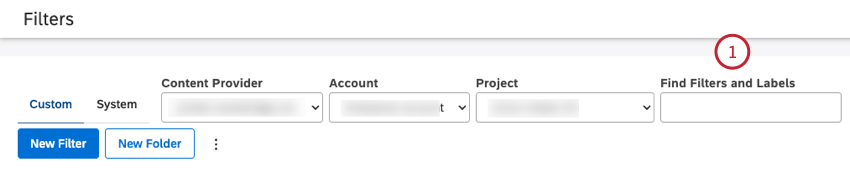
- Expanda o menu de ações avançar do filtro.
- Selecione Renomear.
- Digite um novo nome para o filtro na caixa Filtro Name (Nome do filtro ).
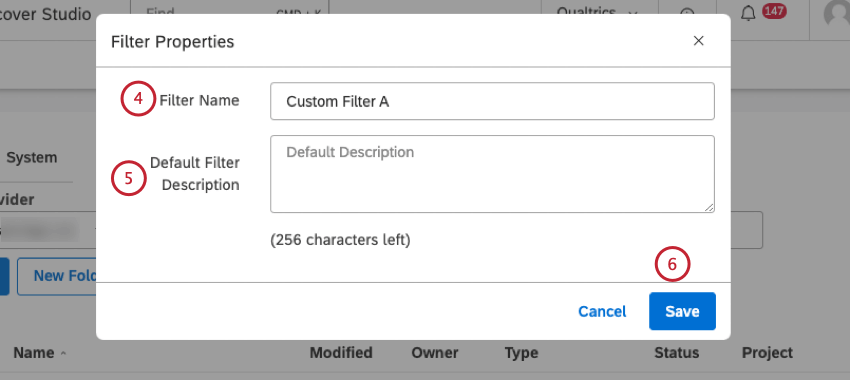
- Digite uma descrição para o filtro na caixa Default Filtro Description (Descrição padrão do filtro ) (opcional).
- Clique em Salvar.
Visualização de um Filtro
Você pode visualizar as definições dos filtros do Studio que são compartilhados com você ou publicamente, desde que tenha a permissão Criar Filtro. Os filtros não podem ser editados durante a visualização.
- Filtros de acesso.
- Clique na guia Custom (Personalizado ) para visualizar os filtros definidos pelo usuário ou na guia System (Sistema ) para visualizar os filtros prontos para uso.
- Expanda o menu de ações avançar do filtro que você deseja visualizar.
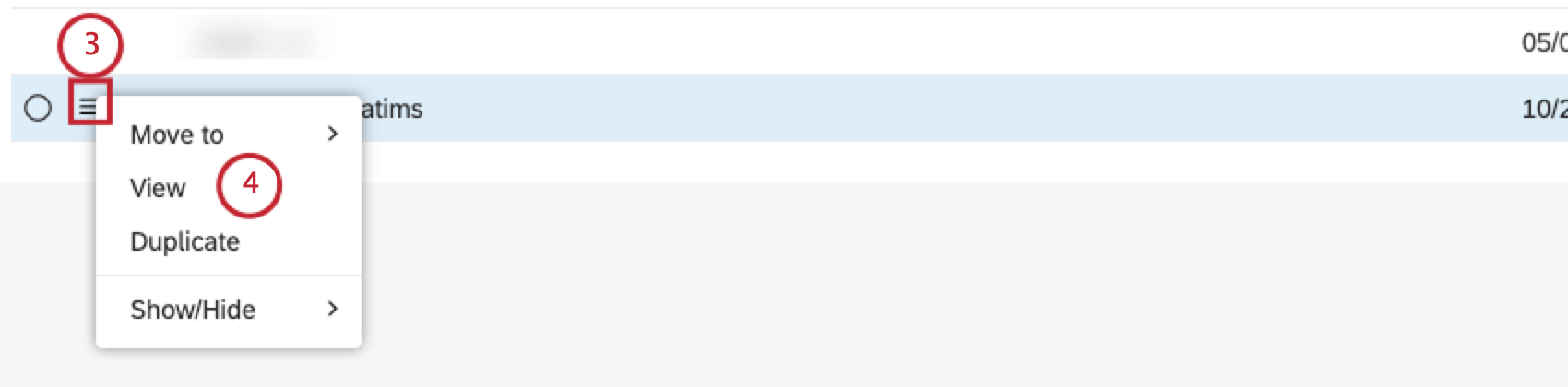
- Selecione Exibir.
- Você pode visualizar a definição filtro na janela Exibir Filtro .
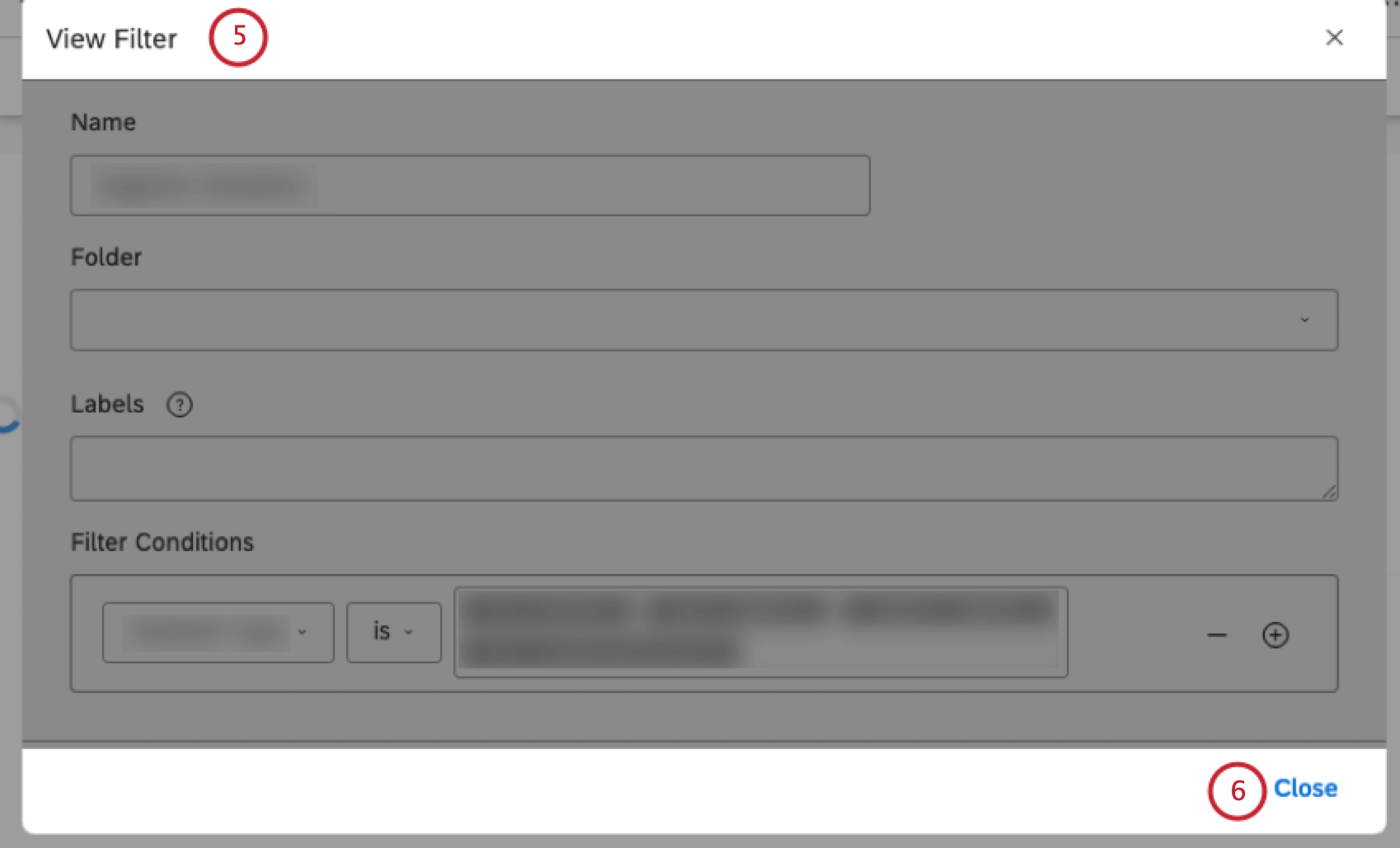
- Clique em Fechar quando terminar.
Compartilhamento de um Filtro
Você pode compartilhar seus filtros do Studio com outros usuários se quiser permitir que eles usem esses filtros em seus relatórios. Você pode compartilhar um filtro com usuários individuais, grupos ou todos na sua Conta principal. Ao compartilhar, você pode escolher entre o acesso em nível visualizador, que requer a permissão Can View, ou o acesso em nível de editor, que requer a permissão Can Edit.
- Filtros de acesso.
- Na página Filtros , expanda o menu de ações avançar do filtro que deseja compartilhar.
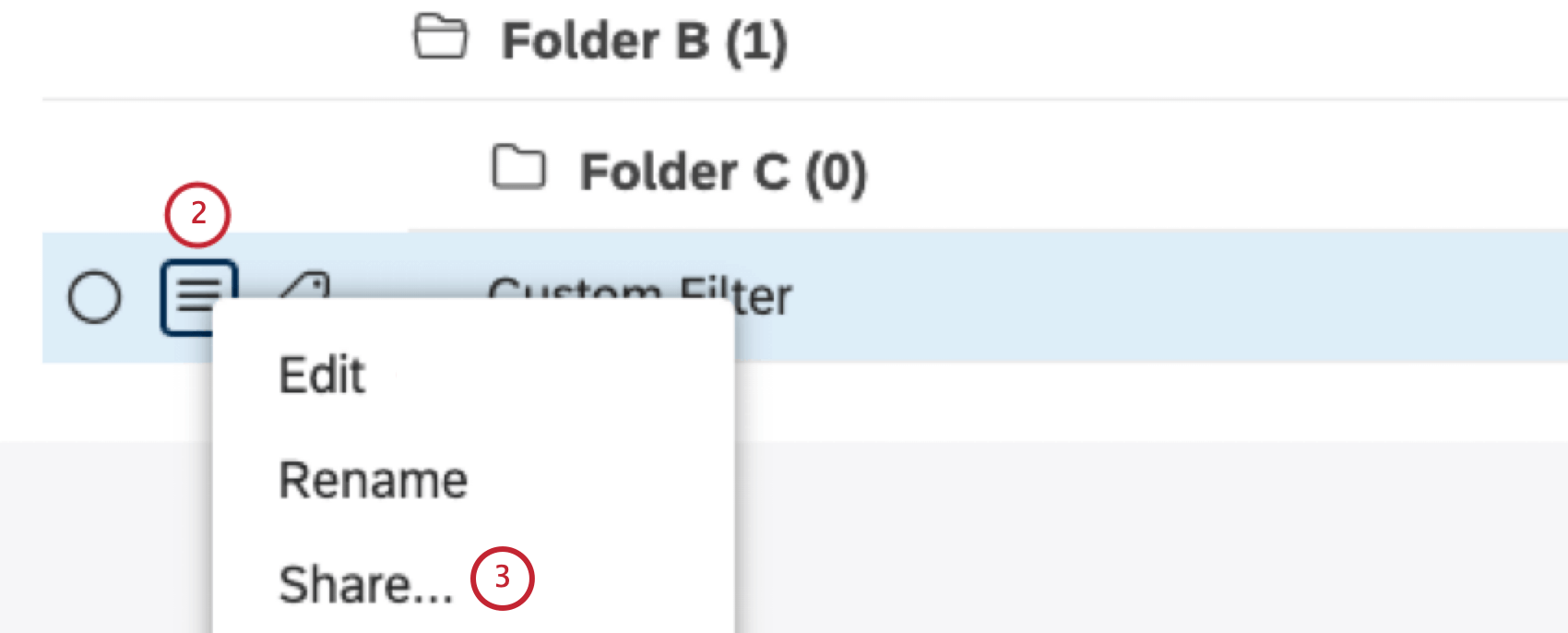
- Selecione Compartilhar.
- Na janela Compartilhar Filtro, é possível visualizar todos os grupos e usuários que podem ver e usar o seu filtro. Para compartilhar um filtro com usuários individuais do Studio, comece a digitar o nome e o sobrenome ou o e-mail da pessoa na caixa Enter users or groups to share with (Inserir usuários ou grupos com os quais compartilhar ), aguarde até que ele apareça na lista e selecione-o. Para compartilhar um filtro com grupos do Studio, digite o nome do grupo ou parte dele na caixa, aguarde até que ele apareça na lista e selecione-o.
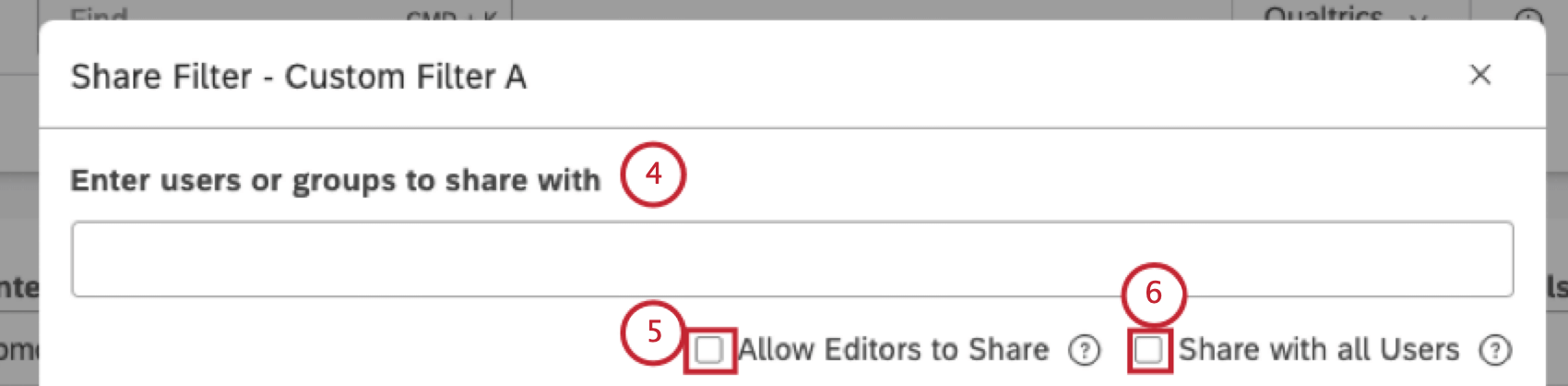 Qdica: Ao adicionar ou remover pessoas e grupos dessa lista, você controla quem pode trabalhar com o filtro. Quando você compartilha um filtro com um grupo, todos os membros desse grupo poderão usar o filtro. Os usuários que entrarem no grupo depois de você ter compartilhado o filtro ainda terão acesso a ele. Assim que um usuário deixar o grupo, seu filtro não estará mais acessível a esse usuário.
Qdica: Ao adicionar ou remover pessoas e grupos dessa lista, você controla quem pode trabalhar com o filtro. Quando você compartilha um filtro com um grupo, todos os membros desse grupo poderão usar o filtro. Os usuários que entrarem no grupo depois de você ter compartilhado o filtro ainda terão acesso a ele. Assim que um usuário deixar o grupo, seu filtro não estará mais acessível a esse usuário. - Os proprietários Filtro podem marcar a caixa de seleção Allow Editors to Share (Permitir que os editores compartilhem) para permitir que outros editores compartilhem um filtro.
- Para distribuir filtros de toda a organização para todos os usuários do Studio em sua Conta principal, marque a caixa de seleção Compartilhar com todos os usuários.
Qdica: Essa ação requer uma permissãoCompartilhar para todos.Qdica: um filtro público também poderá ser acessado pelos usuários que se registrarem depois que o filtro for criado.
- Os usuários e grupos especificados aparecem na seção Adicionar.
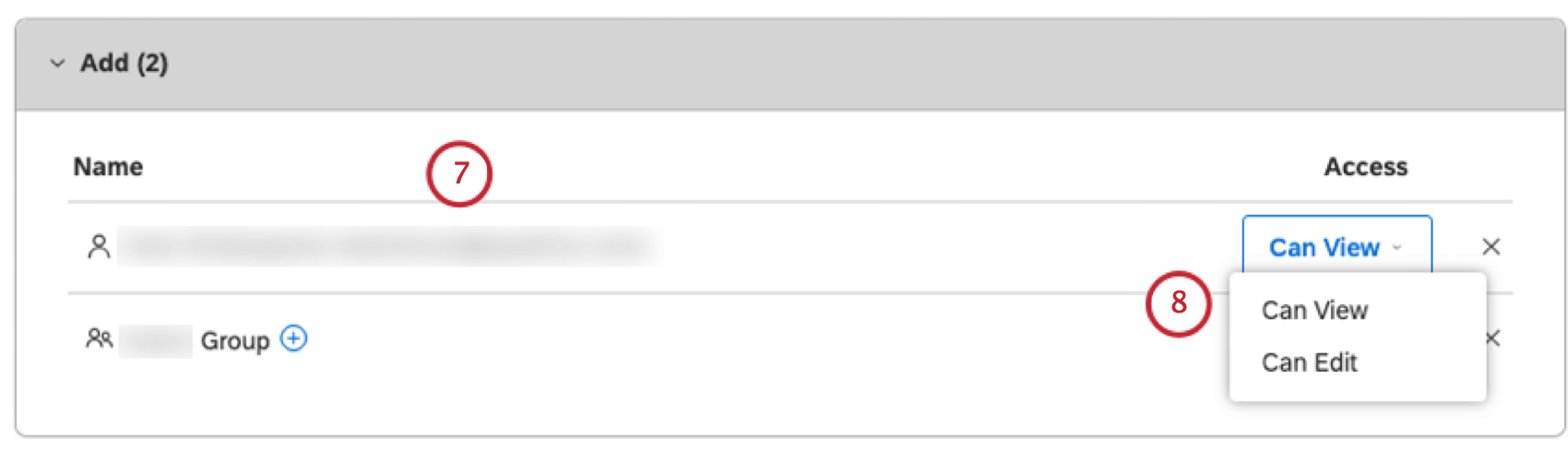 Qdica: adicione quantos usuários e grupos forem necessários na seção Adicionar.
Qdica: adicione quantos usuários e grupos forem necessários na seção Adicionar. - Selecione um dos seguintes níveis de acesso para cada usuário: Can View (Pode visualizar ), que permite que o usuário visualize o filtro e o use em relatórios, ou Can Edit (Pode editar ), que permite que o usuário faça algumas alterações no filtro, mas não tantas quanto o proprietário. Para obter mais informações, consulte o site Can View vs. Pode editar a subseção abaixo.
Qdica: O acesso Can Edit só pode ser concedido a usuários que tenham a permissão Create Filtro Criar filtro ) e, pelo menos, acesso a dados somente leitura no projeto correspondente. Não está disponível ao compartilhar um filtro com todos os usuários do Studio ou usuários não registrados.
- Clique em Compartilhar.
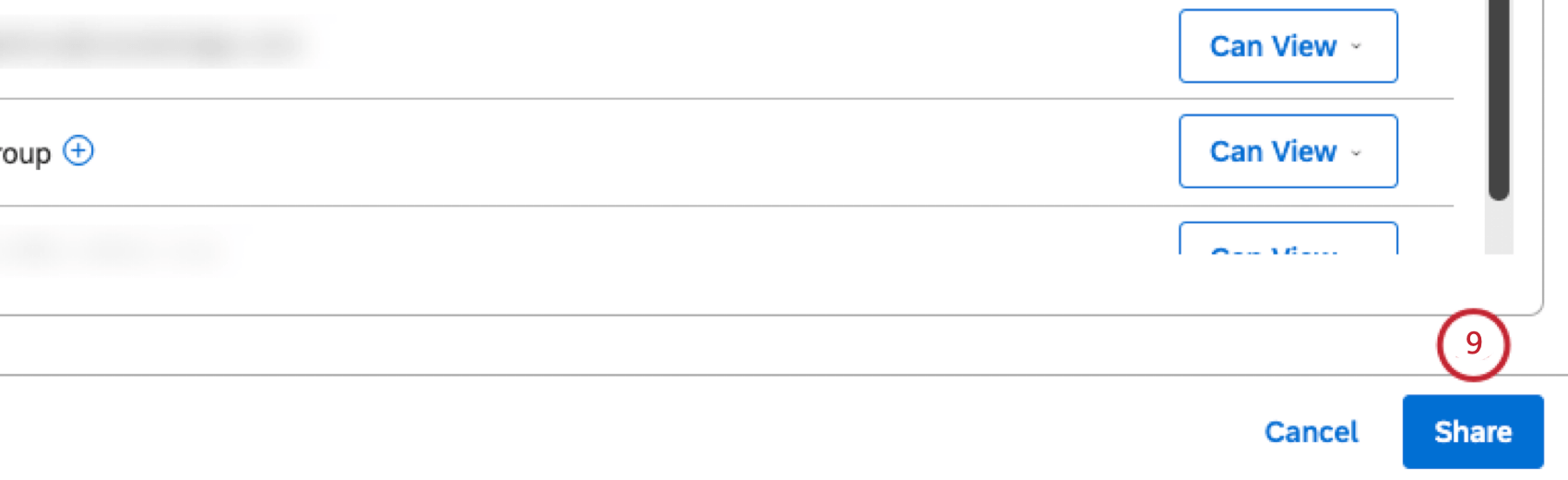 Qdica: Depois de compartilhar um filtro, seu status muda de Privado para Compartilhado ou Público (se você tiver marcado a caixa de seleção Compartilhar com todos os usuários ). Se um filtro for compartilhado com um usuário, um grupo ou ambos, os usuários receberão uma notificação para informá-los de que o filtro foi compartilhado com eles.
Qdica: Depois de compartilhar um filtro, seu status muda de Privado para Compartilhado ou Público (se você tiver marcado a caixa de seleção Compartilhar com todos os usuários ). Se um filtro for compartilhado com um usuário, um grupo ou ambos, os usuários receberão uma notificação para informá-los de que o filtro foi compartilhado com eles. - Para interromper o compartilhamento de um filtro com um usuário ou grupo, localize o usuário ou grupo na seção Compartilhado anteriormente.
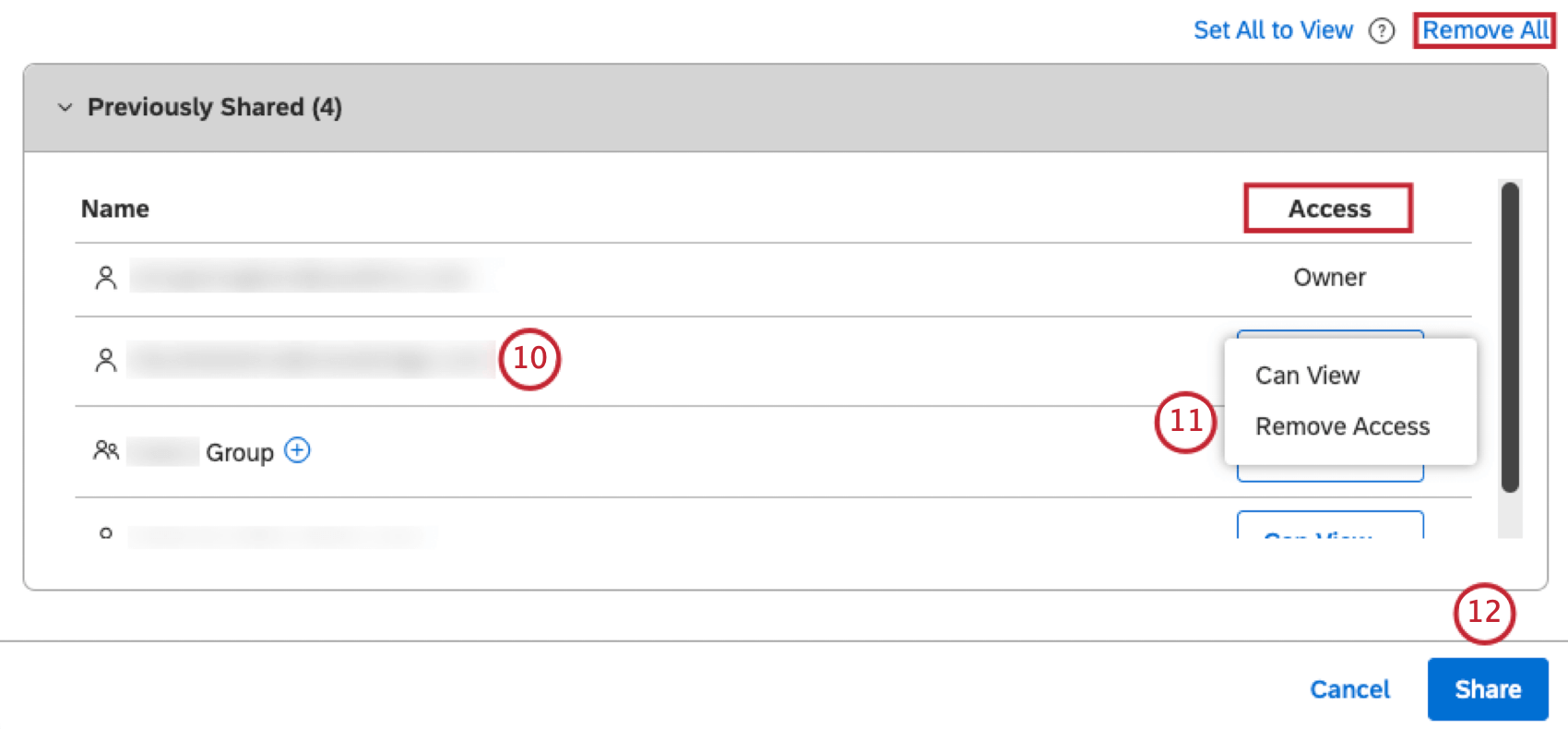 Qdica: Quando um filtro é compartilhado com um grupo, a remoção de um usuário desse grupo também tornará filtro inacessível para esse usuário.
Qdica: Quando um filtro é compartilhado com um grupo, a remoção de um usuário desse grupo também tornará filtro inacessível para esse usuário. - Selecione Remover acesso.
Qdica: Como alternativa, para parar de compartilhar seu filtro com todos, clique em Remove All (Remover tudo).
- Clique em Compartilhar.
Qdica: Se o filtro aplicado a um widget não for compartilhado ou for excluído, o widget exibirá uma mensagem de erro sem remover o filtro automaticamente. Para corrigir isso, o proprietário do widget precisa atualizar o widget ou os filtros.
Filtros de compartilhamento em massa
Você pode compartilhar vários filtros de uma só vez.
- Filtros de acesso.
- Na página Filtros , marque as caixas de seleção avançar dos filtros que deseja compartilhar.

- Expanda o menu de ações avançar de um dos filtros selecionados.
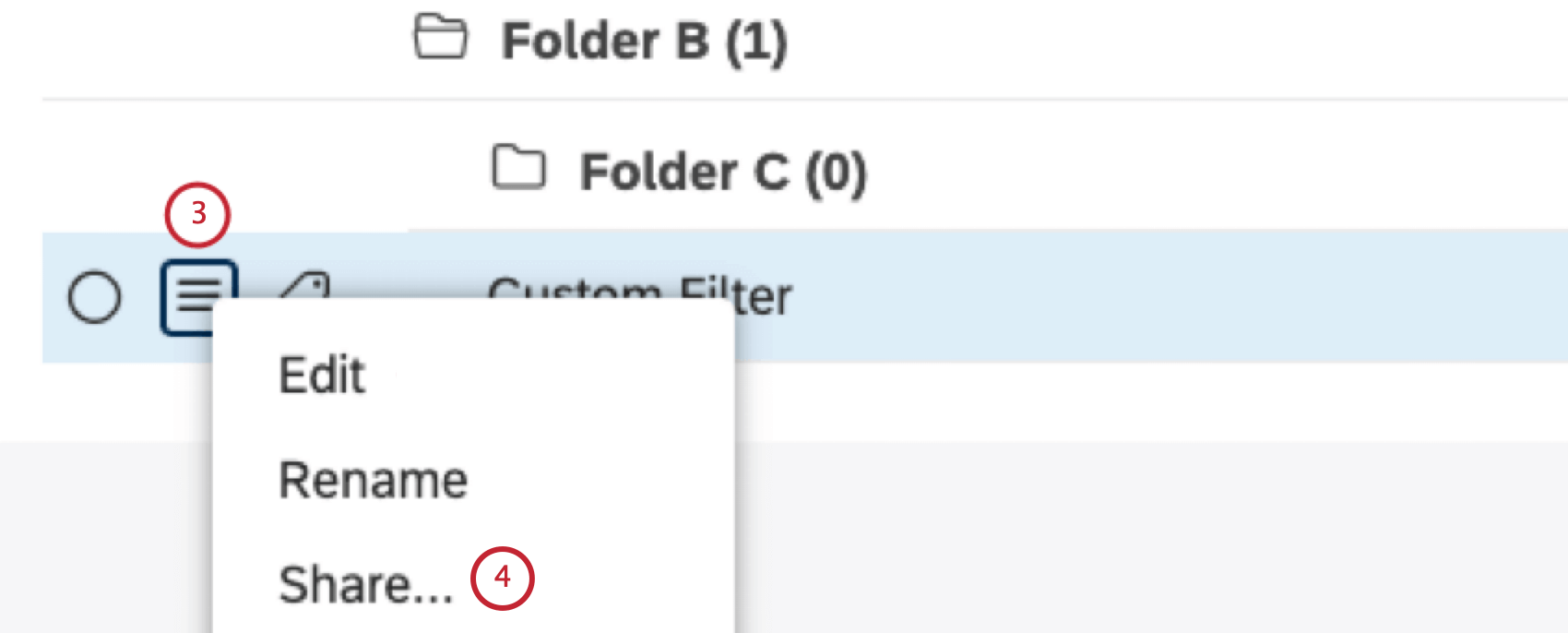
- Clique em Compartilhar….
- Comece a digitar o nome e o sobrenome ou o e-mail da pessoa na caixa Inserir usuários ou grupos para compartilhar, aguarde até que ela apareça na lista e selecione-a. Para compartilhar um filtro com grupos do Studio, digite o nome do grupo ou parte dele na caixa, aguarde até que ele apareça na lista e selecione-o.
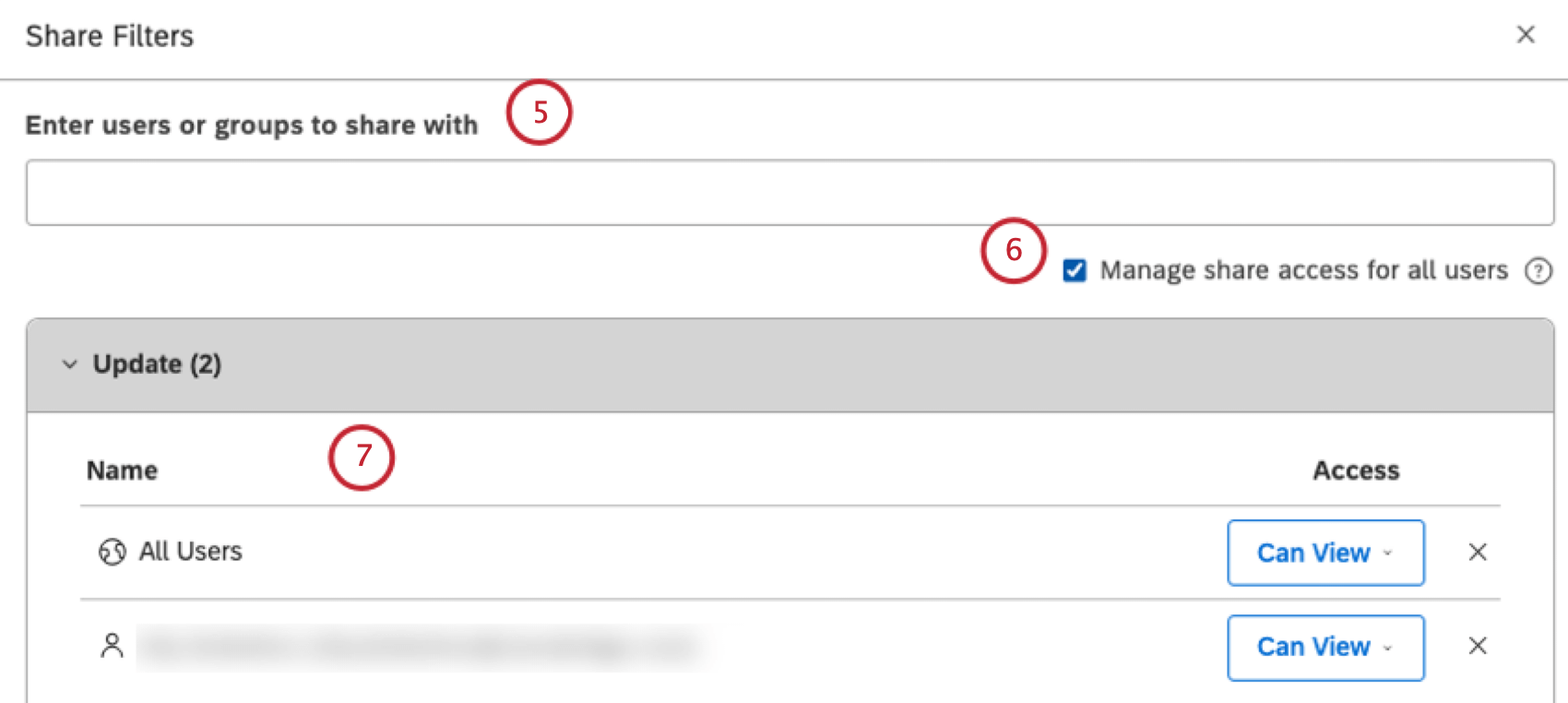
- Para permitir que todos os usuários novos e existentes visualizem o filtro, marque a caixa de seleção Gerenciar acesso ao compartilhamento para todos os usuários.
- Os usuários e grupos especificados aparecem na seção Atualizar . Selecione 1 dos seguintes níveis de acesso para cada usuário:
- Pode visualizar: Concede acesso ao visualizador.
- Can Edit: Concede acesso ao editor.
- Quando você compartilha vários filtro, todos os filtros selecionados para compartilhamento são listados na seção Filtros da janela Compartilhar filtros.
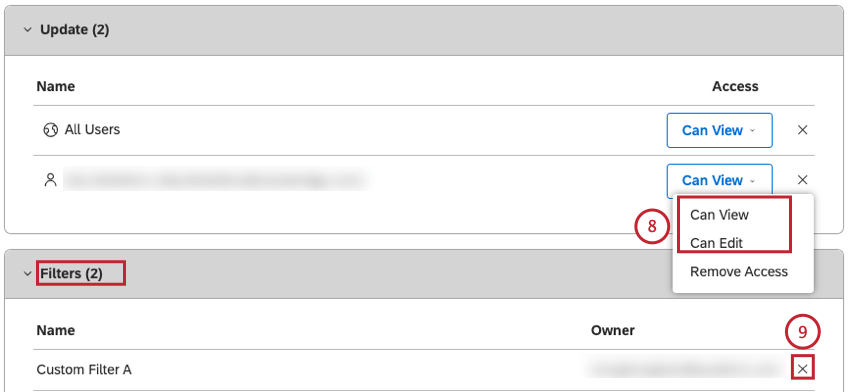
- Clique em Compartilhar.
- Para interromper o compartilhamento de filtros selecionados, localize o usuário ou grupo na seção Atualizar.
- Selecione Remover acesso.
- Clique em Compartilhar.
Can View vs. Pode editar
A tabela a seguir fornece uma visão geral das permissões disponíveis para cada nível acesso ao compartilhar um filtro.
| Autorização | Proprietário | Pode editar | Pode ver |
| Pode visualizar um filtro | Sim | Sim | Sim |
| Pode usar um filtro em relatórios | Sim | Sim | Sim |
| Pode filtro o nome e a definição da edição | Sim | Sim | Não |
| Pode compartilhar um filtro | Sim | Não (a menos que a caixa de seleção Allows Editors to Share esteja marcada) | Não |
| Pode trocar filtro proprietário do filtro | Sim | Não | Não |
| Pode excluir um filtro | Sim | Não | Não |
Transferência de filtros
Os proprietários Filtro podem transferir um ou mais filtros para outros usuários, tornando-os os novos proprietários. A propriedade Filtro só pode ser transferida para usuários que satisfaçam as seguintes condições:
- Todos os filtros: Ter pelo menos acesso somente leitura ao projeto correspondente no provedor de conteúdo.
- Filtros sem data: Ter uma permissão para criar Filtro.
- Filtros de data: Ter a permissão Manage Date Filtro Gerenciar filtro de data).
Como transferir filtros
- Filtros de acesso.
- Para transferir um filtro, expanda o menu de ações avançar do filtro que deseja transferir.
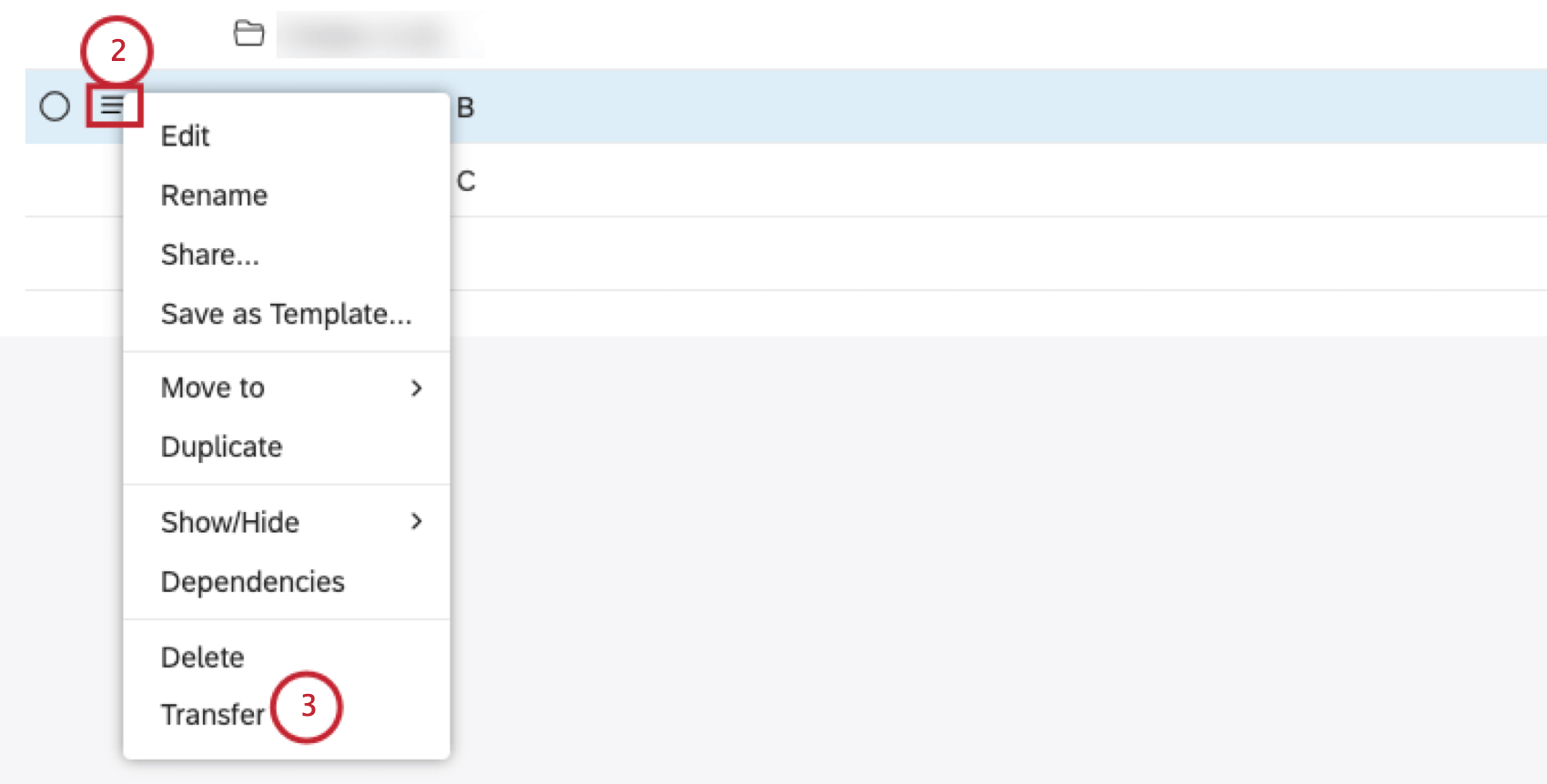
- Selecione Transferir.
- Selecione o e-mail do novo proprietário no menu Novo proprietário.
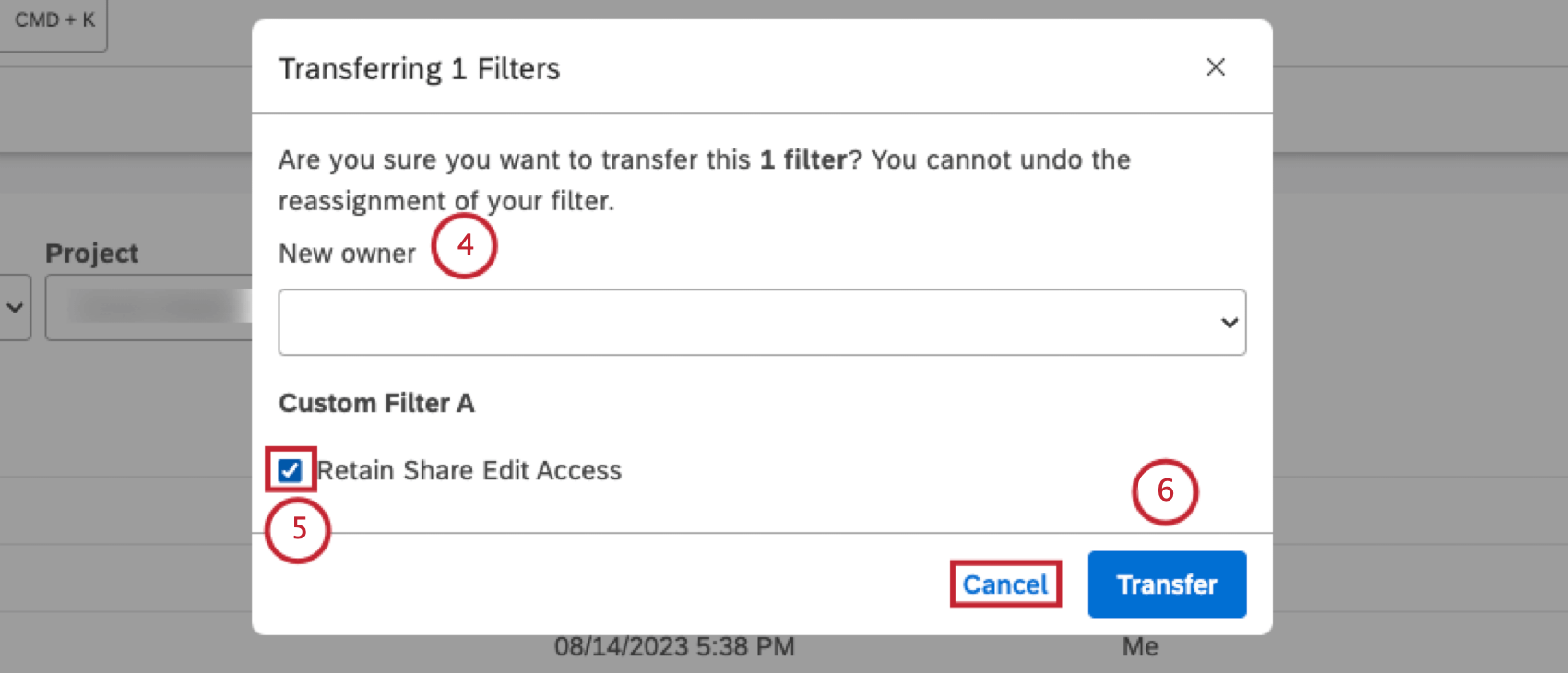
- Marque a caixa de seleção Retain Share Edit Access (Manter acesso de edição compartilhada ) se quiser manter o acesso em nível de editor aos seus filtros após a transferência (opcional).
Qdica: Desmarque a caixa de seleção Retain Share Edit Access se não precisar acessar os filtros.
- Clique em Transferir.
Qdica: Para cancelar a transferência, clique em Cancelar.
Depois que você clicar em Transferir, o filtro será transferido para o novo proprietário, que receberá uma notificação no aplicativo para cada filtro transferido.
Duplicação de um Filtro
Além de criar um novo filtro, você pode duplicar os filtros criados anteriormente.
- Filtros de acesso.
- Expanda o menu de ações avançar do filtro que você deseja duplicar.
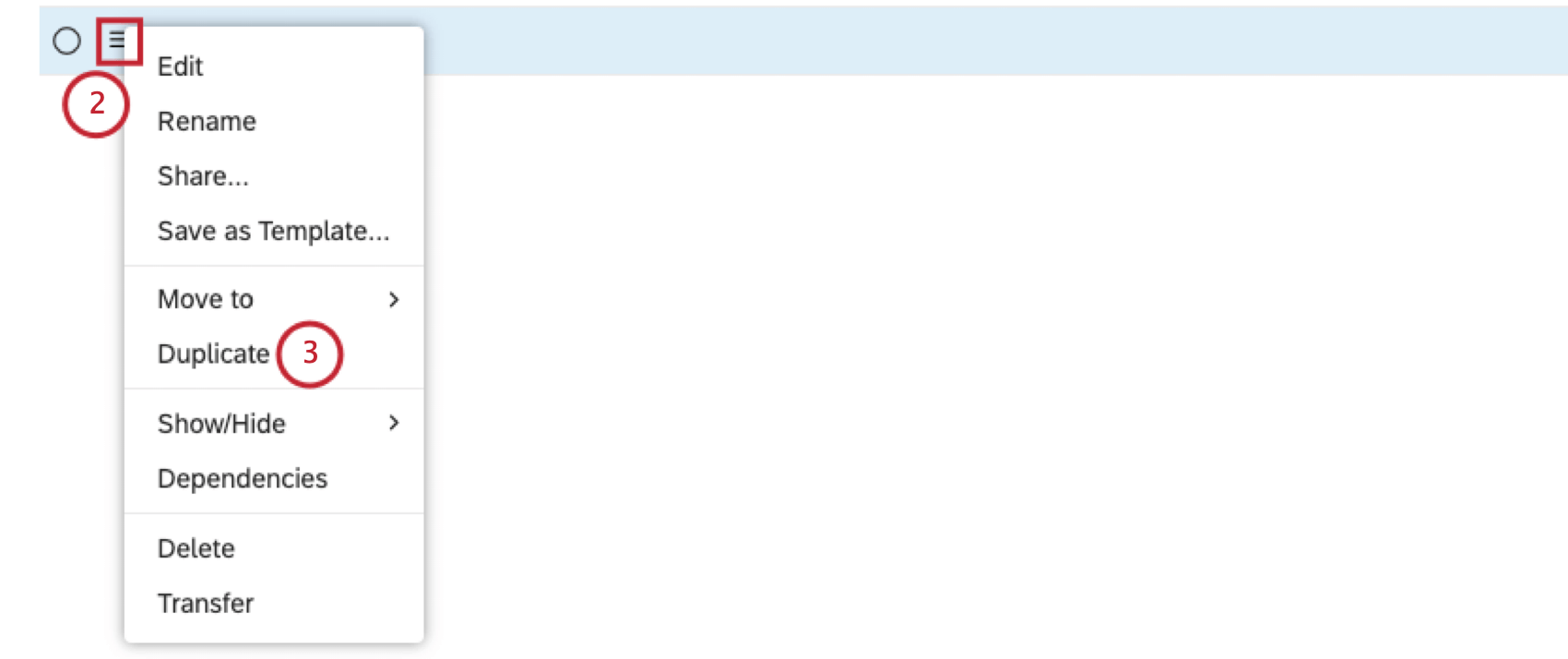
- Selecione Duplicar.
Qdica: Quando você duplicar um filtro oculto, sua cópia não fica oculta.
- Uma mensagem será exibida na parte inferior esquerda da página Filtros para confirmar que uma cópia do filtro foi criada.
- O filtro duplicar será adicionado à tabela na página Filtros.
Qdica: Você pode editar e renomear o filtro duplicar.
Exclusão de um Filtro
Você pode excluir filtros se não precisar mais deles. Você só pode excluir os filtros que criou. Se outro usuário compartilhou um filtro com você e você não precisa mais dele, ele pode parar de compartilh á-lo.
Se você interromper o compartilhamento ou excluir um filtro aplicado a um widget, o widget exibirá uma mensagem de erro sem remover o filtro automaticamente. Para corrigir isso, o proprietário do widget precisa atualizar o widget ou os filtros.
A exclusão de um filtro o coloca na lixeira, onde ele pode ser restaurado por um tempo limitado.
Os objetos excluídos permanecem na lixeira por 30 dias. Durante esse período, você pode restaurar um objeto excluído.
- Filtros de acesso.
- Na página Filtros, localize o filtro que deseja excluir.
- Marque a caixa de seleção avançar de cada filtro que deseja excluir. Várias seleções compartilham o mesmo menu de ações.
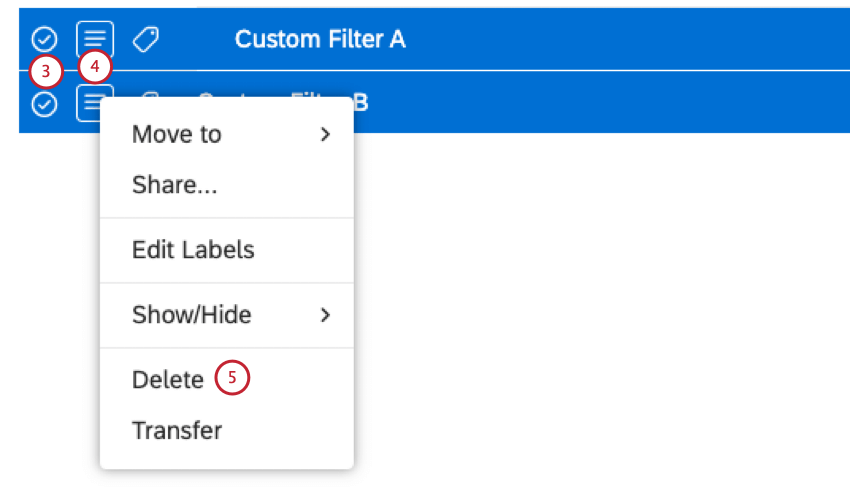
- Expanda o menu de ações avançar do filtro.
- Selecione Excluir.
- Clique em Delete (Excluir) na janela Delete Filters (Excluir filtros ) para confirmar que você deseja excluir um filtro ou vários filtros.
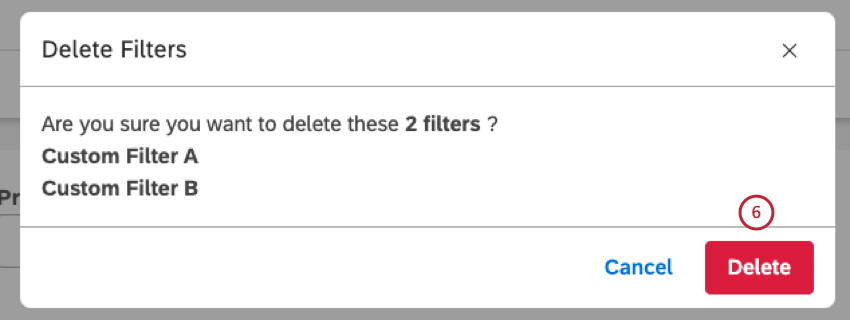
Para obter informações sobre como restaurar objetos excluídos, consulte a seção Lixeira de reciclagem .