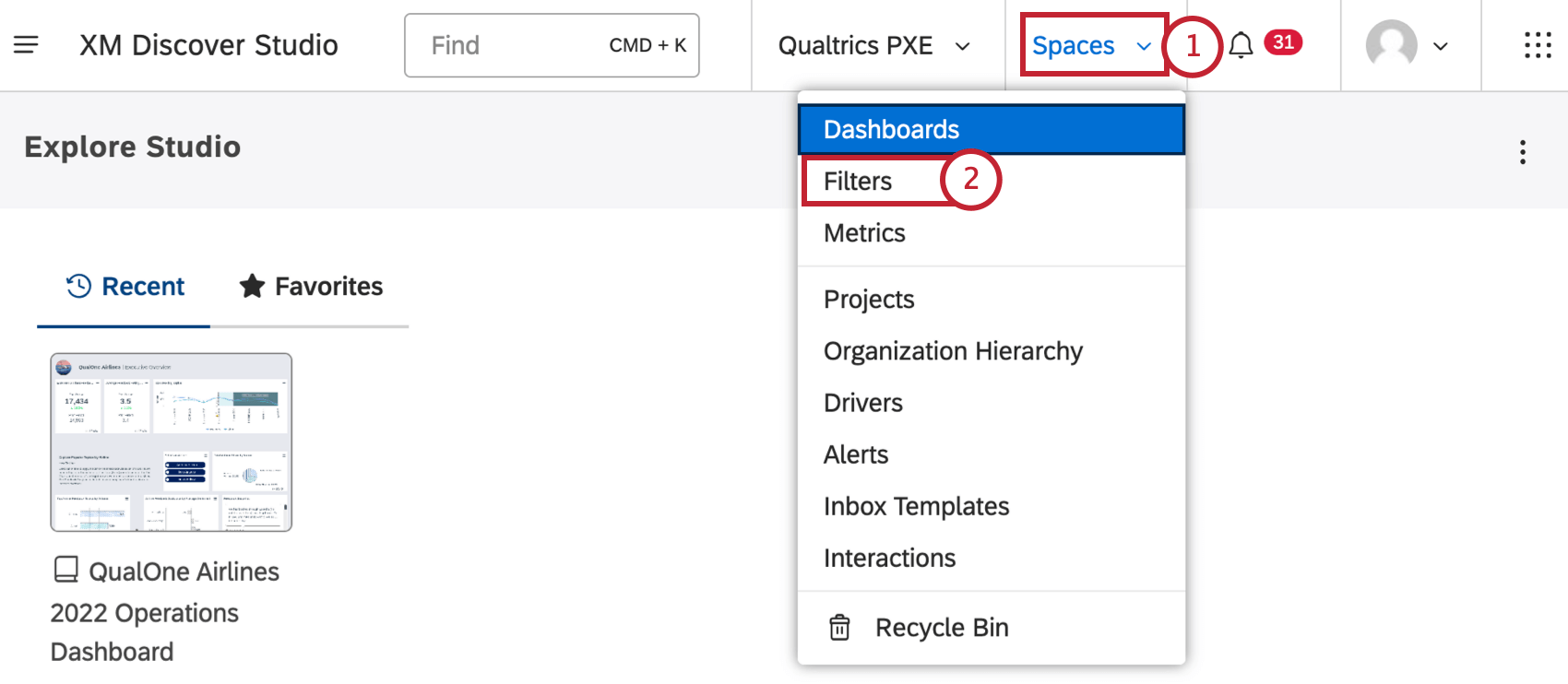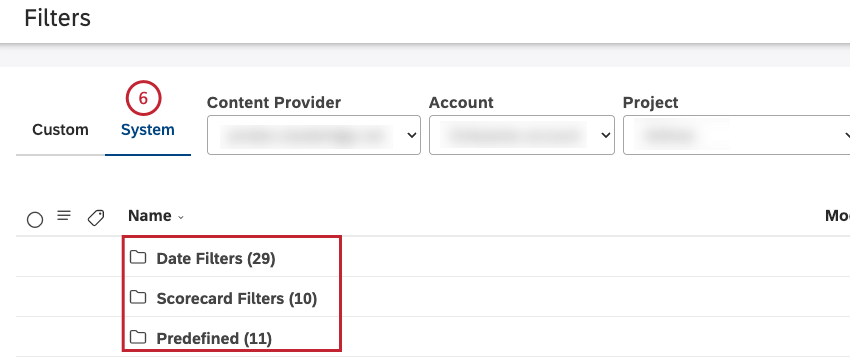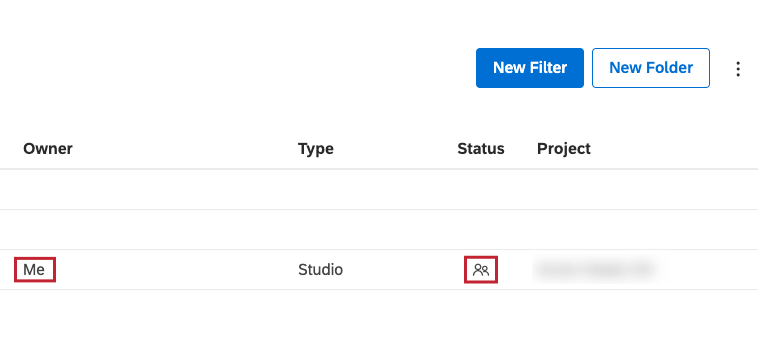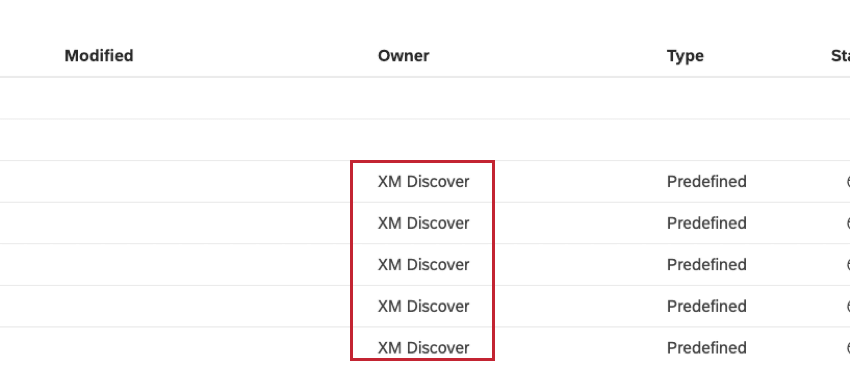Filtros no estúdio
Sobre os filtros
Os filtros permitem que você visualize subconjuntos de dados em seus relatórios. O Studio suporta dois tipos de filtros:
- Filtros do Designer: Você pode aplicar filtros compartilhados que criou no Designer aos widgets correspondentes do Studio. Os filtros do Designer são usados como estão e não podem ser modificados no Studio.
- Filtros do Studio: Você pode definir filtros personalizados dentro do Studio com base em datas, atributos relatáveis e tópicos de provedores de conteúdo. Os filtros do Studio podem ser aplicados a widgets, compartilhados, modificados e excluídos no Studio, mas não no Designer.
Para obter mais informações sobre edição, compartilhamento, duplicação de filtros e muito mais, consulte Gerenciamento de filtros no Studio.
Acesso à página de filtros
Visão geral da página de filtros
Na página Filtros , você pode fazer o seguinte:
- Acesse os filtros definidos pelo usuário na guia Custom (Personalizado ). Todos os filtros de data personalizados são armazenados na pasta Date Filters (Filtros de data ).
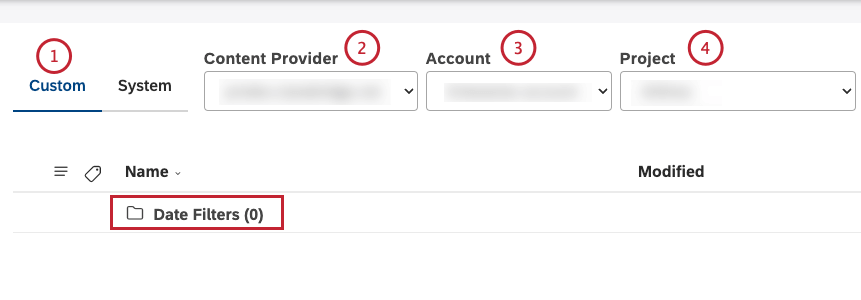
- Selecione o provedor de conteúdo.
- Selecione uma conta se você tiver acesso a mais de uma conta.
- Selecione um projeto se você tiver acesso a mais de um projeto.
- Localize filtros por nome ou por rótulos usando a caixa Localizar filtros e rótulos .
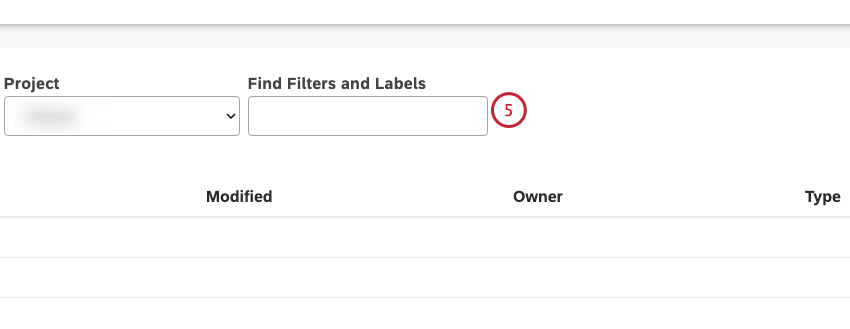 Qdica: digite “labels” (rótulos) na caixa Find Filters and Labels (Localizar filtros e rótulos ) para ver apenas os filtros que têm rótulos.
Qdica: digite “labels” (rótulos) na caixa Find Filters and Labels (Localizar filtros e rótulos ) para ver apenas os filtros que têm rótulos. - Acesse os seguintes filtros na guia System (Sistema ):
- Filtros de data
- Predefinido, por exemplo, Effort Detected (Predefined)
- Filtros Tabela de pontuação
- Filtros de designer
- Clique em New Filtro (Novo filtro) para criar um novo filtro.
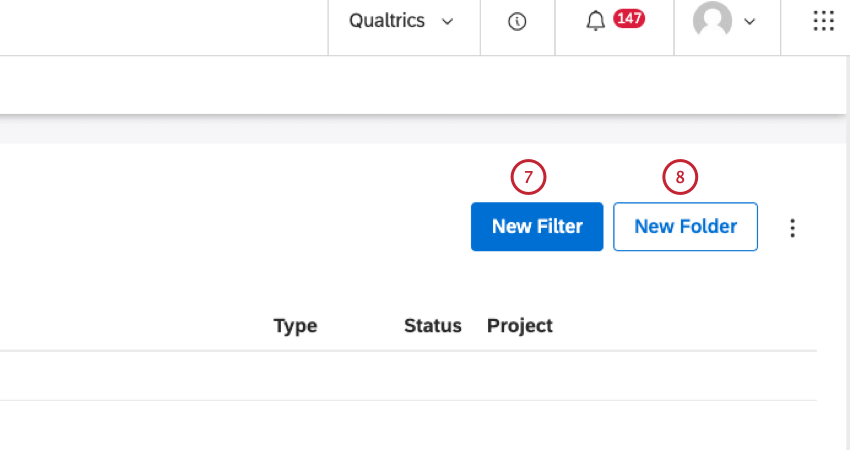
- Clique em New Folder (Nova pasta ) para criar uma pasta para organizar seus filtros.
- Selecione qual das colunas opcionais deve ser exibida na tabela dessa página. Para isso, clique no ícone Options (Opções ) e verifique se a caixa de seleção avançar das colunas que você deseja exibir está selecionada. Essa configuração é específica do usuário.
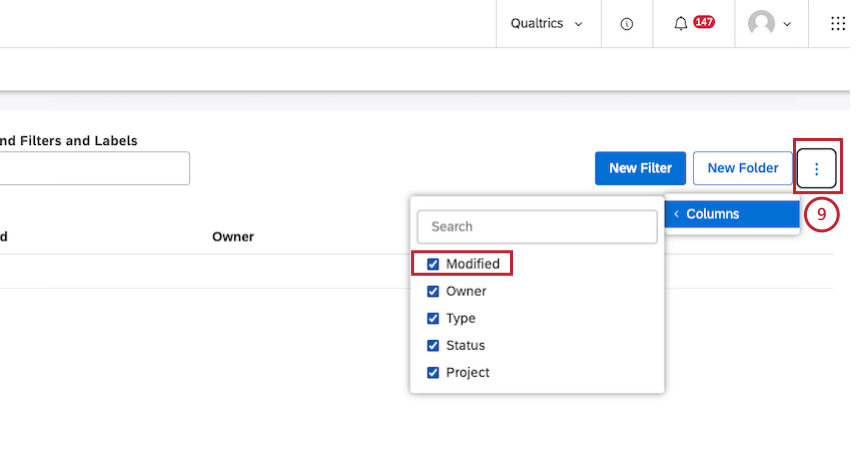
- Dependendo da seleção atual, você pode usar a caixa de seleção superior para marcar ou desmarcar todos os itens.
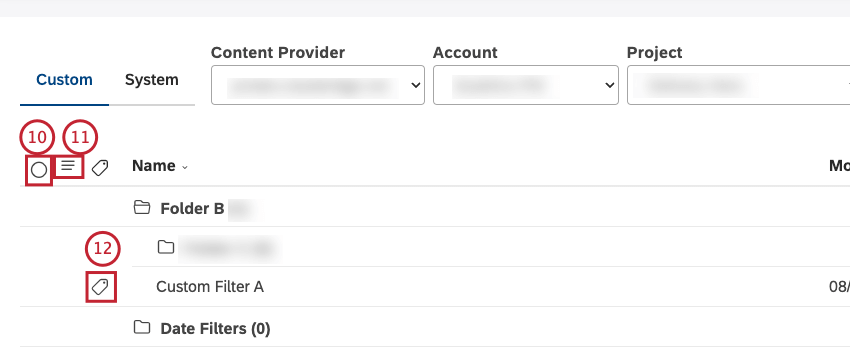
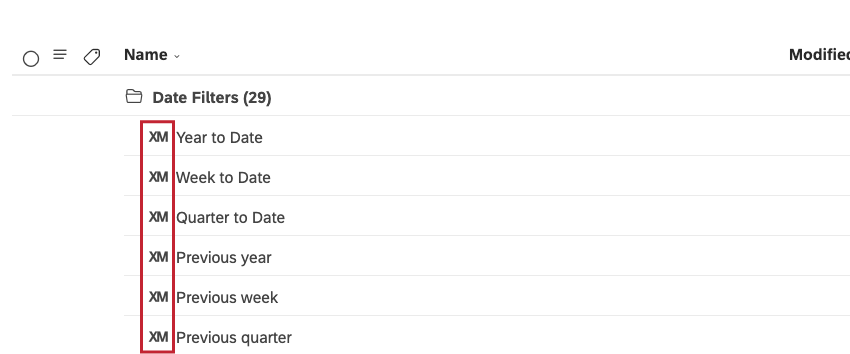
As seleções não aplicar a itens ocultos e invisíveis ou filtrados por uma consulta de pesquisa.
- Ativar e desativar a visibilidade de filtros ocultos nessa página.
- Veja quais filtros têm rótulos, indicados pelo ícone de rótulo avançar de um filtro.
- Selecione vários itens para executar ações em massa.
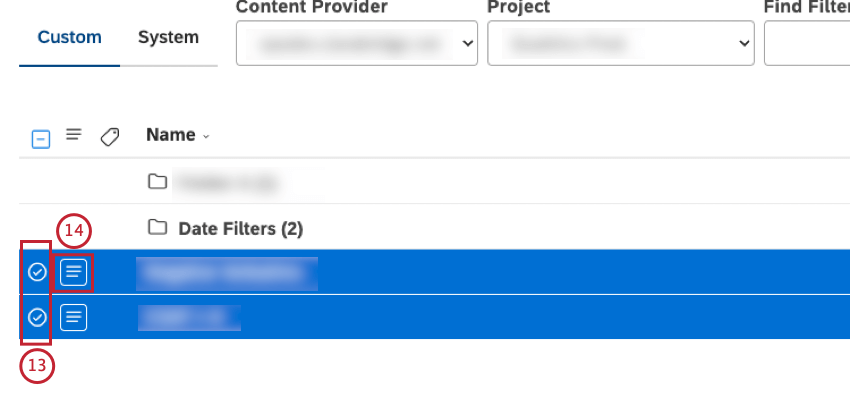 Qdica: use shift-click para selecionar vários itens de uma vez.
Qdica: use shift-click para selecionar vários itens de uma vez. - Use o menu de ações para gerenciar os filtros.
Visualização de informações Filtro
A tabela na página Filtros fornece as seguintes informações:
- O nome do filtro na coluna Nome .
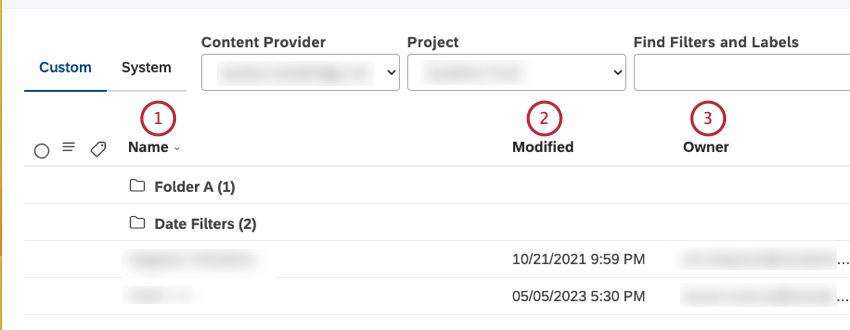 Qdica: O ícone XM representa todos os objetos do sistema nas páginas do Studio.
Qdica: O ícone XM representa todos os objetos do sistema nas páginas do Studio. - A hora em que esse filtro foi criado ou modificado pela última vez de acordo com o fuso horário do usuário atual na coluna Modificado .
- O proprietário atual do filtro na coluna Proprietário.
- Type (Tipo): O tipo do filtro. Valores possíveis:
- Studio para filtros criados por usuários do Studio.
- Filtro data predefinido para intervalos de datas prontos para uso.
- Predefinido para faixas de sentimento, esforço e intensidade emocional.
- Tabela de pontuação para filtros automáticos com base em critérios de avaliação.
- Designer para filtros criados no Designer.
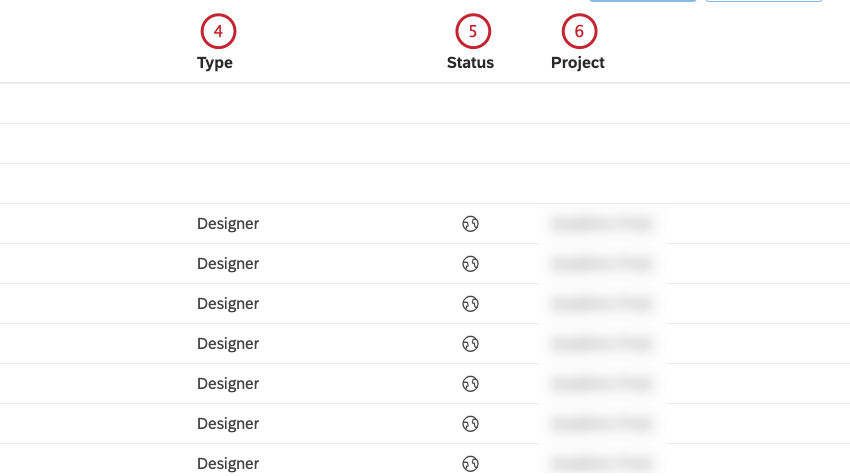
- Status: Status de compartilhamento do Filtro.
- Privado: Um filtro privado só pode ser usado pelo usuário que o criou. Quando você cria um filtro no Studio, ele é privado por padrão.
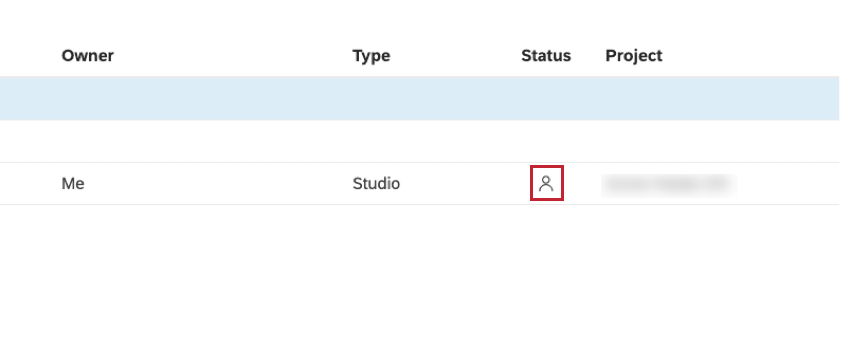
- Compartilhado: Um filtro compartilhado pode ser usado pelos usuários com quem ele é compartilhado.
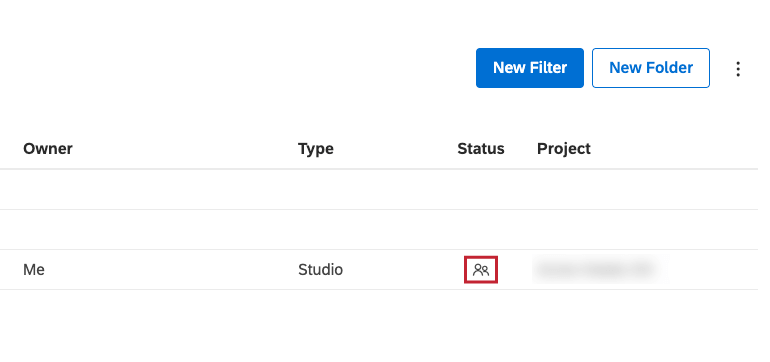
- Público: Um filtro público pode ser usado por todos os usuários da sua Conta principal. Todos os filtros compartilhados do Designer têm status público e estão disponíveis para todos os usuários do Studio que têm acesso a um provedor de conteúdo correspondente.
- Projeto: O nome do projeto no qual esse filtro se baseia.
Criação de um Filtro
É necessária uma permissão para criar Filtro para executar essa ação. Você pode criar filtros que podem ser aplicar posteriormente aos widgets de relatórios.
- Ir para a página Filtros .
- Selecione a guia Personalizado.
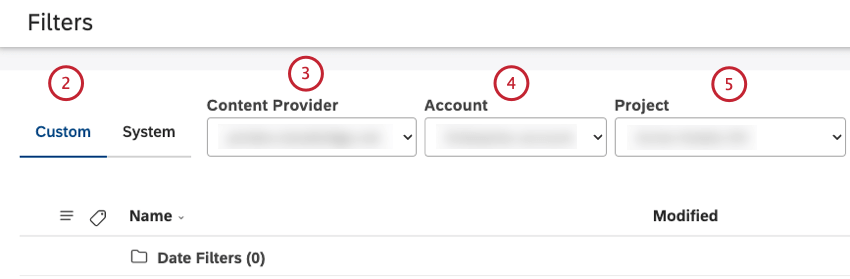
- Selecione o provedor de conteúdo para o qual você deseja criar um filtro.
Qdica: O provedor de conteúdo e conta podem ser pré-selecionados como favoritos nas Preferências do usuário.
- Selecione a conta.
- Selecione o projeto.
- Para criar um filtro dentro da pasta raiz, clique no botão New Filtro (Novo filtro ).
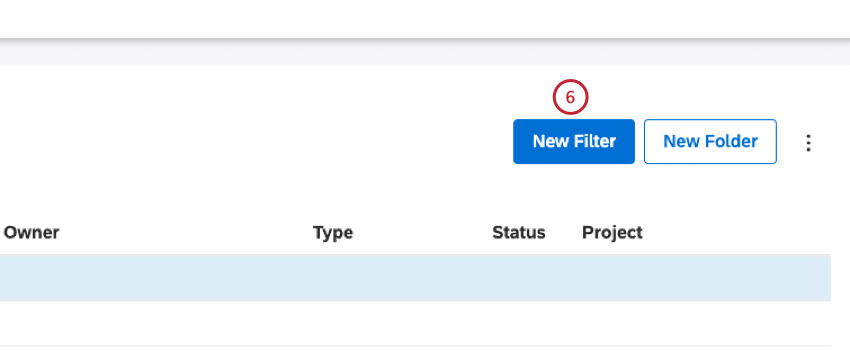 Qdica: Como alternativa, para criar um filtro em uma pasta específica, expanda o menu de ações avançar dessa pasta e selecione Create New Filtro (Criar novo filtro ).
Qdica: Como alternativa, para criar um filtro em uma pasta específica, expanda o menu de ações avançar dessa pasta e selecione Create New Filtro (Criar novo filtro ). - Forneça um nome para seu filtro na caixa Nome.
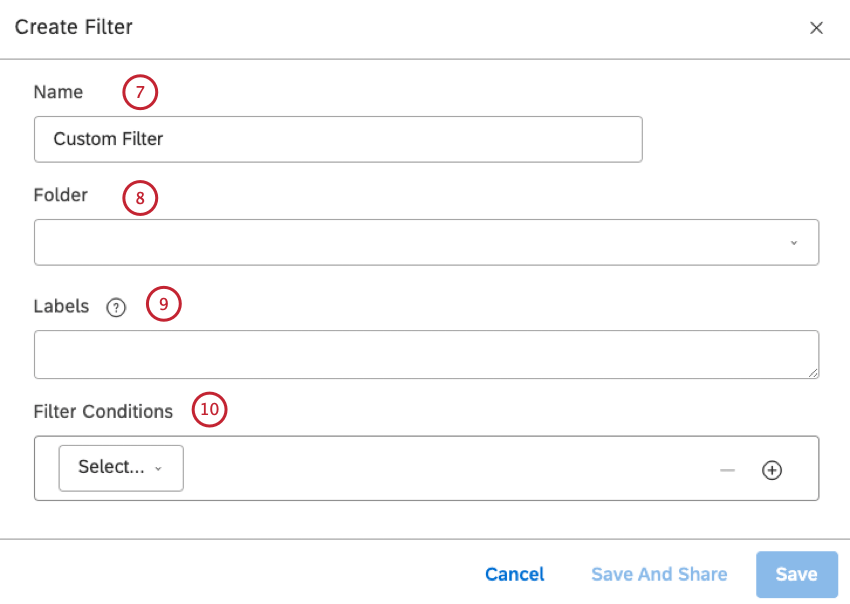
- Se desejar, você pode selecionar uma pasta para o seu filtro no menu Folder (opcional).
Qdica: Para manter o filtro na pasta raiz, não selecione uma pasta no menu Folder (Pasta ).Qdica: Os filtros de data são automaticamente colocados na pasta Filtros de data.
- Se desejar, você pode adicionar rótulos ao seu filtro (opcional). Digite o rótulo na caixa Rótulos e pressione Enter para salvar o rótulo e adicionar outro rótulo. Para obter mais informações, consulte Rotulagem de filtros.
- Você pode adicionar até 5 condições ao seu filtro. Escolha uma condição usando o menu Selecionar .
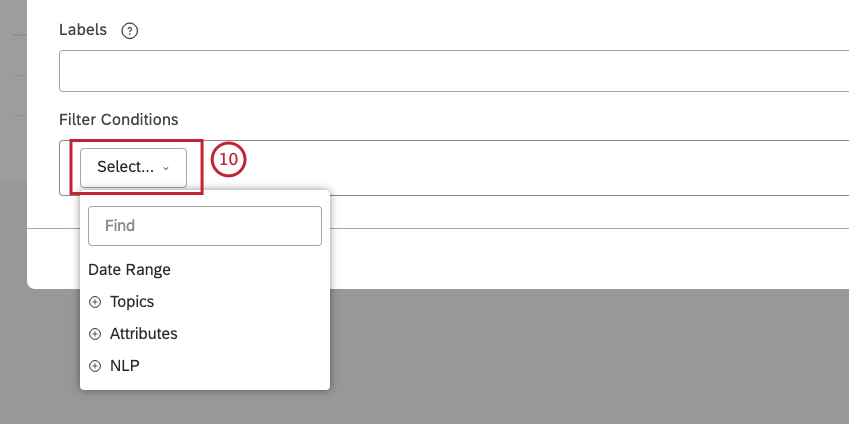
- Selecione Intervalo de datas para definir um intervalo de datas personalizado para filtro o feedback por data. Consulte Definição de intervalos de datas personalizados para obter informações sobre intervalos de datas personalizados. Para obter informações sobre intervalos de datas predefinidos, consulte Filtros de intervalo de datas.
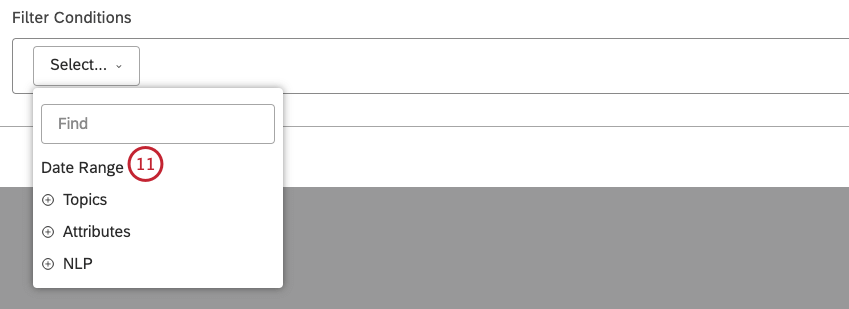
- Selecione Tópicos para selecionar um modelo de categoria para filtro dados por seus tópicos (ou um modelo inteiro).
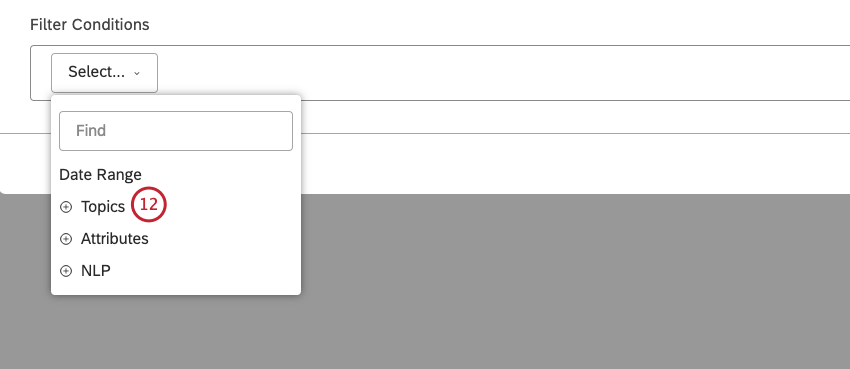
- Selecione um modelo de categoria.
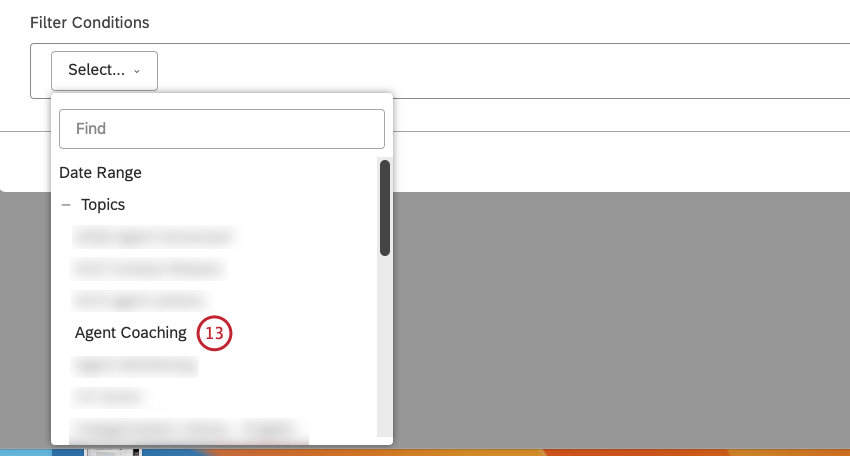
- Selecione Attributes (Atributos ) para selecionar um atributo estruturado relatável para filtro os dados por seus valores ou para selecionar um campo de data diferente de Document Date (Data do documento).
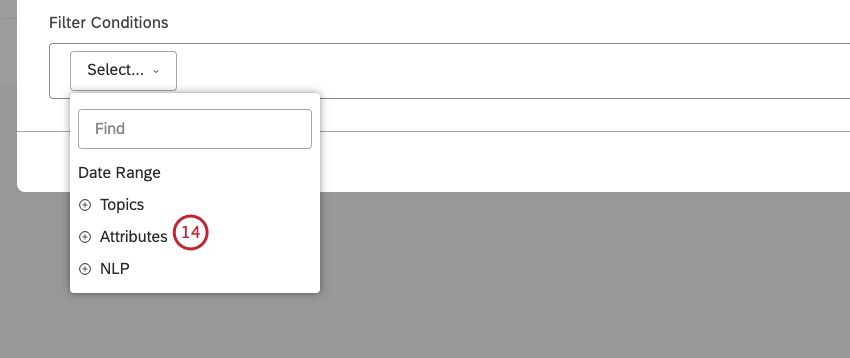
- Selecione um atributo.
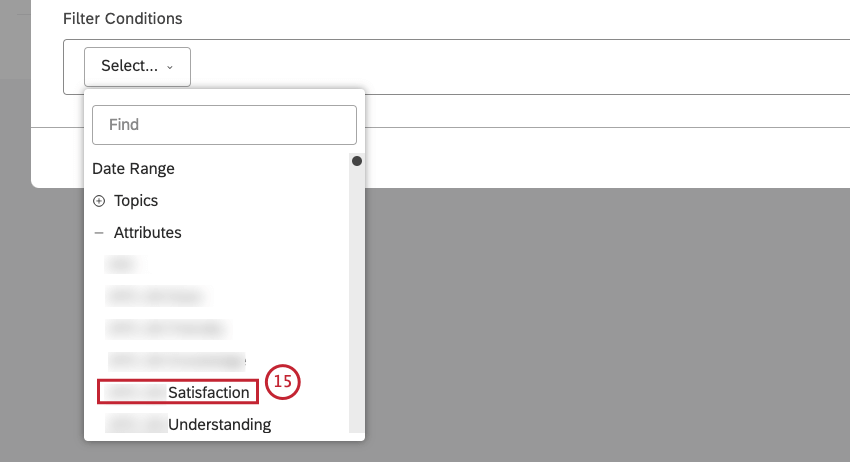
- Selecione NLP para filtro dados por palavras e outras entidades linguísticas detectadas pelo mecanismo de processamento de linguagem natural (NLP) XM Discover. Para obter mais informações, consulte a seção Condições de PNL abaixo.
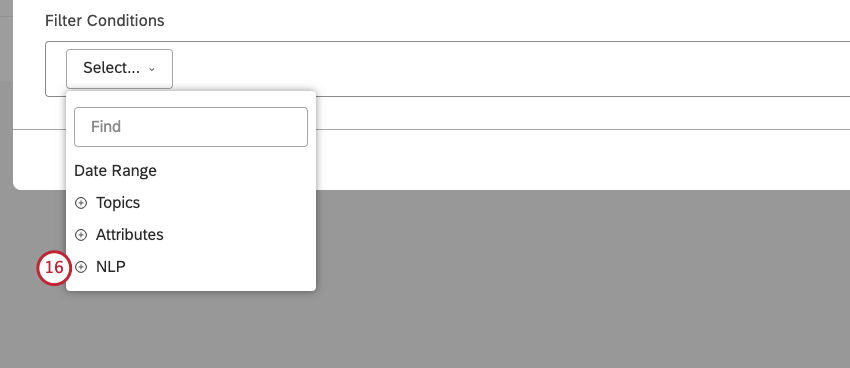
- Selecione palavras e entidades linguísticas.
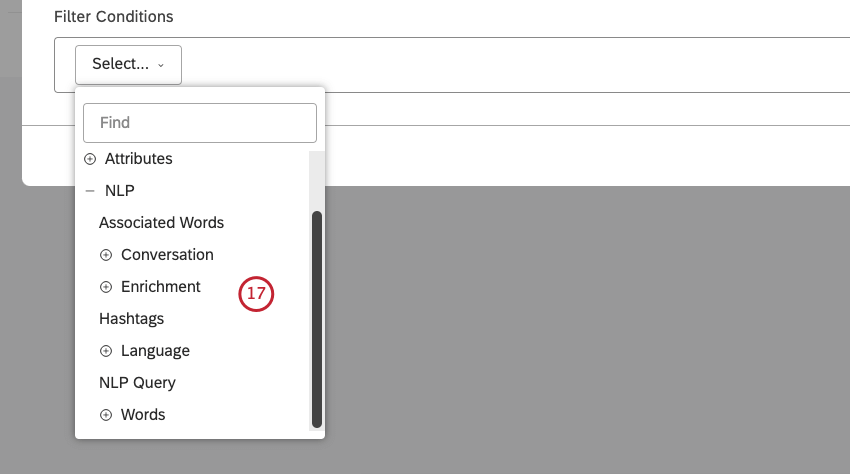
- Para tópicos, atributos e entidades NLP, selecione um operador para uma condição filtro no menu central.
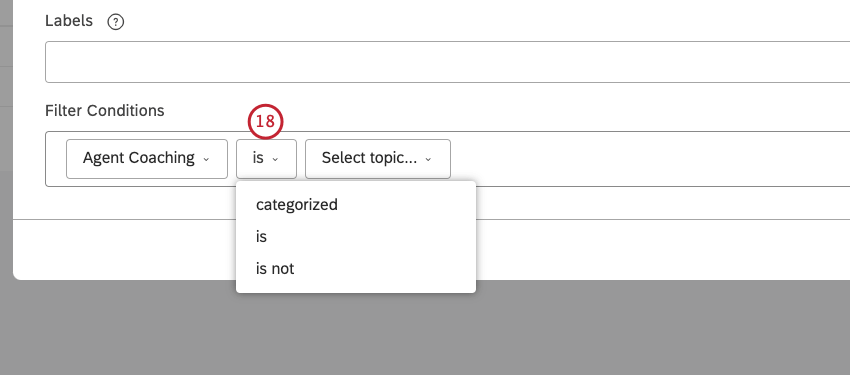 Qdica: os operadores dependem do tipo de condição (texto, número ou data). Para obter informações sobre operadores, consulte a seção Operadores abaixo.
Qdica: os operadores dependem do tipo de condição (texto, número ou data). Para obter informações sobre operadores, consulte a seção Operadores abaixo. - Selecione 1 ou mais valores (dependendo da condição escolhida) marcando a caixa de seleção avançar do valor.
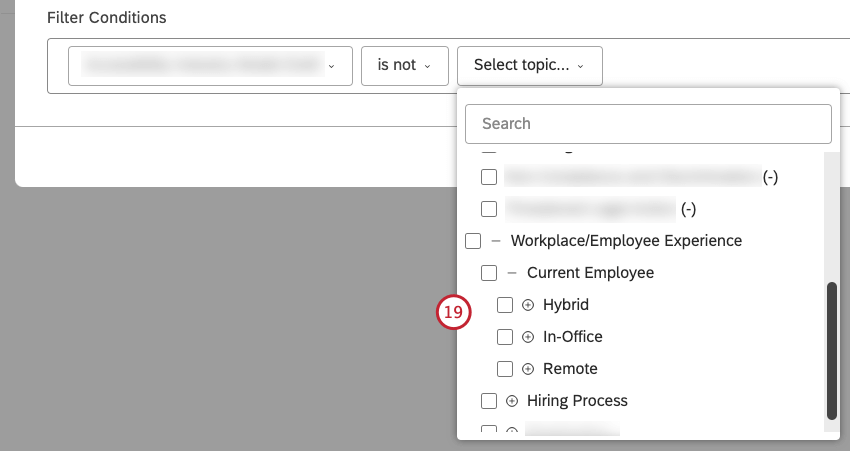 Qdica: Para listas longas, comece a digitar as primeiras letras do que você está procurando para ver os valores correspondentes. Como os atributos e as entidades de NLP podem ter um número significativo de valores, talvez seja necessário digitar caracteres suficientes para obter uma lista refinada de resultados.
Qdica: Para listas longas, comece a digitar as primeiras letras do que você está procurando para ver os valores correspondentes. Como os atributos e as entidades de NLP podem ter um número significativo de valores, talvez seja necessário digitar caracteres suficientes para obter uma lista refinada de resultados. - Se o valor que você está procurando não estiver nos primeiros 20 valores, clique em Load More (Carregar mais) para mostrar os avançar 20 valores.
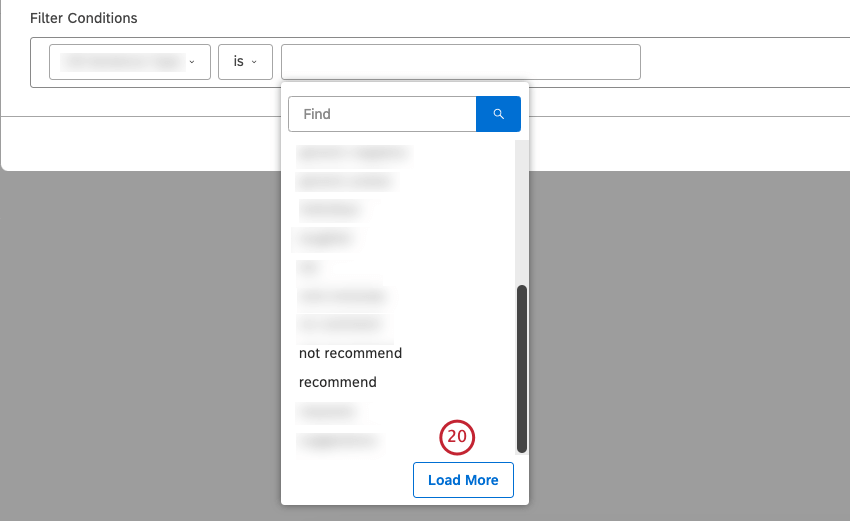 Qdica: use o botão Load More (Carregar mais) para ignorar os resultados armazenados em cache e obter os valores mais recentes do provedor de conteúdo.Qdica: Se não houver mais resultados que correspondam à sua entrada, a mensagem No Updates (Sem atualizações ) será exibida.
Qdica: use o botão Load More (Carregar mais) para ignorar os resultados armazenados em cache e obter os valores mais recentes do provedor de conteúdo.Qdica: Se não houver mais resultados que correspondam à sua entrada, a mensagem No Updates (Sem atualizações ) será exibida. - Para adicionar ou remover condições, clique nos ícones de mais ( + ) e menos ( – ).
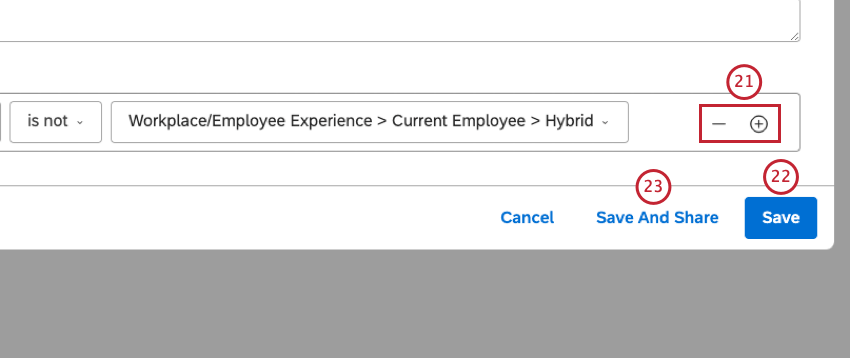 Qdica: As condições Filtro têm uma relação AND Os valores de Filtro na mesma condição têm uma relação OR. Os intervalos de datas não podem ser combinados com outras condições durante a criação filtro.
Qdica: As condições Filtro têm uma relação AND Os valores de Filtro na mesma condição têm uma relação OR. Os intervalos de datas não podem ser combinados com outras condições durante a criação filtro. - Clique em Save (Salvar) para salvar o filtro e fechar a janela.
- Como alternativa, clique em Save And Share (Salvar e compartilhar ) para salvar o filtro e abrir a janela Share Filtro Compartilhar Filtro) .
Condições da PNL
Ao criar um filtro, as seguintes opções estão disponíveis para as condições de NLP:
- Palavras
- Palavras Associadas
- Hashtags
- Enriquecimento
- Idioma
- Consulta de NLP
Palavras
Filtro dados por palavras:
- Todas as palavras: Filtro dados por palavras regulares.
- Marca CB: Filtro os dados por menções à marca.
- Empresa CB: Filtro dados por menções à empresa.
- Moeda CB: Filtro os dados por quantidades monetárias, por exemplo, variando os nomes, símbolos e abreviações das moedas.
- Endereço de e-mail CB: Filtro dados por endereços de e-mail mencionados no feedback.
- CB Emoticon: Filtro dados por emojis e emoticons usados neles.
- Evento CB : Filtro dados por feriados e eventos mencionados no feedback.
- Setor CB: Filtro dados por relevância do setor.
- Pessoa CB: Filtro dados por nomes de pessoas mencionadas no feedback.
- Número de telefone CB: Filtro os dados por números de telefone mencionados no feedback.
- Produto CB: Filtro dados por menções de produtos.
- CB Profanity: Filtro dados por palavras profanas.
Palavras Associadas
Filtro dados por pares de palavras associadas.
Hashtags
Filtro dados por hashtags – palavras ou frases sem espaçamento prefixadas com um símbolo de hashtag ( # ) .
Enriquecimento
Filtro por uma das seguintes opções de enriquecimento:
- Capítulos CB: Filtro dados por Capítulos de Conversação que representam segmentos semanticamente relacionados da conversa (como Abertura, Necessidade, Verificação, Etapa de Solução e Encerramento).
- Recursos detectados pelo CB: Filtro dados por tipos de recursos de NLP detectados. Por exemplo, dados que contêm menções ao setor ou marca.
- CB Emotion (Emoção CB): Filtro os dados por tipos de emoção detectados pelo mecanismo de NLP (como raiva, confusão, decepção, constrangimento, medo, frustração, ciúme, alegria, amor, tristeza, surpresa, gratidão, confiança ou outros).
- Tipo de sentença CB: Filtro dados pelo tipo de sentença.
- Tipo de conteúdo: Filtro os dados de acordo com seu conteúdo ou não conteúdo.
- Subtipo de conteúdo: filtro ainda mais os dados sem conteúdo por seus subtipos (como anúncios, cupons, links de artigos ou tipo “indefinido”). Para registros com conteúdo, o subtipo também é sempre com conteúdo.
Qdica: dependendo do que estiver disponível nos dados, pode haver mais enriquecimentos.
Idioma
Filtro dados por idioma:
- Idioma detectado automaticamente: Filtro dados por idiomas detectados automaticamente (se a detecção automática de idioma estiver ativada para um projeto).
- Idioma processado: Filtro os dados pelos idiomas em que o feedback foi processado. Os idiomas não compatíveis com o XM Discover são marcados como OUTROS. Para obter uma lista dos idiomas suportados, consulte Idiomas suportados.
Consulta de NLP
Defina uma consulta de pesquisa complexa usando quatro faixas de regras, de cima para baixo: OR, AND, AND, NOT.
- OU: Forneça uma ou mais palavras-chave para encontrar no feedback do cliente. Se você usar apenas a faixa OR, sua consulta retornará feedback que contenha qualquer uma das palavras-chave especificadas aqui.
- AND 1: Se desejar, você pode fornecer uma ou mais palavras-chave adicionais para encontrar no feedback do cliente junto com qualquer palavra-chave da faixa OR (opcional). Sua consulta retornará feedback que contém qualquer uma das palavras-chave da faixa OR mais qualquer uma das palavras-chave da faixa AND
- AND 2: Se desejar, você pode fornecer uma ou mais palavras-chave adicionais para encontrar no feedback do cliente, juntamente com qualquer palavra-chave da pista OR mais qualquer palavra-chave da pista AND 1 (opcional).
- NÃO: Se desejar, você pode fornecer uma ou mais palavras-chave para excluir dos resultados da consulta (opcional). Sua consulta só retornará feedback que não contenha as palavras-chave especificadas aqui.
Qdica: cada faixa de regra pode conter uma consulta de até 1.000 caracteres.
Operadores
Os seguintes operadores estão disponíveis para uma condição filtro:
- é: Especificar uma correspondência exata. Por exemplo, CITY is boston retornará todos os dados de Boston. Você pode especificar várias correspondências exatas e, nesse caso, o filtro retornará dados que satisfaçam qualquer um dos valores (usando a relação OR). Por exemplo, CITY is boston, new york city retornará todos os dados de Boston ou Nova York.
- não é: Excluir o valor que você selecionar.
Qdica: os filtros Dashboard funcionam melhor em nível frase. Se estiver analisando dados nível documento (por exemplo, em um widget de feedback de exibição de documento) , ainda poderá ver frases marcadas para um modelo que você está excluindo, pois há muitas frases por documento e algumas corresponderão aos filtros, mesmo que outras não. Portanto, os filtros de exclusão funcionam melhor com widgets agregados, como barras, linhas e tortas.Exemplo: Digamos que você tenha um modelo de categoria para uma companhia aérea. Esse modelo tem quatro nós Nível 1 logo abaixo da raiz: Aeroporto, Aeronave, Operações irregulares e A bordo. No exemplo abaixo, ao dizer que não deseja incluir esses 4 nós em seu filtro, você está procurando apenas frases que correspondam aos critérios do nó raiz (Companhia aérea e quaisquer consultas que ele tenha aplicado) e nada mais. Isso é especialmente útil para análise em nível de frase. Por exemplo, você pode procurar temas comuns e usar isso para adicionar mais nós Nível 1.
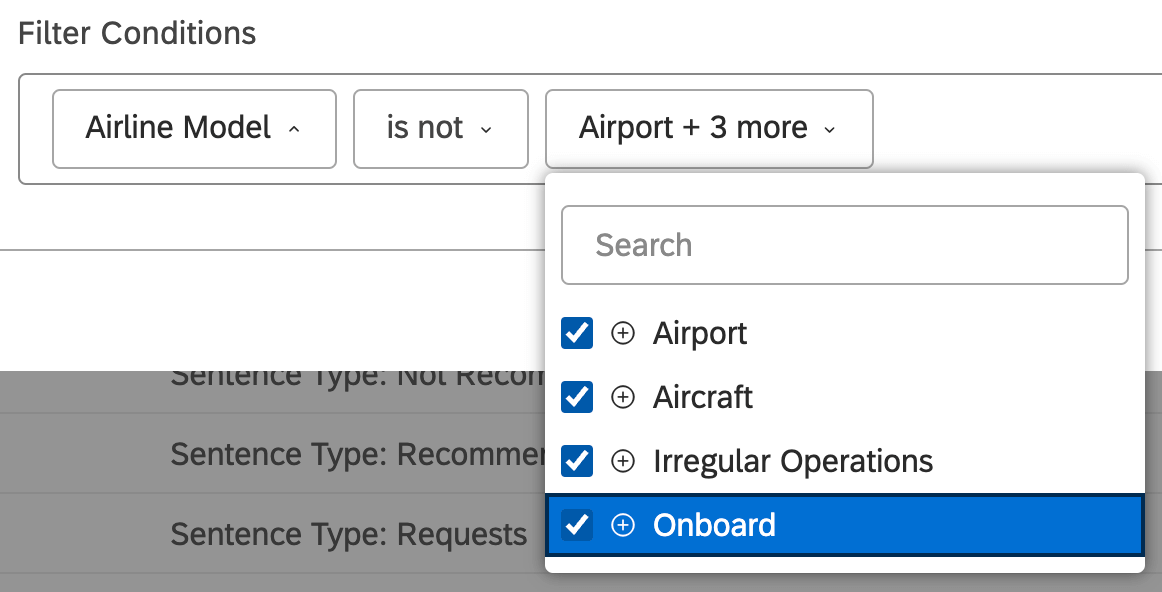 Qdica: embora os filtros “is not” (não é) possam ser úteis, se você quiser excluir um modelo de categoria inteiro, recomendamos que use o compartimento “Global Other” (Outro global). Como descrevemos no exemplo acima, os filtros “is not” nem sempre se comportam da maneira esperada em um dashboard, portanto, é melhor examinar os dados não categorizados usando as etapas desta página de suporte.
Qdica: embora os filtros “is not” (não é) possam ser úteis, se você quiser excluir um modelo de categoria inteiro, recomendamos que use o compartimento “Global Other” (Outro global). Como descrevemos no exemplo acima, os filtros “is not” nem sempre se comportam da maneira esperada em um dashboard, portanto, é melhor examinar os dados não categorizados usando as etapas desta página de suporte.
- está entre: Defina um intervalo de valores atributo numéricos para filtro.
- não está entre: Defina um intervalo de valores atributo numéricos a serem excluídos dos resultados.
- é maior que ou igual a: Retorna todos os dados em que o valor do atributo numérico selecionado é igual ou maior que o limite selecionado.
- é menor que ou igual a: Retorna todos os dados em que o valor do atributo numérico selecionado é igual ou menor que o limite selecionado.
- categorizados: Retorna todos os dados categorizados em qualquer um dos tópicos do modelo de categoria selecionado.
- tem qualquer valor: Retorna todos os dados em que o atributo selecionado tem algum valor.
- não tem valor: Retorna todos os dados em que o atributo selecionado não tem um valor.