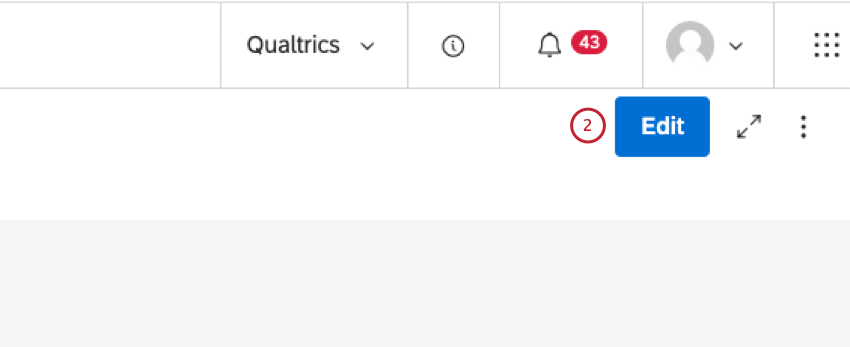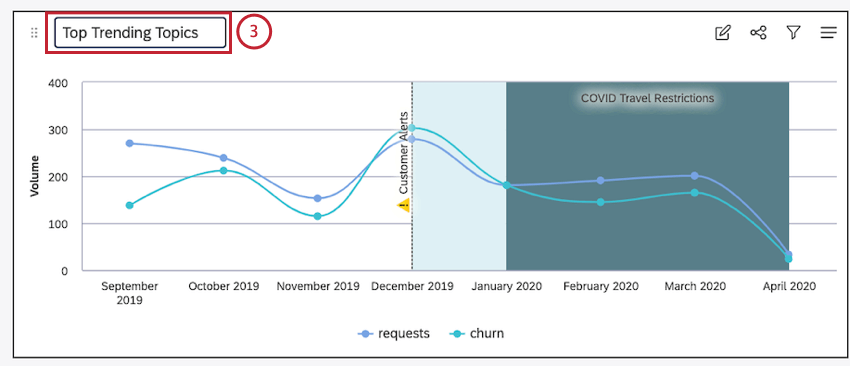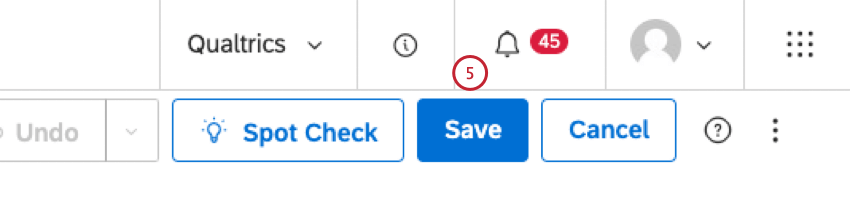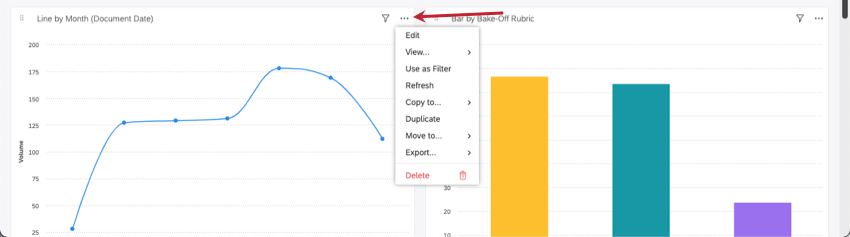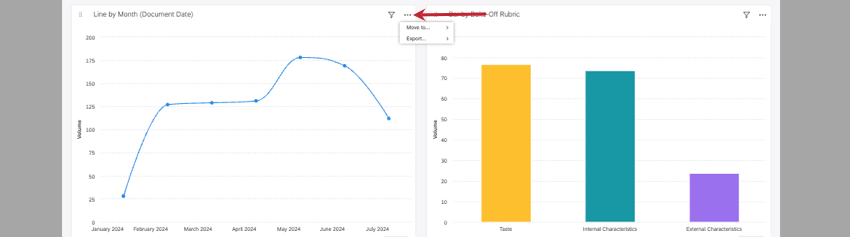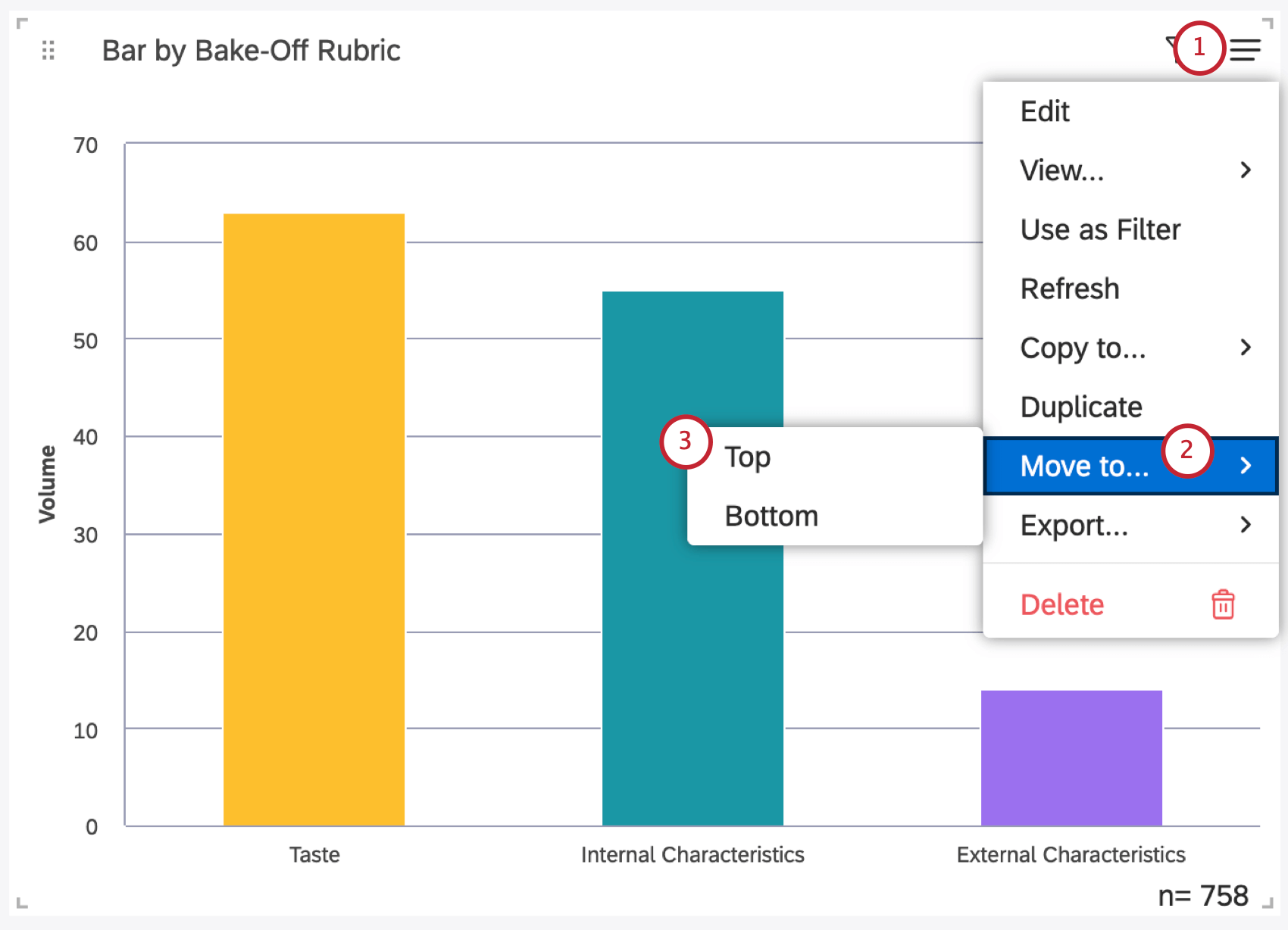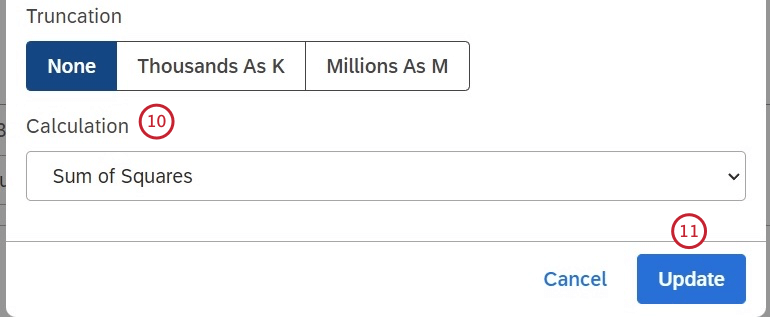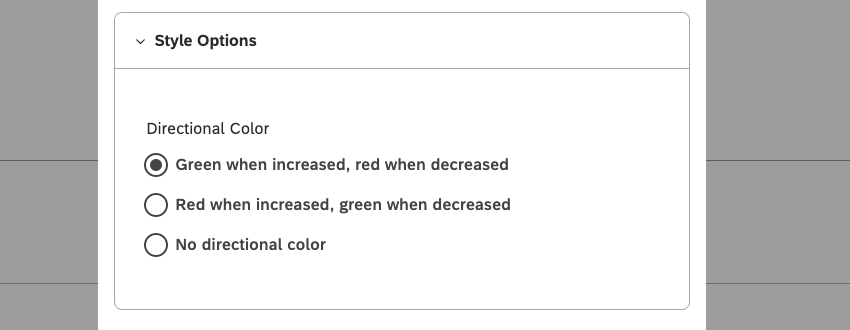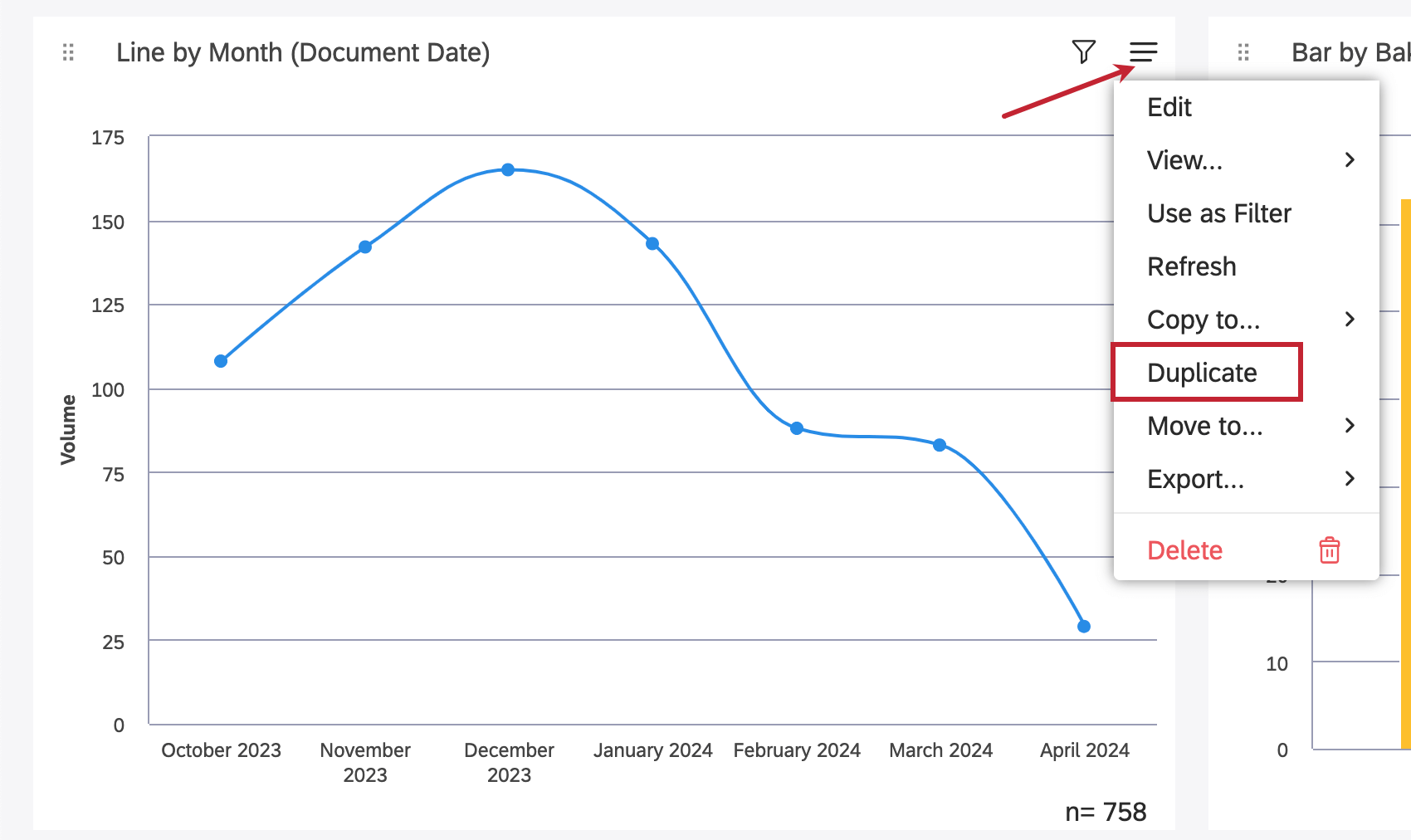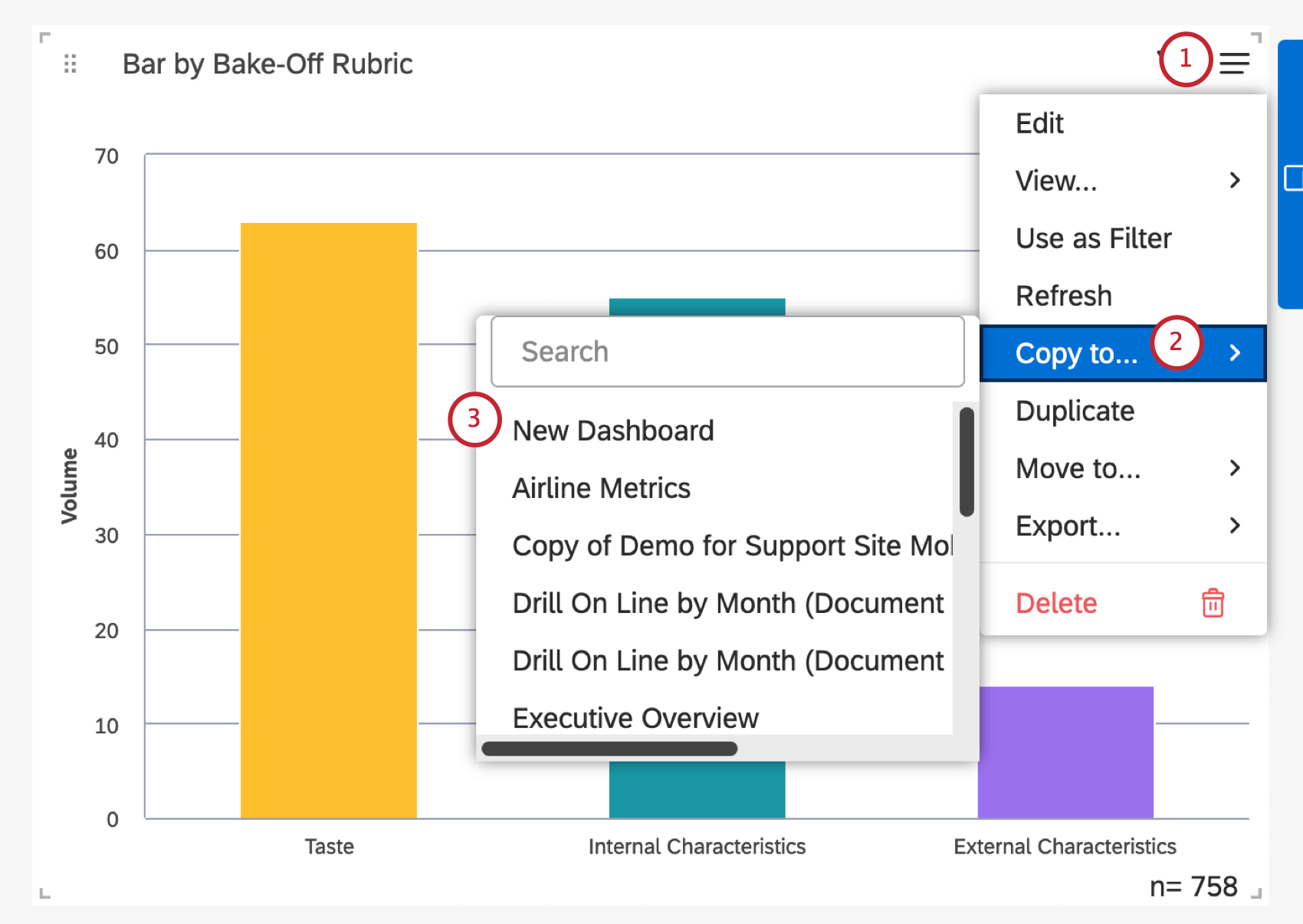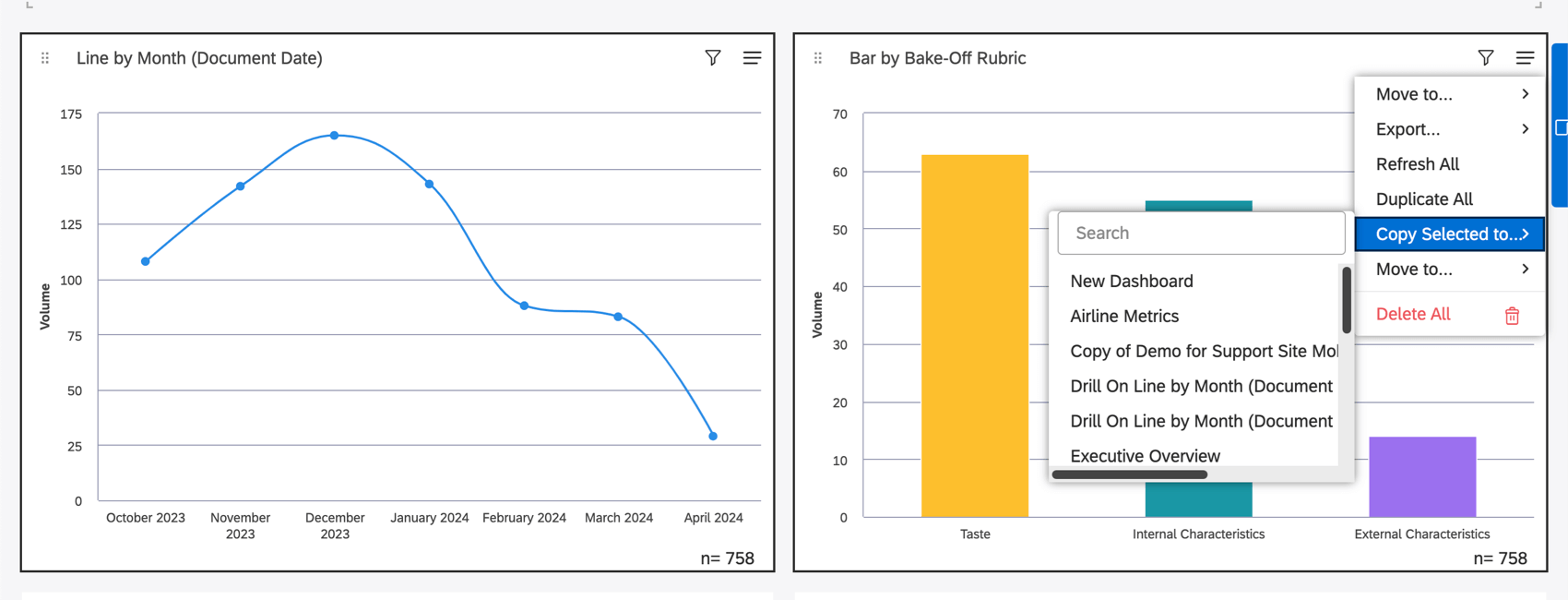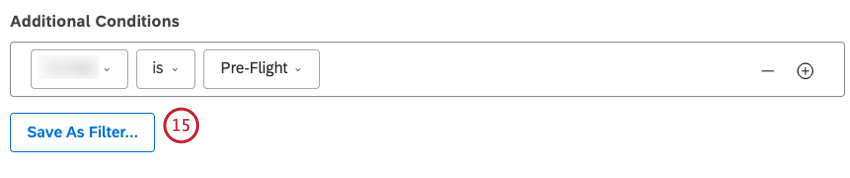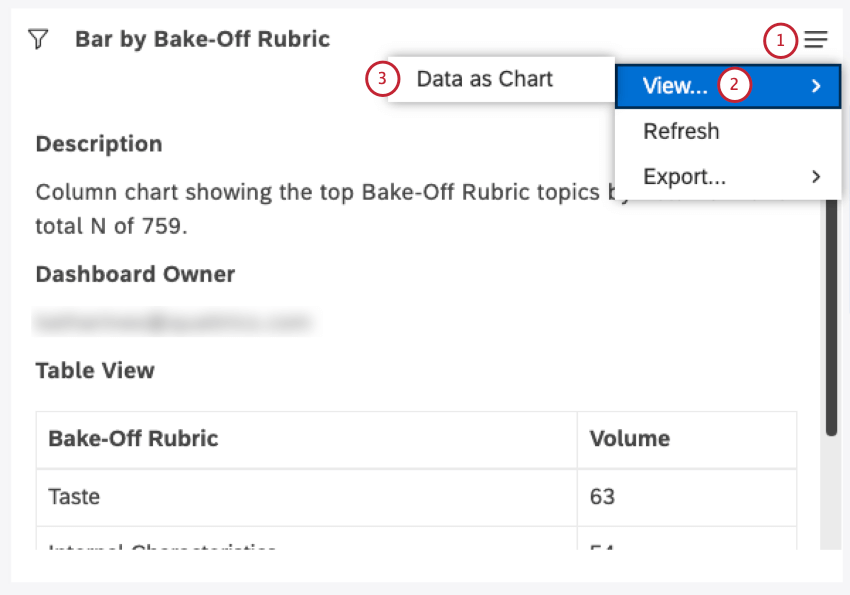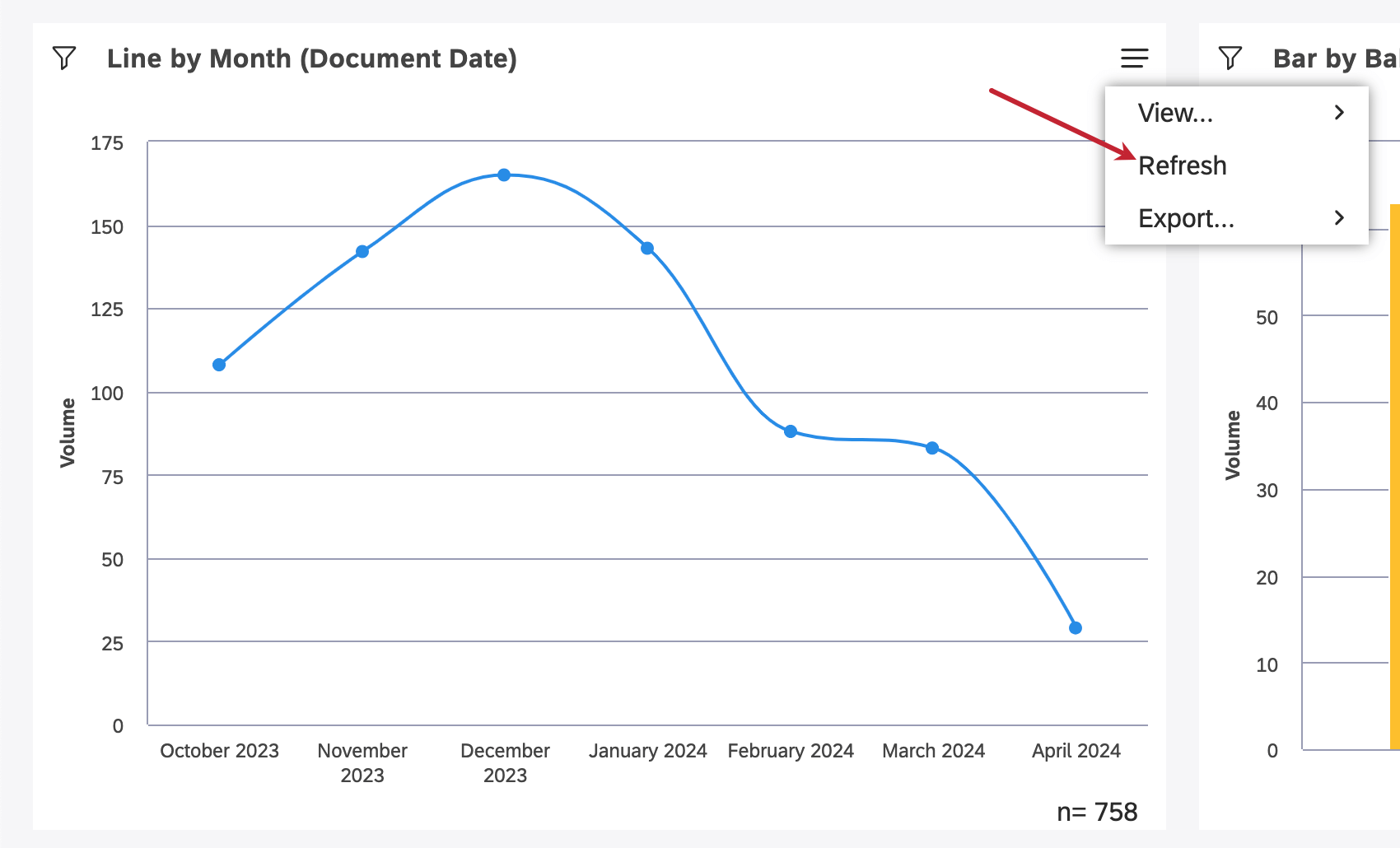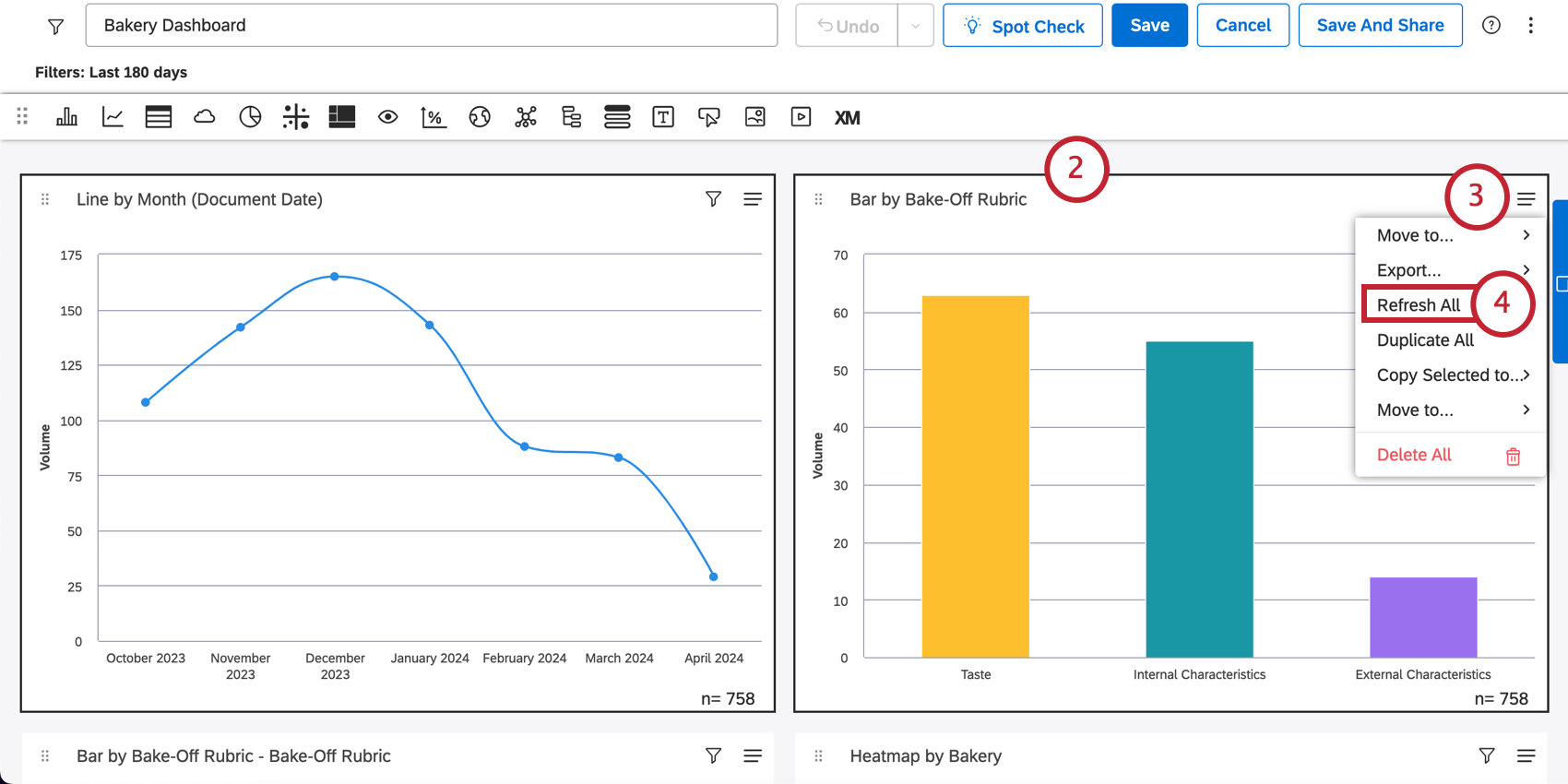Visão geral básica dos widgets (Studio)
Sobre Widgets (Discover)
Um widget é um bloco de conteúdo que pode ser adicionado a um dashboard. Os widgets podem exibir gráficos, tabelas, imagens, textos e vídeos. Depois de criar um dashboard, você pode adicionar widgets. Você pode personalizar seus widgets de várias maneiras, redimensionando-os e movendo-os conforme necessário, recolorindo diferentes elementos para destaque, usando-os como filtros e muito mais.
Você pode adicionar três tipos de widgets aos painéis no Studio:
- Relatórios: Esses widgets permitem que você exiba relatórios.
- Visão geral do objeto: Esses widgets o ajudam a visualizar um modelo de categorização como uma hierarquia de tópicos, a compartilhar a estrutura subjacente de suas rubricas e a interpretar os Índices Inteligentes, mantendo, ao mesmo tempo, as grades de proteção para a edição das rubricas.
- Conteúdo e layout: Esses widgets ajudam você a personalizar o layout e o conteúdo visual do seu dashboard.
Widgets de relatórios
Você pode adicionar os seguintes widgets de relatório aos painéis no Studio:
Widgets do visualizador de objetos
Você pode adicionar dois tipos de widgets de exibição de objeto aos painéis no Studio:
- Rubrica
- Modelo
Widgets de conteúdo e layout
Você pode adicionar 5 tipos de widgets de conteúdo e layout aos painéis no Studio:
Propriedade do Widget
O proprietário de um widget é o usuário que o criou ou para quem o widget foi transferido. A propriedade Widget significa o seguinte:
- widget de relatório sempre exibe dados para outros usuários em nome de seu proprietário.
- A cópia de um widget não copia sua propriedade.
Exemplo: Se Paulo copiar um widget criado por João, o novo widget será de propriedade de Paulo e refletirá quaisquer discrepâncias entre os níveis de acesso de João e de Paulo. O mesmo se aplica à perfuração no modo de edição.
- Ao editar um widget criado por outro usuário, você se torna o proprietário do widget.
Máximo de widgets por Dashboard
Há um limite para o número de widgets que você pode adicionar a um dashboard. Um administrador do sistema pode alterar esse limite a qualquer momento. Por padrão, esses limites são:
- 25 widgets de relatório de qualquer tipo.
- 50 widgets de conteúdo de qualquer tipo ( bloco de texto, rótulo, Imagem e vídeo).
Adição de um Widget
- Faça login no Studio.
- Abra o dashboard no modo de edição.
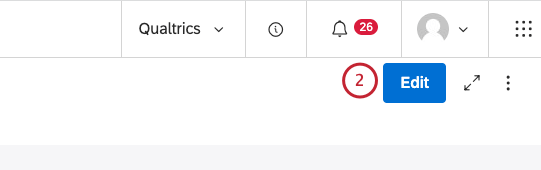
- Clique no widget que deseja adicionar e arraste-o para a tela dashboard. Passe o mouse sobre os ícones widget para ver o nome do widget.
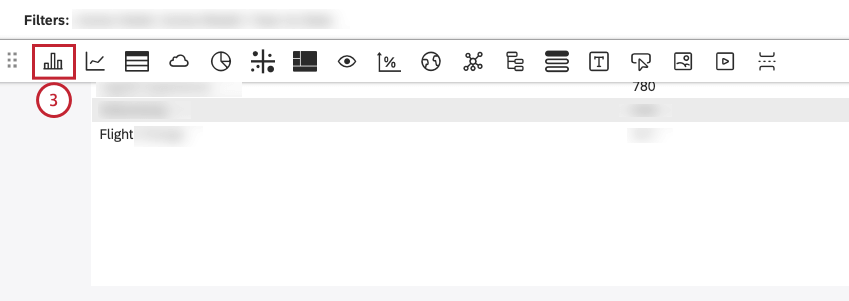
- Na janela Editar Widget, selecione a guia Propriedades.
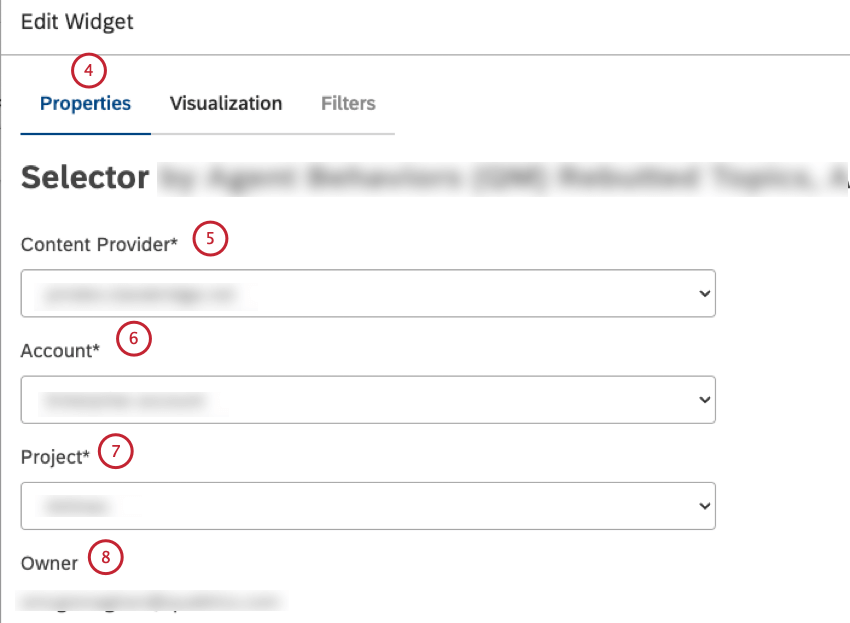
- Para definir a fonte de dados do widget, selecione a instância do provedor de conteúdo a ser usada no menu Provedor de conteúdo.
- Selecione a conta a ser usada no menu Conta.
- Selecione o projeto que contém os dados necessários no menu Projeto .
- O usuário que criou o widget e em nome do qual o relatório é exibido é mostrado no cabeçalho Proprietário. Para obter mais informações, consulte Propriedade Widget.
- Forneça texto para descrever seu gráfico e torná-lo mais acessível aos usuários que dependem de leitores de tela no campo Alt Text (Texto alternativo ).
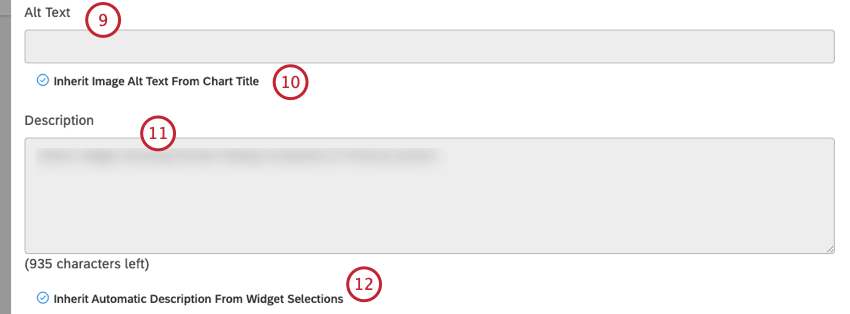
- Para usar o título do gráfico como texto alternativo, marque a caixa de seleção Inherit Imagem Alt Text From Chart Title (Herdar texto alternativo da imagem do título do gráfico ). Para fornecer o texto alternativo manualmente, desmarque a caixa de seleção Inherit Imagem Alt Text From Chart Title (Herdar texto alternativo da imagem do título do gráfico ) e digite o texto na caixa.
- Digite um breve resumo do seu gráfico na caixa Descrição para tornar o gráfico mais acessível aos usuários que dependem de leitores de tela.
- Para gerar uma descrição automaticamente, marque a caixa de seleção Inherit Automatic Description From Widget Selections (Herdar descrição automática das seleções de widgets ). Para fornecer uma descrição manualmente, desmarque a caixa de seleção Herdar descrição automática das seleções Widget e digite o texto na caixa.
- Você pode incorporar um widget em ferramentas externas por meio de trechos de código. Selecione Allow This Widget To Be Viewed On Pages External To Studio (Permitir que este widget seja visualizado em páginas externas ao Studio) para permitir que o widget de barra seja visualizado em páginas externas ao Studio, mantendo a segurança do Studio.
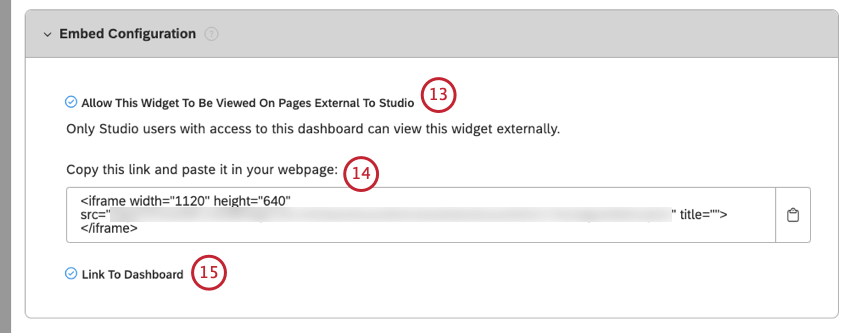 Qdica: Por padrão, as configurações na guia Properties (Propriedades ) correspondem aos padrões definidos nas propriedades dashboard.Qdica: Não é possível incorporar widgets de feedback para visualizadores do Enterprise.
Qdica: Por padrão, as configurações na guia Properties (Propriedades ) correspondem aos padrões definidos nas propriedades dashboard.Qdica: Não é possível incorporar widgets de feedback para visualizadores do Enterprise. - Copie o link e cole-o em sua página da Web.
- Marque a caixa de seleção Link para o Dashboard para permitir que os usuários que visualizarem um widget de barra incorporado fora de um dashboard abram o dashboard e visualizem o conteúdo.
Edição das propriedades Widget
Depois de adicionar widgets de relatório a um dashboard, você pode modificar as propriedades do relatório, visualização, os filtros e o tipo de widget. Para widgets imagem, vídeo e texto, é possível substituir totalmente o conteúdo.
- Faça login no Studio.
- Clique em Editar para abrir o dashboard no modo de edição.
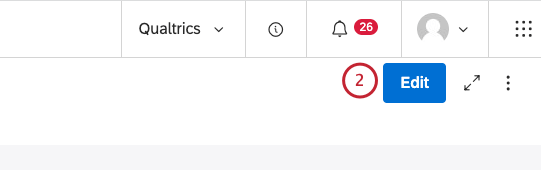
- Expanda o menu Widget Actions (Ações do widget ) no canto superior direito do widget.
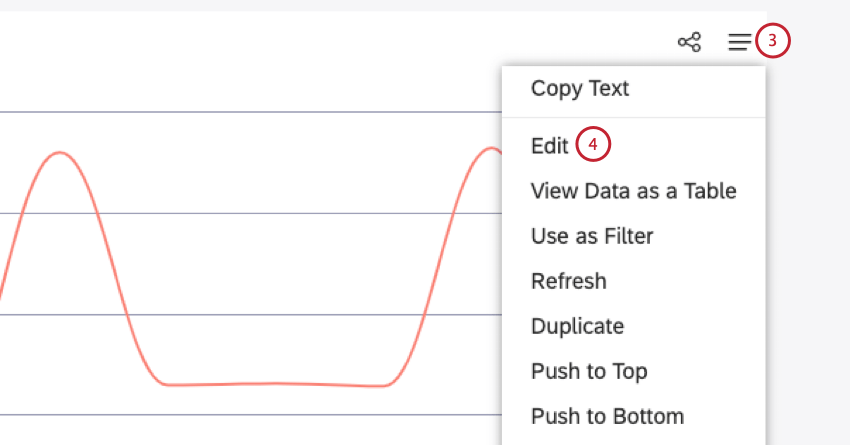
- Selecione Edit.
- Se você não for o proprietário do widget que está prestes a editar, uma mensagem será exibida para avisá-lo de que, ao entrar no modo de edição, você se tornará o novo proprietário. Clique em Yes para continuar.
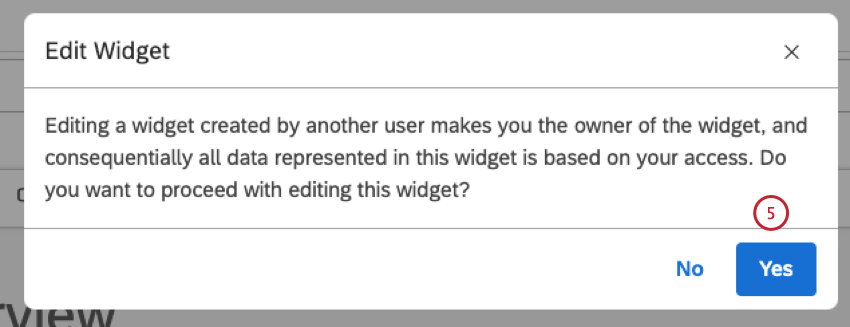
- Em seguida, você pode editar as propriedades widget na janela Edit Widget .
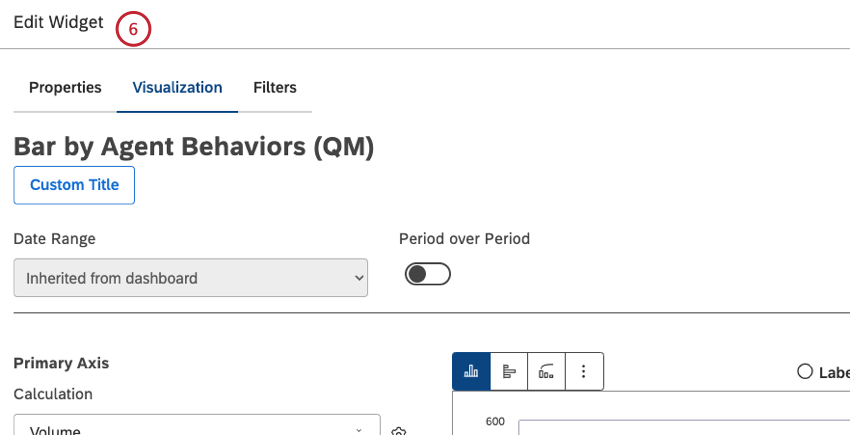 Qdica: As propriedades Widget dependem do tipo de widget.
Qdica: As propriedades Widget dependem do tipo de widget. - Você pode visualizar suas alterações na seção de visualização. Dependendo das configurações de visualização de edição de widget aplicadas, uma das seguintes opções estará disponível para você:
- Você pode ver todas as atualizações no modo de visualização, mesmo quando os novos dados não estiverem sendo usados, sem precisar clicar em Update Preview.
- Você pode visualizar as alterações sem usar dados reais e usando rótulos e valores simulados.
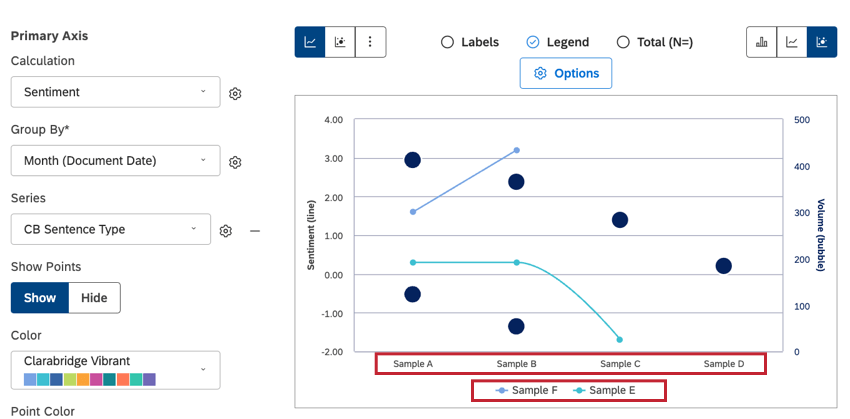
- Você pode clicar em Update Preview e ver suas atualizações mais recentes usando novos dados no modo de visualização.
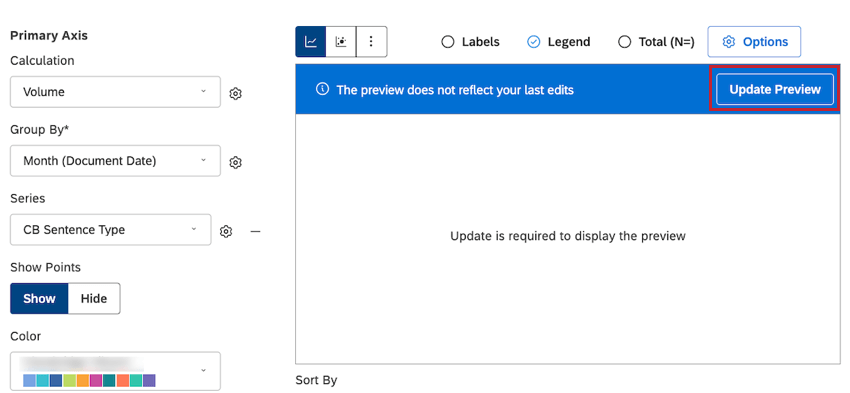 Qdica: Para obter mais informações sobre as opções de configuração de visualização de edição de widget, consulte Visualizações de edição de Widget.
Qdica: Para obter mais informações sobre as opções de configuração de visualização de edição de widget, consulte Visualizações de edição de Widget.
- Clique em Ok no canto inferior direito da janela Edit Widgets .

- Salve seu dashboard clicando em Salvar no canto superior direito do dashboard.

Edição de um título de Widget
Exclusão de um Widget
Você pode excluir widgets de um dashboard.
- Faça login no Studio.
- Clique em Editar para abrir o dashboard no modo de edição.
- Expanda o menu Widget Actions (Ações do widget ) no canto superior direito do widget.
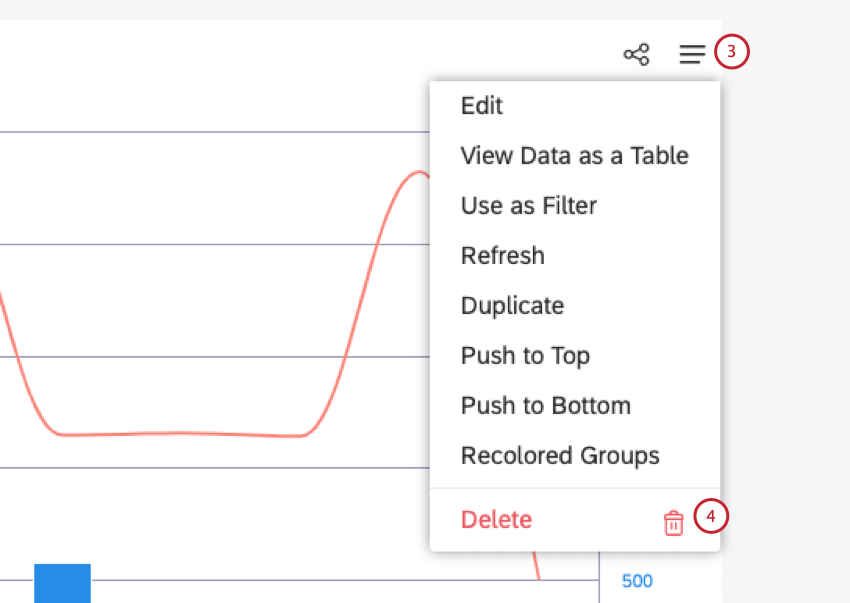
- Clique em Excluir.
- Para excluir vários widgets, primeiro selecione-os pressionando Shift em seu teclado e clicando em qualquer lugar dentro do widget.
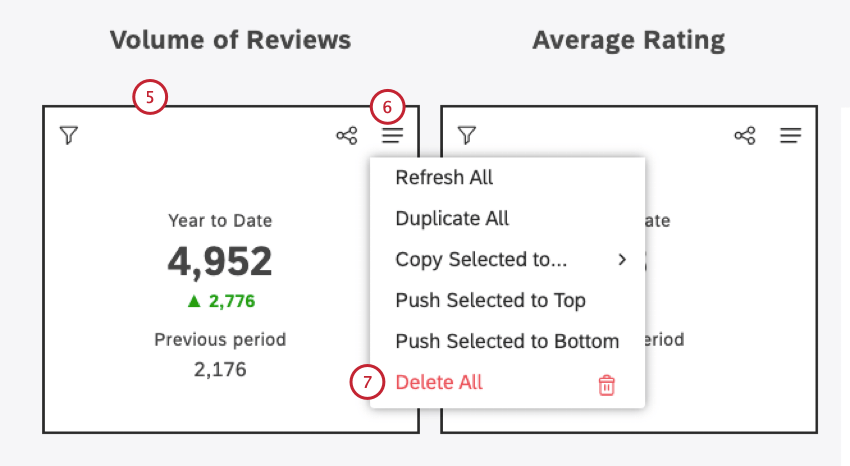
- Expanda o menu Widget Actions de qualquer um dos widgets selecionados.
- Clique em Excluir tudo.
- Clique em Ok no canto inferior direito da janela Edit Widgets .
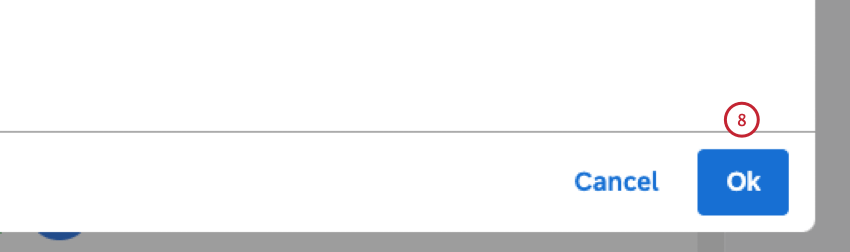
- Salve seu dashboard clicando em Salvar no canto superior direito do dashboard.
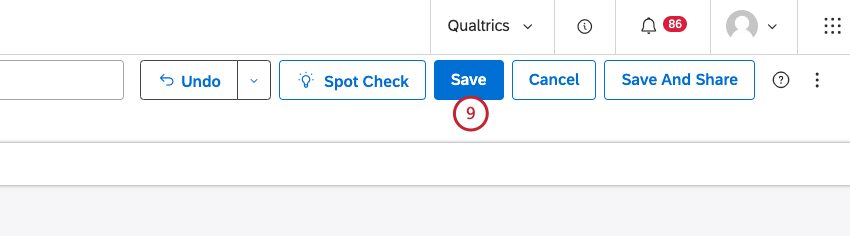
Redimensionamento e rearranjo de widgets
Depois de adicionar vários widgets, você pode facilmente redimensioná-los e reorganizá-los. Você também pode reduzir o zoom para ter uma visão melhor do layout geral dashboard.
Ajustar as opções de movimentação Widget
Você pode escolher a maneira preferida de mover widgets em seus painéis. Depois que você escolhe uma opção em qualquer dashboard, ela é aplicada a todos os painéis daqui para frente (como uma preferência específica do usuário).
- Faça login no Studio.
- Abra o dashboard no modo de edição.
- Expanda o menu de três pontos no cabeçalho dashboard.

- Selecione uma destas opções: Push Widgets While Dragging (ao arrastar os widgets pelo dashboard, eles “empurram” outros widgets para fora de seus espaços atuais) ou Push Widgets On Drop (ao arrastar os widgets, seu layout é mantido e você só pode soltar widgets em espaços vazios disponíveis).
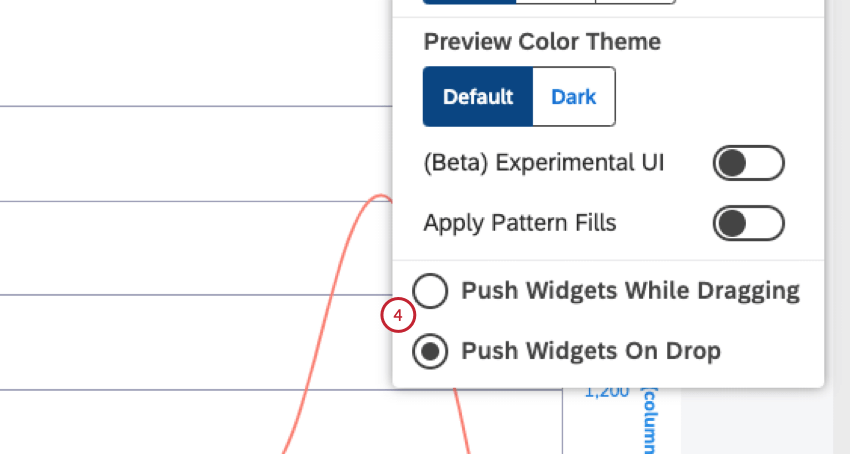
- Salve seu dashboard clicando em Salvar no canto superior direito do dashboard.
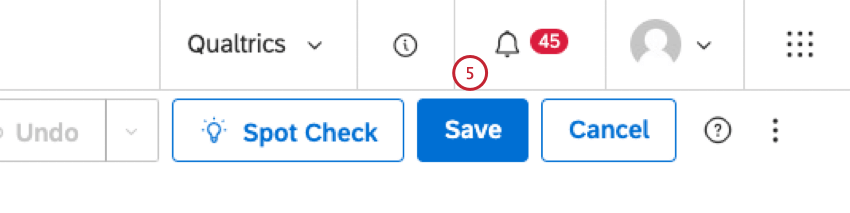
Alterar Nível zoom Dashboard
Aumentar e diminuir o zoom do dashboard pode lhe dar uma visão muito mais completa do dashboard enquanto você faz alterações. Embora certas edições estejam desativadas, os estados de zoom de 50% e 75% são ótimos para mover, reorganizar e redimensionar widgets.
- Faça login no Studio.
- Expanda o menu Options (Opções ) no cabeçalho dashboard.
- Clique em 100%, 75% ou 50% para selecionar o nível zoom na seção Zoom Dashboard .
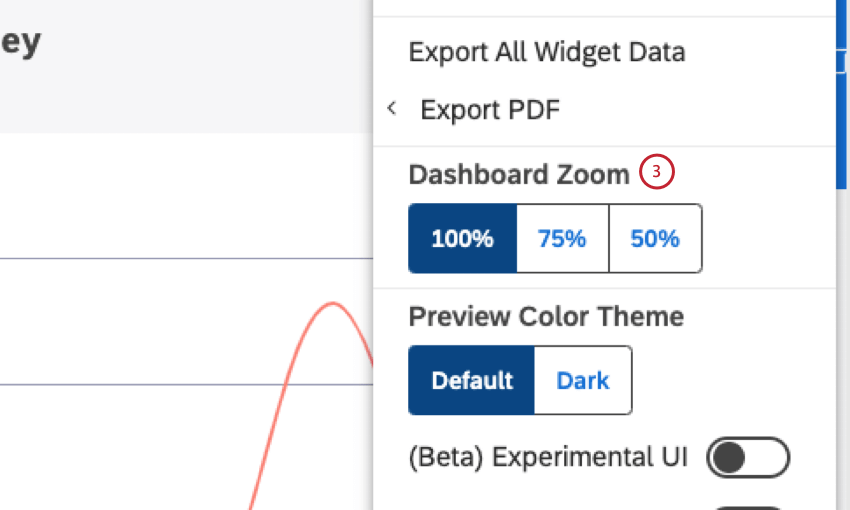 Qdica: Quando um dashboard está sem zoom, a perfuração é desativada.
Qdica: Quando um dashboard está sem zoom, a perfuração é desativada. - Salve seu dashboard clicando em Salvar no canto superior direito do dashboard.
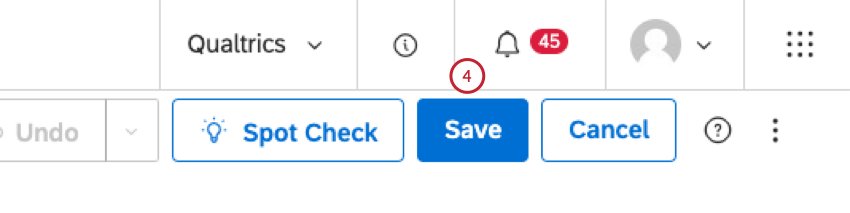
Qdica: depois de alterar as configurações de zoom do dashboard, o menu de três pontos, que só pode ser acessado no modo de edição, limitará suas opções a Mover para a parte superior/inferior e Exportar dados Widget / Como imagem . É possível redimensionar e mover o widget em um estado com zoom, mas não é possível editar as propriedades do widget até que o zoom volte a 100%. As capturas de tela abaixo mostram as opções do mesmo widget em 100% e depois em 75%.
Redimensionar um Widget
Passe o mouse nas laterais ou no canto inferior direito de um widget. Quando a seta de dimensionamento aparecer, clique e arraste o widget até o tamanho desejado.
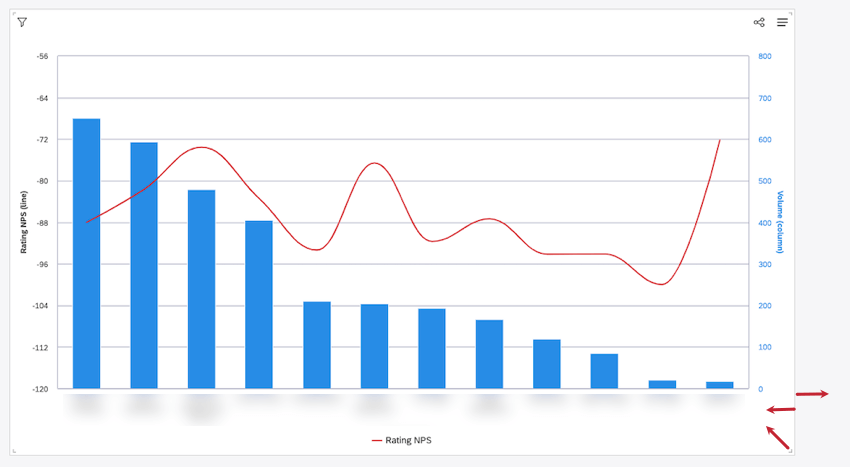
Reorganizar widgets
Para reorganizar um único widget, clique no ícone de arrastar e arraste o widget para seu novo local.
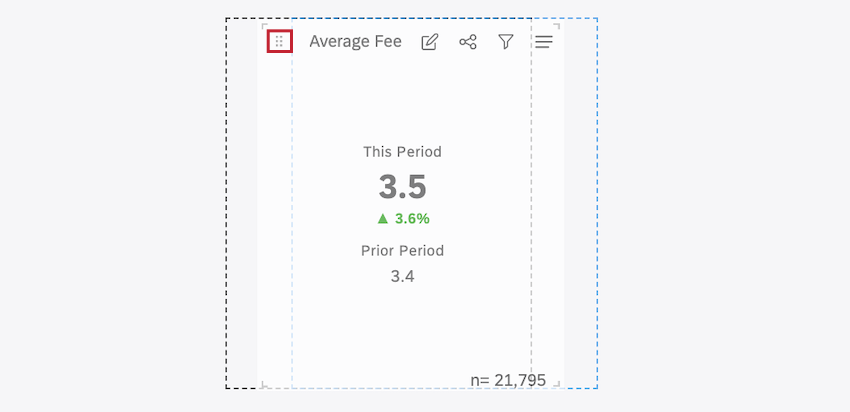
Mover widgets para a parte superior ou inferior do Dashboard
- Abra o menu no canto superior direito de um widget.
- Clique em Move to (Mover para).
- Escolha entre Superior ou Inferior.
Mover vários widgets de uma só vez
- Clique no primeiro widget para que ele seja destacado.

- Manter Shift em seu teclado e clique nos outros widgets que deseja mover.
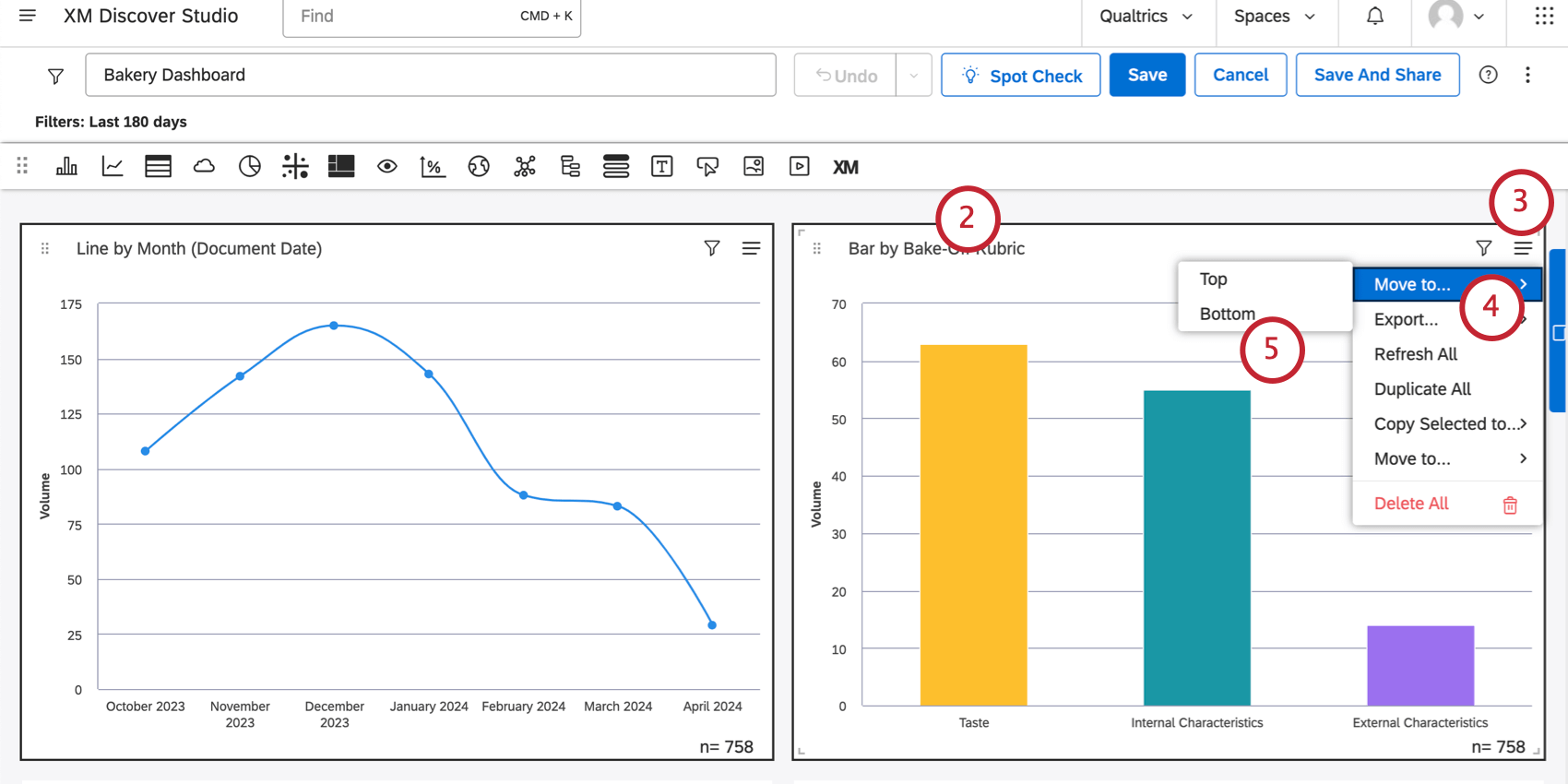
- Abra o menu no canto superior direito de um widget.
- Clique em Move to (Mover para).
- Escolha entre Superior ou Inferior.
A grade Dashboard
Os elementos Dashboard estão localizados em uma grade de várias colunas que pode ser arrastada e solta. Um dashboard consiste em 24 colunas, cujo tamanho depende do tamanho da janela do navegador. O tamanho da linha é igual à metade da largura da coluna atual. O comprimento máximo de um dashboard é de 10.000 linhas.
Configurações de cálculo Widget
- Selecione a opção Usar formatação padrão da métrica para usar a formatação definida nas opções avançadas da métrica. Essa opção está disponível somente para métricas de matemática filtrada ou personalizada.
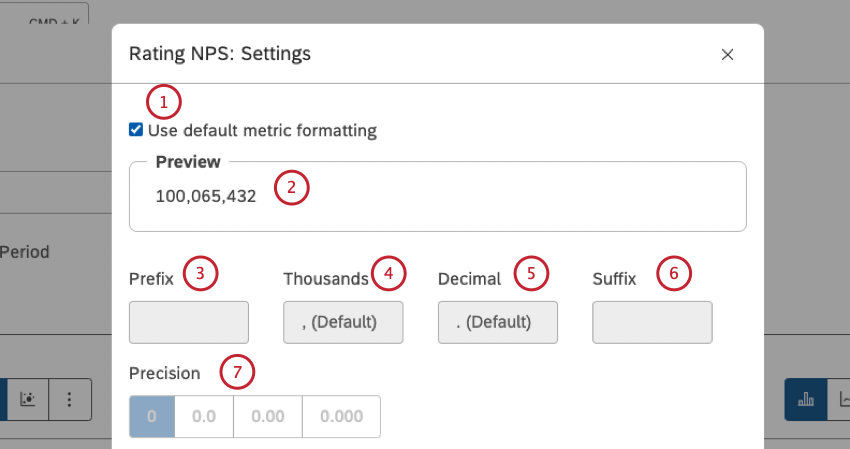
- Você pode visualizar as configurações da calculadora em Preview (Visualizar).
- Prefixo: Digite até 10 caracteres a serem anexados antes do cálculo.
- Milhares: Especifique um separador de milhares. Essa opção pode estar vazia.
Qdica: Se a caixa Milhares estiver vazia, o valor na caixa Milhares será anular para , (Padrão) quando você salvar as configurações de cálculo.
- Decimal: Especifique um separador decimal. Essa opção não pode estar vazia.
- Sufixo: Digite até 10 caracteres a serem anexados após o cálculo.
- Precisão: Selecione o número de dígitos após o ponto decimal para arredondar o número.
Qdica: O arredondamento é sempre realizado no valor de cálculo original. Por exemplo, 3,46 arredondado para a precisão de 0,0 é 3,5, mas quando arredondado para a precisão de 0, torna-se 3, e não 4.
- Conversão: Selecione uma das seguintes opções: x0,01 para dividir o cálculo por 100 (em alguns casos, esse tipo de conversão também pode exigir o ajuste da precisão), X1 paradeixar o cálculo como está, X100 para multiplicar o cálculo por 100.
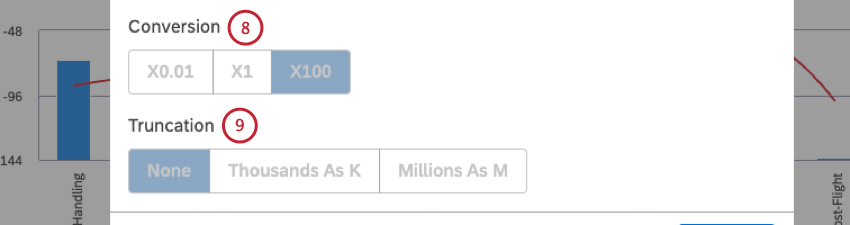 Qdica: Para adicionar um sinal de porcentagem, use os campos Prefixo ou Sufixo.
Qdica: Para adicionar um sinal de porcentagem, use os campos Prefixo ou Sufixo. - Truncamento: Se você espera que seu relatório contenha números grandes, pode optar por truncá-los para facilitar a leitura. Por exemplo, se você selecionar a opção Thousands as K (Milhares como K ), 555.000 será representado como 555K.
- Cálculo (somente atributos numéricos): Selecione uma das seguintes opções para escolher como você deseja agregar o atributo e clique em Atualizar no canto inferior direito da janela de configurações de cálculo:
- Média: Use a média dos valores atributo (soma dividida pela contagem).
- Contagem: Use o número total de registros que contêm esse atributo.
- Count Distinct: Use o número total de valores atributo distintos.
Qdica: se você estiver interessado em ativar a opção “count distinct” para atributos numéricos, entre em contato com seu representante Discover.
- Máximo: Usar o valor máximo de um atributo.
- Mínimo: Usar o valor mínimo de um atributo.
- Soma: Usar a soma dos valores atributo.
- Desvio padrão: Use o desvio padrão, uma medida estatística da quantidade de dispersão dos valores de um atributo em relação à sua média. Quanto maior o desvio padrão, mais distantes os valores de um atributo estão da média.
- Variância: Use a variância, uma medida estatística da distância entre os valores de um atributo e a média (desvio padrão ao quadrado).
- Soma de quadrados: Use a soma de quadrados, uma medida estatística do desvio dos valores de um atributo em relação à média. Quanto maior a soma dos quadrados, maior a variabilidade no conjunto de dados.
Opções de estilo
Selecione a cor para marcar o aumento e a diminuição do cálculo como positivo ou negativo, dependendo do que estiver medindo. Essa opção está disponível apenas para cálculos de % de alteração e Δ de alteração.
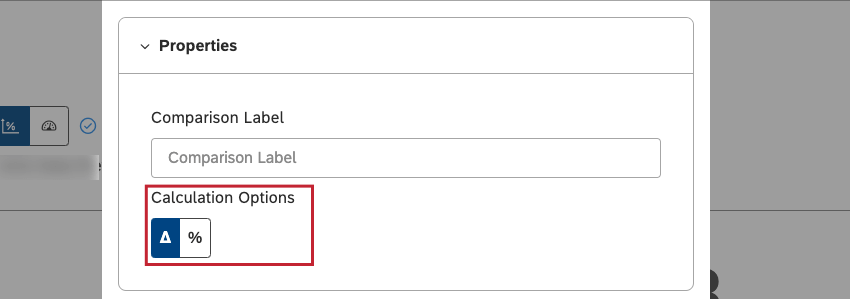
Atributos numéricos e Sentimento
Para atributos numéricos e sentimento, você pode escolher entre as seguintes cores direcionais:
- Verde quando aumenta, vermelho quando diminui.
- Vermelho quando aumenta, verde quando diminui.
- Nenhuma cor direcional.
Δ Cálculo do esforço
Você pode escolher entre essas cores direcionais:
- Azul quando aumentado, laranja quando diminuído.
- Nenhuma cor direcional.
Cópia de widgets
Você pode criar cópias de seus widgets. Você pode copiar widgets um de cada vez e copiar vários widgets de uma só vez. Além disso, você pode copiar widgets para painéis diferentes.
Propriedade de widgets copiados
Quando você copia seu próprio widget, obtém uma cópia exata. No entanto, quando você copia um widget de propriedade de outro usuário, o widget resultante pode ser diferente do original devido à mudança de propriedade.
- Se você não tiver acesso ao provedor de conteúdo do projeto original, será solicitado a especificar uma fonte de dados diferente para o widget copiado.
- Se o seu nível acesso aos dados for menor (mais restrito) do que o do proprietário original widget, seu widget exibirá o mesmo relatório com menos dados (respeitando a restrição).
- Se o seu nível acesso aos dados for mais alto (menos restrito) do que o do proprietário original, seu widget exibirá o mesmo relatório com mais dados (ignorando a restrição original).
- Quando seu nível acesso for igual ao do proprietário original, você obterá uma cópia exata.
- Se um filtro privado do Designer for aplicado a um widget, você verá um aviso correspondente que recomenda que você peça que esse filtro seja compartilhado com você ou que você mesmo crie um filtro semelhante.
Duplicação de um Widget no mesmo Dashboard
- Abra o menu no canto superior direito de um widget.
- Clique em Duplicar.
Duplicação de vários widgets no mesmo Dashboard
- Clique no primeiro widget para que ele seja destacado.

- Manter Shift em seu teclado e clique nos outros widgets que deseja mover.
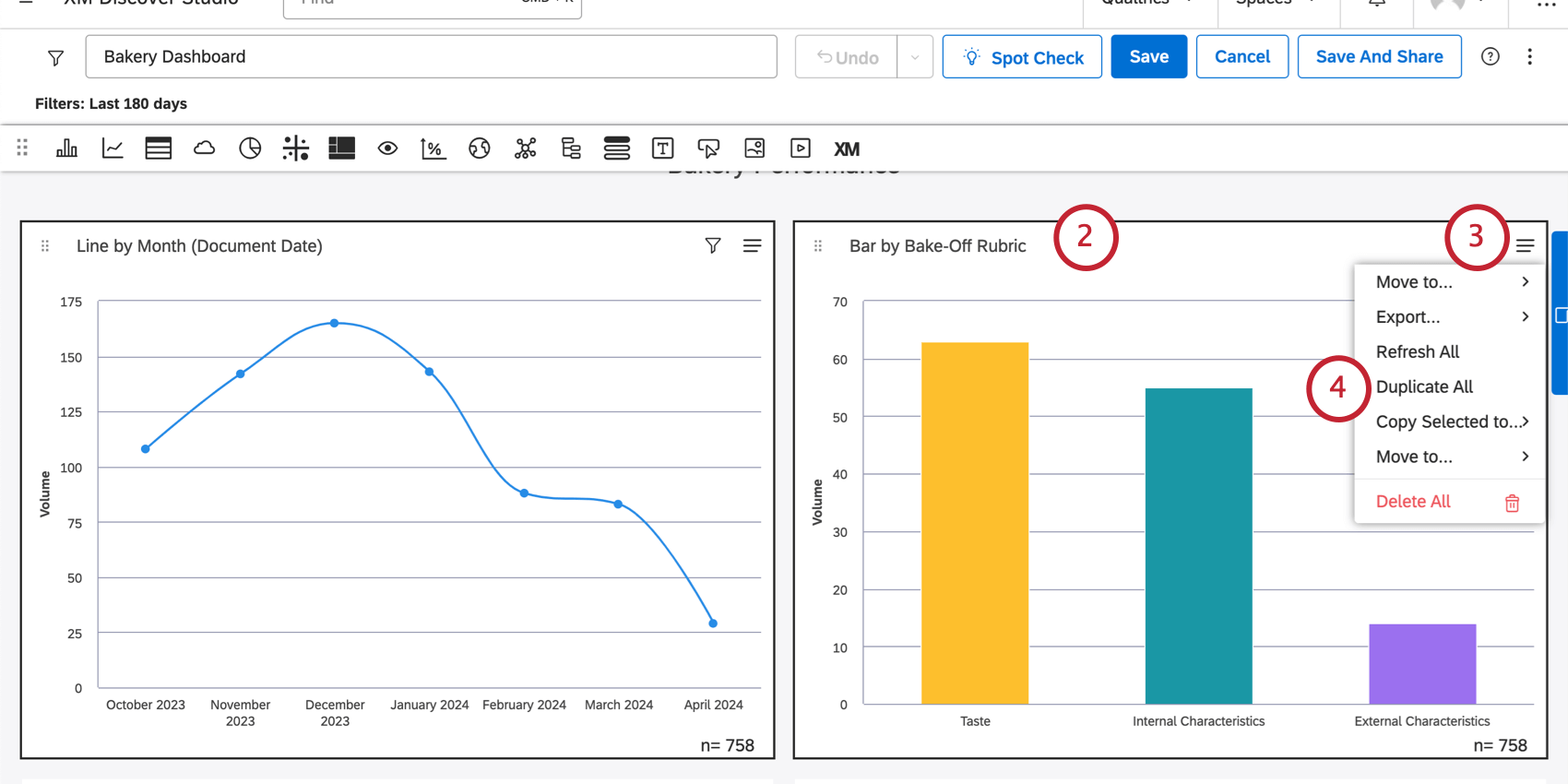
- Abra o menu no canto superior direito de um widget.
- Clique em Duplicar All ( Duplicar tudo).
Cópia de widgets para outro Dashboard
- Abra o menu no canto superior direito de um widget.
- Clique em Copiar para.
- Selecione um dashboard.
Qdica: Você também pode criar um novo dashboard para os widgets selecionados clicando em New Dashboard. Essa opção requera permissãoCreate Dashboard (Criar painel) .Qdica: Se você criar um novo dashboard, os filtros do dashboard serão copiados para o novo painel. Os filtros Dashboard não são copiados se você copiar widgets para um dashboard existente.
Aplicação de filtros a um Widget
Você pode aplicar filtros aos widgets para restringir os dados exibidos em seus relatórios. Você pode filtro widgets por data, aplicar filtros predefinidos ou salvos e definir condições filtro ad hoc.
- Faça login no Studio.
- Clique em Editar para abrir o dashboard no modo de edição.
- Localize seu widget e expanda o menu Widget Actions (Ações do widget ) no canto superior direito do widget.
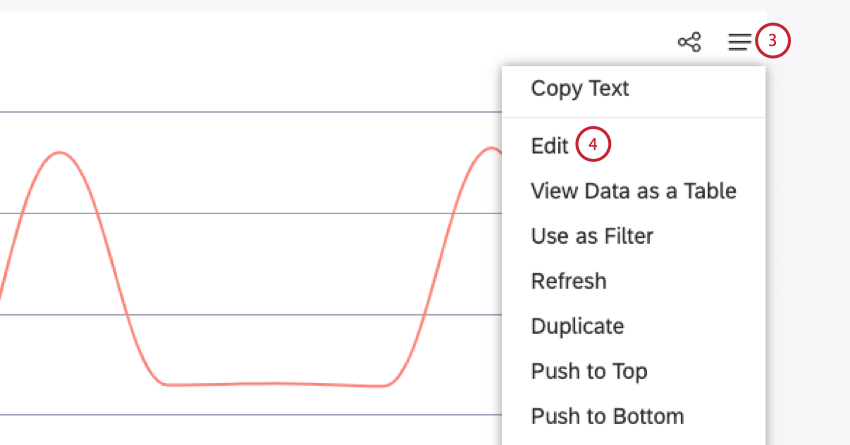
- Clique em Edit.
- Se você não for o proprietário do widget que está prestes a editar, uma mensagem será exibida para avisá-lo de que, ao entrar no Modo de edição, você se tornará o novo proprietário. Clique em Yes para continuar.
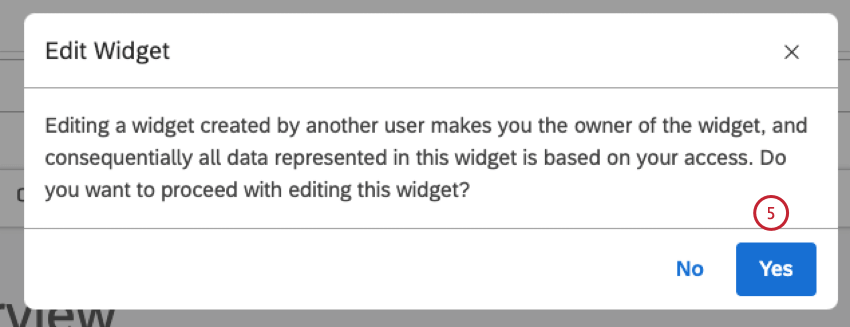
- Para todos os widgets, exceto o widget Tabela, selecione a guia Visualização na janela Editar Widgets .
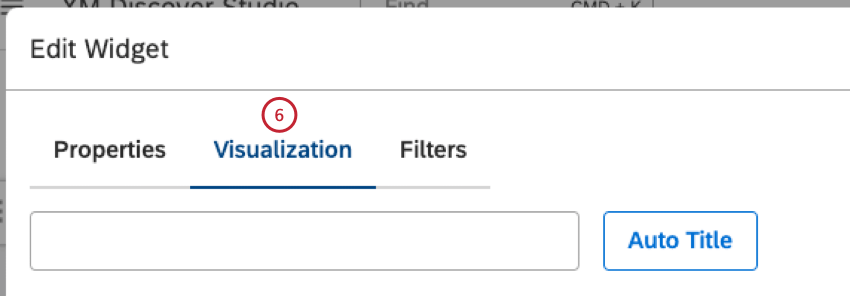
- Para widgets de tabela, selecione a guia Definição .
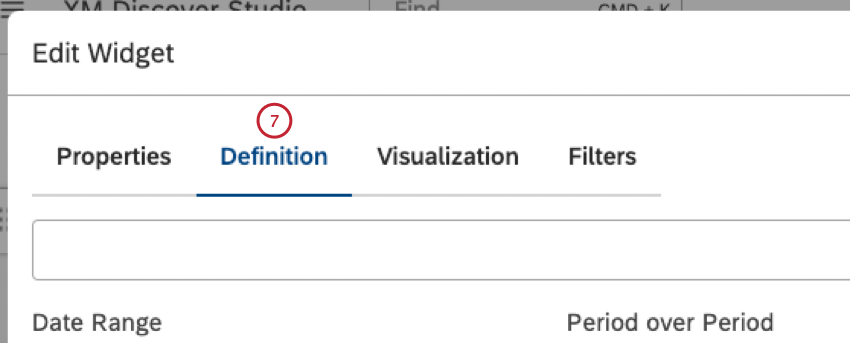
- Para aplicar um filtro data, selecione um intervalo de datas no menu Date Range (Intervalo de datas ).
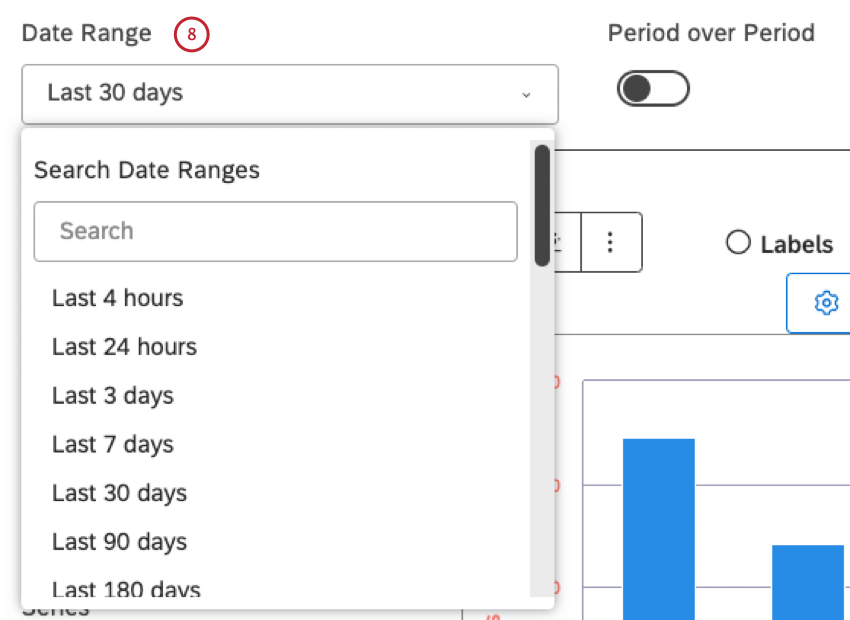 Qdica: Para ver todas as opções de data disponíveis, consulte Filtros de intervalo de datas.Qdica: Se um filtro data for aplicado ao dashboard, o widget herdará o intervalo de datas dashboard, a menos que você opte por ignorá-lo.
Qdica: Para ver todas as opções de data disponíveis, consulte Filtros de intervalo de datas.Qdica: Se um filtro data for aplicado ao dashboard, o widget herdará o intervalo de datas dashboard, a menos que você opte por ignorá-lo. - Para aplicar filtros predefinidos, salvos ou ad hoc, selecione a guia Filters (Filtros ).
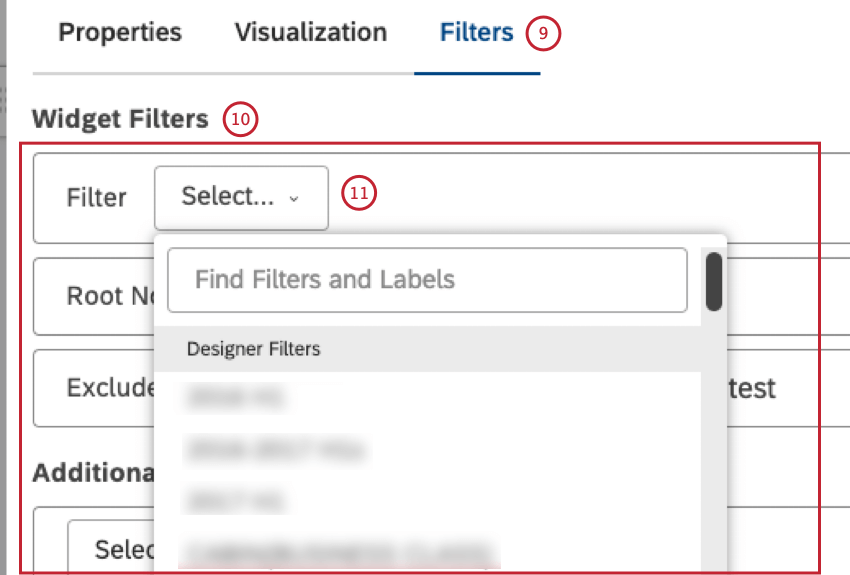
- Na seção Widget Filters (Filtros do widget ), é possível selecionar até 5 filtros predefinidos ou salvos no menu Filtro ).
- Os seguintes tipos de filtros estão disponíveis:
- Filtros do Designer: selecione 1 dos filtros criados no Designer (supondo que você tenha acesso a eles)
- Studio Filters: selecione os filtros criados no Studio
- Filtros predefinidos do CX: selecione um dos filtros predefinidos de sentimento, esforço ou intensidade emocional e use a opção Effort Detected (Predefined) para filtro documentos com pelo menos uma frase que contenha uma expressão de esforço (tanto difícil quanto fácil)
- Filtros Tabela de pontuação: selecione 1 dos filtros com base na destino do critério de Pontuação inteligente: um para documentos aprovados (Nome da rubrica Pontuação de aprovação), e 1 para documentos reprovados (Nome da rubrica Pontuação de falha).
Atenção: Os painéis e widgets do Studio não respeitam os filtros do Designer que usam regras de nível literal. Para garantir resultados esperados, recomendamos evitar o uso desses filtros no Studio.
- Para adicionar um filtro, clique no botão de adição ( + ). Para remover um filtro, clique no botão de menos ( – ).
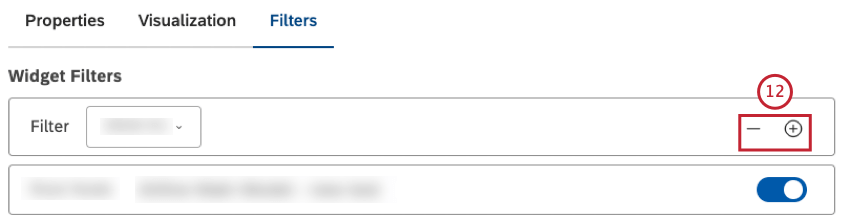 Qdica: Se vários filtros forem selecionados, o widget retornará dados que atendam a TODOS eles (o que significa que eles têm uma relação AND).
Qdica: Se vários filtros forem selecionados, o widget retornará dados que atendam a TODOS eles (o que significa que eles têm uma relação AND).As condições Filtro têm uma relação AND. Os valores Filtro na mesma condição têm uma relação OR.
Qdica: A seção Filtros de Widget também exibe os filtros aplicados como resultado de perfuração, vinculação ou uso de modelos de categoria com regras de nó-raiz ou com exclusão literal vazia. Esses filtros não são contabilizados no limite de 5 filtros. Você pode removê-los (ou ativá-los e desativá-los no caso de filtros relacionados a modelos), mas não modificá-los. Veja o Visualização de filtros aplicados a um Widget seção abaixo. - Na seção Additional Conditions (Condições adicionais ), é possível definir até 5 instruções filtro ad hoc (cada instrução é definida em uma linha separada). As seguintes condições estão disponíveis:
- Filtro de texto: adicione um campo de pesquisa ao widget para permitir que os visualizadores filtro os dados widget por uma ou mais palavras-chave ou uma frase (usando aspas) que apareça no campo literal do documento (para obter mais informações, consulte Uso do Filtro texto)
- Tópicos: selecione um modelo de categoria para filtro dados por seus tópicos (ou um modelo inteiro)
- Atributos: selecione um atributo estruturado relatável para filtro os dados por seus valores
- NLP: Filtro os dados por palavras e outras entidades linguísticas detectadas pelo mecanismo de processamento de linguagem natural (NLP) do XM Discover (para obter mais informações, consulte a subseção Condições de NLP abaixo).
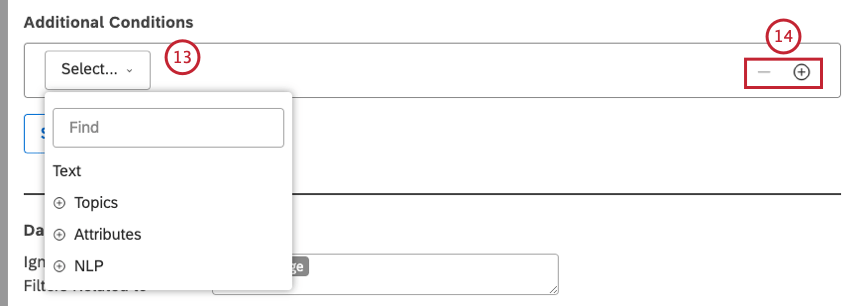
- Para adicionar uma condição, clique no botão de adição ( + ). Para remover uma condição, clique no botão de menos ( – ).
Qdica: Se várias condições forem especificadas, o widget retornará dados que satisfaçam TODAS elas (o que significa que elas têm uma relação AND).
- Clique em Save As Filtro… (Salvar como filtro… ) para salvar suas declarações ad hoc (tudo na seção Additional Conditions (Condições adicionais )) como um novo filtro personalizado, caso deseje usá-lo em outros widgets posteriormente. Essa etapa é opcional.
Atenção: A opção Salvar como Filtro… não está disponível ao usar o Filtro de texto.
- Na seção Dashboard Filters (Filtros do painel ), é possível selecionar um ou mais tipos de filtro que, quando aplicados ao dashboard, serão ignorados por esse widget. Essa etapa é opcional.
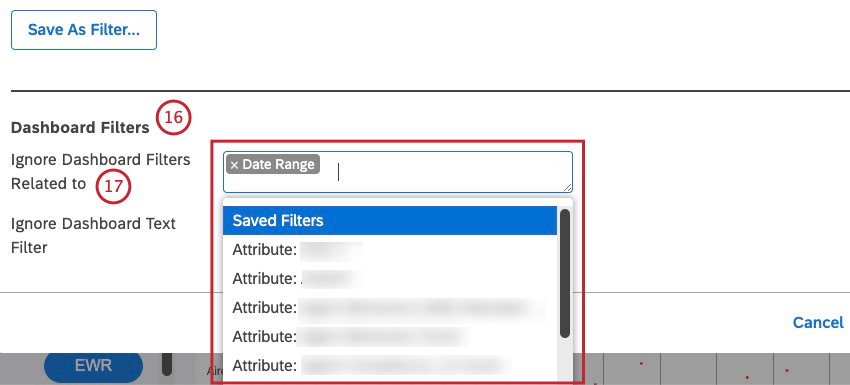
- Selecione o filtro dashboard a ser ignorado no menu Ignore Dashboard Filters Related to (Ignorar filtros do painel relacionados a ). O menu exibe apenas os primeiros 20 elementos. Talvez você precise digitar caracteres suficientes para obter uma lista refinada de resultados. Você pode definir o widget para ignorar os seguintes tipos filtro:
- Intervalo de datas
- Filtros salvos
- Os filtros baseados em atributos começam com o prefixo Atributo: Prefix seguido pelo nome do atributo (por exemplo, Atributo: Age)
- Os filtros baseados em tópicos começam com o prefixo Model: Prefix seguido pelo nome do modelo de categorização (por exemplo, Model: Lodging).
- Marque a caixa de seleção Ignore Dashboard Text Filtro Ignorar filtro de texto do painel ) para ignorar quaisquer consultas de pesquisa no Filtro texto do dashboard.
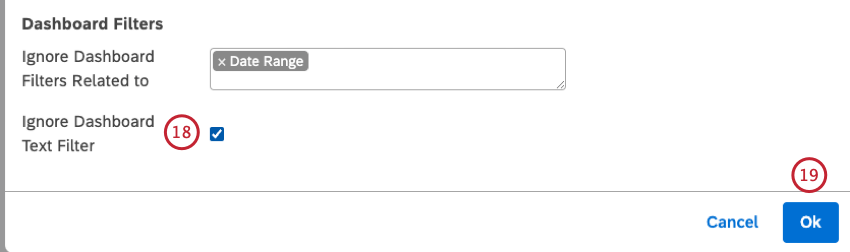
- Depois de selecionar um ou mais filtros para seu widget, clique em Ok no canto inferior direito da janela Editar Widgets para salvar suas alterações.
- Salve seu dashboard clicando em Salvar no canto superior direito do dashboard.
Condições da PNL
Essa lista mostra as opções disponíveis para as condições de NLP:
- Palavras: Filtro dados por palavras ou entidades:
- Todas as palavras: Filtro dados por palavras regulares.
- Marca CB: Filtro os dados por menções à marca.
- Empresa CB: Filtro dados por menções à empresa.
- Moeda CB: Filtro os dados por quantidades monetárias, por exemplo, variando os nomes, símbolos e abreviações das moedas.
- Endereço de e-mail CB: Filtro dados por endereços de e-mail mencionados no feedback.
- CB Emoticon: Filtro dados por emojis e emoticons usados neles.
- Evento CB : Filtro dados por feriados e eventos mencionados no feedback.
- Setor CB: Filtro dados por relevância do setor.
- Pessoa CB: Filtro dados por nomes de pessoas mencionadas no feedback.
- Número de telefone CB: Filtro os dados por números de telefone mencionados no feedback.
- Produto CB: Filtro dados por menções de produtos.
- CB Profanity: Filtro dados por palavras profanas.
- Palavras associadas: Filtro dados por pares de palavras associadas.
- Hashtags: Filtro dados por hashtags – palavras ou frases sem espaçamento prefixadas com um símbolo de hash (#).
- Enriquecimento: Filtro os dados pelas seguintes opções de enriquecimento:
- Capítulos CB: Filtro dados por Capítulos de Conversação que representam segmentos semanticamente relacionados da conversa (como Abertura, Necessidade, Verificação, Etapa de Solução e Encerramento).
- Recursos detectados pelo CB: Filtro dados por tipos de recursos de NLP detectados (por exemplo, dados que contêm menções ao setor ou marca ).
- CB Emotion (Emoção CB): Filtro dados por tipos de emoção detectados pelo mecanismo de NLP (como raiva, confusão, decepção, constrangimento, medo, frustração, ciúme, alegria, amor, tristeza, surpresa, gratidão, confiança).
- Tipo de sentença CB: Filtro dados pelo tipo de sentença.
- Tipo de conteúdo: Filtro os dados de acordo com seu conteúdo ou não conteúdo.
- Subtipo de conteúdo: filtro ainda mais os dados sem conteúdo por seus subtipos (como anúncios, cupons, links de artigos ou tipo “indefinido”).
Qdica: Para registros com conteúdo, o subtipo também é sempre com conteúdo.
- Idioma: Filtro dados por idioma:
- Idioma detectado automaticamente: Filtro dados por idiomas detectados automaticamente (se a detecção automática de idioma estiver ativada para um projeto).
- Idioma processado: Filtro os dados por idiomas nos quais o feedback foi realmente processado. Os idiomas não compatíveis com o XM Discover são marcados como OUTROS.
Qdica: dependendo do que estiver disponível nos dados, pode haver mais enriquecimentos.
- Idioma: Filtro dados por idioma:
- Idioma detectado automaticamente: Filtro dados por idiomas detectados automaticamente (se a detecção automática de idioma estiver ativada para um projeto).
- Idioma processado: Filtro os dados por idiomas nos quais o feedback foi realmente processado. Os idiomas não compatíveis com o XM Discover são marcados como OUTROS.
- Consulta de NLP: Defina uma consulta de pesquisa complexa usando quatro faixas de regras, de cima para baixo: OR, AND, AND, NOT.
- OU: Forneça uma ou mais palavras-chave para encontrar no feedback do cliente.
Se você usar apenas a faixa OR, sua consulta retornará feedback que contenha qualquer uma das palavras-chave especificadas aqui. - E 1: Essa pista é opcional. Forneça uma ou mais palavras-chave adicionais para encontrar no feedback do cliente, juntamente com qualquer palavra-chave da pista OR.
Sua consulta retornará feedback que contenha qualquer uma das palavras-chave da faixa OR mais qualquer uma das palavras-chave da faixa AND. - E 2: Essa pista é opcional. Forneça uma ou mais palavras-chave adicionais para encontrar no feedback do cliente, juntamente com qualquer palavra-chave da pista OR mais qualquer palavra-chave da pista AND 1.
- NOT: Essa faixa é opcional. Forneça uma ou mais palavras-chave a serem excluídas dos resultados da consulta. Sua consulta só retornará feedback que não contenha as palavras-chave especificadas aqui.
Qdica: cada faixa de regra pode conter uma consulta de até 1.000 caracteres.
- OU: Forneça uma ou mais palavras-chave para encontrar no feedback do cliente.
Filtros Widget versus filtros de widgets. Filtro Dashboard
O Studio também permite que você use filtros em todo o painel que afetam vários widgets ao mesmo tempo. Quando são aplicados filtros em todo o painel e filtros específicos do widget, eles são combinados da seguinte forma:
- Por padrão, os filtros salvos em todo o painel, os filtros de atributo ou de tópico têm uma relação AND com os filtros widget.
- Você pode definir um widget para ignorar tipos específicos de filtros dashboard.
- A menos que você configure seu widget para ignorar o intervalo de datas do dashboard, o intervalo de datas dashboard substitui completamente o intervalo de datas widget.
Visualização de filtros aplicados a um Widget
- Faça login no Studio.
- Acesse o dashboard no qual você deseja visualizar os filtros aplicados a um widget.
- Para visualizar todos os filtros aplicados a um widget, clique no ícone Filtros aplicados no cabeçalho do widget.
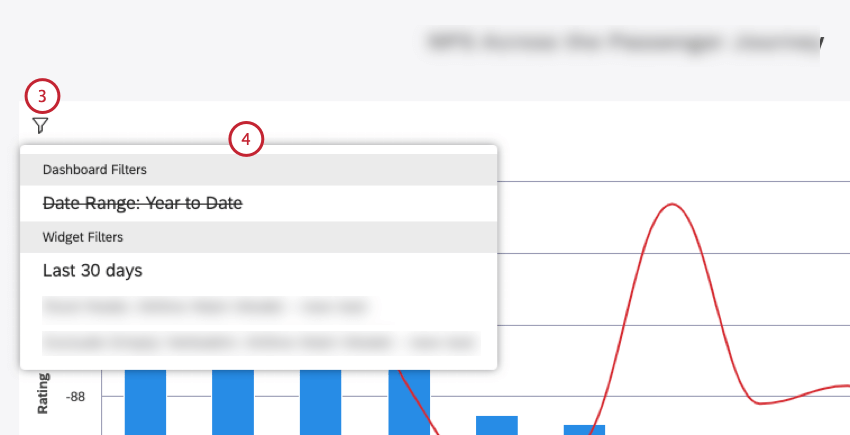
- Os filtros aplicados a um widget são divididos nos seguintes grupos:
- Widget Text Filtro: Fornece um campo no qual você pode inserir uma consulta de pesquisa para os dados widget.
- Filtros Organização: Mostra os filtros aplicados como resultado da personalização dashboard.
- Filtros Dashboard: Mostra filtros no nível do painel.
Qdica: os filtros ignorados dashboard são exibidos com uma linha entre eles.
- Filtros vinculados: Mostra os filtros herdados do widget pai quando Widget as Filtro é usado.
- Filtros de Widget: Essa seção inclui todos os filtros que fazem parte da definição widget, bem como os filtros salvos do Designer ou do Studio.
Qdica: os filtros adicionais aplicados como resultado da perfuração ou do uso de modelos de categoria com regras de nó-raiz são exibidos com um prefixo correspondente:
- Excluir Verbatim Vazio: Indica que os dados em um widget são agrupados usando um conjunto de modelos para excluir registros sem texto.
- Filtros de drill: Mostra os filtros herdados da perfuração dashboard.
- Drilled (perfurado): Mostra os filtros herdados da perfuração widget.
- Nó raiz: Indica que os dados em um widget são agrupados usando um modelo com uma regra de nó-raiz (ou seja, uma regra que é aplicada a todos os tópicos do modelo).
Ajuste das cores do relatório do Widget
- Para ajustar as cores do relatório, faça login no Studio.
- Clique em Editar para abrir o dashboard no modo de edição.
- Localize seu widget e expanda o menu Widget Actions (Ações do widget ) no canto superior direito do widget.
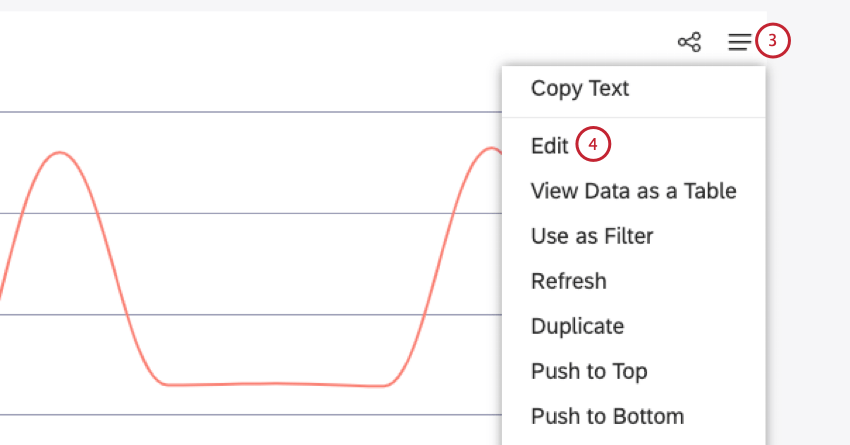
- Selecione Edit.
- Se você não for o proprietário do widget que está prestes a editar, uma mensagem será exibida para avisá-lo de que, ao entrar no Modo de edição, você se tornará o novo proprietário. Clique em Yes para continuar.
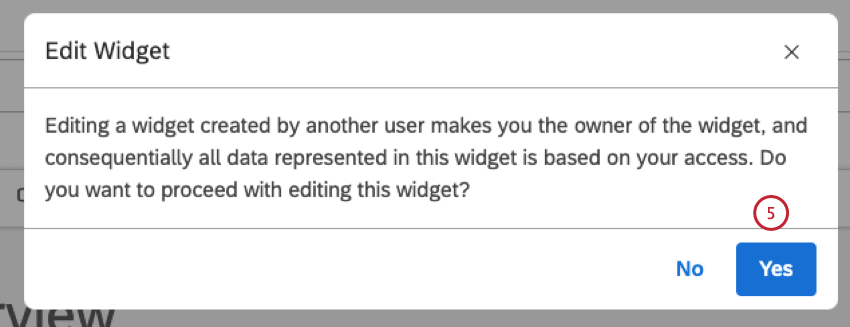
- Selecione a guia Visualização na janela Editar Widgets .
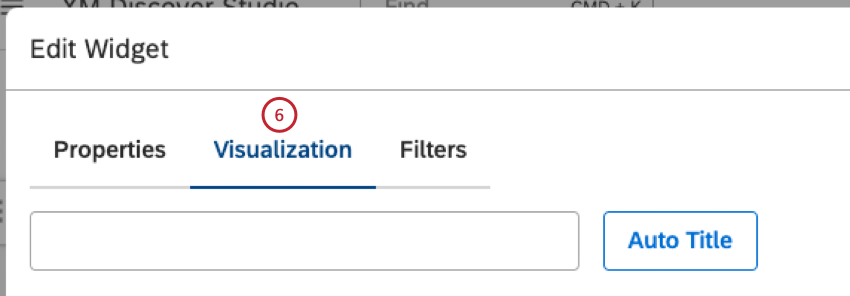
- Vá para a seção Primary Axis (Eixo primário ).
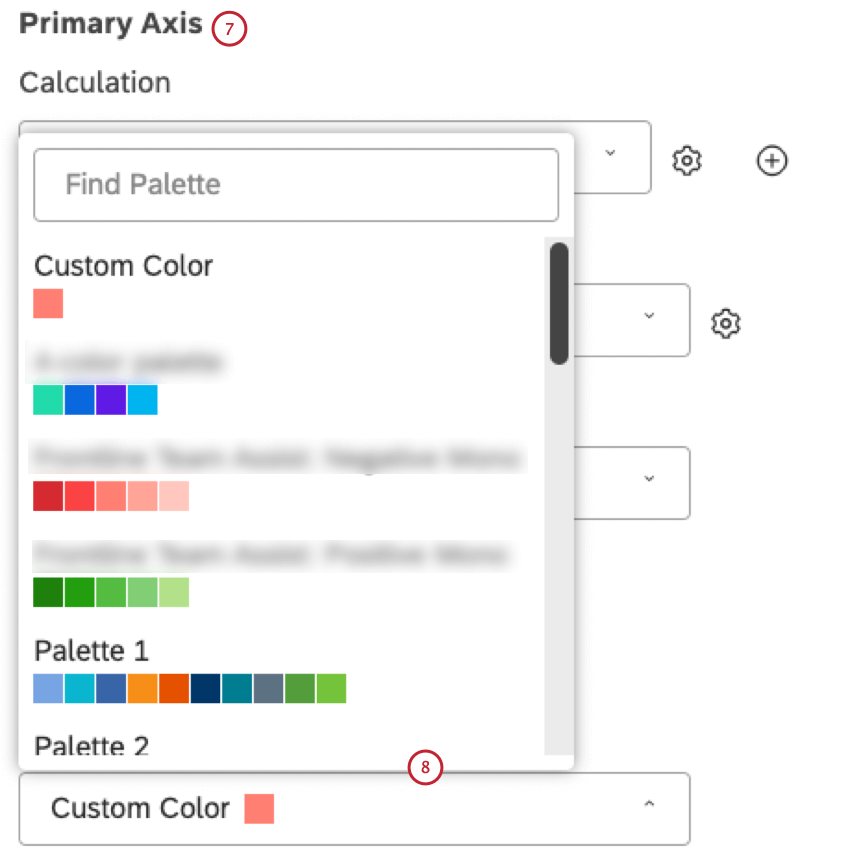
- Selecione uma das opções de cores disponíveis no menu Color (Cor ):
- Cor personalizada: itens de relatório de cores em uma única cor. Selecione a cor usando o seletor de cores abaixo.
- Paleta 1, 2, 3: Selecione uma das paletas de cores do sistema prontas para uso.
- Studio Standard: Aplicar uma paleta dinâmica que adapta as cores do relatório ao modo de visualização dashboard (Padrão ou Escuro).
- Personalizada (Studio): Selecione uma das paletas de cores personalizadas criadas no Studio.
- Designer: Selecione uma paleta de cores personalizada que possa ser modificada no Designer.
Qdica: recomendamos usar as paletas de cores do Studio.
- 3 Cor Sentimento: Colora os itens do relatório de acordo com o sentimento médio usando 3 faixas de sentimento (Negativo, Neutro, Positivo).
- 5 Cor Sentimento: Colora os itens do relatório de acordo com seu sentimento médio usando 5 faixas de sentimento (fortemente negativo, negativo, neutro, positivo, fortemente positivo).
- Esforço (3 faixas): Colorir os itens do relatório de acordo com sua pontuação média de esforço usando 3 faixas (Difícil, Neutro, Fácil).
- Esforço (5 faixas): Colorir os itens do relatório de acordo com a pontuação média de esforço usando 5 faixas (Muito Difícil, Difícil, Neutro, Fácil, Muito Fácil).
- Intensidade emocional: Itens de relatório de cores de acordo com sua pontuação média de Intensidade Emocional usando 3 faixas (Baixa, Média, Alta).
- Cor por métrica: Colorir itens de relatório por caixa superior, caixa inferior, métrica de satisfação, métrica filtrada ou métrica matemática personalizada usando suas cores de cálculo.
- Lighten (somente para o período histórico): Use uma versão mais clara das cores do período atual.
Correspondência automática de cores
O Studio mantém o controle de itens de relatório idênticos que aparecem em diferentes widgets em um único dashboard e combina automaticamente suas cores ou padrões, desde que esses widgets usem a mesma paleta de cores.
Se você atualizar o dashboard, as cores atribuídas aos itens do relatório poderão mudar. Eles ainda serão consistentes em todos os widgets. Isso ocorre porque o primeiro widget a terminar a renderização recebe as cores primeiro, e os widgets subsequentes pegam as cores a partir daí. Se os widgets forem carregados em uma ordem diferente, você poderá obter cores diferentes, mas ainda correspondentes.
Paleta de cores padrão
Você pode escolher uma paleta de cores padrão para os widgets de relatório de um dashboard nas propriedades dashboard. A alteração dessa configuração não afeta os widgets existentes. Isso se aplica somente aos widgets adicionados após a alteração.
Recolocando grupos de Widget
Você pode alterar a cor de barras individuais ou pontos de dados em seus widgets, também conhecidos como grupos. Ao recolorir um grupo, você pode destaque descobertas que considere dignas de nota.
Recolocando grupos de Widget
- Faça login no Studio.
- Abra o dashboard no modo de edição.
- Clique com o botão direito do mouse no elemento do relatório que deseja destaque e selecione Recolorir no menu de opções de perfuração.
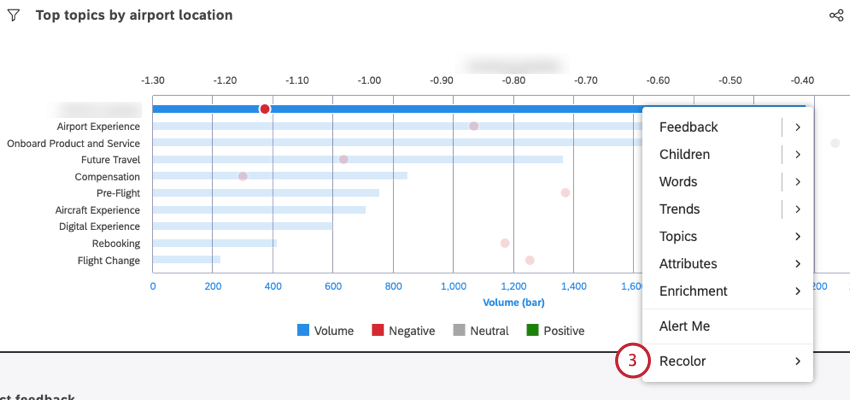
- Defina uma cor personalizada usando os controles deslizantes do seletor de cores.
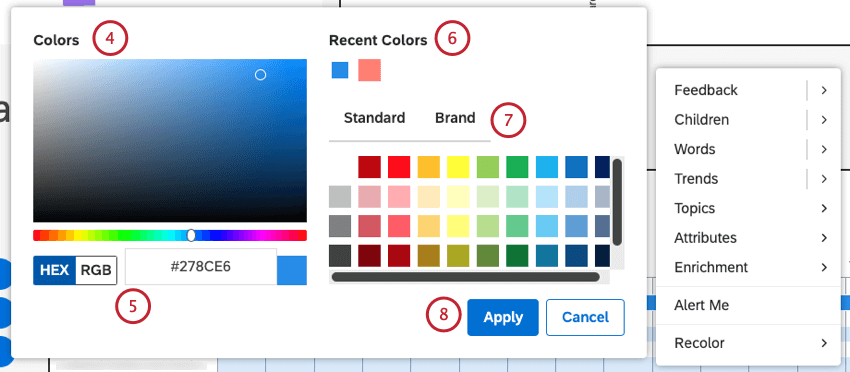
- Defina uma cor personalizada usando a notação HEX ou RGB.
- Escolha uma das cores usadas recentemente na paleta Recent Colors (Cores recentes ).
- Escolha qualquer cor das paletas Standard ou Marca.
- Clique em Aplicar.
- Salve seu dashboard.
Visualização e remoção de grupos coloridos
Às vezes, você pode querer ver uma lista de todos os grupos que recoloriu. Nessa janela, você pode alterar a cor ou removê-la completamente.
- Abra o dashboard no modo de edição.
- Clique no menu no canto superior direito do widget.
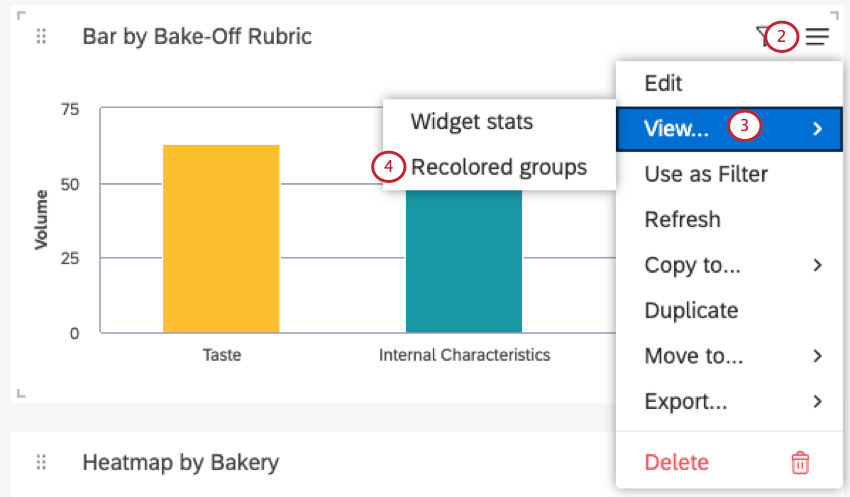
- Selecione Exibir.
- Selecione Recolored groups (Grupos coloridos).
- Para excluir uma cor personalizada, clique no ícone lixeira avançar dela.
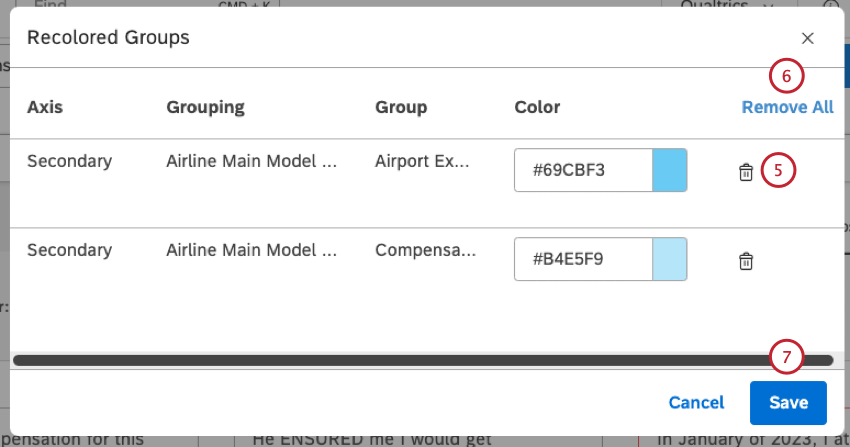 Qdica: à medida que as cores personalizadas forem removidas, esses grupos retornarão às cores padrão dashboard e widget.
Qdica: à medida que as cores personalizadas forem removidas, esses grupos retornarão às cores padrão dashboard e widget. - Clique em Remove all (Remover tudo ) para desfazer todas as cores personalizadas de um relatório.
- Clique em Salvar.
- Salve seu dashboard.
Modo de estatísticas Widget
Use o modo de estatísticas widget para visualizar os detalhes da solicitação e os dados por trás dos gráficos.
Abertura do modo de estatísticas Widget
- Abra seu dashboard ou livro.
Qdica: Um dashboard pode ser aberto no modo de edição de visualização ou de edição para usar o modo de estatísticas widget. No entanto, um livro deve estar aberto no modo de visualização.
- Abra o menu no canto superior direito do widget.
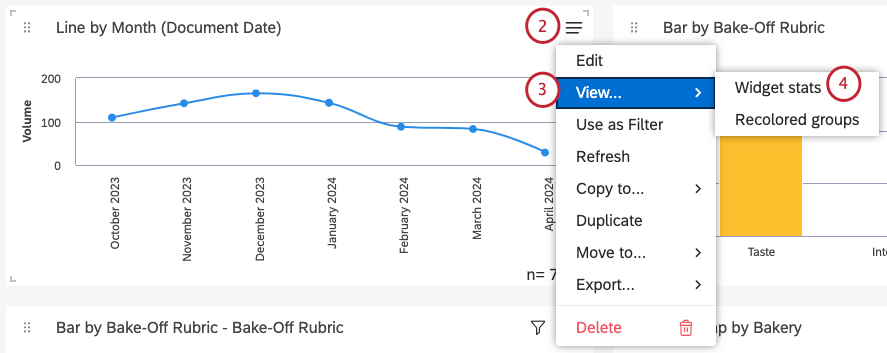
- Selecione Exibir.
- Selecione Widget stats.
- Para copiar as estatísticas widget para a área de transferência, clique no ícone de cópia.
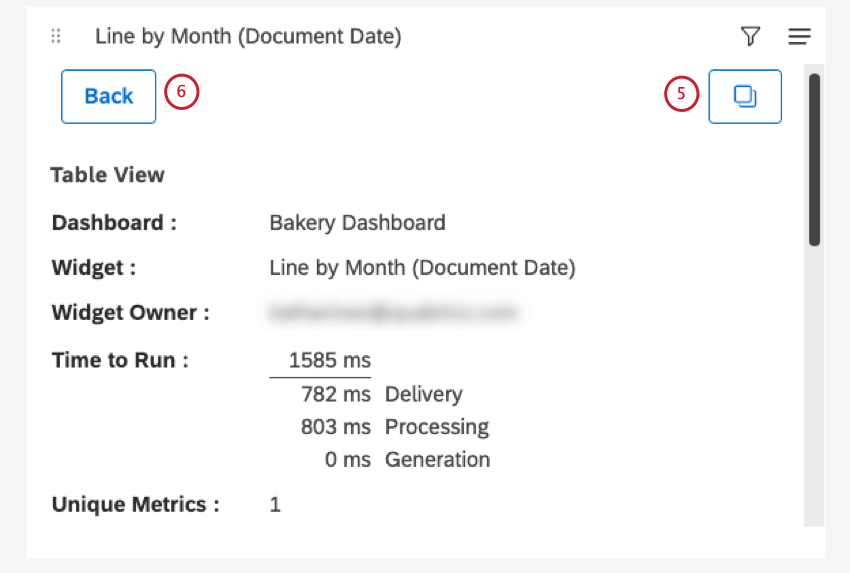
- Para sair do modo de estatísticas widget, clique no botão Voltar.
Informações no modo Stats
Sempre que abrir o modo de estatísticas widget, você verá as seguintes informações:
- Dashboard: O nome do dashboard.
- Widget: O título do widget.
- Widget Owner: o usuário que tem controle total sobre o widget.
- Tempo de execução: O tempo total (em milissegundos) que levou para executar o relatório. Uma análise detalhada é fornecida para fins de solução de problemas:
- Entrega: Mostra o tempo que levou para entregar a solicitação de seu navegador para o Studio, além do tempo que levou para entregar os dados do relatório do Studio para seu navegador. Isso é principalmente um reflexo da qualidade e da velocidade de sua conexão com a Internet.
- Processamento: Exibe o tempo que o Studio levou para processar a solicitação (verificar permissões, acesso a dados e assim por diante) e formular a solicitação apropriada para o provedor de conteúdo, além do tempo que o Studio levou para validar a resposta que recebeu do provedor de conteúdo. Isso é principalmente um reflexo da capacidade de resposta do Studio.
- Geração: Mostra o tempo que o provedor de conteúdo levou para consultar o conjunto de dados e agregar os dados solicitados pelo Studio. Isso é principalmente um reflexo da capacidade de resposta do provedor de conteúdo.
- Métricas exclusivas: O número de métricas exclusivas usadas nesse relatório. Isso inclui métricas usadas para agrupar, calcular e classificar dados. Por exemplo, em um widget de tabela que exibe os 10 principais tópicos por volume E uma única métrica de matemática personalizada que faz referência a 5 outras métricas em sua expressão, o número de métricas exclusivas é 6. As próprias expressões de matemática personalizada não são contadas.
- ID do relatório: ID da solicitação de relatório (usado para solução de problemas).
- ID de desempenho: ID de execução Dashboard (usado para solução de problemas).
- Cache: O status do cache para esse relatório.
- Contagem total: O número total de documentos que correspondem às condições e aos filtros do relatório (também exibido na forma de n=total).
- Dados do relatório: Uma tabela com dados do relatório.
Exibição de dados Widget como uma tabela
Você pode visualizar uma tabela dos dados usados em seu widget.
- Abra o dashboard ou livro no modo de visualização.
Qdica: Você só pode ver essa opção no modo de visualização. Essa opção não é exibida ao editar o dashboard.
- Clique no menu no canto superior direito do widget.
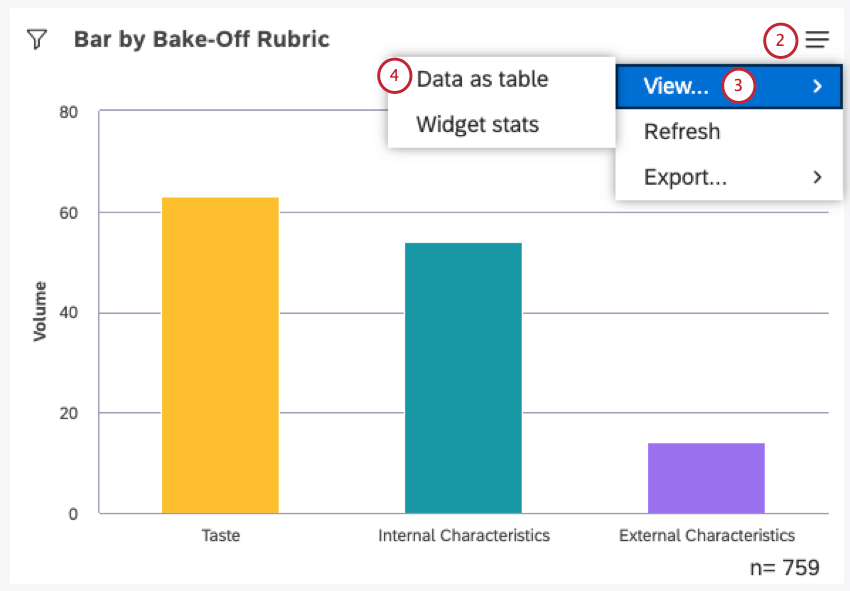
- Selecione Exibir.
- Selecione Data as table (Dados como tabela).
- Em seguida, você pode visualizar uma tabela de dados. Explicaremos as informações que você pode encontrar aqui na avançar seção.
Informações no modo de tabela de dados
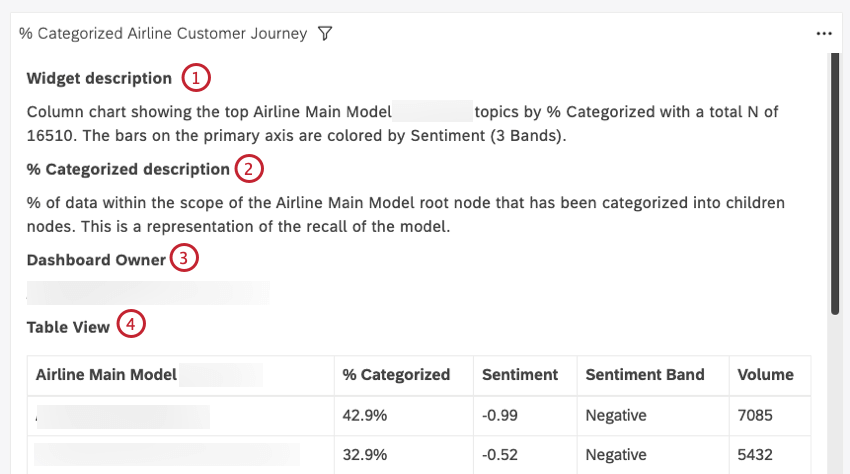
A tabela de dados mostra as seguintes informações:
- Descrição Widget: O conteúdo da caixa Descrição nas propriedades de um widget.
- Descrição da métrica: A descrição das métricas usadas no widget.
- Proprietário Dashboard: o usuário que tem controle total sobre o dashboard.
- Visualização de tabela: Uma tabela com dados do relatório.
Qdica: Se estiver vendo um widget de feedback exibido como um documento e tiver o Painel Resultados ativado, você também verá essas tabelas:
- Visualização do documento: Uma tabela com todas as frases do painel central do documento atual.
- Visualização Resultados: Uma tabela com todas as frases do painel Resultados.
Sair da visualização da tabela de dados
Atualização de dados do relatório
Para garantir que seus relatórios estejam sempre atualizados, o Studio permite que você os atualize. Quando você atualiza um relatório, o Studio o executa novamente usando os dados mais recentes disponíveis de seu provedor de conteúdo.
Na maioria dos casos, o Studio atualiza relatórios automaticamente sempre que você os abre. Você também pode atualizar seus relatórios manualmente a qualquer momento. Talvez você queira atualizar manualmente, por exemplo, se o dashboard estiver aberto há algum tempo ou quando precisar garantir que os dados do relatório estejam atualizados.
Há duas maneiras de atualizar os dados do relatório:
- Atualizar um Dashboard: Executar novamente todos os relatórios do dashboard uma só vez.
- Atualizar widgets: Execute novamente um ou mais relatórios selecionados para obter atualizações mais rápidas e granulares.
Você pode atualizar o dashboard e os widgets, independentemente de estar no modo de edição ou de visualização. Isso significa que tanto os editores quanto os visualizadores dashboard podem obter os benefícios de uma atualização dashboard.
Atualização de um Dashboard
Há várias maneiras de atualizar um dashboard:
- Atualize a guia do navegador na qual o dashboard está aberto.
- Expanda o menu de opções no cabeçalho do dashboard e selecione Atualizar.
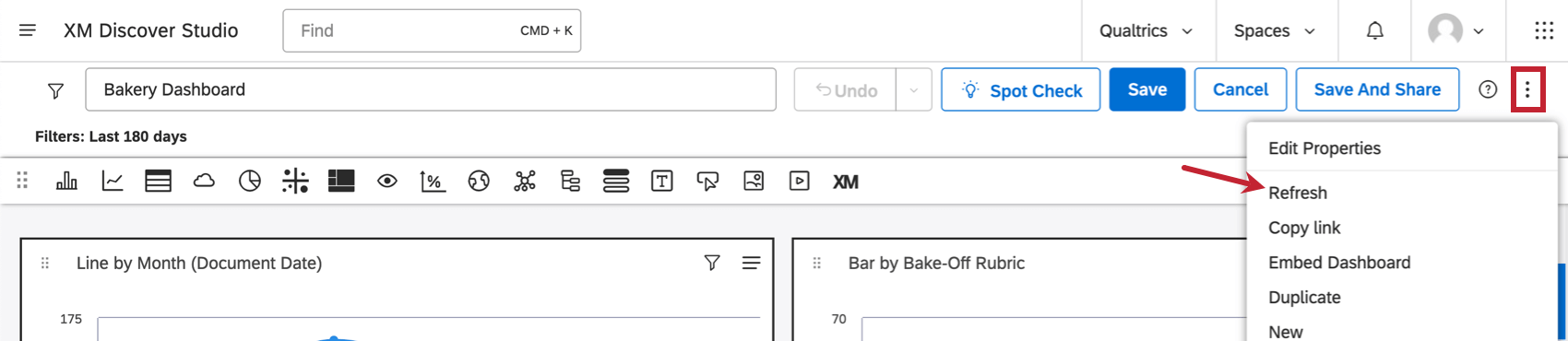
- Configure uma agenda de atualização para um dashboard.
- Execute um dashboard no modo de tela cheia e escolha a frequência de atualização de sua preferência.
Atualização de um único Widget
- Abra o menu no canto superior direito de um widget.
- Clique em Refresh (Atualizar).
Atualização de vários widgets de uma só vez
Você só pode atualizar vários widgets no modo de edição.
Armazenamento em cache no XM Discover
XM Discover usa o cache para armazenar resultados de relatórios solicitados com frequência, a fim de atendê-los mais rapidamente. Depois que qualquer relatório é solicitado no Studio, seus resultados são armazenados em cache. Sempre que o mesmo relatório for solicitado novamente e resultados armazenados em cache ainda estiverem disponíveis e válidos, eles serão usados para fornecer o relatório mais rapidamente.
Como Resultados armazenados em cache se tornam inválidos?
resultados armazenados em cache são invalidados quando ocorre uma das situações a seguir:
- Sentimento é ajustado e recalculado para o projeto.
- Todas as alterações são feitas no modelo da categoria (isso só se aplica a relatórios que fazem referência a esse modelo específico).
- Todas as alterações são feitas nas configurações do relatório.
Desde que essas alterações não sejam constantes e possam ser antecipadas, você pode automatizar a atualização de relatórios para que sejam executados em segundo plano e armazenar periodicamente em cache os relatórios após as alterações de dados para melhorar o desempenho.
Como posso saber se o cache está sendo usado?
Você pode verificar se um relatório usa dados em cache no modo de estatísticas widget:
- Faça login no Studio.
- Abra o dashboard no modo de edição.
- Clique no ícone de compartilhamento no canto superior direito de um widget de relatório.
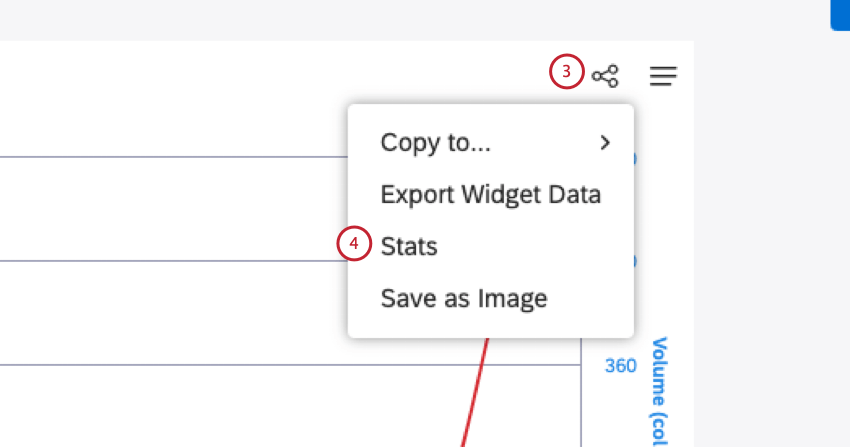
- Clique em Estatísticas.
- Verifique o parâmetro Cache:
- No Cache significa que o relatório foi gerado “do zero”
- Em cache significa que o relatório retornou resultados em cache.