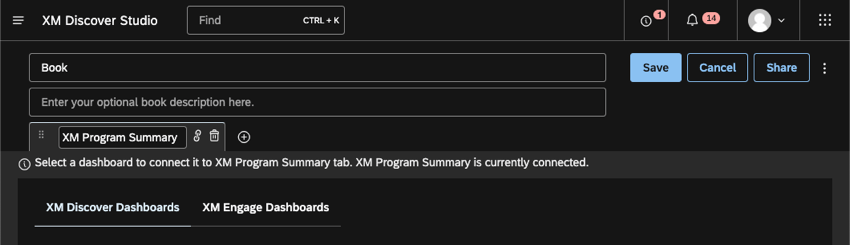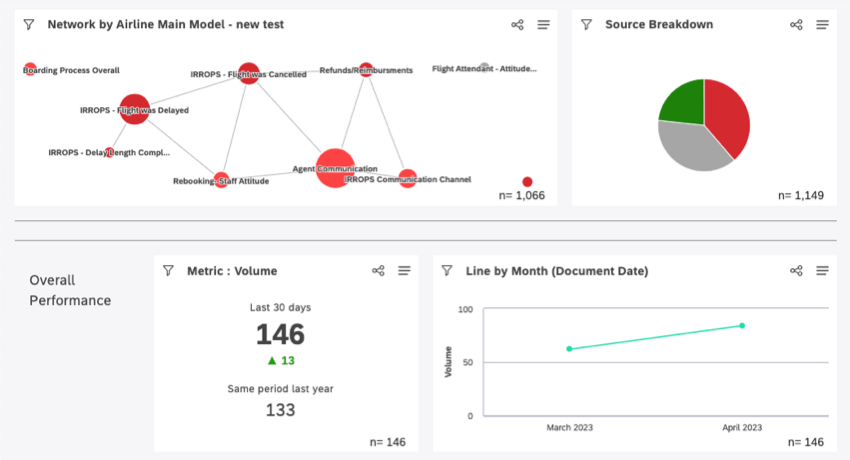Edição de painéis (Studio)
Sobre o Editing Studio Dashboards
Depois que um dashboard é criado, você pode alterar suas propriedades ou editar seus widgets.
Atribuição de editores Dashboard
Para editar um dashboard, você deve ter uma permissão Edit Dashboard e ter o dashboard específico compartilhado com você com a permissão Can Edit ativada.
Se um dashboard for personalizado, você também deverá ser incluído no arquivo de mapeamento de usuários da hierarquia da organização relacionada para poder editar o dashboard.
Alternar entre os modos de edição e visualização
Para editar widgets, você precisa abrir o dashboard no modo de edição. Há várias maneiras de fazer isso:
- Na página inicial, em Explore Dashboards and Books (Explorar painéis e livros), clique no menu avançar de seu dashboard e selecione Edit (Editar).
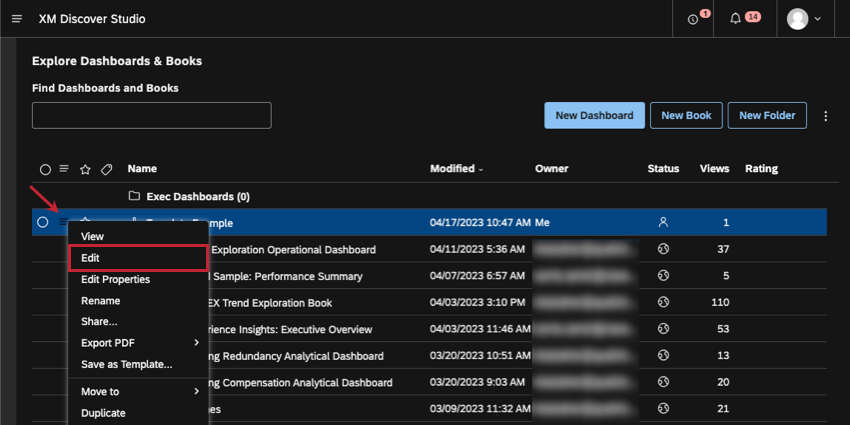
- Ao visualizar um dashboard, clique no botão Editar no cabeçalho dashboard.

- Ao visualizar um dashboard em um livro, clique no botão Edit Dashboard (Editar painel) no cabeçalho do livro.
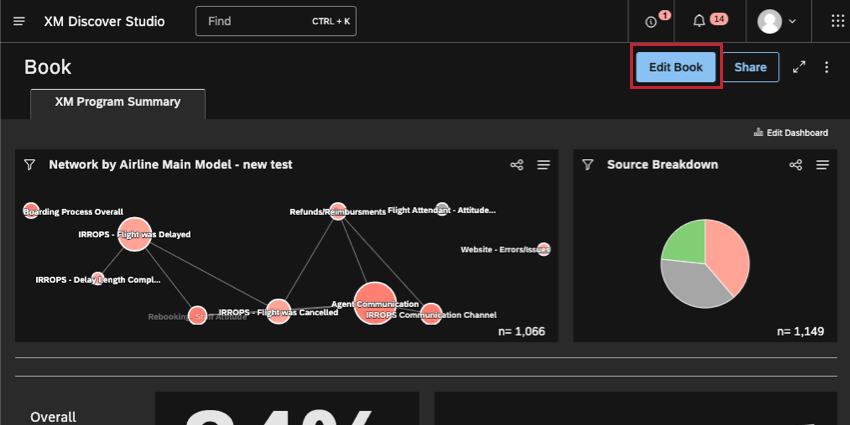
Para retornar ao Modo de visualização), salve ou cancele suas alterações usando os botões correspondentes na parte superior.
Salvando seu Dashboard
Clique em Save (Salvar ) no canto superior direito para salvar suas alterações.
Alterações salvas automaticamente
Seu dashboard é salvo automaticamente sempre que você executa as seguintes ações:
- Adicione um novo widget a partir do menu ou usando a perfuração.
- Altere o nome dashboard.
- Copiar um widget.
- Excluir um widget.
Edição das propriedades Dashboard
O editor Dashboard Properties contém algumas informações básicas sobre o dashboard, como nome, proprietário e paleta de cores, além de configurações avançadas, como configurações de perfuração.
Consulte Propriedades Dashboard para saber mais.
Editando Widgets
Widgets são conteúdos que você pode adicionar ao seu dashboard. Os widgets podem exibir relatórios, imagens, textos e vídeos.
Para saber mais sobre como adicionar, copiar, redimensionar e personalizar seus widgets, consulte Visão geral básica dos widgets (Studio).
Desfazer e refazer edições Dashboard
O característica desfazer e refazer está disponível ao fazer o seguinte em um dashboard:
- Adição de um widget
- Duplicação de um widget
- Exclusão de um widget
- Vinculação e desvinculação de um widget como filtro
- Atualização das configurações widget
- Movendo widgets
- Redimensionamento de widgets
- Atualização das propriedades dashboard
O Studio lembrará até as 10 ações mais recentes feitas nos widgets em um dashboard para permitir que você as desfaça ou refaça, se necessário. Para obter mais informações sobre widgets, consulte Widgets (XM Discover).
- Faça login no Studio.
- Navegue até o dashboard.
- Clique no botão Editar .

- Faça uma ou mais edições em um widget ou widgets dashboard. O botão Desfazer ficará ativo quando você editar um widget dashboard. Você pode clicar no botão Desfazer para desfazer sua ação mais recente.
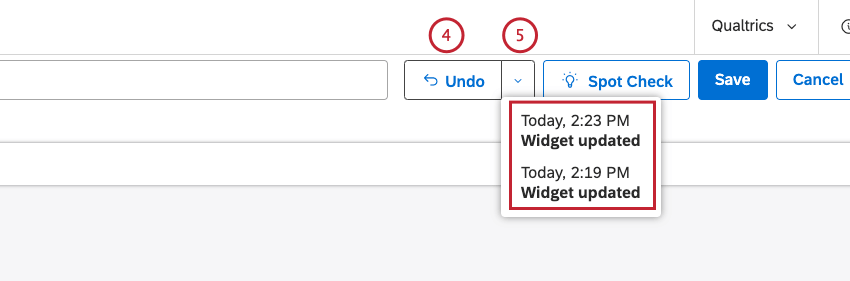
- Como alternativa, você pode clicar no botão de seta para baixo para visualizar uma lista de até 10 edições mais recentes de widgets em um dashboard que podem ser desfeitas.
Qdica: você pode clicar em cada uma das edições separadas na lista em qualquer ordem.Atenção: Para edições que estão conectadas, por exemplo, atualizar um widget e depois excluí-lo, desfazer uma edição da lista pode resultar no desfazimento de várias edições.
- Clique em Refazer para refazer a edição mais recente que você optou por desfazer. Quando você clicar em Refazer, o botão Desfazer será exibido.
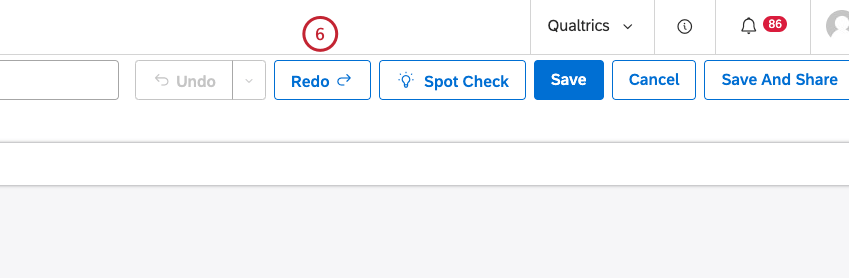
- Clique em Salvar.
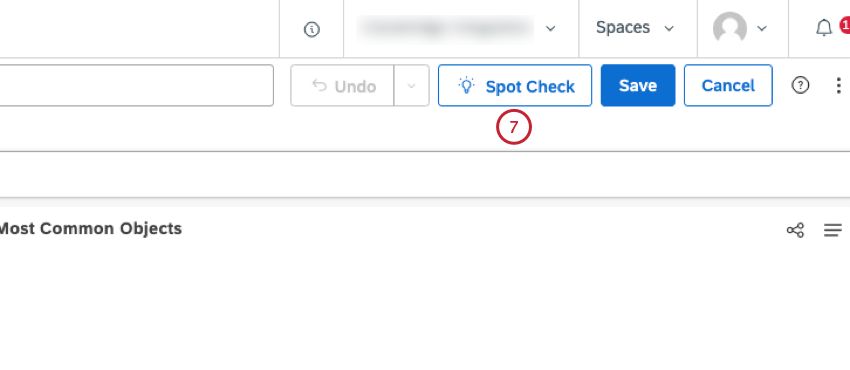
Uso do Spot Check
Você pode usar a verificação pontual para examinar o conteúdo dashboard em busca de problemas comuns e aproveitar as dicas de práticas recomendadas para melhorar o desempenho dashboard. Isso permite que você:
- Certifique-se de que o dashboard seja acessível, polido e tenha um desempenho eficiente.
- Solucione rapidamente os problemas e volte a editar o dashboard.
- Detecte problemas antes de implantar um dashboard em um grande público.
- Faça login no Studio.
- Navegue até o dashboard.
- Clique no botão Editar.

- Clique no botão Spot Check.
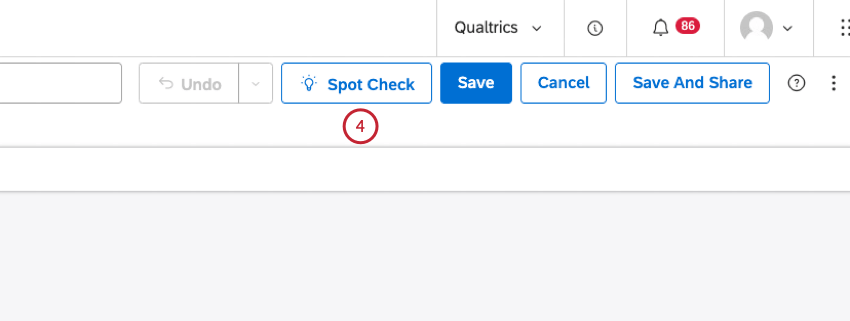
- Na janela Spot check your dashboard , você pode ver rapidamente o número total de recomendações para melhorar o dashboard.
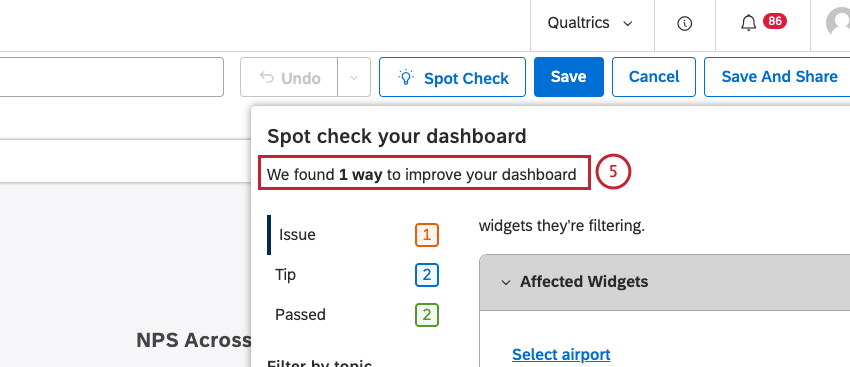
- Clique em Issue (Problema ) para ver todas as correções dashboard maior prioridade que recomendamos ajustar antes de publicar ou compartilhar painéis com um público mais amplo.
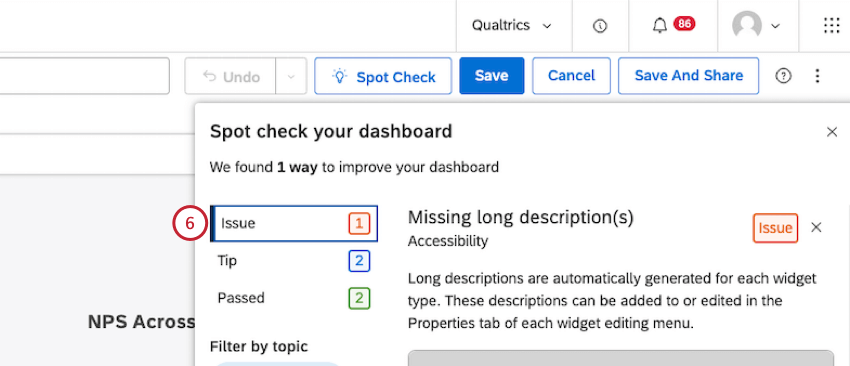
- Para cada recomendação, você pode clicar em um link na seção Widgets afetados para ser levado ao problema (por exemplo, uma descrição longa ausente) no widget específico do dashboard.
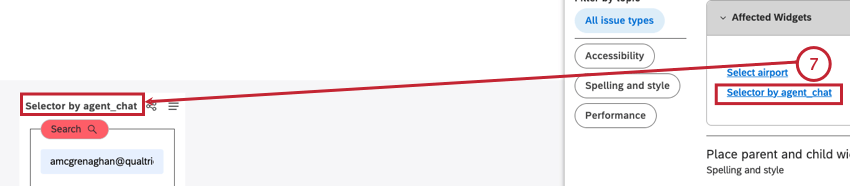
- Os erros de ortografia e gramática são mostrados em vermelho e sublinhados.

- Clique em Dica para ver todas as dicas para melhorar o design ou o desempenho dashboard.
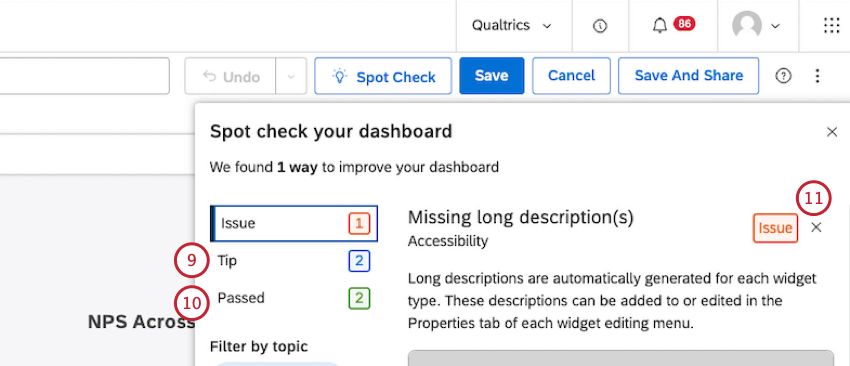
- Clique em Aprovado para visualizar todos os itens que estão configurados corretamente.
- Você pode clicar no X avançar de Issue ou Tip para ignorar as sugestões que não são relevantes para o dashboard.
- Role até a parte inferior da janela Spot check your dashboard para ver a sugestão Ignored .
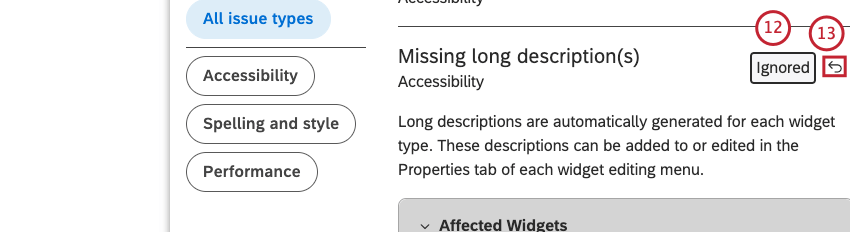
- Você pode clicar no botão Desfazer para mover um problema ignorado de volta ao seu lugar original na lista.
- Clique em All Issue Types (Todos os tipos de problemas ) para filtro os resultados da verificação e mostrar todos os problemas e dicas de acessibilidade, ortografia e estilo e desempenho.
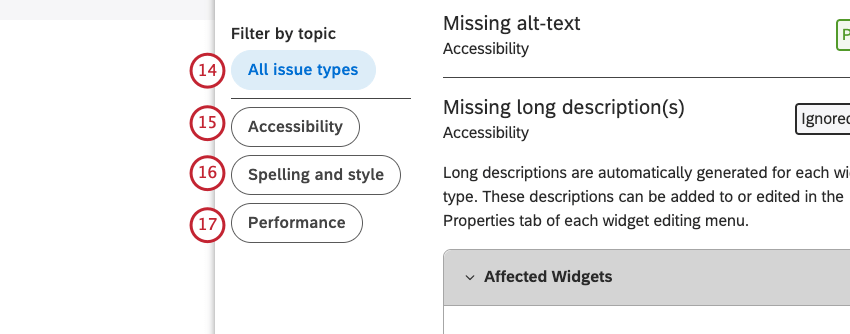
- Clique em Acessibilidade para filtro os resultados e mostrar os widgets visualização de dados que não têm descrições longas e os widgets imagem que não têm texto alternativo.
- Clique em Ortografia e estilo para filtro os resultados e mostrar o título dashboard, o título do widget e os problemas de ortografia widget de texto, além de dicas de estilo e layout, incluindo o posicionamento widget.
- Clique em Desempenho para filtro os resultados e mostrar dicas para melhorar a velocidade e o desempenho do relatório.
- Clique no x no canto superior direito da janela Spot check your dashboard para fechar o Spot Check.
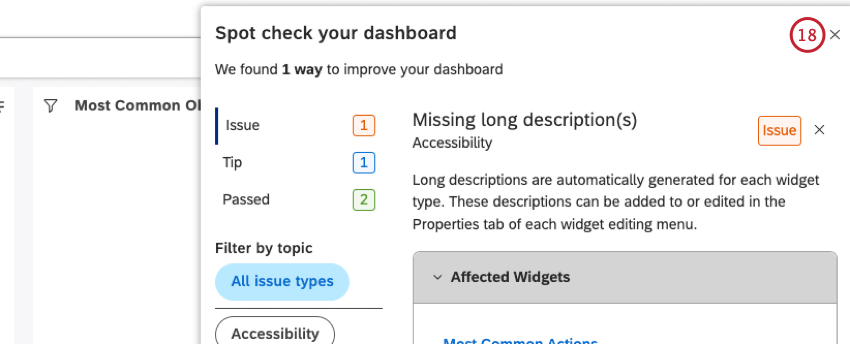
- Faça as edições que desejar no dashboard com base nas recomendações.
- Clique no botão Spot Check para reabrir a verificação pontual. Os resultados serão atualizados para refletir as edições que você fez.
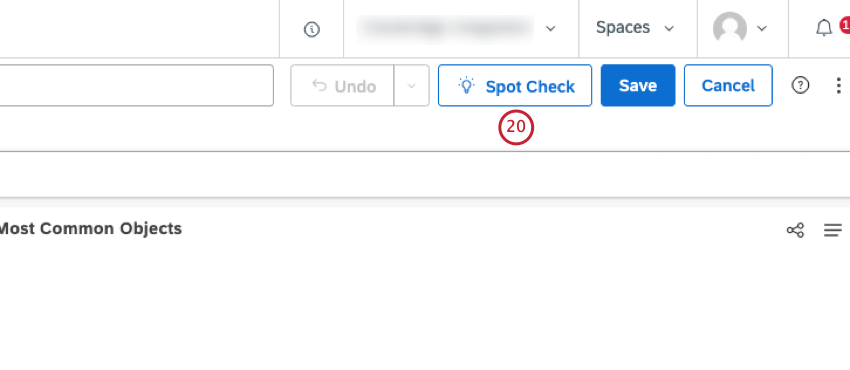
- Clique em Salvar.
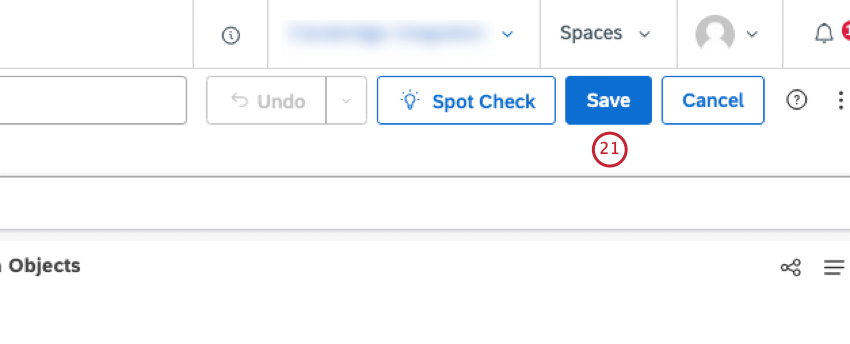
Filtragem
A adição de filtros pode ajudá-lo a se concentrar em dados especialmente importantes para você. Limite os dados por data, tópicos e atributos e salve os filtros que você mais usa. Você pode aplicar filtros a widgets específicos ou a todo o dashboard.
Para saber mais, consulte: