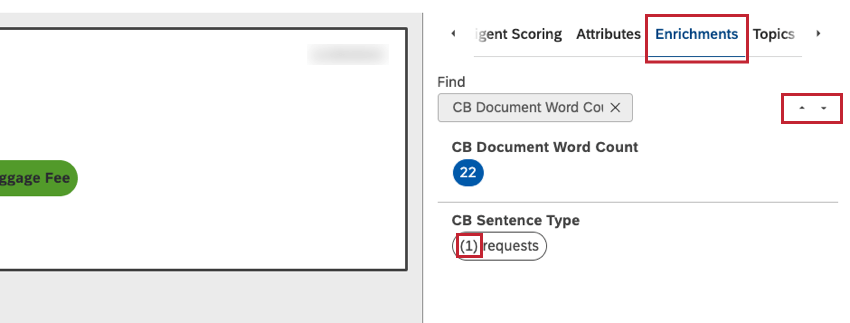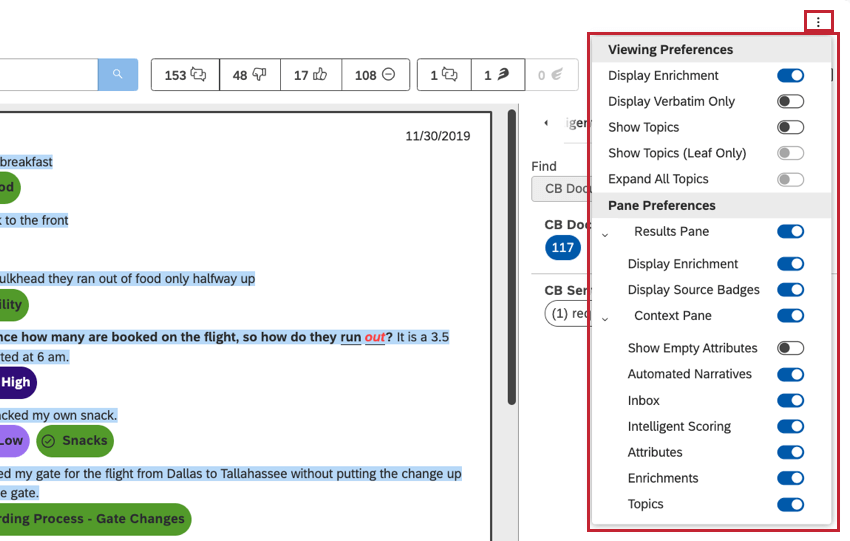Document Explorer (Studio)
Sobre o Document Explorer
O explorador de documentos permite que você procure o feedback real do cliente por trás de diferentes itens de relatório. Por exemplo, você pode usar o explorador para examinar as frases que foram categorizadas em um determinado tópico ou para procurar documentos associados a um determinado atributo.
Abertura do Document Explorer em um Widget
Você verá apenas o feedback relacionado ao widget de relatório específico no qual está abrindo o document explorer.
Exemplo: Se você dividir ainda mais os tópicos por sentimento e abrir o Document Explorer a partir de uma pilha de sentimento negativo, ele exibirá apenas frases negativas categorizadas em um tópico específico.
- Clique na parte do widget que você deseja examinar.
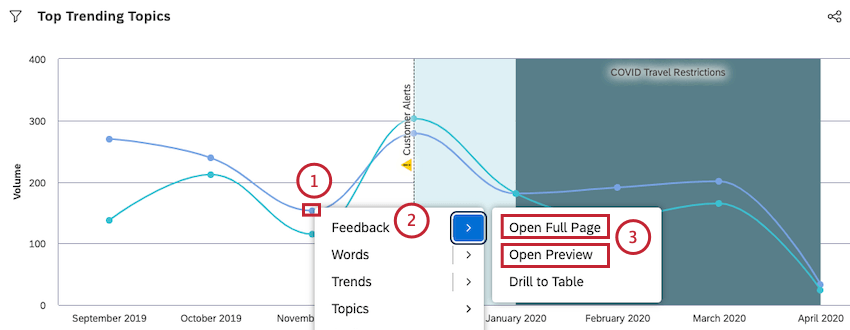 Qdica: Por exemplo, você pode clicar em uma barra, linha, segmento ou ponto em um gráfico.
Qdica: Por exemplo, você pode clicar em uma barra, linha, segmento ou ponto em um gráfico. - Selecione Feedback.
- Clique em Abrir página inteira para abrir o Document Explorer e visualizar as interações no modo de página inteira.
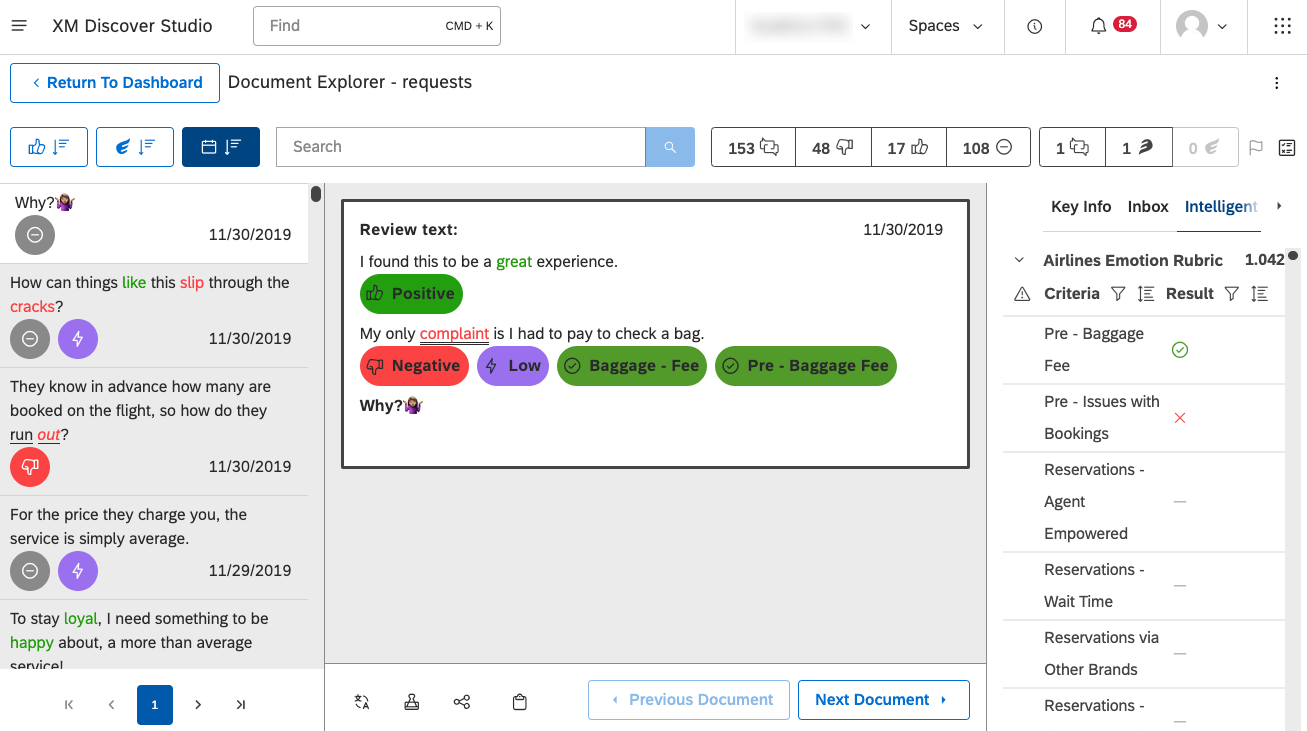 Qdica: Clique em Open Preview (Abrir visualização ) para abrir o Document Explorer e visualizar as interações no modo de visualização.
Qdica: Clique em Open Preview (Abrir visualização ) para abrir o Document Explorer e visualizar as interações no modo de visualização.
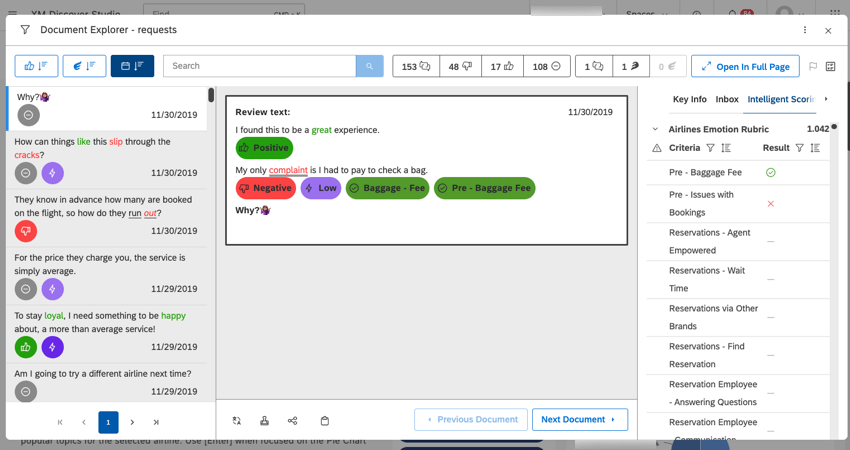 Qdica: você pode abrir o explorador de documentos ao visualizar interações na visualização ou no modo de página inteira.
Qdica: você pode abrir o explorador de documentos ao visualizar interações na visualização ou no modo de página inteira.
Navegando no Document Explorer
Nesta seção, abordaremos como navegar no explorador de documentos e todas as diferentes ferramentas que ele oferece para facilitar a análise do feedback.
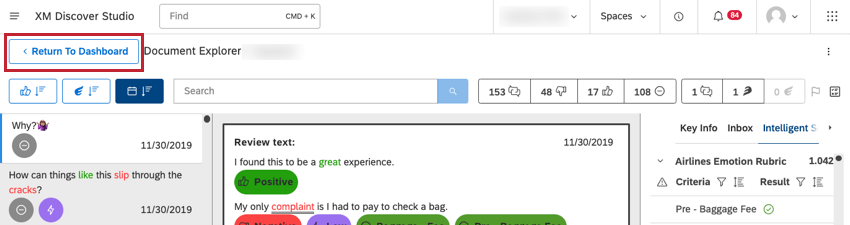
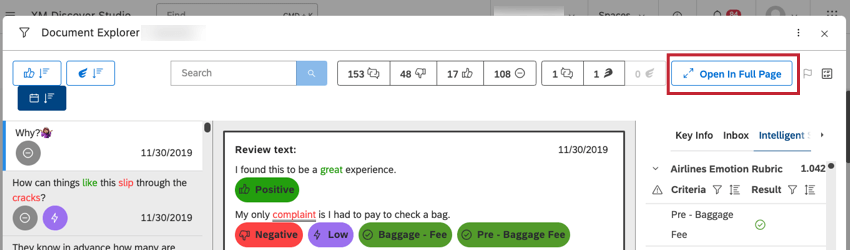
- Classificação: Classifique as frases exibidas no painel esquerdo (#6) por sentimento, esforço ou data.
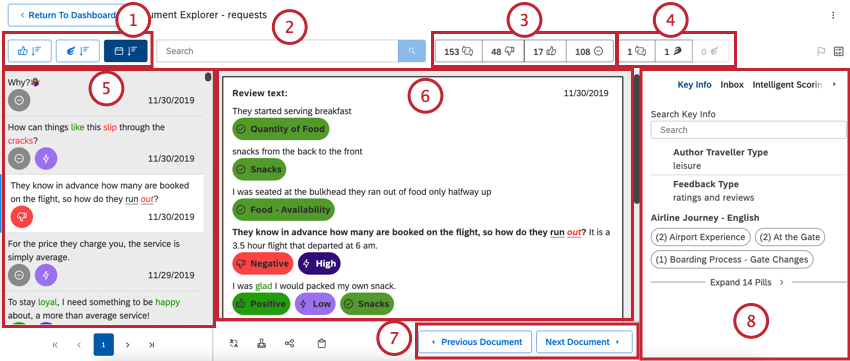
- Pesquisar: Pesquise texto em todos os documentos.
Qdica: use aspas ao redor de várias palavras para pesquisar frases exatas. Por exemplo, “luz natural” para encontrar todas as menções à luz natural.Qdica: Resultados devem corresponder à sua pesquisa e a quaisquer filtros de sentimento e/ou esforço que você tenha aplicado.
- Sentimento: Filtro por sentimento. Mostra todas as sentenças, exceto os esboços literais vazios, mostra sentenças negativas, mostra sentenças positivas ou mostra sentenças com sentimento neutro.
Qdica: passe o mouse sobre os ícones para ver seu significado.
- Esforço: Filtro por esforço. Você pode filtro por qualquer resposta em que foi detectada uma pontuação de esforço, esforço intenso e esforço fácil.
Qdica: as contagens de volume avançar dos ícones de sentimento e esforço referem-se ao número de documentos, não de frases. É por isso que a contagem total geralmente é menor do que a soma de todos os documentos em cada faixa: um documento tem tantas pontuações de sentimento e esforço quanto o número de frases nele contidas. Ou seja, se um documento contiver uma frase positiva e uma negativa, ele será considerado um documento positivo e negativo.
- Painel de Resultados: O painel mais à esquerda. Ele lista frases relacionadas ao widget. Clique em uma frase para visualizá-la no centro.
- Painel central: Visualize a frase selecionada como ela aparece em um documento maior. Esse documento pode ser uma publicação em mídia social, uma resposta a pesquisa ou uma interação que coloque a frase em contexto. A frase que você selecionou estará em negrito. Você também pode ver o destaque de sentimento e os emblemas de enriquecimento de todo o documento.
Qdica: As interações têm outras opções para visualizar resultados.
- Documento anterior e Avançar documento: Esses botões na parte inferior permitem que você pule entre respostas de feedback completas, em vez de apenas frases.
- Painel de contexto: Visualize informações adicionais sobre o feedback (não apenas a frase) que você selecionou:
- Informações importantes: Marque com uma estrela os itens nas guias Attributes (Atributos), Enrichments (Enriquecimentos ) e Topics (Tópicos ) para vê-los aparecer aqui. Essa é uma ótima maneira de destaque metadados que você considera especialmente importantes. Esses itens marcados com estrela persistem entre os documentos. Passe o mouse sobre um item para ver a opção de estrela.
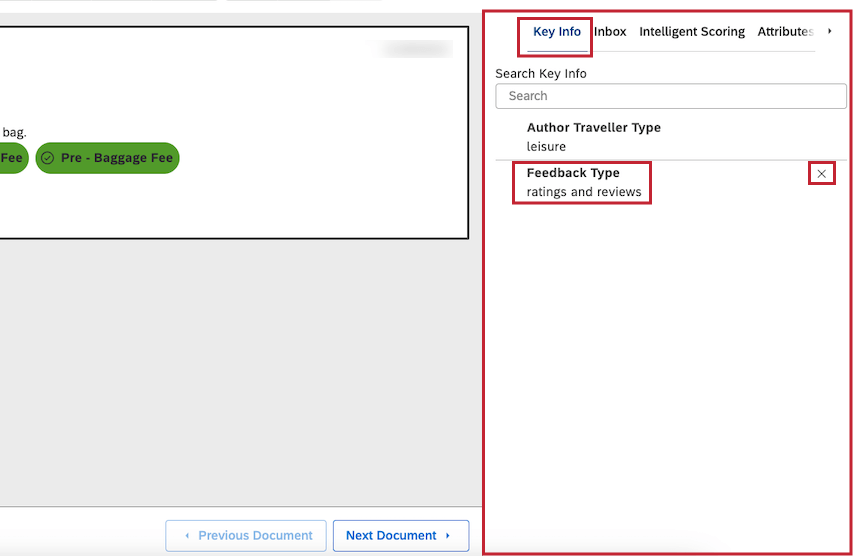 Qdica: quando você exporta do document explorer, somente os atributos e modelos com estrela são incluídos.Qdica: para remover um item dos favoritos, passe o mouse sobre ele na guia Key Info e clique no x.
Qdica: quando você exporta do document explorer, somente os atributos e modelos com estrela são incluídos.Qdica: para remover um item dos favoritos, passe o mouse sobre ele na guia Key Info e clique no x. - Pontuação inteligente : Lista as rubricas usadas para pontuar o documento atual. Expanda cada rubrica para ver seus critérios (tópicos) e se o documento atual foi aprovado ou reprovado. Para obter detalhes, consulte Visualização de scorecards por documento.
Qdica: essa opção só aparece se você tiver o Pontuação inteligente. Contato seu representante Discover para saber mais.
- Atributos: Exibir atributos relevantes. Por exemplo, o feedback pode ter a idade, o nome ou o produto comprado de uma pessoa salvo nele. Atributos específicos dependem da fonte de feedback e geralmente variam de um conjunto de dados para outro.
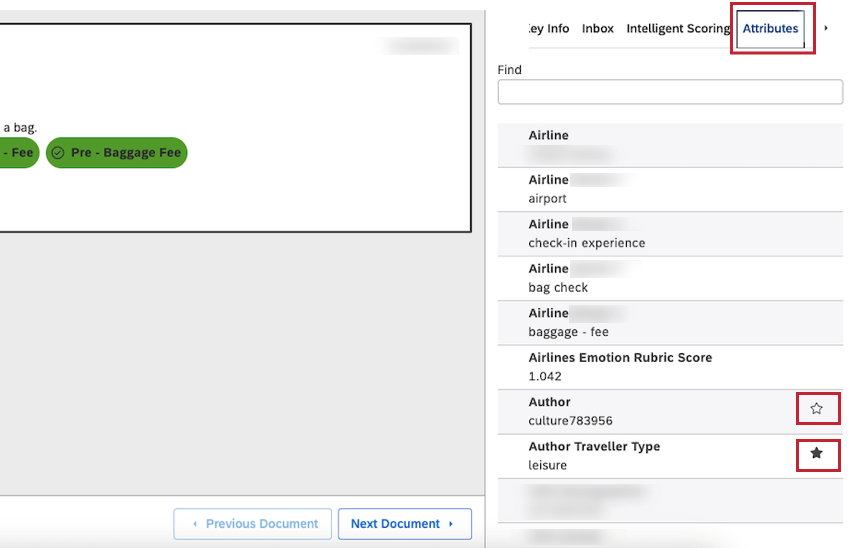 Qdica: Marque os itens nas guias Atributos, Enriquecimentos e Tópicos para que eles apareçam na guia Informações importantes. Passe o mouse sobre um item para ver a opção de estrela. Para remover um item dos favoritos, clique em seu ícone de estrela.
Qdica: Marque os itens nas guias Atributos, Enriquecimentos e Tópicos para que eles apareçam na guia Informações importantes. Passe o mouse sobre um item para ver a opção de estrela. Para remover um item dos favoritos, clique em seu ícone de estrela. - Enriquecimentos: Lista os dados estruturados derivados do XM Discover para o documento atual.
Qdica: dados enriquecidos são dados CX derivados do mecanismo de NLU (compreensão de linguagem natural) XM Discover. Os dados enriquecidos terão uma variedade de metadados adicionados pelo mecanismo de NLU aos documentos durante o processamento no nível frase ou do documento e armazenados no banco de dados.
- Tópicos: Exibir tópicos atribuídos a frases no documento. Clique em um tópico para destaque as frases relacionadas no documento. Você pode filtro os tópicos de sua opção de resposta usando o ícone de filtros.
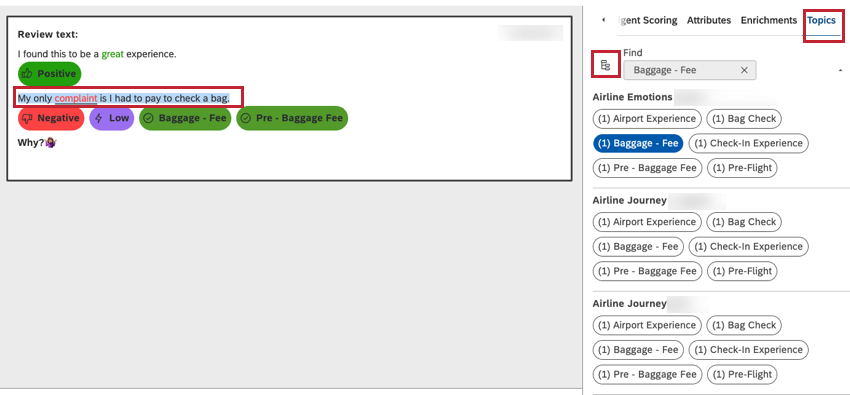 Qdica: Se um modelo de classificação for excluído do explorador de documentos nas configurações do projeto, ele não aparecerá na guia Tópicos.
Qdica: Se um modelo de classificação for excluído do explorador de documentos nas configurações do projeto, ele não aparecerá na guia Tópicos.
- Informações importantes: Marque com uma estrela os itens nas guias Attributes (Atributos), Enrichments (Enriquecimentos ) e Topics (Tópicos ) para vê-los aparecer aqui. Essa é uma ótima maneira de destaque metadados que você considera especialmente importantes. Esses itens marcados com estrela persistem entre os documentos. Passe o mouse sobre um item para ver a opção de estrela.
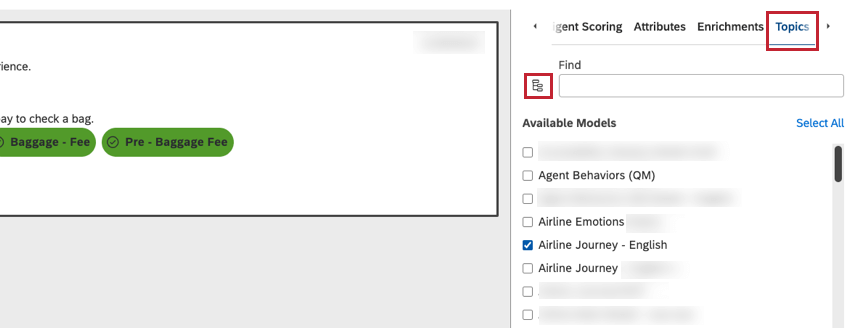
Diferentes visualizações de frases
À esquerda do explorador de documentos, você pode escolher entre diferentes frases em um documento. A frase em que você clicar exibirá um documento no meio.
No entanto, de acordo com o tipo de dados que você está analisando e a perfuração aplicada, as frases que você vê listadas à esquerda podem variar.
- Todas as frases de todos os documentos listados: nesse modo, o painel esquerdo mostrará várias frases do mesmo documento. Esse modo pode ser útil quando você pesquisa sobre tópicos do modelo de categorização. Você pode ter um feedback em que diferentes tópicos são mencionados em diferentes frases, o que lhe permite explorar frase por frase.
- Somente a primeira frase de cada documento listado: nesse modo, o painel esquerdo exibirá somente a primeira frase de cada documento relevante. Esse modo é útil quando resultados contêm documentos extremamente longos, com centenas de frases. Em vez de um único documento ocupar várias páginas de resultados, fica mais fácil folhear documento por documento usando apenas as primeiras frases.
No entanto, há dados de formato longo, como dados de chamadas, em que um único documento pode ter 2.000 frases ou mais. Isso significa que as frases de um único documento podem ocupar as primeiras 100 páginas de frases listadas. Para evitar isso, lista apenas as primeiras frases de cada documento.
Navegação de comentários por tópicos e enriquecimentos
Ao navegar pelo feedback do cliente, clique nos tópicos e nos enriquecimentos para passar rapidamente pelas frases relacionadas.
O número na frente de cada tópico ou enriquecimento indica quantas frases o contêm no documento atual. Isso é mostrado apenas para enriquecimentos em nível de sentença.
As setas aparecerão avançar de um item que você selecionou. Use essas setas para navegar pelas diferentes menções.
Personalização do Document Explorer
Você pode personalizar o que vê no explorador de documentos e o que é exportado dele. Basta usar o menu no canto superior direito para ver suas opções.
Preferências de visualização
- Exibir enriquecimento: Mostre ou oculte emblemas de enriquecimento (como sentimento e esforço) e formatação de sentimento no painel central do documento. Essa configuração também determina se os dados de enriquecimento estão incluídos na exportação.
- Exibir somente o verbatim: Em vez de mostrar o documento inteiro, mostre apenas o campo literal que contém a frase selecionada. Isso faz sentido se um documento contiver vários verbatims (ou campos de feedback textual) e você desejar ter uma visualização mais focada.
Qdica: Às vezes, um documento pode conter mais de um campo de feedback literal ou de texto. Por padrão, o painel central mostra todos esses campos. Exibir apenas o textual permite que você exiba apenas o textual relevante em vez de todo o documento.
- Mostrar frases: Exibir sentenças no painel do documento. Essa opção aparece apenas para dados de conversação.
Qdica: ocultar frases enquanto mostra tópicos e esforços fornece um resumo de alto nível da conversa.
- Mostrar tópicos: Mostrar ou ocultar tópicos em frases categorizadas.
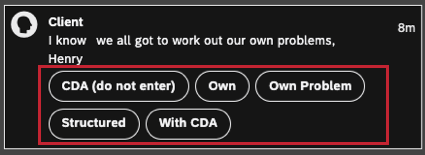
- Mostrar tópicos (somente folhas): Em vez de mostrar as pílulas de tópico de todos os níveis do modelo, mostre apenas as folhas de tópico, ou seja, os níveis de tópico mais granulares. Essa configuração também determina se os tópicos não-folha serão incluídos na exportação.
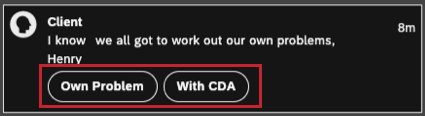
- Expandir todos os tópicos: Mostra automaticamente todos os tópicos disponíveis, inclusive aqueles que estavam ocultos por padrão.
Qdica: Por padrão, os tópicos são exibidos em ordem alfabética e são recolhidos após as duas primeiras linhas para facilitar a leitura.
Preferências de reprodução
Essas opções só estão disponíveis ao visualizar dados de conversação com uma gravação de áudio disponível.
- Velocidade de reprodução: Ajuste a velocidade de reprodução das interações de voz. A seta para a esquerda diminui a velocidade de reprodução; a seta para a direita aumenta a velocidade de reprodução. O modificador de velocidade atual é exibido no meio, sendo 1 a velocidade padrão.
- Pular silêncio: Pula automaticamente as pausas na conversa.
Preferências do painel
- Painel de Resultados: Mostrar ou ocultar o painel esquerdo.
- Ligado: Mostrar o painel Resultados no explorador de documentos. Incluir dados em nível de sentença na exportação.
- Desligado: oculta o painel Resultados no explorador de documentos. Incluir dados em nível de documento na exportação.
- Exibir enriquecimento: Mostrar ou ocultar os emblemas de enriquecimento avançar das frases no painel Resultados.
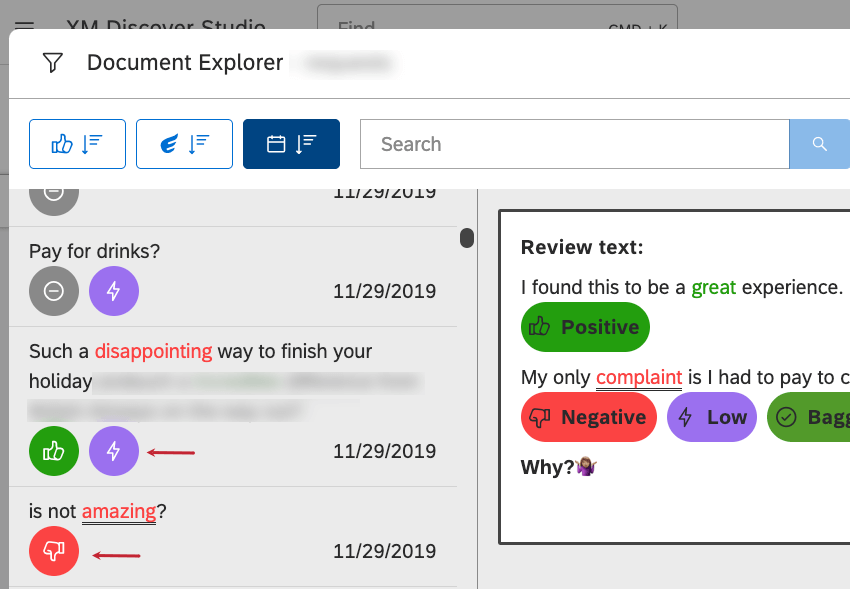
- Exibir emblemas de origem: Mostre ou oculte os emblemas específicos da fonte avançar das frases no painel Resultados.
- Painel de contexto: Mostrar ou ocultar o painel direito com os metadados do documento.
- Ligado: Mostrar o painel de contexto no explorador de documentos. Incluir tópicos e atributos marcados com estrela na exportação.
Qdica: quando o painel Contexto é exibido, é possível controlar adicionalmente quais seções serão exibidas nele.
- Desligado: oculta o painel Contexto no explorador de documentos. Não inclua tópicos e atributos na exportação.
- Ligado: Mostrar o painel de contexto no explorador de documentos. Incluir tópicos e atributos marcados com estrela na exportação.
- Mostrar atributos vazios: Mostrar ou ocultar atributos vazios (ou seja, atributos que não têm nenhum valor associado ao documento atual) nas seções Atributos e Informações-chave .
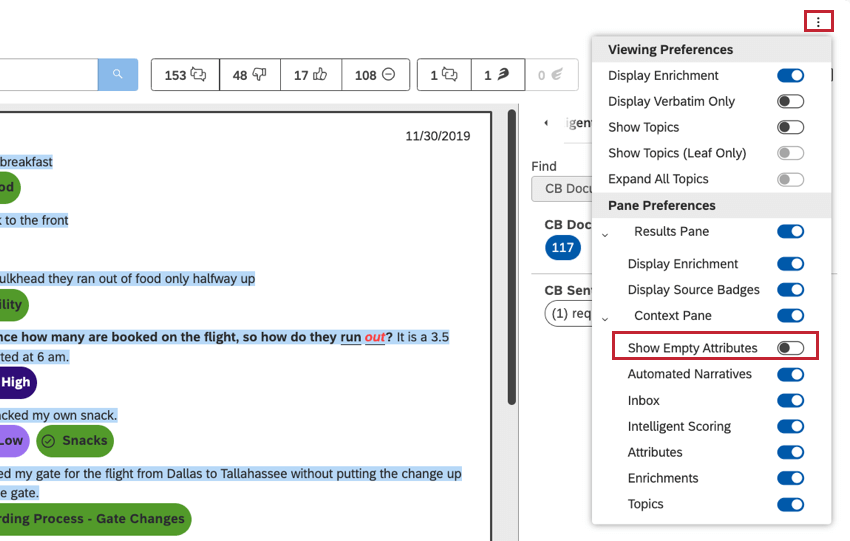 Qdica: alguns documentos podem não conter nenhum feedback textual. Nesse caso, uma mensagem “Registro de feedback sem verbatim” é exibida no painel central. Você também pode ocultar atributos vazios desativando a opção Show Empty Attributes.
Qdica: alguns documentos podem não conter nenhum feedback textual. Nesse caso, uma mensagem “Registro de feedback sem verbatim” é exibida no painel central. Você também pode ocultar atributos vazios desativando a opção Show Empty Attributes. - Caixa de entrada: Mostrar ou ocultar a seção Caixa de entrada, que lista os detalhes dos casos acionados pelo documento atual.
- Pontuação inteligente: Mostrar ou ocultar a seção Pontuação inteligente , que exibe os scorecards do documento atual.
- Atributos: Mostre ou oculte a seção Atributos, que lista os dados estruturados disponíveis para o documento atual, como a idade de uma pessoa ou o nome de um produto.
- Enriquecimentos: Mostre ou oculte a seção Enrichments (Enriquecimentos ), que lista dados estruturados derivados do documento atual.
- Tópicos: Mostrar ou ocultar a seção Tópicos, que lista os tópicos atribuídos às frases do documento atual.