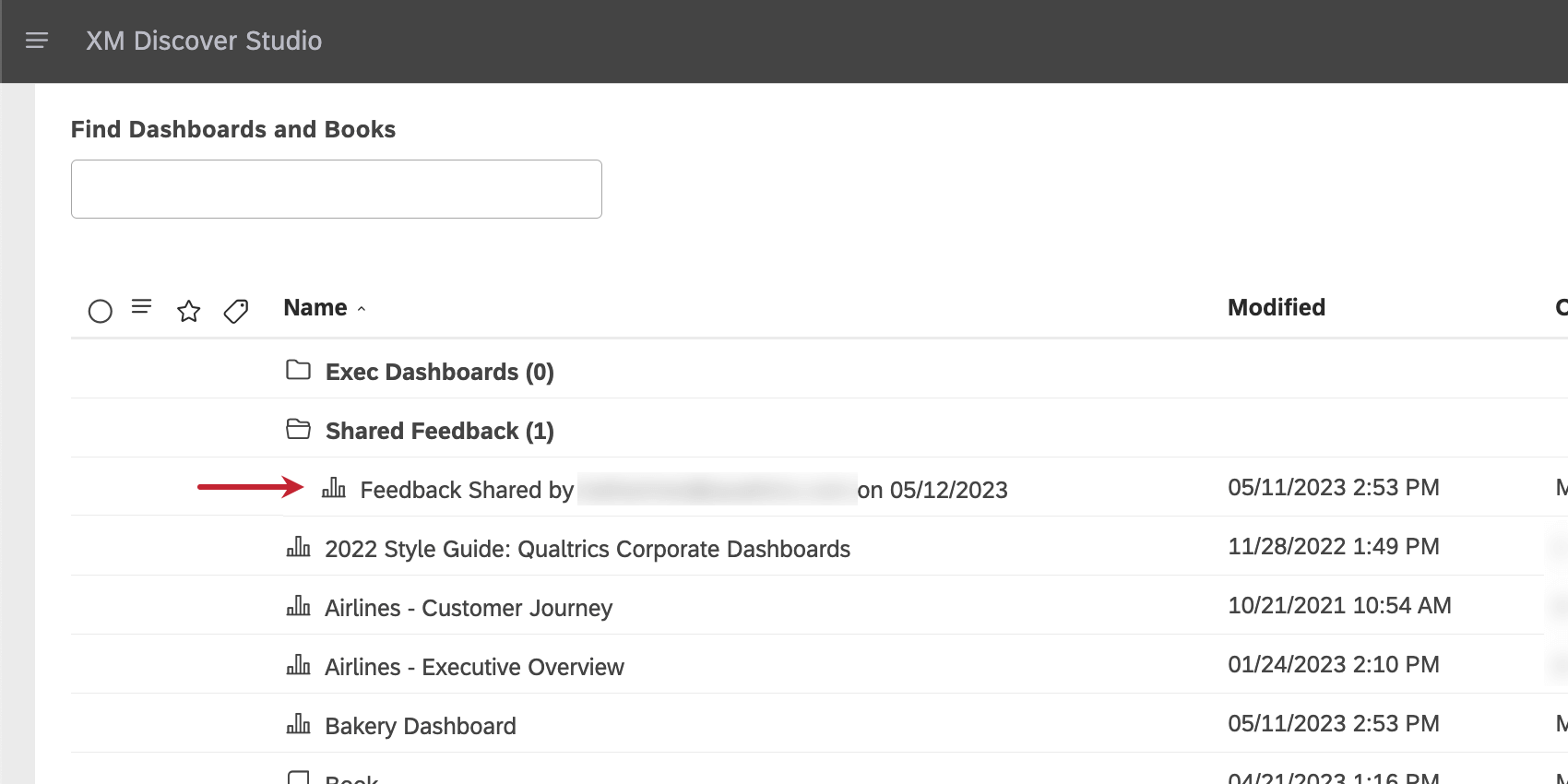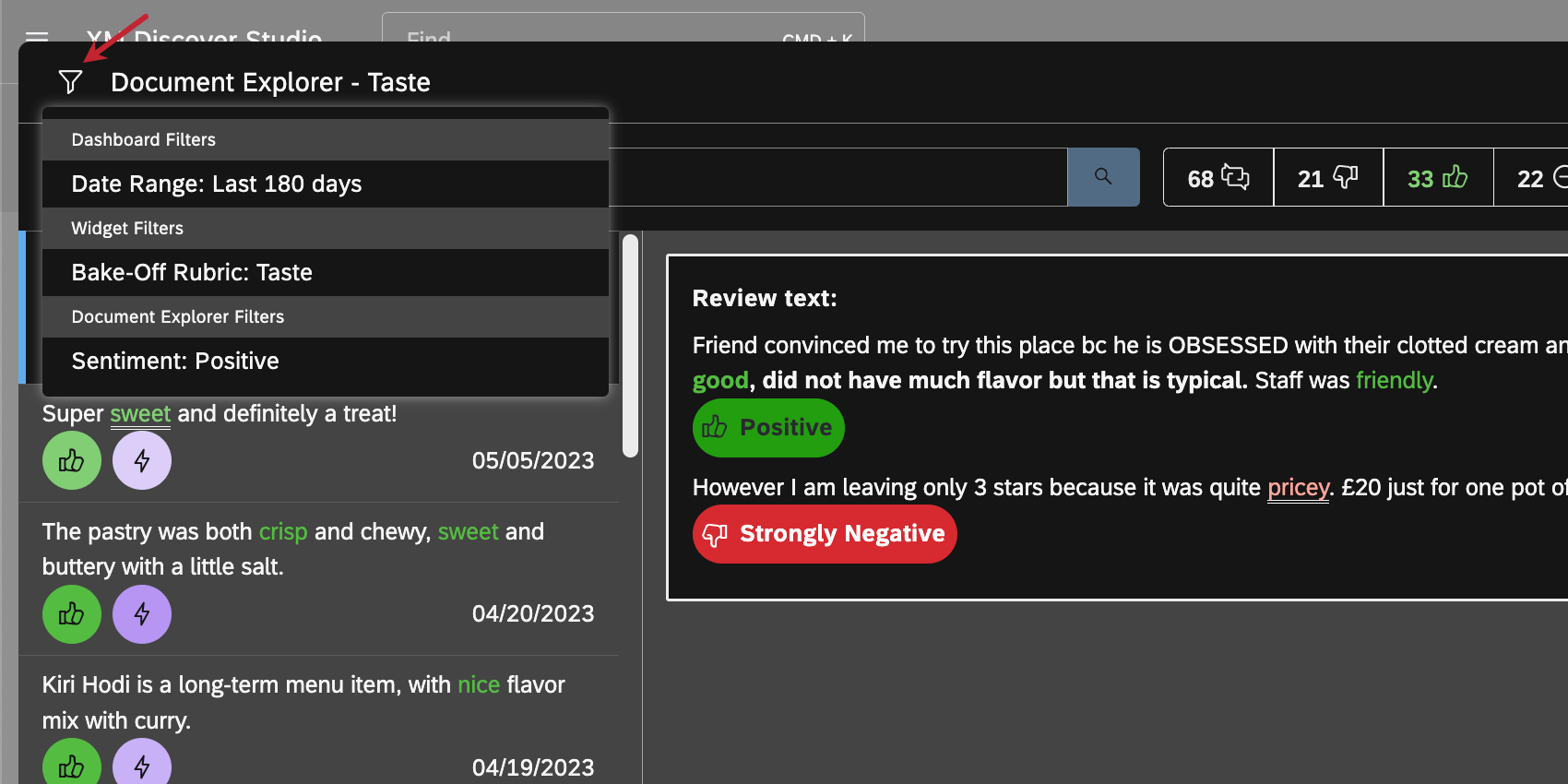Clipping, salvamento e compartilhamento de documentos (Studio)
Sobre o recorte, o salvamento e o compartilhamento de documentos
No explorador de documentos e nos widgets de feedback, você pode compartilhar documentos com seus colegas por meio de um link ou de um dashboard.
Compartilhamento de feedback e segurança de dados
Se um usuário do Studio tiver acesso direto aos dados de um projeto e seus documentos, ele poderá compartilhar dados usando painéis.
Os usuários da licença Report Consumer nunca têm acesso direto aos dados. Eles só podem visualizar documentos especificamente compartilhados com eles por um usuário do Studio por meio de um dashboard. Como não têm acesso direto a nenhum dado, os consumidores de relatórios não podem dar a outros usuários acesso aos documentos.
O que isso significa para o compartilhamento
- Cópia de um link para uma interação: Qualquer pessoa pode copiar um link, mas somente os usuários com permissão para visualizar os dados (ou seja, usuários do Studio com acesso aos dados do projeto relacionado) podem visualizar os documentos usando o link. Os usuários sem acesso aos dados do projeto (ou seja, usuários do Report Consumer ) verão uma mensagem de erro. Os links não dão acesso universal a uma interação, pois isso contornaria a segurança do acesso aos dados.
- Compartilhamento de documentos via dashboard: Somente os usuários do Studio com permissões para Criar e Editar Dashboard podem compartilhar feedback por meio de um dashboard. O compartilhamento de feedback por meio de um dashboard permite que você dê a um conjunto específico de usuários acesso aos documentos escolhidos por meio do mecanismo de compartilhamento do dashboard. Os usuários do Report Consumer não podem compartilhar documentos com nenhum outro usuário do Studio (Report Consumer ou outros tipos), pois isso contornaria a segurança do acesso aos dados.
Recorte de documentos
O recorte de documentos permite que você selecione vários documentos específicos de uma só vez para compartilhar ou exportar.
- Escolha um documento para visualizar.
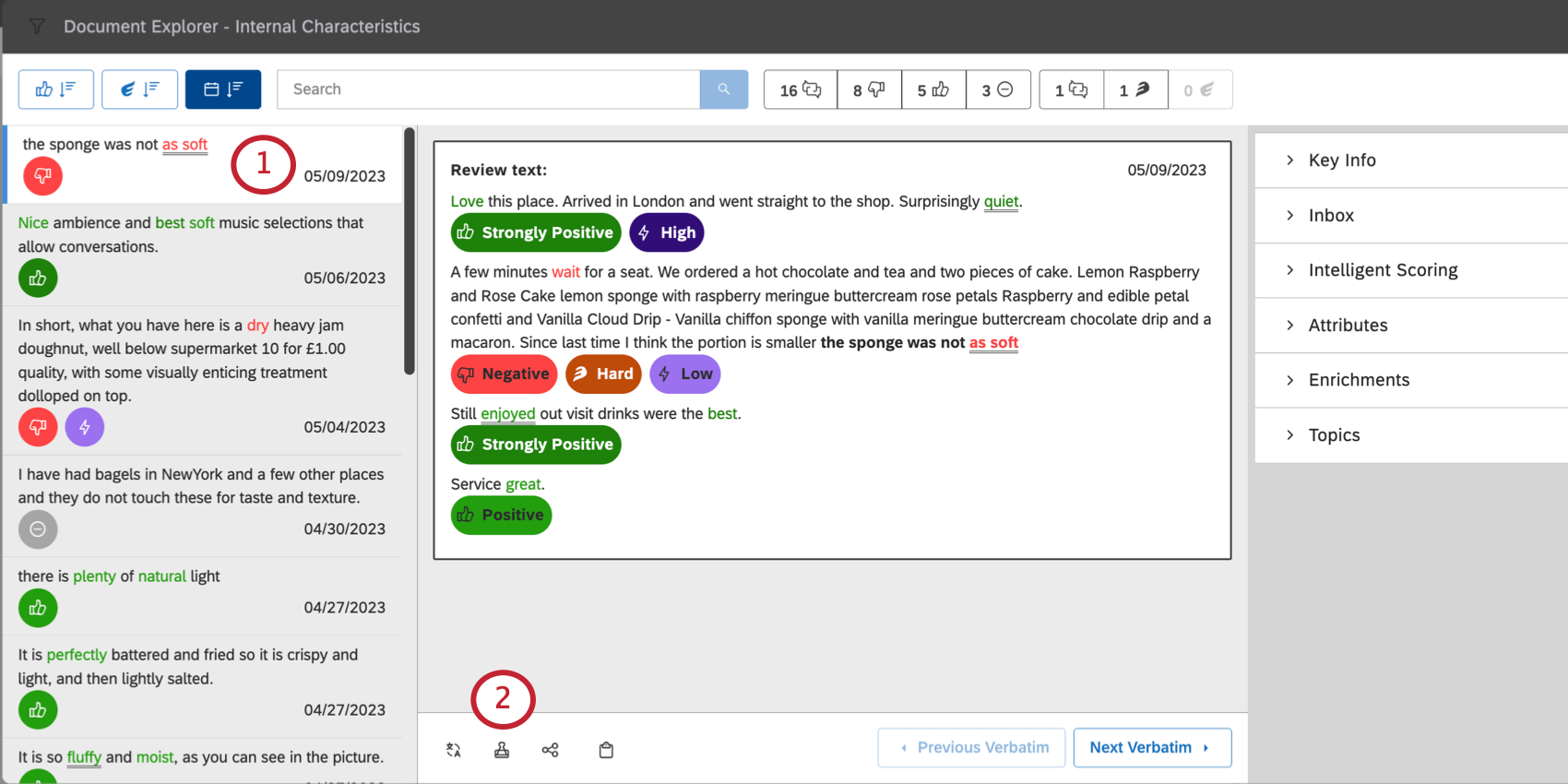
- Clique no botão Clip Feedback.
- Escolha outro documento.
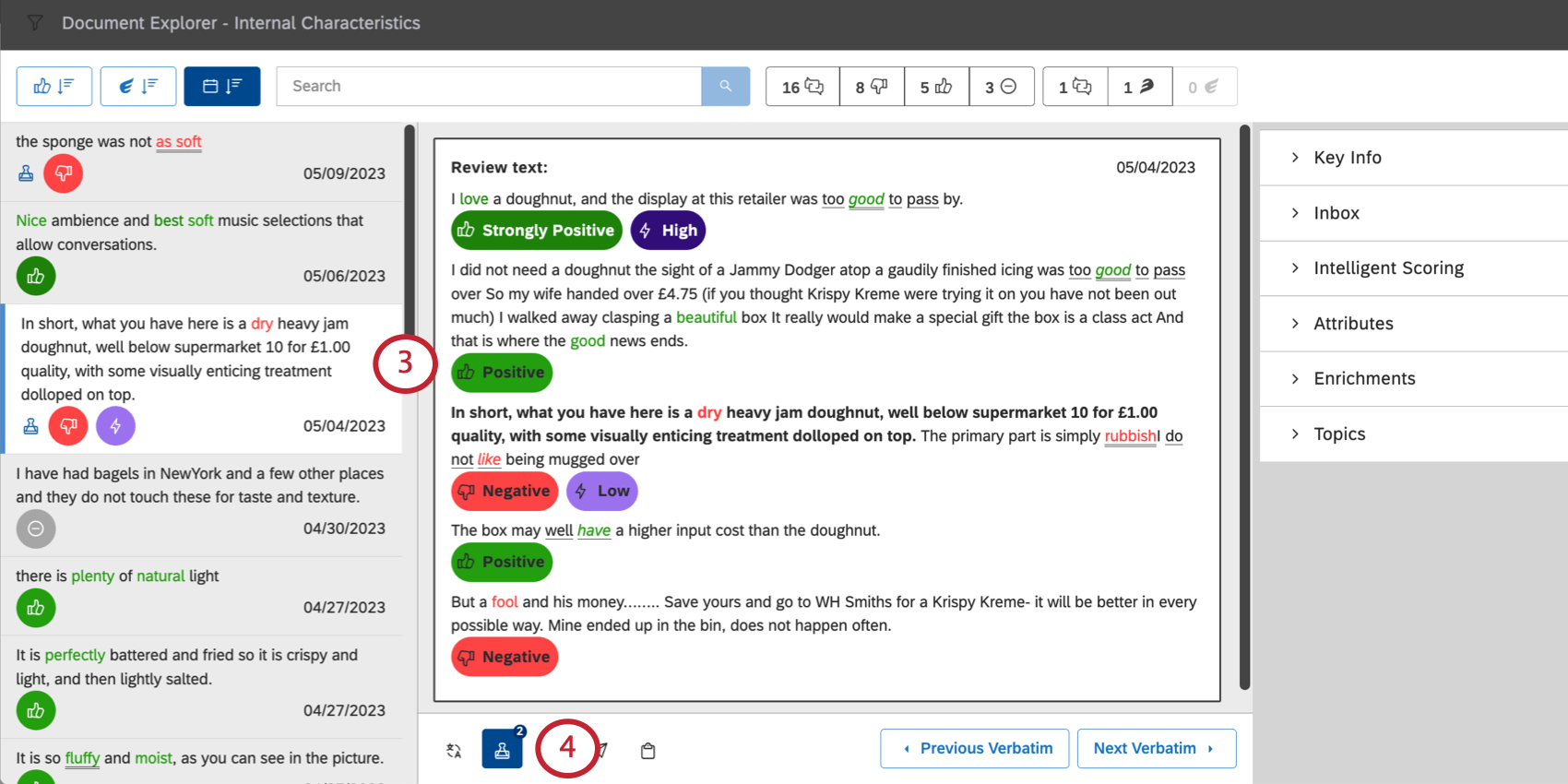
- Clique no botão Clip Feedback para adicioná-lo à sua seleção.
- À medida que você selecionar documentos, eles serão marcados com ícones de clipe no painel Resultados.
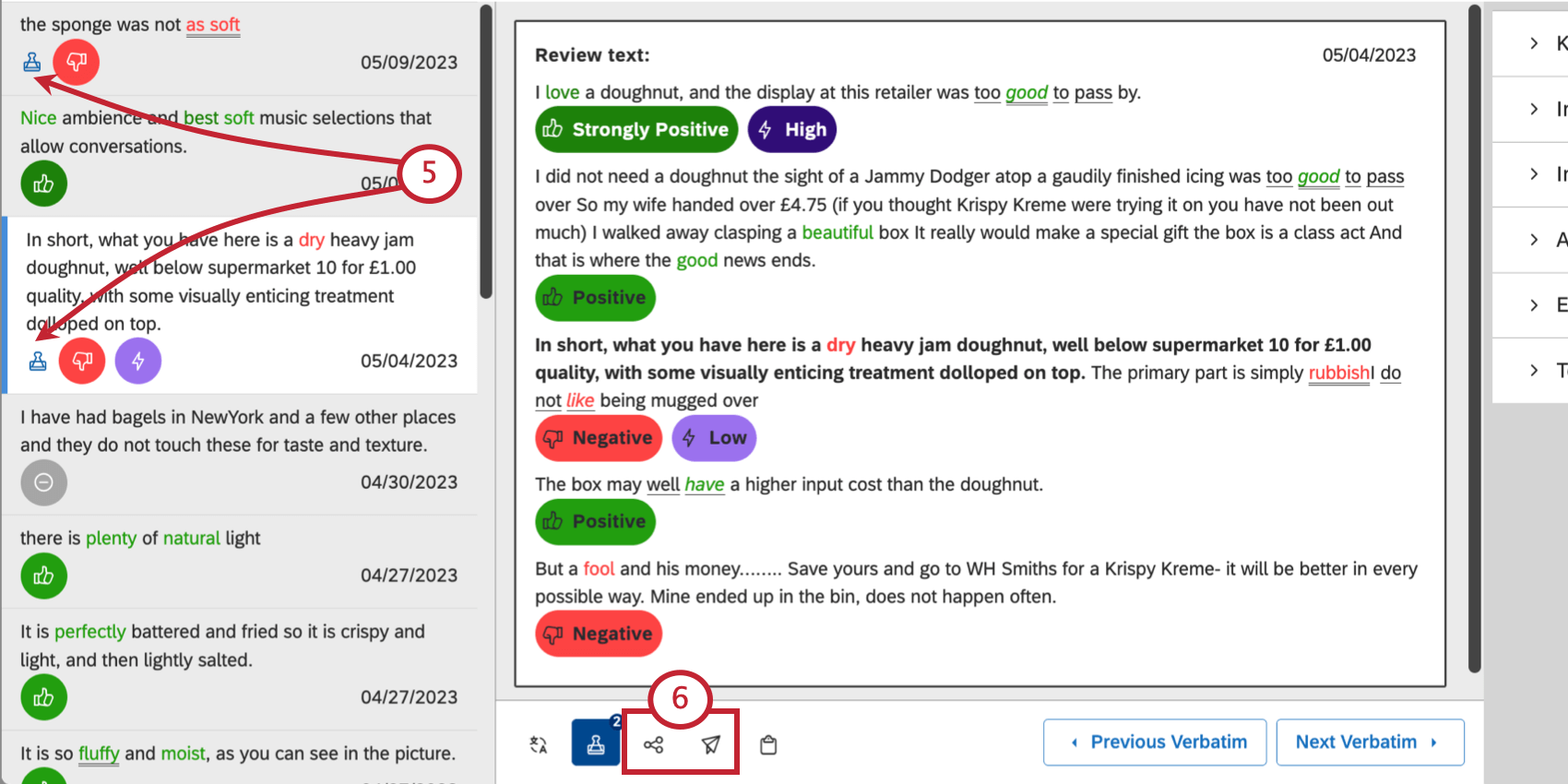
- Agora você pode fazer o seguinte:
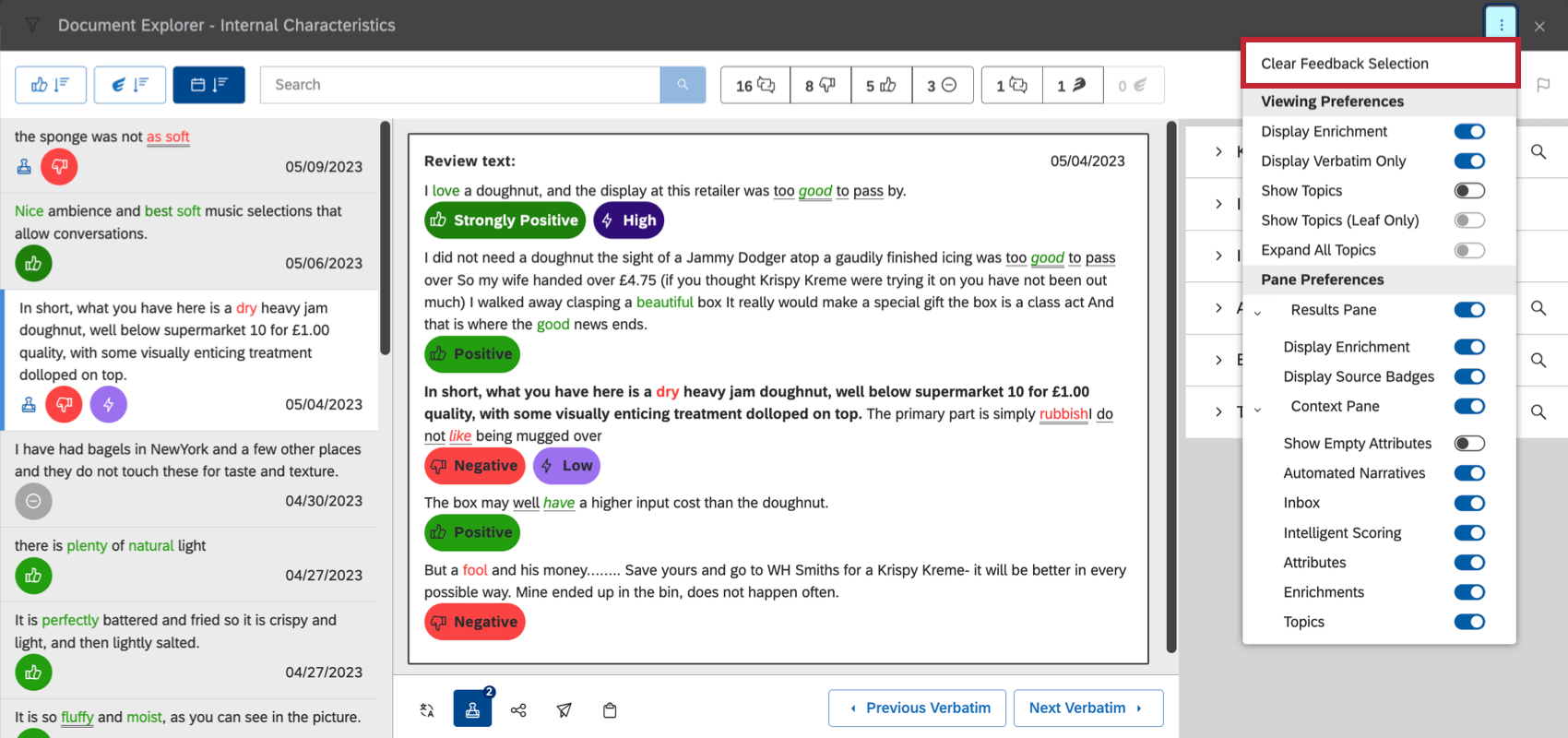
Compartilhamento de comentários usando um link
Você pode copiar um link para um ou mais documentos e compartilhá-lo com outras pessoas. O link abre os documentos selecionados no explorador de documentos.
- Abra o explorador de documentos e o widget de feedback.
- Localize o documento ou recorte os documentos que deseja compartilhar.
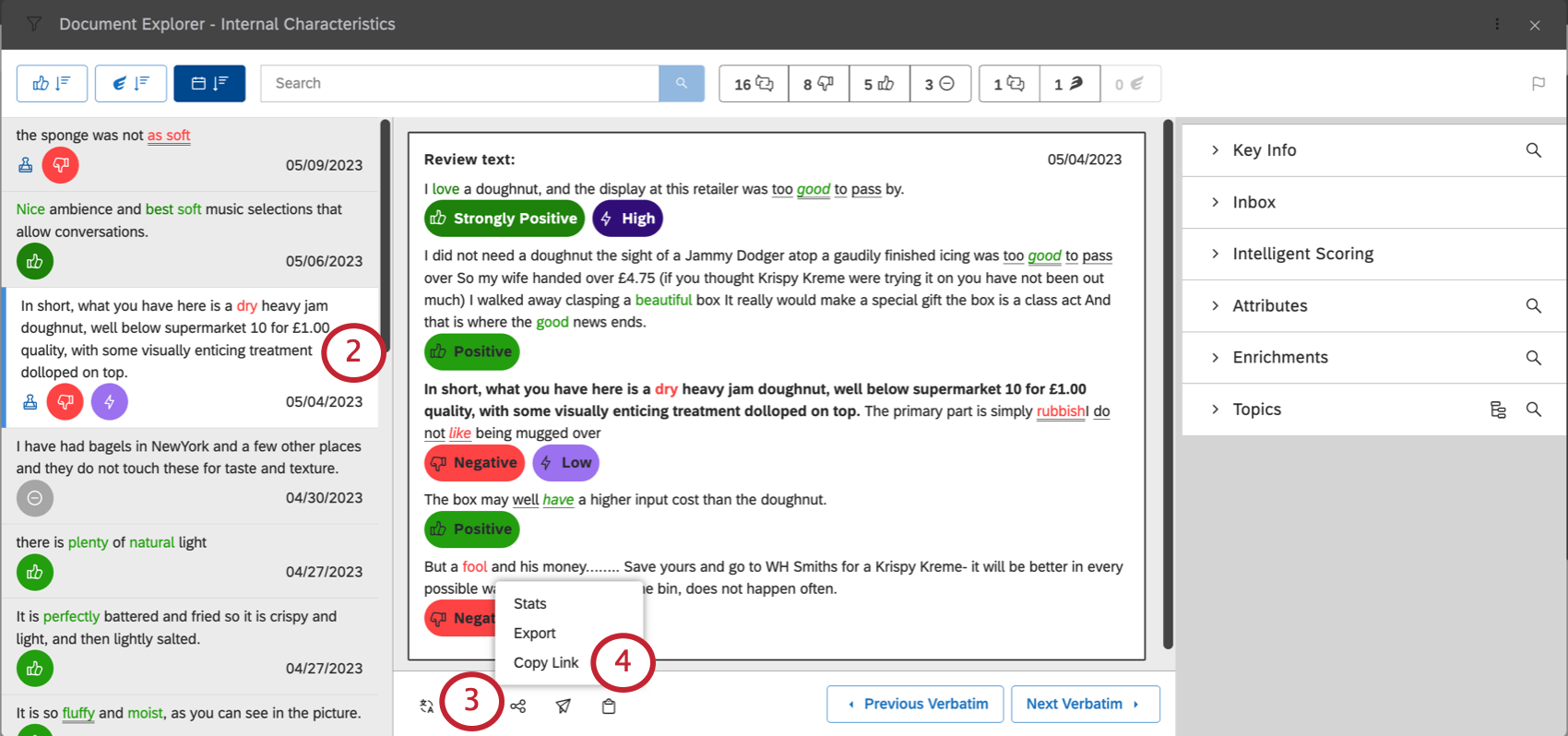
- Clique no botão Opções de compartilhamento.
- Selecione Copiar link.
- Agora que o link foi copiado, você pode colá-lo onde quiser.
Compartilhamento de feedback por meio de um Dashboard
Você pode chamar um ou mais documentos usando um dashboard. Quando você compartilha documentos dessa forma, é criado um dashboard com um widget de feedback que contém seus documentos recortados.
- Abra o explorador de documentos ou o widget de feedback.
- Localize o documento ou recorte os documentos que deseja compartilhar.
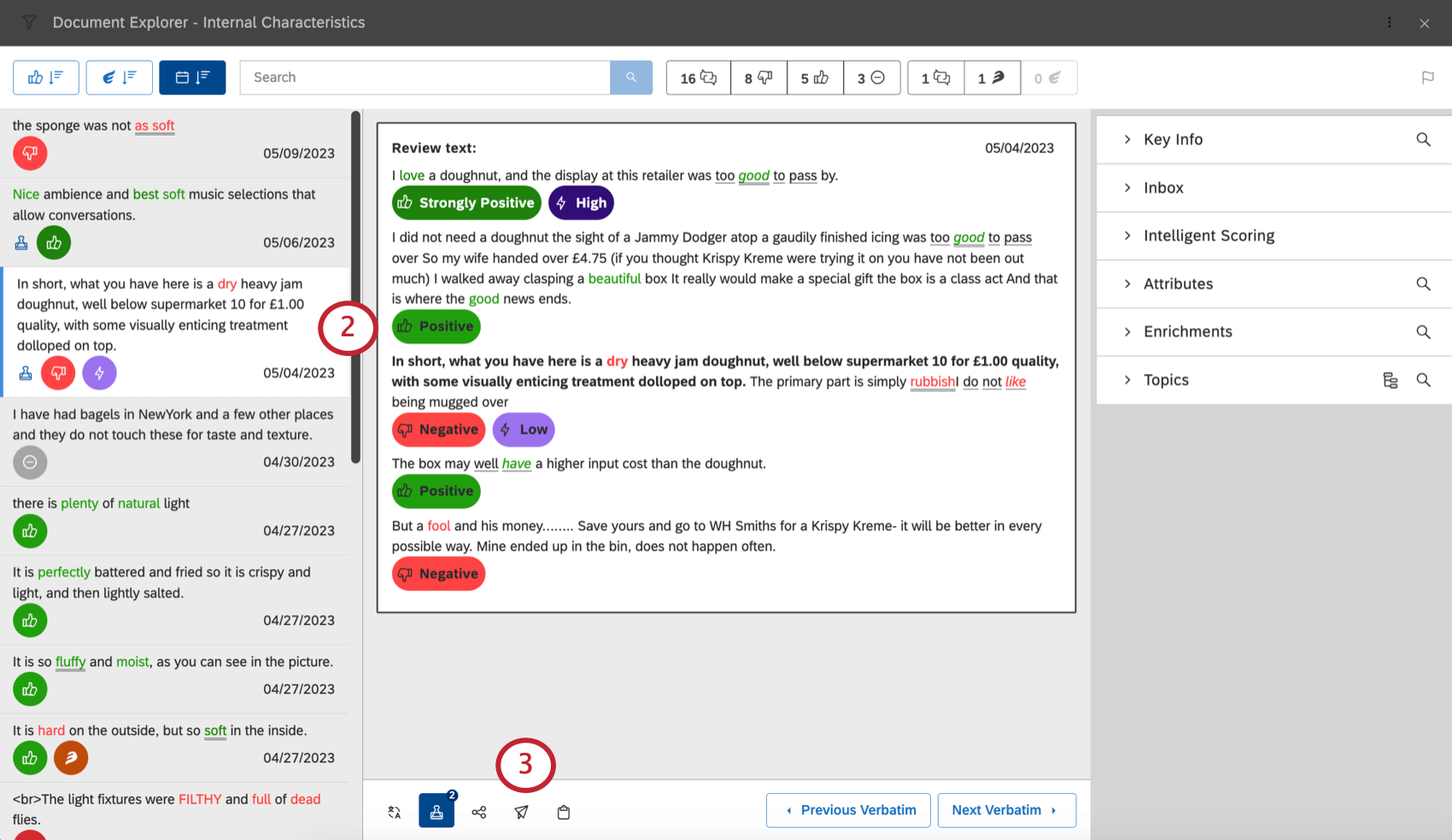
- Clique no botão Compartilhar feedback selecionado.
- Insira as pessoas com as quais gostaria de compartilhar seus documentos.
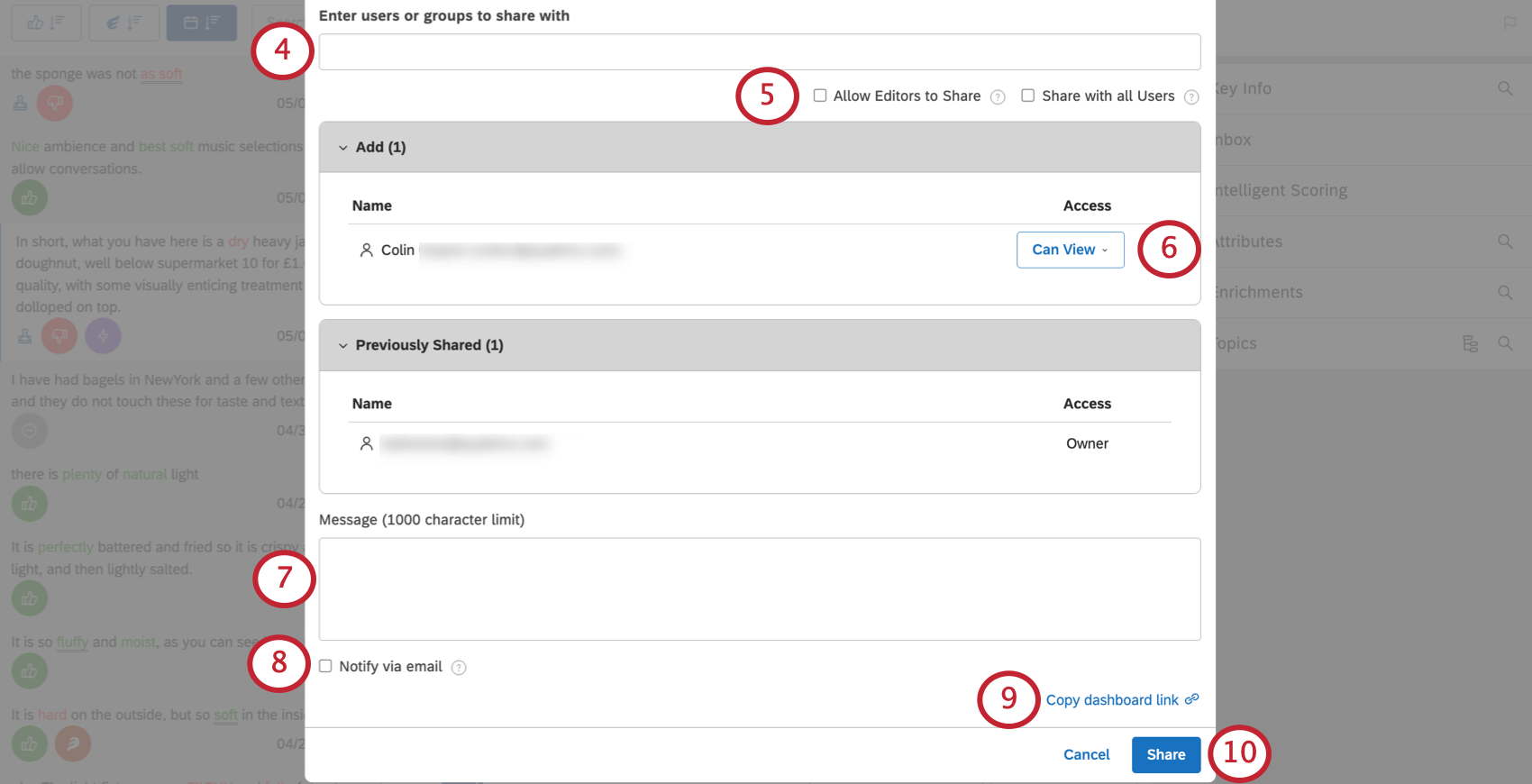
- Usuários do Studio: Digite o nome, o sobrenome ou o e-mail do usuário e, em seguida, clique nele.
- Todos os usuários do Studio: Você pode distribuir painéis de toda a organização para todos os usuários do Studio em sua Conta principal, selecionando
- Compartilhar com todos os usuários: Essa configuração tornará o painel disponível para todos os usuários, inclusive para os novos usuários que se registrarem após a criação do dashboard. Você ainda pode adicionar usuários e grupos específicos ao usar essa opção.
Qdica: essa ação requer uma permissãoCompartilhar para todos.
- Grupos de estúdio: Digite o nome do grupo e clique nele. Quando você compartilha um documento com um grupo, todos os membros desse grupo têm acesso. Não importa quando um usuário entra no grupo – os usuários que entrarem no grupo após o compartilhamento ainda terão acesso. No entanto, assim que um usuário sair do grupo, seu(s) documento(s) não estará(ão) mais acessível(eis) para esse usuário.
- Usuários não registrados: Digite o endereço de e-mail de uma pessoa com quem deseja compartilhar seus documentos. Em seguida, pressione Enter. Quando você terminar de compartilhar, essa pessoa será convidada a criar uma conta do Studio.
- Selecione Allow Editors to Share (Permitir que os editores compartilhem) para permitir que todos os editores compartilhem o dashboard e o adicionem a todos os livros aos quais tenham acesso (criados ou compartilhados). Deixe essa opção desmarcada para garantir que somente você possa compartilhar o dashboard ou adicioná-lo a livros.
- Na seção Adicionar, determine o nível de acesso que cada usuário ou grupo deve ter. As seguintes opções estão disponíveis:
- Pode visualizar: Permite que os usuários visualizem, atualizem e exportem seus documentos, mas não façam nenhuma alteração neles.
- Pode editar: permite que os usuários façam algumas alterações nos seus documentos, mas não tanto quanto o proprietário. Para obter mais informações, consulte Can View vs. Pode editar.
Qdica: o Can Edit não estará disponível ao compartilhar um documento com todos os usuários do Studio ou usuários não registrados.
- Forneça uma mensagem. (Opcional.)
- Selecione Notificar por e-mail se quiser enviar um e-mail, além da notificação no aplicativo, para todos os usuários e grupos com os quais você compartilhou.
Qdica: se você estiver compartilhando com todos os usuários, nem todos receberão uma notificação por e-mail. Somente os usuários e grupos na seção Adicionar receberão e-mails.
- Clique em Copy dashboard link (Copiar link do painel ) para copiar um link desse dashboard para a área de transferência.
Qdica: você pode colar este link no campo Mensagem.
- Clique em Compartilhar.
Localização de documentos compartilhados como painéis
Depois de compartilhar documentos por meio de um dashboard, você e seus colaboradores podem encontrar esses documentos da mesma maneira. Na página inicial do Studio, role para baixo até Find Dashboards and Books (Localizar painéis e livros) e procure na pasta Shared Feedback (Feedback compartilhado ). A data em que os documentos foram compartilhados estará no nome do dashboard, juntamente com o e-mail do proprietário.
Identificação do Widget original
Ao examinar os documentos que foram compartilhados no passado, você pode ficar curioso para saber de onde eles vieram. Explicaremos aqui como descobrir de qual widget e dashboard os dados do documento vieram.
- Abra o explorador de documentos.
- Clique no ícone filtro.
- Identifique a origem dos filtros por sua seção:
- Filtros Dashboard: Filtros que vêm do dashboard.
- Filtros Widget: O item widget selecionado para criar documentos ou o filtro aplicado ao widget.
- Filtros do Document Explorer: Filtros de esforço e sentimento aplicados no explorador de documentos.
Os Filtros Dashboard e os Filtros Widget podem ajudá-lo a determinar a origem dos documentos. Esses filtros não podem ser ativados ou desativados no explorador de documentos.