Modelos de caixa de entrada (Studio)
Sobre os modelos de caixa de entrada
Os modelos de caixa de entrada são um característica legado que ainda pode ser usado em e-mails de assinatura. Esta página examinará a funcionalidade de modelo de caixa de entrada atualmente suportada, além de sugestões sobre como substituí-la.
Gerenciando modelos de caixa de entrada
O objetivo da página Modelos de caixa de entrada é que você possa ver quais modelos de caixa de entrada ainda existem, ativá-los ou desativá-los, excluí-los ou editá-los.
- Clique no menu Spaces.

- Selecione Modelos de caixa de entrada.
- Use o botão de alternância Enabled (Ativado ) para ativar ou desativar o modelo. Quando um modelo é ativado, ele fica disponível para assinaturas de e-mail.
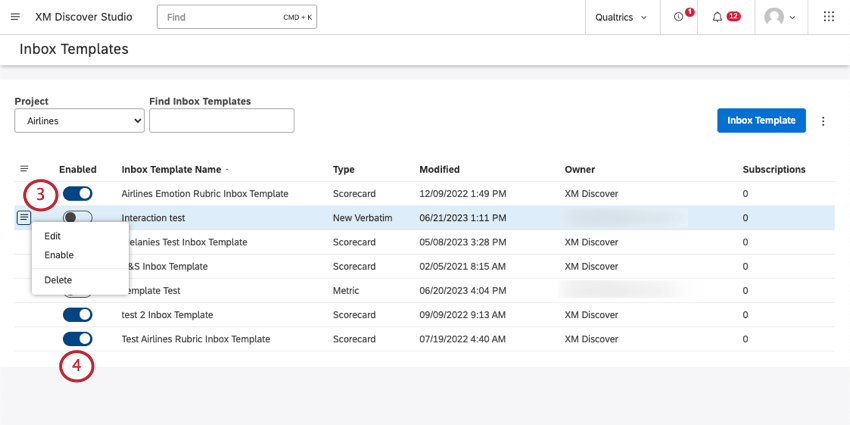 Qdica: Os alertas Tabela de pontuação são ativados automaticamente quando o critério de avaliação é ativado. Você também pode ativá-los e desativá-los conforme necessário.
Qdica: Os alertas Tabela de pontuação são ativados automaticamente quando o critério de avaliação é ativado. Você também pode ativá-los e desativá-los conforme necessário. - Clique no menu suspenso avançar de cada modelo de caixa de entrada e selecione uma das opções a seguir:
- Editar: Editar qualquer uma das configurações do modelo da caixa de entrada.
- Ativar / Desativar: Ativar ou desativar o modelo.
- Excluir: Você pode excluir modelos de caixa de entrada de interação e métricas, mas não modelos tabela de pontuação.
Uso de modelos de caixa de entrada em assinaturas de e-mail
A única maneira de continuar usando modelos de caixa de entrada é com assinaturas de e-mail para alertas textuais.
- Crie um alerta literal.
- Siga estas etapas para selecionar seu modelo de caixa de entrada e definir alertas de e-mail.
- Veja mais sobre as informações que o alerta por e-mail exibirá.
Substituição de assinaturas de e-mail do modelo de caixa de entrada
Recomendamos deixar de usar modelos de caixa de entrada. Qualtrics Engage também tem opções altamente personalizáveis que você pode usar para criar relatórios úteis por e-mail para seus acionistas.
- Crie um alerta literal no Discover.
- Faça login no Qualtrics.
- Criar um Evento XM Discover.
- Adicione uma tarefa de e-mail ao seu fluxo de trabalho.
- No e-mail, use o botão de texto transportado ( {a} ) para extrair os seguintes campos:
- Verbatims: As frases que acionaram o alerta.
- Campos de dados do XM Discover: Quaisquer atributos XM Discover que você queira destaque.
- URL Discover Document Explorer: Um link para os verbatims no explorador de documentos. Esse link exige que você faça login em uma conta XM Discover para poder visualizar os dados.
Qdica: esses campos são recomendações baseadas no que os e-mails de modelo de caixa de entrada podem exibir. Você pode adicionar e remover qualquer informação que desejar, desde que seja uma opção no texto transportado da tarefa de e-mail.
- Personalize sua mensagem de e-mail no formato que você deseja que seus participantes vejam. Quando terminar, salve seu e-mail.
- Ative seu fluxo de trabalho.