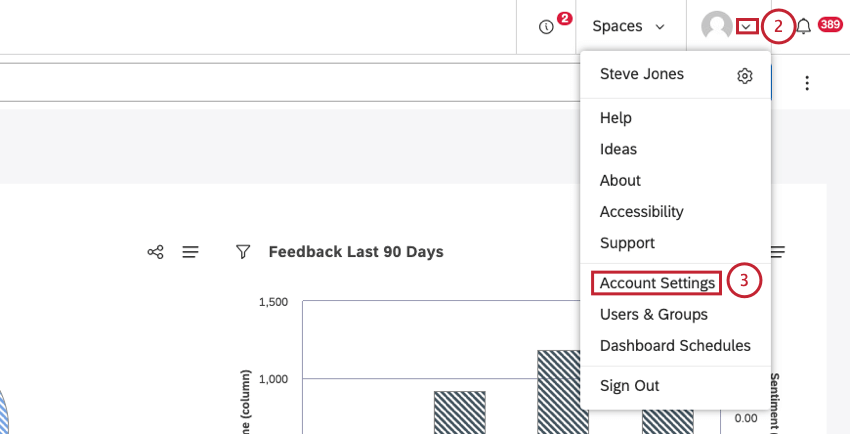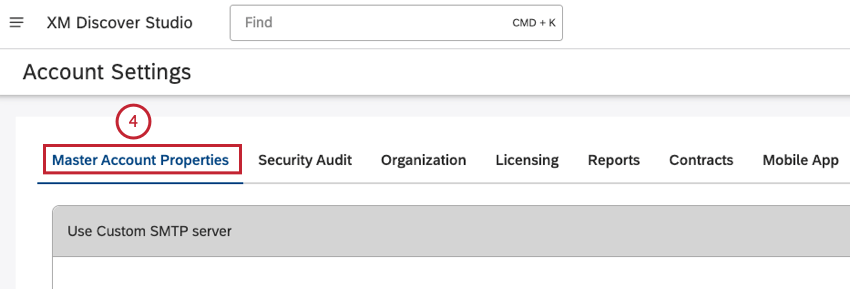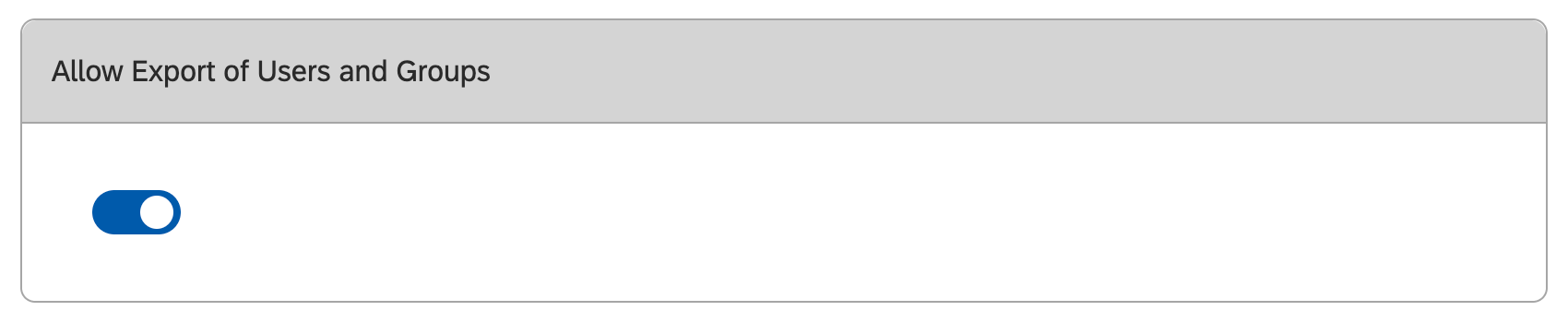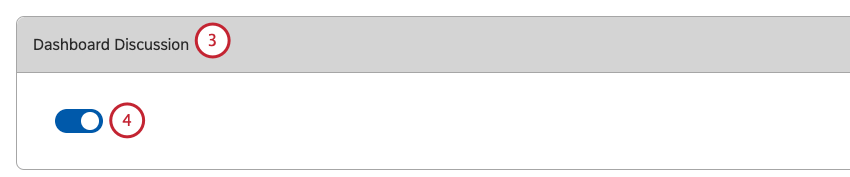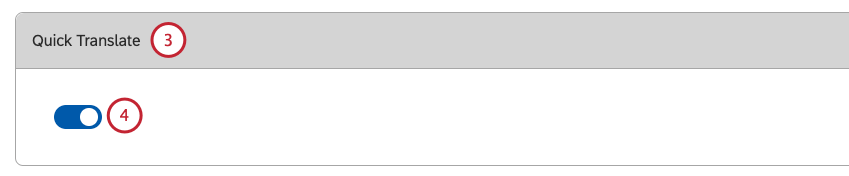Propriedades Conta principal
Sobre as propriedades Conta principal
Você pode personalizar sua conta mestra e definir as propriedades conta, incluindo, por exemplo, a definição de um servidor SMTP personalizado para enviar e-mails de notificação do Studio por meio de seu servidor de e-mail, configurações de senha e configurações de compartilhamento de links, na guia Propriedades Conta mestra.
Acessando a guia Propriedades Conta principal
Usar servidor SMTP personalizado
Você pode especificar detalhes personalizados do servidor SMTP para enviar e-mails de notificação do Studio por meio de seu servidor de e-mail.
- Faça login no Studio.
- Acesse o Propriedade Conta principals .
- Ative o botão Use Custom SMTP Server (Usar servidor SMTP personalizado ) para ativar essa opção. Desative esse botão de alternância para desativar essa opção.
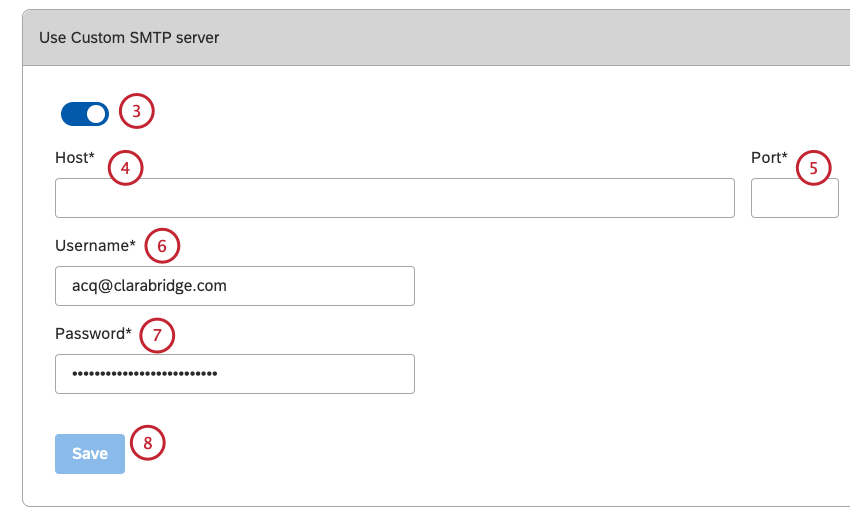
- Digite o nome do host do servidor de saída na caixa Host.
- Digite o número da porta do servidor de saída na caixa Porta .
- Digite o endereço de e-mail completo que você deseja usar na caixa Nome de usuário.
- Digite a senha da conta de e-mail na caixa Senha.
- Clique em Salvar.
Domínios de e-mail autorizados
É possível restringir os domínios de e-mail permitidos durante o registro do usuário e o compartilhamento dashboard.
- Faça login no Studio.
- Acesse a guia Propriedades Conta principal.
- Role até a seção Allowed Email Domains (Domínios de e-mail permitidos ).
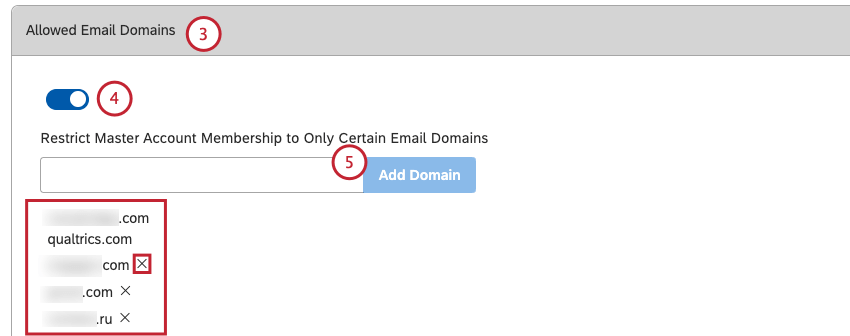
- Para ativar a restrição de domínio de e-mail, ative o botão de alternância Allowed Email Domains (Domínios de e-mail permitidos ). Desative esse botão de alternância para desativar essa opção.
- Para adicionar um domínio à lista de domínios permitidos, digite seu nome na caixa e clique em Add Domain (Adicionar domínio). Observe os seguintes requisitos para nomes de domínio:
- Um nome de domínio só pode conter caracteres alfabéticos e traços. Não há necessidade de usar o símbolo @.
- Os nomes de domínio não podem terminar ou começar com um traço.
- O comprimento do nome de domínio não pode exceder 60 caracteres.
- O comprimento do domínio de nível superior não pode exceder 3 caracteres.
- Os nomes de domínio não diferenciam maiúsculas de minúsculas.
Qdica: se você quiser adicionar vários domínios, insira-os um a um.Qdica: todos os domínios permitidos estão listados abaixo da caixa. Para remover um domínio da lista de domínios permitidos, clique no botão x avançar dele.Qdica: a ativação da restrição de domínio de e-mail ou a remoção de um domínio permitido anteriormente não afeta os usuários existentes.
Configurações de senha
Você pode definir a complexidade da senha e as configurações de bloqueio de login.
Não forçamos a redefinição da senha quando os parâmetros de complexidade da senha são atualizados. No entanto, se desejar aplicar novas políticas de senha, você poderá selecionar usuários em massa e usar a opção Redefinir senha no menu de ações.
- Faça login no Studio.
- Acesse a guia Propriedades Conta principal .
- Role até a seção Password Settings (Configurações de senha ), onde é possível atualizar as seguintes configurações de senha.
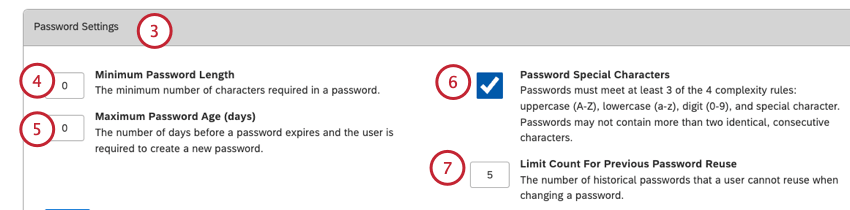
- Digite o número mínimo de caracteres exigidos em uma senha na caixa Comprimento mínimo da senha . O padrão é 10. Recomendamos o uso de pelo menos 8 caracteres para senhas fortes.
- Digite o número de dias (0-100) antes que uma senha expire e o usuário seja obrigado a criar uma nova senha na caixa Idade máxima da senha (dias) . O padrão é 90. Recomendamos defini-la entre 60 e 90 como um meio-termo entre a segurança da senha e a experiência do usuário. Definir o número como 0 desativa esse requisito. Isso não é recomendado.
- Marque a caixa de seleção Exigir caractere especial . Essa opção é ativada por padrão. Quando essa opção está ativada, uma senha deve atender a pelo menos 3 das 4 regras de complexidade:
- Deve incluir caracteres maiúsculos (A-Z).
- Deve incluir caracteres minúsculos (a-z).
- Deve incluir dígitos (0-9).
- Deve incluir caracteres especiais (como sinais de pontuação).
- As senhas não podem conter mais de dois caracteres consecutivos idênticos.
Atenção: É altamente recomendável ativar essa opção para aumentar a segurança da senha. - Digite o número de senhas históricas que um usuário não pode reutilizar ao alterar uma senha na caixa Limit Count For Previous Password Reuse (Contagem limite para reutilização de senhas anteriores ). O padrão é 3. Definir o número como 0 desativa esse requisito.
- Digite o número de tentativas malsucedidas (0-100) permitidas antes que um usuário seja bloqueado do sistema na caixa Limite de bloqueio de login malsucedido . O padrão é 3. Definir o número como 0 desativa o bloqueio de login. Isso não é recomendado.
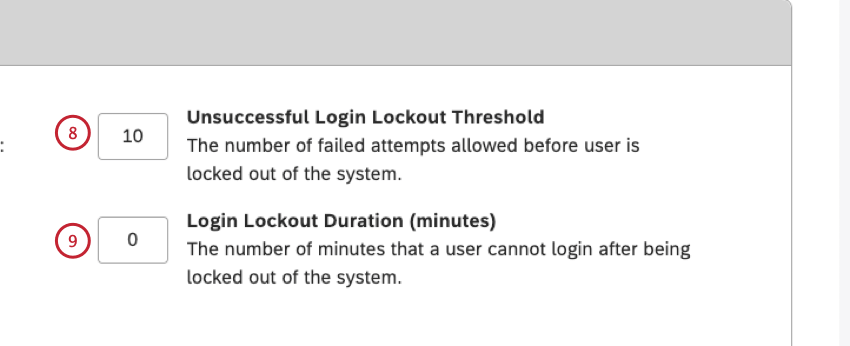 Qdica: se um usuário exceder o limite permitido de tentativas de login com falha, ele não poderá fazer login durante o período de bloqueio de login. Ao mesmo tempo, o usuário receberá uma notificação por e-mail solicitando a redefinição da senha e a recuperação do acesso à conta. Essa é uma maneira de contornar o cronômetro de bloqueio e uma solicitação de suporte.
Qdica: se um usuário exceder o limite permitido de tentativas de login com falha, ele não poderá fazer login durante o período de bloqueio de login. Ao mesmo tempo, o usuário receberá uma notificação por e-mail solicitando a redefinição da senha e a recuperação do acesso à conta. Essa é uma maneira de contornar o cronômetro de bloqueio e uma solicitação de suporte. - Digite o número de minutos (0-100) em que um usuário não poderá fazer login depois de ser bloqueado do sistema na caixa Duração do bloqueio de login (minutos). O padrão é 30. Definir o número como 0 força a senha do usuário a expirar após um bloqueio de login e exige que o usuário altere a senha.
- Clique em Salvar.
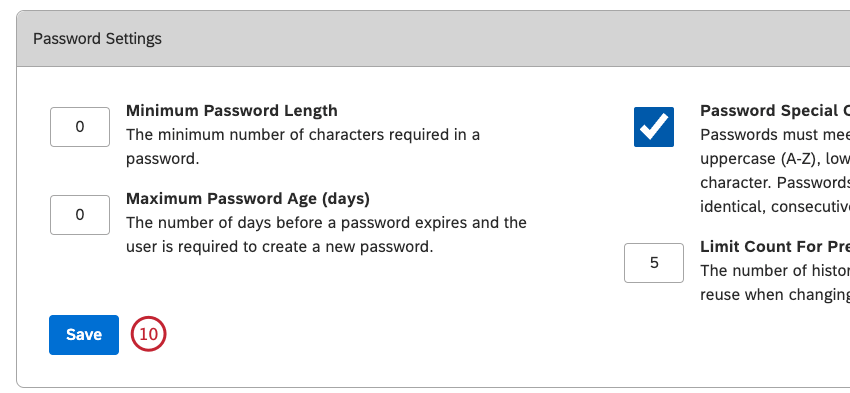
Configurações de compartilhamento de links
Você pode controlar se os usuários sem acesso explícito aos dados devem poder copiar, compartilhar e visualizar links para documentos específicos por um tempo limitado.
- Faça login no Studio.
- Acesse a guia Propriedades Conta principal.
- Role até a seção Link Sharing Settings (Configurações de compartilhamento de links ).
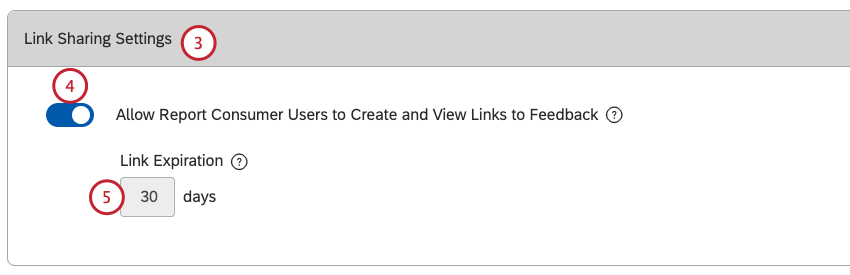
- Ative a opção Permitir que os usuários do consumidor do relatório criem e visualizem links para comentários para ativar ou desativar o compartilhamento de links. Desative essa opção para desativar o compartilhamento de links.
- A caixa Expiração do link fornece o número de dias para manter os links de feedback ativos para usuários sem acesso explícito aos dados. Para usuários aos quais foi concedido acesso temporário ao feedback por meio de um link compartilhado, o link deixará de funcionar após 30 dias para todas as contas. Os links nunca expirarão para usuários com acesso aos dados do projeto.
Qdica: para obter mais informações sobre o compartilhamento de links, consulte a subseção How Does Link Sharing Work? abaixo. Para obter mais informações sobre como acessar o feedback, consulte a subseção Acessando o feedback sem acesso explícito aos dados abaixo.
Acesso ao feedback sem acesso explícito aos dados
Ao compartilhar um dashboard com outros usuários, você os convida a visualizar relatórios dashboard da mesma forma que você. Em outras palavras, o Studio renderiza widgets em seu nome para todos os visualizadores, independentemente do nível acesso aos dados.
Se um visualizador tiver a permissão Drill to Feedback in View Mode, ele poderá visualizar o feedback real do cliente no document explorer.
Como funciona o compartilhamento de links?
- Quando o compartilhamento de links está desativado (comportamento padrão):
- Somente usuários com acesso explícito a dados podem copiar links para documentos no explorador de documentos e nos widgets de feedback.
- Os documentos por meio de links são exibidos em nome do visualizador e exigem acesso explícito aos dados.
- Quando o compartilhamento de links está ativado:
- Os usuários sem acesso explícito a dados podem copiar links para documentos no explorador de documentos (se tiverem acesso a um dashboard correspondente e uma permissão Drill to Feedback in View Mode) e widgets de feedback na exibição de painel (se tiverem acesso a um dashboard correspondente).
- Os documentos por meio de links são exibidos para todos os usuários do Studio da sua Conta Principal, independentemente do acesso aos dados, por um tempo limitado (30 dias por padrão). Os links expirados não estão mais disponíveis para usuários sem acesso explícito aos dados.
- Para usuários com links de acesso a dados de projetos, os links nunca expiram, desde que os dados originais ainda estejam lá.
Permitir que os proprietários Conta gerenciem os objetos Conta principal
- Faça login no Studio.
- Acesse a guia Propriedades Conta principal.
- Role até a seção Allow Conta Owners to Manage Master Conta Objects (Permitir que os proprietários da conta gerenciem objetos da conta principal ).
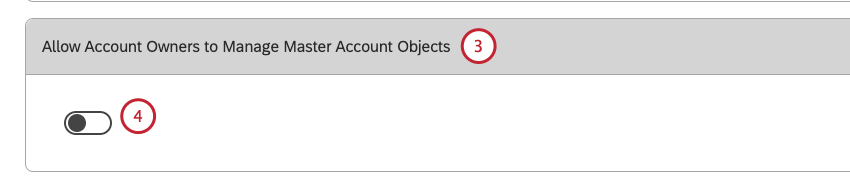
- Ative a opção Allow Conta Owners to Manage Master Conta Objects (Permitir que os proprietários da Conta gerenciem objetos da conta principal ) para permitir que o proprietário da conta Qualtrics gerencie painéis, livros, métricas e filtros em nome dos usuários da sua Conta principal. Desative essa opção para não permitir isso.
Qdica: sempre que um proprietário Conta inicia uma sessão em nome de outro usuário, uma ação ViewAsUserEvent é registrada no log de segurança. Todas as ações executadas em nome de outro usuário são marcadas com um asterisco (*) na frente do nome dele no registro.
Permitir a exportação de usuários e grupos
Você pode decidir se os administradores da sua conta principal podem exportar uma lista de usuários e grupos.
Quando essa configuração estiver ativada, os usuários poderão exportar informações de usuários ou grupos.
Quando essa configuração está desativada, ninguém exporta essas informações, inclusive você e outros administradores da sua conta principal. Ative a configuração para devolver essa funcionalidade aos usuários.
Discussões sobre Dashboard
Você pode ativar ou desativar as discussões dashboard. Essa opção é ativada por padrão.
Classificação Dashboard
Você pode permitir que os usuários avaliem os painéis ou ocultar esse característica. Essa opção é ativada por padrão.
- Faça login no Studio.
- Acesse a guia Propriedades Conta principal .
- Role até o Classificação Dashboard Dados integrados.
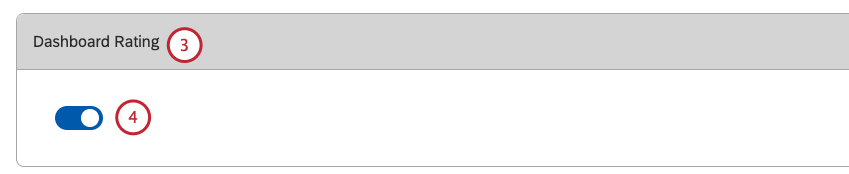
- Ative a opção Classificação Dashboard para permitir que os usuários avaliem os painéis. Desative essa opção para não permitir que os usuários avaliem painéis.
Qdica: as ações de classificação executadas pelos usuários quando a alternância está ativada serão preservadas se o administrador desativar e ativar novamente esse característica.
Modelos Dashboard
Os modelos dashboard do Studio oferecem uma maneira rápida de criar painéis significativos para diferentes fins comerciais. Você pode permitir que os usuários selecionem um modelo ou ocultar esse característica.
- Faça login no Studio.
- Acesse a guia Propriedades Conta principal.
- Role até a seção Dashboard Templates (Modelos de painel ).
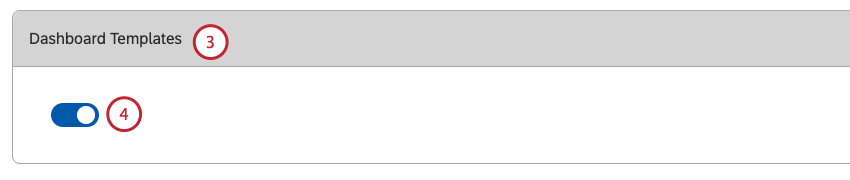
- Ative a opção Dashboard Templates para permitir que os usuários selecionem um modelo ao criar um dashboard. Desative esse botão para não permitir essa ação).
Otimização Dashboard padrão
A configuração Otimização padrão Dashboard permite que você defina a configuração de otimização padrão para todos os painéis recém-criados. Você pode alterar essa configuração por dashboard nas propriedades dashboard.
Definir a configuração padrão de otimização Dashboard
- Faça login no Studio.
- Acesse a guia Propriedades Conta principal.
- Role até a seção Default Dashboard Optimization (Otimização do painel padrão ).
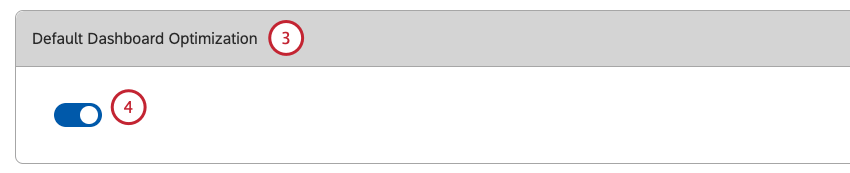
- Ative a opção Otimização padrão Dashboard para obter melhor desempenho. Desative essa opção para obter melhor precisão (essa é a configuração padrão recomendada).
Fórum de Ideias
Você pode permitir que os usuários forneçam feedback por meio do Fórum XM Discover Ideas ou ocultar esse característica.
- Faça login no Studio.
- Acesse a guia Propriedades Conta principal.
- Role até a seção Fórum de ideias.
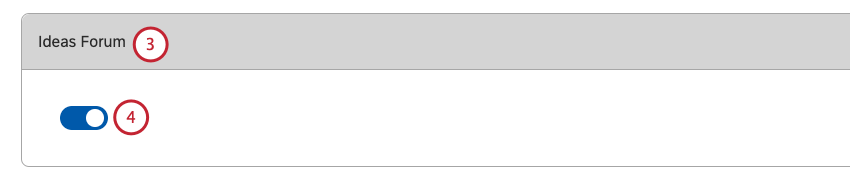
- Ative o botão de alternância do Fórum de Ideias para permitir que os usuários forneçam feedback por meio do Fórum de Ideias. Desative esse botão para não permitir essa ação.
Qdica: o feedback fornecido pelos usuários quando a alternância estiver ativada será preservado se o administrador desativar e ativar esse característica novamente.
Tradução rápida
Você pode ativar ou desativar a opção de tradução rápida para obter uma tradução rápida do feedback no explorador de documentos e no widget feedback. Isso gerará a tradução de qualquer idioma original para a sua opção de resposta de “Traduzir idioma” definida nas preferências do usuário.
Configurações de triagem
Você pode decidir se deseja ou não que os usuários da sua conta vejam frases que contenham palavras profanas. Para obter informações sobre a triagem de feedback, consulte a subseção Triagem de feedback abaixo.
- Faça login no Studio.
- Acesse a guia Propriedades Conta principal.
- Role até a seção Screening Settings (Configurações de triagem ).
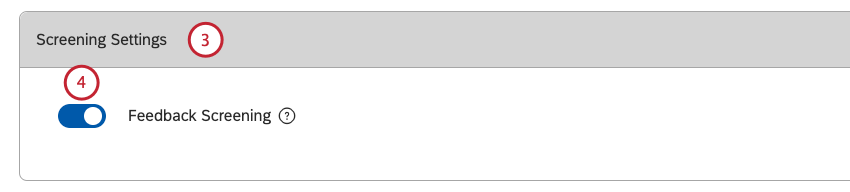
- Ative a opção Feedback Screening para permitir que os usuários da sua conta vejam frases que contenham palavras profanas. Desative essa opção para não permitir isso.
Triagem de feedback
A ativação da triagem de feedback substitui todas as frases em que o enriquecimento CB Profanity é detectado em feedback não estruturado pela frase [This feedback has been hidden due to detected profanity.]
Ele também mascara as dicas de ferramentas no gráfico de coluna de conversação. Isso se aplica tanto ao Studio quanto ao aplicativo Pulse.
A triagem de feedback afeta todos os usuários, exceto aqueles que pertencem a qualquer grupo com a permissão View Profanity. Essa permissão não pode ser aplicada a usuários individuais, apenas a grupos.
Para widgets de feedback que exibem a visualização Verbatim, o verbatim inteiro é ocultado com a mensagem acima.
Visualizações de edição de Widget
- Faça login no Studio.
- Acesse a guia Propriedades Conta principal .
- Role para baixo até a seção Widget Editing Previews .
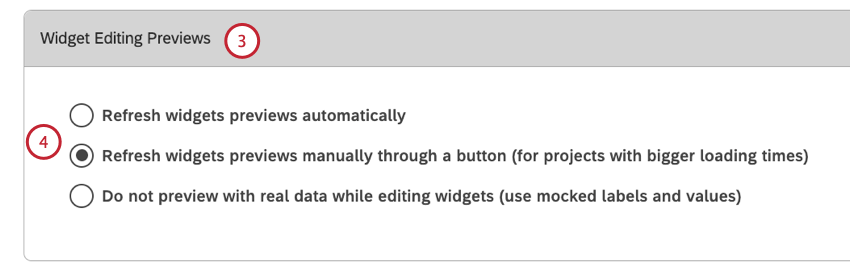
- Selecione um dos seguintes modos de visualização:
- Atualize as visualizações dos widgets automaticamente para permitir que os usuários vejam automaticamente todas as atualizações no modo de visualização, mesmo quando os novos dados não estiverem sendo usados, sem precisar clicar em Update Preview.
- Atualize as visualizações dos widgets manualmente por meio de um botão (para projetos com tempos de carregamento maiores) para permitir que os usuários cliquem em Update Preview (Atualizar visualização ) e vejam suas últimas atualizações usando novos dados no modo de visualização.
- Não visualize com dados lidos ao editar widgets (use rótulos e valores simulados) para permitir que os usuários visualizem sem usar dados reais e usando rótulos e valores simulados.
Relate as integrações entre XM Discover e XM Engage
Depois que a integração API entre sua conta XM Discover e o Qualtrics estiver configurada, você poderá ativar esse característica nas configurações da conta no Studio.
- Faça login no Studio.
- Acesse a guia Propriedades Conta principal.
- Role para baixo até a seção Configuraçõesde integrações de relatórios entre XM Discover e XM Engage.
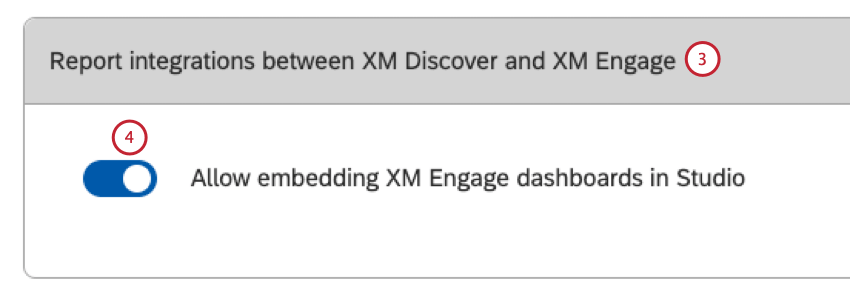
- Ative a opção Permitir a incorporação de painéis XM Engage no Studio para permitir que os usuários com acesso ao XM Discover e ao XM Engage usem o Studio como plataforma única de relatórios, incorporando painéis XM Engage nos livros do Studio. Desative essa opção para não permitir essa ação.
Ativação da incorporação de widgets para usuários corporativos não licenciados
Você pode permitir que usuários corporativos sem uma licença do Studio visualizem widgets incorporados fora do Studio, desde que os usuários pertençam ao esquema de autenticação SSO da organização e a configuração de incorporação do widget esteja definida para permitir isso.
- Faça login no Studio.
- Acesse a guia Propriedades Conta principal .
- Role até a seção Embed Widgets for Unlicensed Enterprise Users .
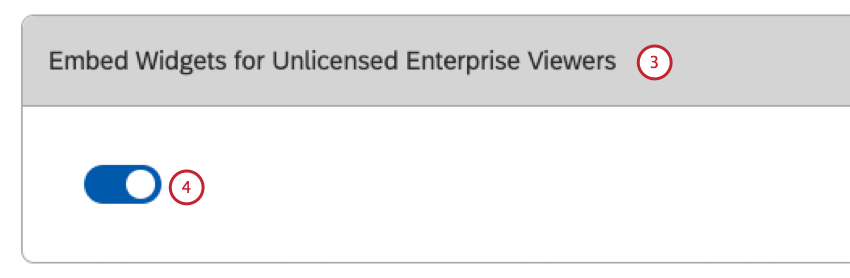
- Ative a opção Incorporar widgets para visualizadores corporativos não licenciados para permitir que os usuários corporativos sem uma licença do Studio visualizem widgets incorporados fora do Studio. Desative esse botão de alternância para não permitir isso.
Uso do cache do Widget
Você pode ajustar a maneira como os widgets usam os dados em cache na sua conta com base nas suas necessidades comerciais.
Os widgets que fazem referência a dados armazenados em cache anteriormente, quando disponíveis, carregam mais rapidamente, embora os dados no cache possam não ser recentes. Isso é observado na interface quando um usuário está visualizando dados em cache.
Essas opções permitem que você expanda cenários aceitáveis em que o Studio pode exibir dados ligeiramente mais antigos com o grande benefício do desempenho percebido.
Ajuste do uso do cache do Widget
- Faça login no Studio.
- Acesse a guia Propriedades Conta principal.
- Role até a seção Widget Cache Usage (Uso do cache do widget ).
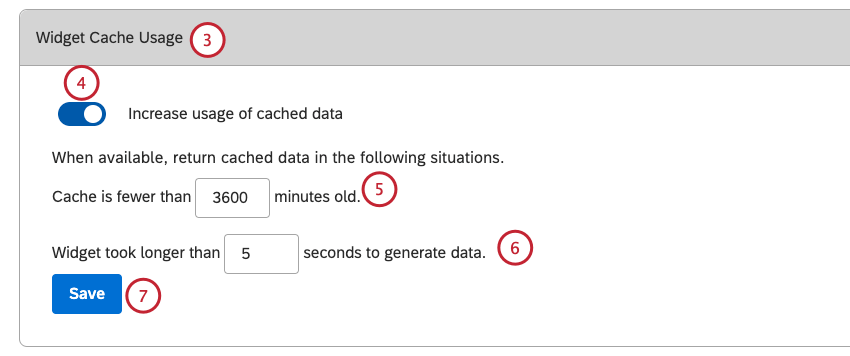
- Ative a alternância Aumentar o uso de dados em cache para ativar essa opção. Desative esse botão de alternância para desativá-lo.
- O cache tem menos de X minutos: Especifique a idade máxima permitida dos dados em cache a serem usados na caixa. Use essa configuração para controlar o quanto os widgets podem procurar por um cache. Os valores possíveis variam de 0 a 10.080 (1 semana em minutos). O valor padrão é 10 minutos.
Qdica: use essa opção se novos dados não forem carregados com frequência, para que os usuários não percebam a diferença. Por exemplo, se você só carrega dados e executa a classificação uma vez por semana, é muito provável que o gráfico que você viu há 10, 30 ou até 60 minutos seja o mesmo agora, portanto, defina essa opção como 1 desses números.
- Widget levou mais de X segundos para gerar dados: Especifique a quantidade de tempo que um widget pode trabalhar na geração de dados antes que o uso do cache seja permitido na avançar execução na caixa. Use essa configuração para controlar a lentidão que um widget pode ter antes de poder retornar resultados em cache. Os valores possíveis variam de 0 a 1.200 (20 minutos em segundos), com valores acima de 5 recomendados, pois o padrão do sistema para todos os widgets é de 5 segundos.
Qdica: use essa opção se você perceber que os widgets individuais demoram muito (mas a maioria dos widgets é executada rapidamente) e se estiver disposto a esperar pelos widgets de execução mais longa. Se o widget levou mais do que esse número de segundos para ser executado da última vez, o Studio usará os dados em cache enquanto você espera por novos dados.
- Clique em Salvar.
API Hierarquia
Você pode gerar e revogar um token de autenticação para o conector de entrada Organização Hierarquia.
- Faça login no Studio.
- Acesse a guia Propriedades Conta principal.
- Role até a seção Hierarquia API.
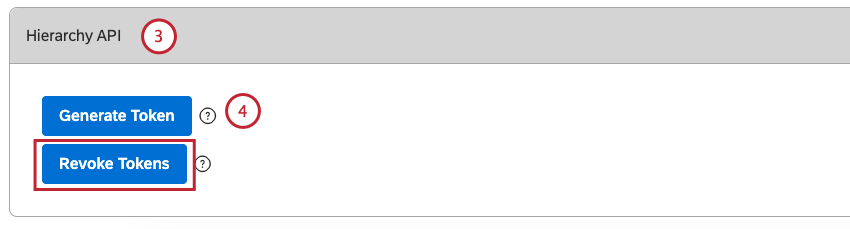
- Clique em Generate Token (Gerar token ) para gerar um token de autenticação para o conector de entrada da hierarquia organização.
Qdica: como alternativa, clique em Revoke Tokens (Revogar tokens ) para revogar esse token de autenticação.Qdica: os tokens API Hierarquia são válidos por 90 dias. Os proprietários Conta são notificados 7 dias antes da expiração para gerar uma nova conta.