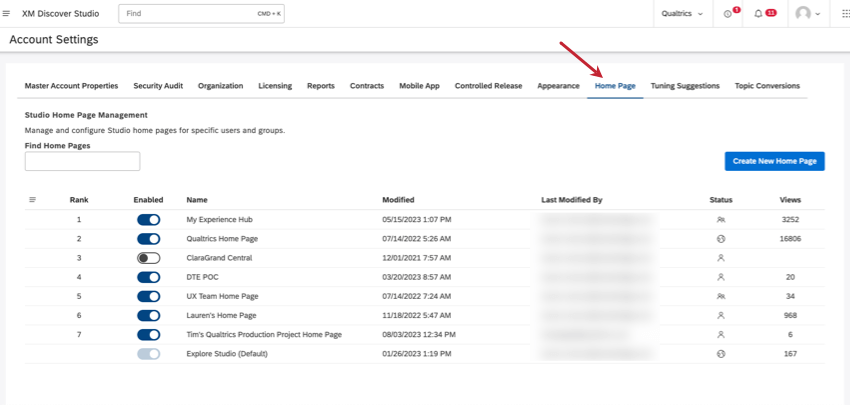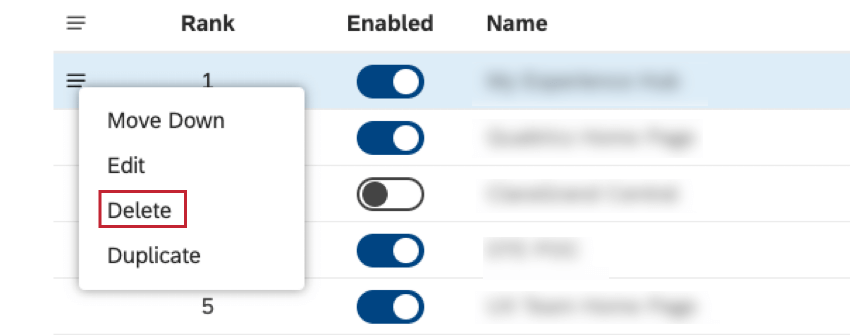Gerenciando páginas iniciais de estúdios
Sobre o gerenciamento de homepages de estúdios
A guia Página inicial das Configurações Conta é onde você gerencia as páginas iniciais criadas no Studio. Nessa página, você pode fazer o seguinte:
- Filtro homepages por nome
- Criar uma nova página inicial
- Use o menu de ações para gerenciar homepages:
- Ativar ou desativar homepages
- Páginas iniciais Duplicar
- Alterar a classificação da página inicial
- Excluir homepages
- Exibir a classificação das homepages
Exibição de informações da página inicial
A tabela de homepages do Studio fornece as seguintes informações:
- Classificação: a classificação da página inicial determina qual página inicial deve ser exibida caso um usuário tenha acesso a mais de uma página inicial.
- Habilitado: Somente as homepages habilitadas são mostradas aos usuários.
- Nome: O nome da página inicial
- Modificada: A hora em que essa página inicial foi criada ou modificada pela última vez, de acordo com o fuso horário do usuário atual.
- Última modificação por: O editor que fez a última alteração na página inicial.
- Status: Status de compartilhamento da página inicial:
- Em branco: Uma página inicial não compartilhada com ninguém, por exemplo, se ela ainda estiver sendo configurada e não estiver pronta para ser compartilhada.
- Privada: Uma página inicial privada indicada pelo ícone de pessoa individual só pode ser exibida para o usuário que a criou.
- Compartilhada: Uma página inicial compartilhada, indicada pelo ícone de grupo de pessoas, pode ser mostrada a todos os usuários com os quais é compartilhada.
- Pública: Uma página inicial pública, indicada pelo ícone de globo, pode ser exibida a todos os usuários da sua Conta principal.
- Visualizações: O contador de visualizações da página inicial.
Acessando a guia Gerenciamento da página inicial do Studio
Criação de uma página inicial no Studio
As homepages do Studio permitem que você crie e configure várias páginas de destino personalizadas para usuários e grupos específicos, cada uma com conteúdo personalizável. As páginas iniciais podem incluir a pesquisa XM Discover, informações sobre o que assistir e um carrossel do Dashboard Explorer.
- Faça login no Studio.
- Expanda o menu do avatar do usuário na área de navegação superior.

- Clique em Configurações da conta.
- Selecione a guia Home Page .
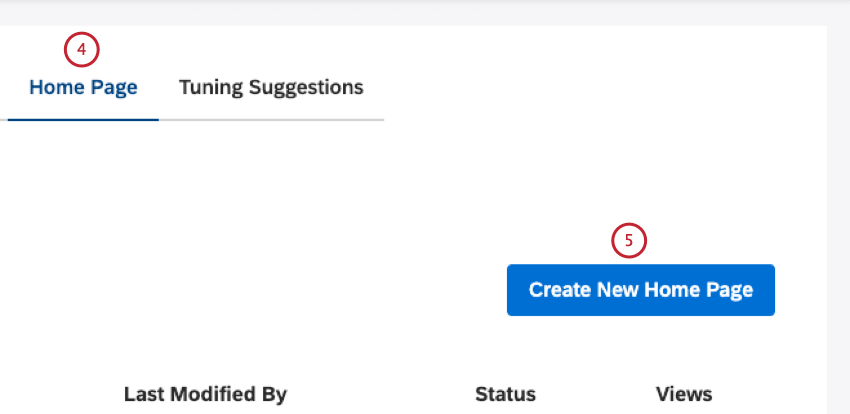
- Clique em Create New Home Page (Criar nova página inicial).
- No formulário Custom Home Page Settings: Home Page, você pode definir as configurações da página inicial. Digite um nome exclusivo para sua página inicial no campo Home Page Name (Nome da página inicial ).
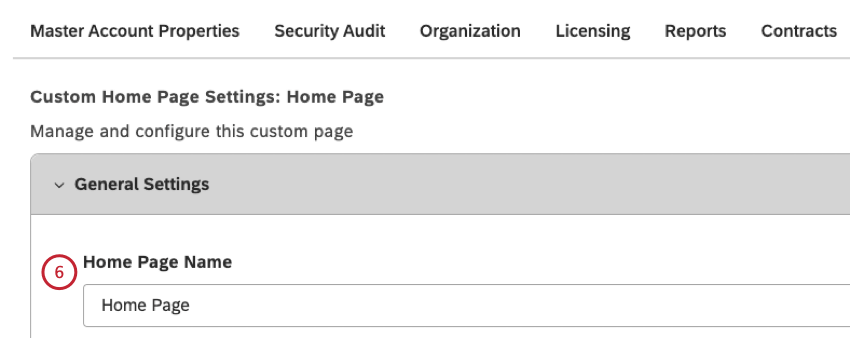
- Especifique os usuários e grupos que verão essa página inicial na Exibição da página inicial Digite o e-mail do usuário individual do Studio ou do grupo do Studio ou parte do usuário ou grupo do Studio, aguarde que ele apareça na lista suspensa e, em seguida, selecione-o.
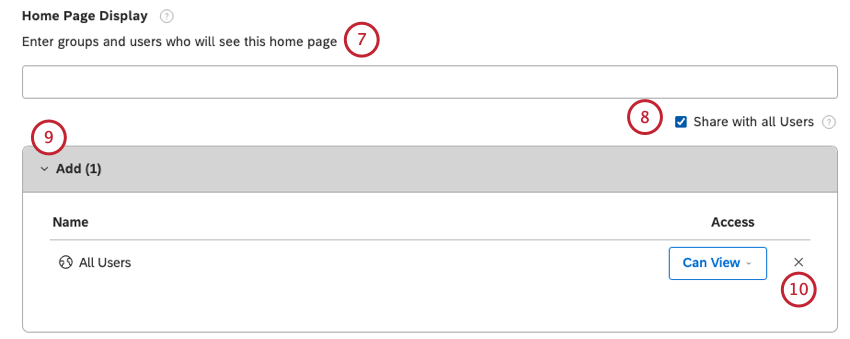 Qdica: digite seu e-mail na caixa Exibição da página inicial para poder visualizar a página inicial ao vivo no Dashboard Explorer.
Qdica: digite seu e-mail na caixa Exibição da página inicial para poder visualizar a página inicial ao vivo no Dashboard Explorer. - Selecione a opção Compartilhar com todos os usuários
- Todos os usuários e grupos com os quais a página inicial será compartilhada serão listados em Add
Qdica: deixe esta seção em branco se ainda não quiser mostrar esta página inicial a ninguém, inclusive a você mesmo.
- O acesso de usuários e grupos a uma página inicial pode ser removido, se necessário, clicando no X ao avançar de Access
- Os usuários e grupos com os quais a página inicial foi compartilhada anteriormente são listados na seção Compartilhado anteriormente .
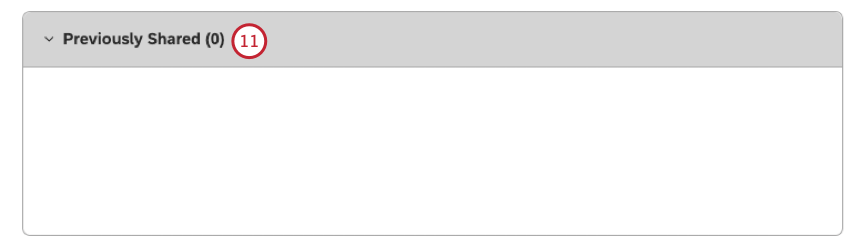
- Na seção Padrões de relatório , selecione o provedor de conteúdo para a página inicial no menu Provedor de conteúdo.
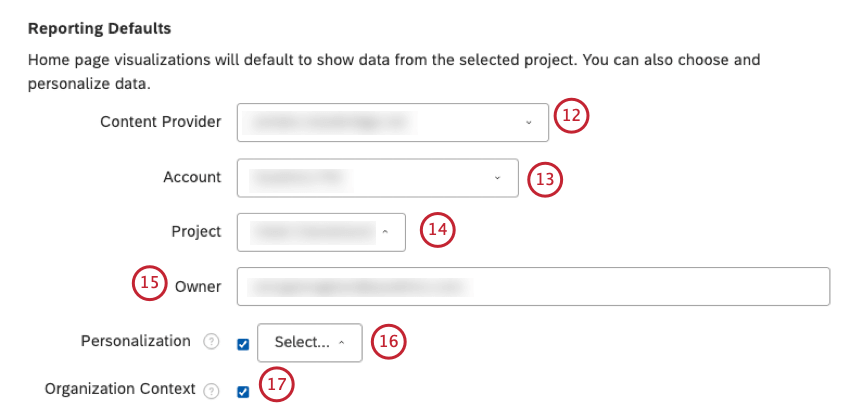
- Selecione a conta para a página inicial na seção Conta
- Selecione o projeto para a página inicial na seção Projeto
- Especifique o usuário em nome de quem exibir o Quick Insights, inserindo seu endereço de e-mail no campo Owner (Proprietário )
- Selecione uma hierarquia organização organização no menu Personalização para vincular uma hierarquia de organização à sua página inicial e personalizar a experiência de visualização de cada visualizador da página inicial.
Qdica: a personalização da página inicial garante que todo o conteúdo e os dados sejam filtrados automaticamente com base na posição e no acesso de cada usuário na hierarquia organização.
- Marque a caixa de seleção Organização Context (Contexto da organização ) para permitir que o usuário visualize a estrutura completa de relatórios da organização. Isso significa que eles podem visualizar sua posição dentro do contexto mais amplo da hierarquia completa da organização. Quando a caixa de seleção Contexto Organização estiver desativada, o usuário não poderá visualizar a estrutura completa de relatórios da organização. Isso significa que eles não conseguem visualizar sua posição no contexto mais amplo da hierarquia completa da organização.
- Alterne a chave Show Quick Insights (Mostrar percepções rápidas ) para On (Ligado ) para exibir a busca XM Discover, um assistente de busca inteligente que o ajuda a explorar e investigar percepções. Coloque o botão em Off para ocultar a busca XM Discover.

- Você pode definir o proprietário do projeto de dados para o XM Discover usar no Show Quick Insights:
- Marque a caixa de seleção Inherit From Home Page Reporting Defaults (Herdar dos padrões de relatório da página inicial ) para usar o provedor de conteúdo, a Conta, o projeto e o proprietário definidos nos padrões de relatório
- Desmarque a caixa de seleção Inherit From Home Page Reporting Defaults (Herdar dos padrões de relatórios da página inicial ) para especificar uma fonte e um proprietário de dados diferentes.
Qdica: os widgets do Quick Insights exibirão dados em nome do usuário especificado como proprietário aqui (ou na seção Padrões de relatório, se a opção Herdar dos padrões de relatório da página inicial estiver ativada).
- Alterne o botão What to Watch Insights para On (Ativado ) para exibir 2, 3 ou 4 widgets com os principais insights definidos na seção Layout Options (Opções de layout ).
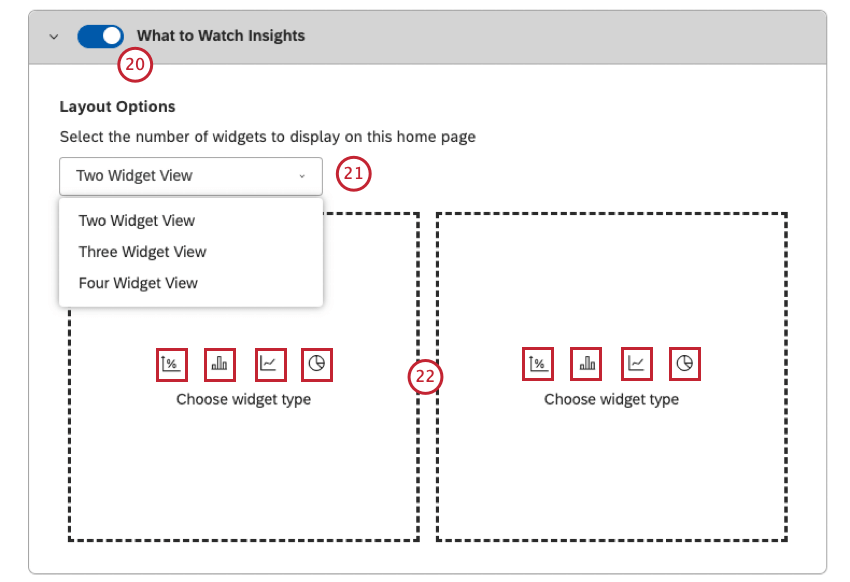
- Selecione uma das seguintes opções de exibição de widget no menu:
- Visualização de dois Widget
- Visualização de três Widget
- Visualização de quatro Widget
- Em cada espaço reservado para widget, selecione o tipo de widget a ser exibido clicando no ícone Metric, Bar, Line ou Pie.
- Na janela Editar Widget , você pode definir as propriedades widget. Para obter mais informações sobre a definição de propriedades de widget, consulte as páginas Metric Widget, Bar Widget, Line Widget e Pie Widget.
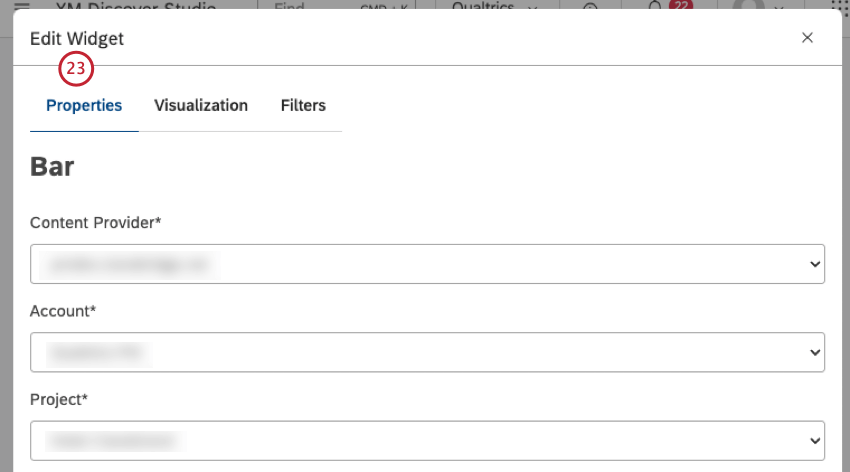 Qdica: o que observar Os widgets do Insights exibem dados em nome do usuário que os configura.
Qdica: o que observar Os widgets do Insights exibem dados em nome do usuário que os configura. - Alterne o botão Carrossel Dashboard para Ativado para exibir o carrossel de miniaturas de livros e painéis. Para obter mais informações, consulte a seção Configurações do carrossel do Dashboard Explorer.
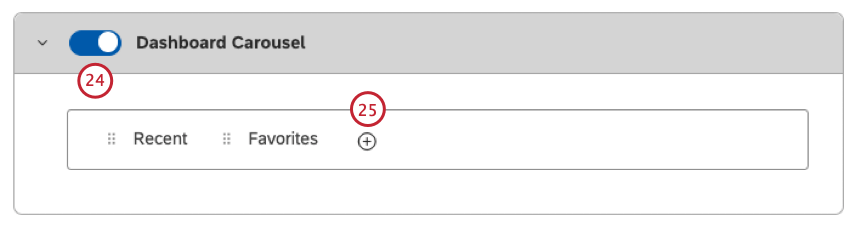
- Para adicionar uma guia de carrossel que exibirá painéis e livros que contenham esse rótulo, levando em conta o acesso do usuário individual, clique no ícone de adição ( + ).
- Dentro da guia vazia do carrossel, clique no link Select label to create tab (Selecionar rótulo para criar guia ).
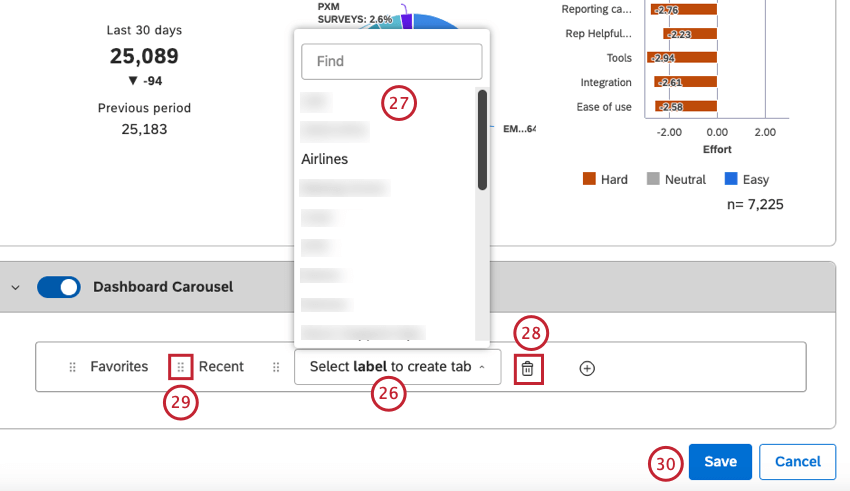
- Selecione o rótulo a ser usado para essa guia na lista de rótulos disponíveis. A guia exibirá painéis e livros que contêm esse rótulo, levando em conta o acesso do usuário individual.
Qdica: Cada guia pode ser vinculada a apenas um rótulo.
- Para excluir uma guia do carrossel, clique no ícone lixeira lixeira à direita da guia que deseja excluir.
Atenção: As guias do sistema (Recent e Favorites) não podem ser excluídas.
- Para reorganizar as guias do carrossel, arraste as guias usando o ícone de movimentação (6 pontos) à esquerda para alterar sua ordem.
- Clique em Salvar abaixo da caixa de guias.
Carrossel do Dashboard Explorer
Você pode usar o carrossel do Dashboard Explorer para:
- Promova o dashboard e os rótulos dos livros.
- Torne os painéis e livros mais fáceis de encontrar.
- Fornecer contexto adicional para a finalidade dos painéis e livros.
Você pode personalizar a página Dashboard Explorer Carousel adicionando, removendo ou reordenando as guias no carrossel de miniaturas que aparece na parte superior da tabela de painéis e livros. Para obter informações sobre como adicionar, excluir e reorganizar as guias, consulte a seção Criação de uma página inicial no Studio.
Além das guias padrão que apresentam itens recentemente visualizados e favoritos, você pode adicionar guias personalizadas que exibem painéis e livros com base em seus rótulos.
Visibilidade da guia Carrossel
As guias do carrossel são visíveis para todos os usuários da sua Conta principal, independentemente de suas permissões e do acesso ao dashboard. Os painéis e livros dentro das guias são visíveis apenas para aqueles que têm acesso a eles.
Para obter informações sobre a rotulagem de painéis e livros, consulte Rotulagem de painéis e livros.
Usando o XM Discover Search
A pesquisa XM Discover é um assistente de pesquisa inteligente projetado para ajudá-lo a encontrar rapidamente XM Insights sem criar painéis e configurar widgets. Quando ativada, a pesquisa XM Discover aparece como uma barra de pesquisa na parte superior da página inicial do Studio.
- Acesse a página inicial do Studio.
- Encontre a caixa de pesquisa na parte superior da página inicial do Studio, avançar de O que você gostaria que XM Discover buscasse hoje?

- Comece a digitar sua consulta. À medida que você digita, a pesquisa XM Discover fornece sugestões para você abaixo da barra de pesquisa.
- Selecione uma das sugestões da busca do XM Discover no menu ou pressione Enter para executar uma busca de texto em sua consulta atual.
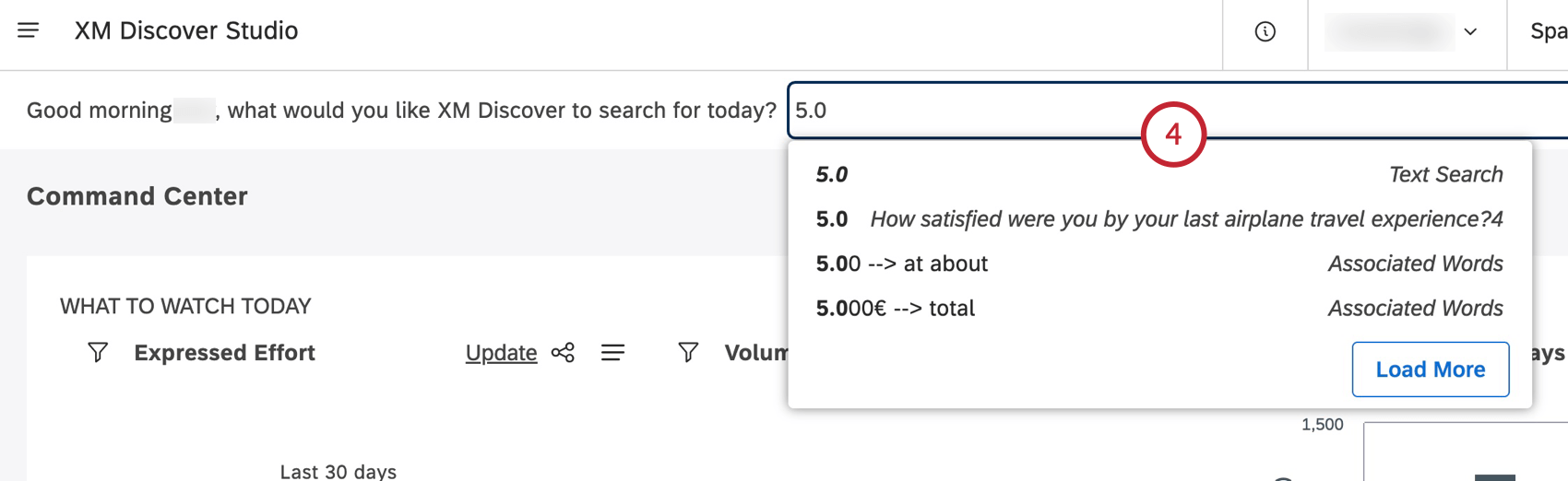
- Pesquisa de texto: As sugestões marcadas como “Pesquisa de texto” executam uma pesquisa de palavras-chave em seus dados. Para saber como funciona a pesquisa de texto, consulte Sobre o Filtro texto .
- Valor Atributo numérico e de texto: As sugestões marcadas com um nome de atributo são valores específicos de um atributo.
Atenção: Os atributos precisam ser explicitamente incluídos na pesquisa XM Discover para aparecerem entre as sugestões.
- A pesquisa XM Discover retorna um conjunto de relatórios rápidos e uma lista de painéis ou livros relevantes para sua consulta.
Qdica: Como outros widgets do Studio, você pode pesquisar pontos de dados para obter detalhes ou para vincular ou compartilhar registros individuais.
Ativação e desativação de uma página inicial
Depois de criar uma página inicial, você precisa ativá-la.
Quando 10 homepages estiverem ativadas, para ativar novas homepages será necessário desativar uma anterior primeiro. A página inicial padrão não conta para esse limite.
- Faça login no Studio.
- Expanda o menu do avatar do usuário na área de navegação superior.

- Clique em Configurações da conta.
- Selecione a guia Home Page.

- Role a página para baixo e localize a página inicial que deseja ativar.
- Alterne a chave na coluna Ativado para Ativado para ativar a página inicial. Coloque o botão em Off para desativar a página inicial.
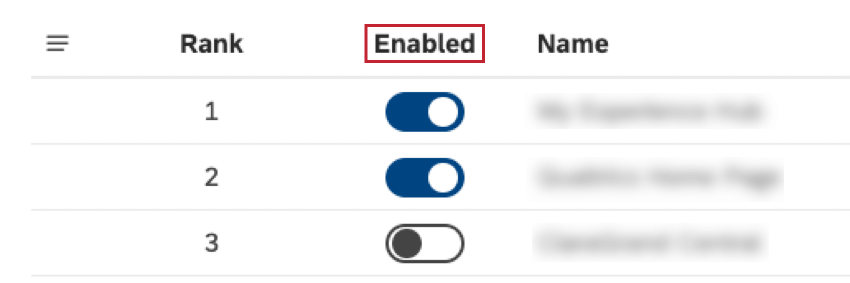
Duplicação de uma página inicial
Você pode duplicar homepages. Quando você duplicar uma página inicial, os padrões de relatório, as configurações do Quick Insights e as configurações Dashboard Carousel são copiados. As configurações de compartilhamento e os widgets What to Watch Insights não são copiados.
- Faça login no Studio.
- Expanda o menu do avatar do usuário na área de navegação superior.

- Clique em Configurações da conta.
- Selecione a guia Home Page.

- Localize a página inicial que você deseja duplicar.
- Expanda o menu de ações avançar da página inicial e selecione Duplicar ). Isso cria uma cópia desativada da página inicial com o título Cópia do nome da página inicial uma posição acima da página inicial padrão.
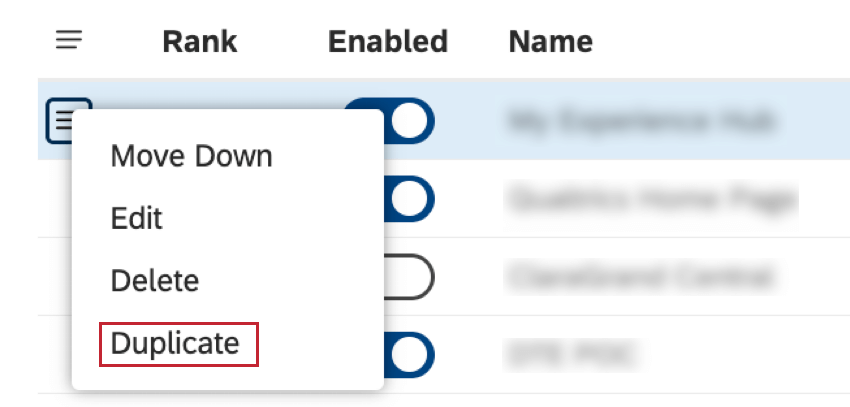
Como alterar a classificação da página inicial
A classificação de uma página inicial determina qual página inicial será exibida caso um usuário tenha acesso a mais de uma página inicial e não tenha definido uma página inicial favorita. A página com a classificação mais alta (por exemplo, 1 é mais alta que 2) é exibida primeiro.
- Faça login no Studio.
- Expanda o menu do avatar do usuário na área de navegação superior.

- Clique em Configurações da conta.
- Selecione a guia Home Page.

- Localize a página inicial que você deseja mover para cima ou para baixo.
- Expanda o menu de ações avançar da página inicial e selecione uma dessas opções:
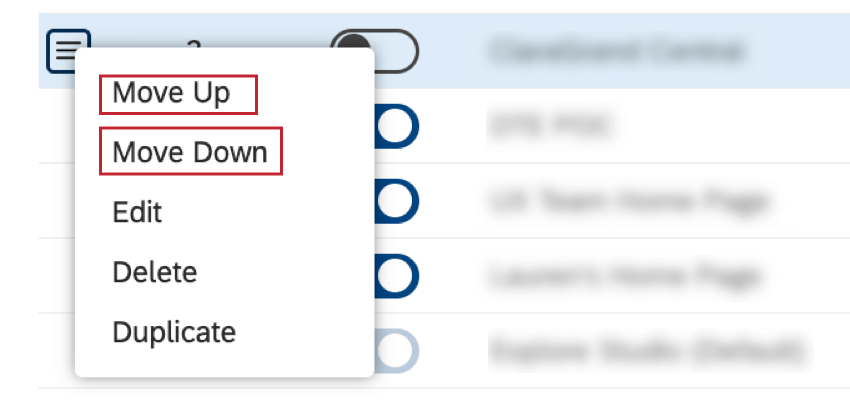
- Mover para cima: para aumentar a classificação.
- Mover para baixo: para diminuir a classificação.
Qdica: a página inicial padrão sempre tem a classificação mais baixa.
- Repita essas etapas até que a classificação relativa da página inicial atenda às suas necessidades.
Mudança da página inicial
Se você tiver acesso a várias homepages, poderá alternar entre elas manualmente.
- Acesse a página inicial do Studio.
- Clique no logotipo no canto superior esquerdo.
- Se não houver um logotipo, clique no título XM Discover Studio no canto superior esquerdo.
- Na página inicial, clique no menu de opções na área de navegação superior.
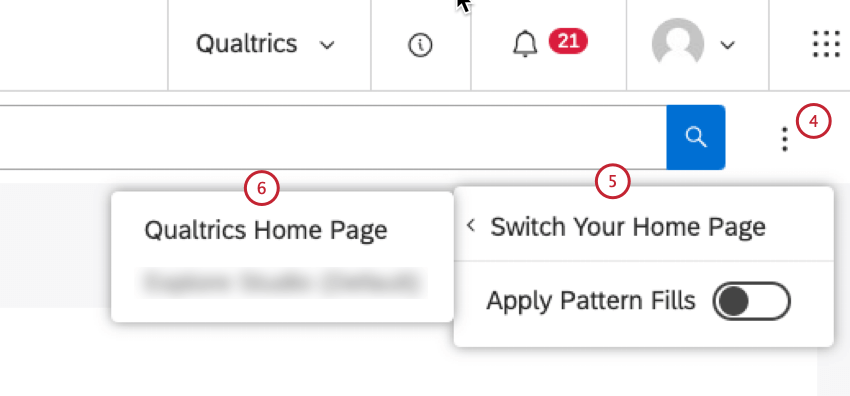
- Selecione Mudar sua página inicial.
- Escolha a página inicial a ser usada.
Definição de uma página inicial favorita
Se você tiver acesso a várias páginas iniciais, poderá definir uma página inicial favorita para ser aberta por padrão.
- Faça login no Studio.
- Expanda o menu do avatar do usuário na área de navegação superior.
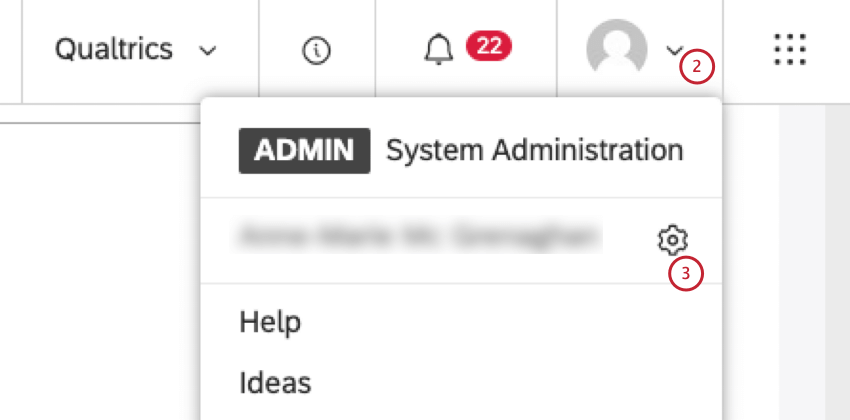
- Clique no seu nome de usuário com um ícone de engrenagem avançar.
- Na janela Preferências do usuário, na guia PREFERÊNCIAS, vá para a seção Página inicial favorita do Studio.
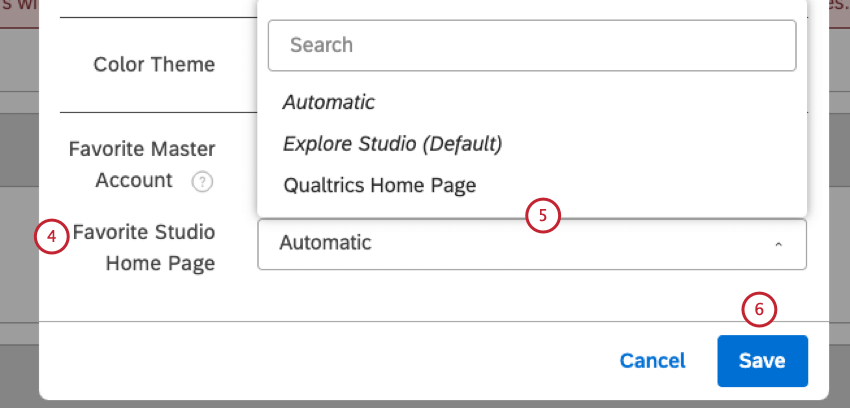
- Selecione uma das seguintes opções no menu:
- Automático: Sempre mostra a página inicial com a melhor classificação disponível para você.
- Padrão: Sempre comece com a página inicial padrão do sistema.
- Qualquer página inicial específica: Escolha uma página inicial para mostrar por padrão.
Qdica: essa configuração substitui as classificações da página inicial.
- Clique em Salvar.
Exclusão de uma página inicial
Você pode excluir homepages se não precisar mais delas. Quando a página inicial padrão de um usuário é excluída, o Studio exibe a página inicial seguinte na classificação. Quando a página inicial favorita de um usuário é excluída, o Studio define essa preferência do usuário como Automática.
Restauração de uma página inicial excluída
Depois que você exclui um objeto, ele vai para a lixeira. Os objetos excluídos permanecem na lixeira por 30 dias. Durante esse período, você pode restaurar um objeto excluído.
Para obter informações sobre como restaurar um objeto excluído, consulte Usando a lixeira (Studio).