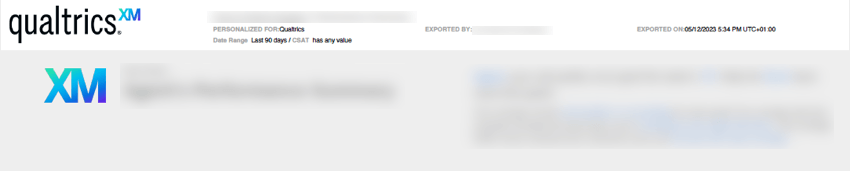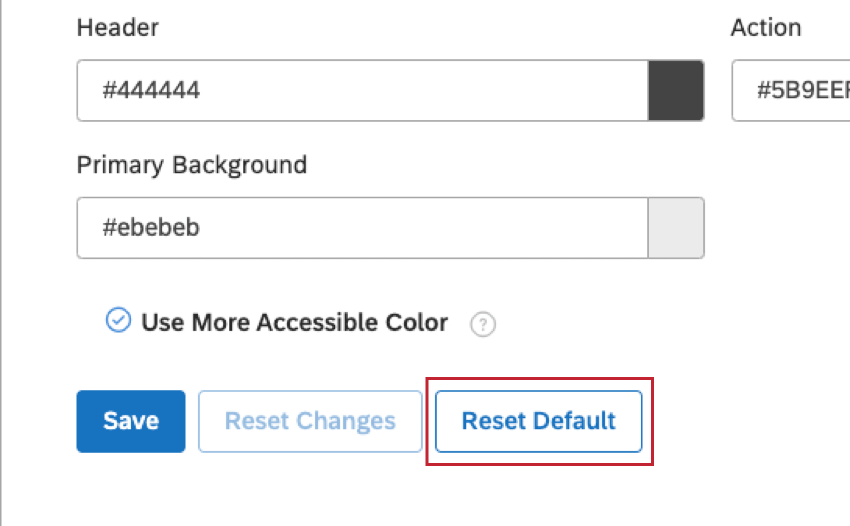Personalização da aparência do Studio
Sobre a personalização da aparência do Studio
Você pode alterar a aparência do Studio para refletir a marca de sua organização. A aparência personalizada se aplica a todos os usuários da sua conta principal. As seguintes opções de personalização estão disponíveis:
- Logotipo personalizado: Alterar o logotipo (em todo o Studio).
- Marca personalizada: Altere as cores da interface do usuário (fora dos widgets).
- Exibição de conversas: Personalize a maneira como as interações são exibidas no Document Explorer e no widget feedback.
- Paletas de cores: Alterar as cores do relatório (dentro dos widgets).
Logotipo personalizado
Você pode personalizar a aparência do Studio alterando ou removendo o logotipo do site. O logotipo aparece no cabeçalho do Studio e é visível em todas as páginas. Clicar no logotipo abre a página inicial do Studio. Quando os usuários salvam ou distribuem seus painéis como PDF, os arquivos de exportação também contêm o logotipo.
Dimensões recomendadas para o logotipo
O Studio dimensionará automaticamente a imagem para se ajustar ao espaço reservado para melhor exibição nas exportações do Studio e do PDF. Recomendamos essas dimensões para logotipos:
- Largura: menor ou igual a 300 pixels.
- Altura: Menor ou igual a 60 pixels.
Alterando o logotipo
- Faça login no Studio.
- Expanda o menu do avatar do usuário na área de navegação superior.

- Clique em Configurações da conta.
- Na página Conta Settings (Configurações da conta ), selecione a guia Appearance (Aparência ).

- Alterne a chave Custom Branding para On para ativar a marca personalizada, se necessário. Se a marca personalizada já estiver ativada, basta prosseguir para a avançar etapa.

- Na seção Custom Branding (Marca personalizada ), clique no botão de upload de arquivo em Change Logo (Alterar logotipo ) para fazer upload do arquivo imagem do logotipo.
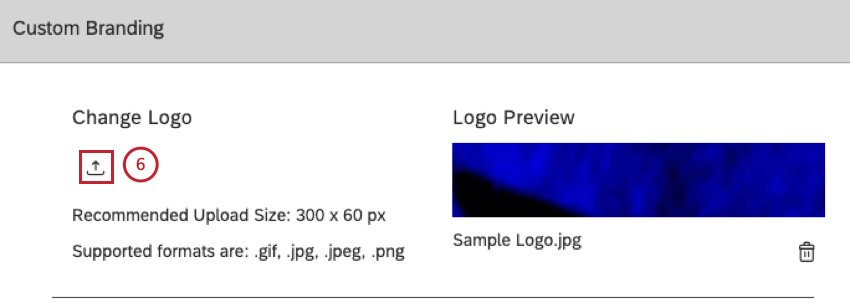
Remoção do logotipo
Além de substituir o logotipo por sua própria imagem, você pode remover completamente o logotipo do Studio. Quando o logotipo é removido, o Studio exibe um título de texto da seção atual do usuário. Clicar no título abre o Dashboard Explorer (o mesmo comportamento de clicar no logotipo).
- Faça login no Studio.
- Expanda o menu do avatar do usuário na área de navegação superior.

- Clique em Configurações da conta.
- Na página Conta Settings (Configurações da conta ), selecione a guia Appearance (Aparência ).

- Na seção Custom Branding (Marca personalizada ), clique no ícone lixeira em Change Logo (Alterar logotipo ) para remover o logotipo.
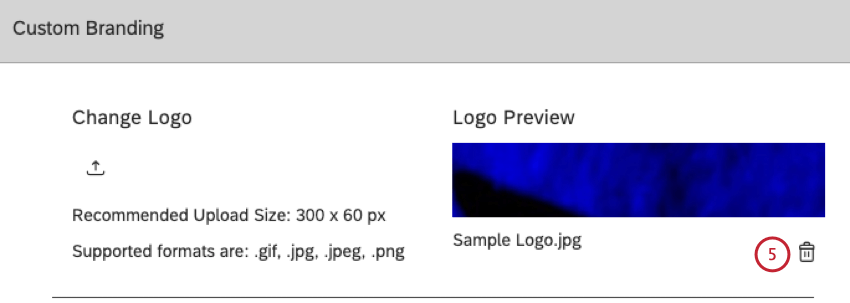
Aplicação de marca personalizada
Você pode personalizar a aparência do Studio alterando as cores dos principais elementos da interface do usuário mostrados nesta tabela:
| Elemento da interface do usuário | Usado para | Cor padrão |
| Cabeçalho | Plano de fundo do cabeçalho do Studio | #444444 |
| Histórico primário |
|
#ebebeb |
| Ação |
|
#0768dd |
Na seção Custom Branding (Marca personalizada ), você pode alterar o esquema de cores e o logotipo do Studio. Para saber como alterar o logotipo, consulte Alteração do logotipo.
- Faça login no Studio.
- Expanda o menu do avatar do usuário na área de navegação superior.

- Clique em Configurações da conta.
- Na página Conta Settings (Configurações da conta ), selecione a guia Appearance (Aparência ).

- Na seção Custom Branding (Marca personalizada ), ative o botão Custom Branding (Marca personalizada ).

- Clique na notação hexadecimal em Cabeçalho para personalizar o fundo do cabeçalho do Studio.
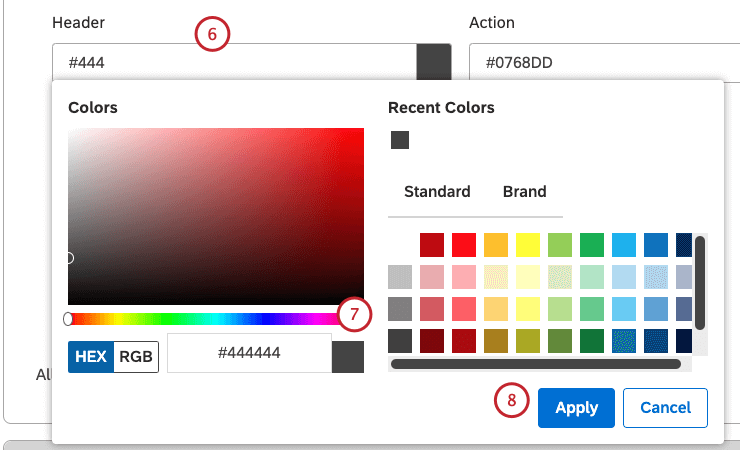
- Use o seletor de cores ou especifique uma notação HEX diferente.
Qdica: consulte a seção Elementos de marca personalizados abaixo para obter detalhes sobre os elementos da interface do usuário do Studio que podem ser personalizados e as cores padrão.
- Clique em Aplicar.
- Você pode visualizar suas alterações no mock-up do Studio no lado direito da tela Marca personalizada.
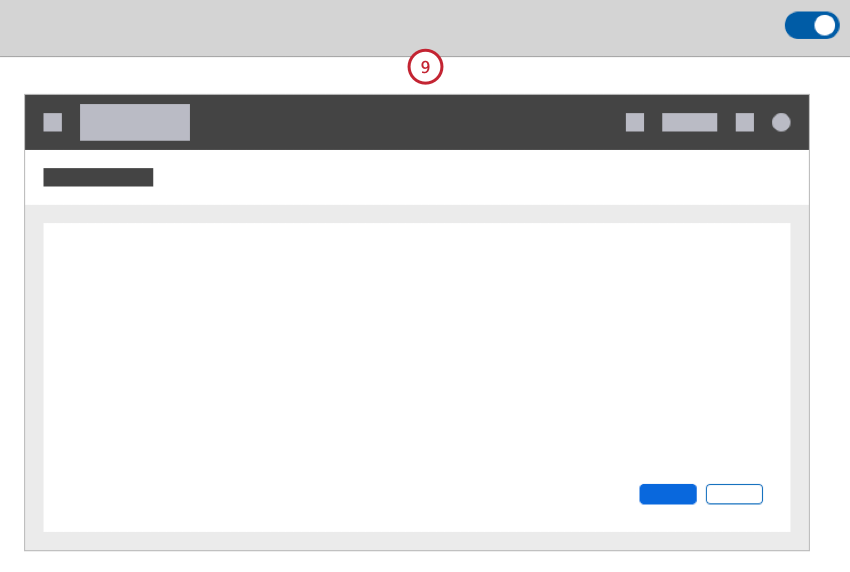
- Clique na notação hexadecimal em Action (Ação ) para personalizar os botões do Studio e outros elementos de UI relacionados à ação, texto em botões e links ativos e itens de menu destacados.
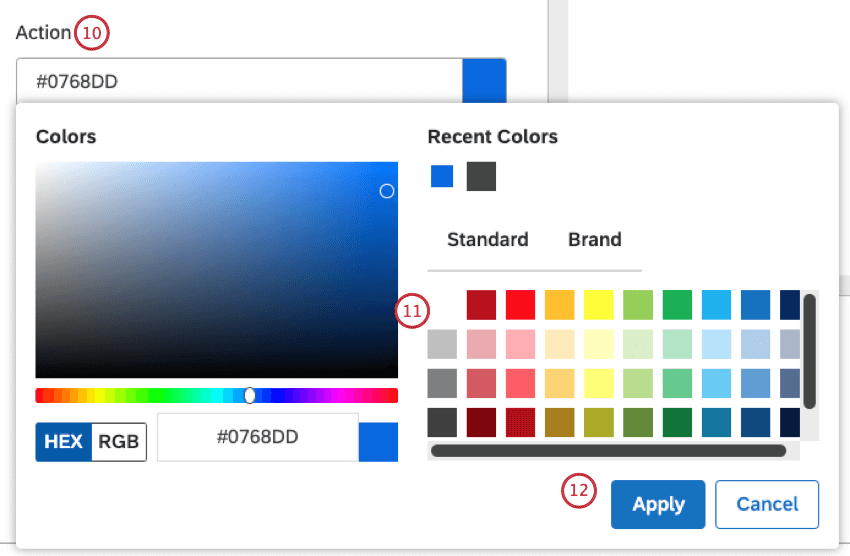
- Use o seletor de cores ou especifique uma notação HEX diferente.
- Clique em Aplicar.
- Clique na notação hexadecimal em Primary Background (Plano de fundo principal ) para personalizar o plano de fundo do corpo principal e o plano dashboard fundo do painel do Studio.
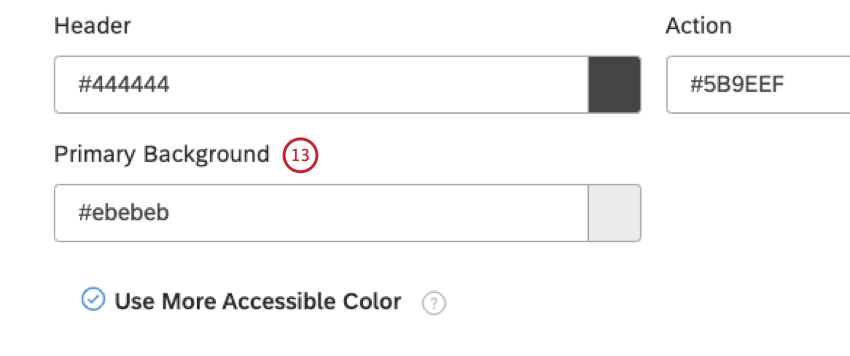
- Use o seletor de cores ou especifique uma notação HEX diferente.
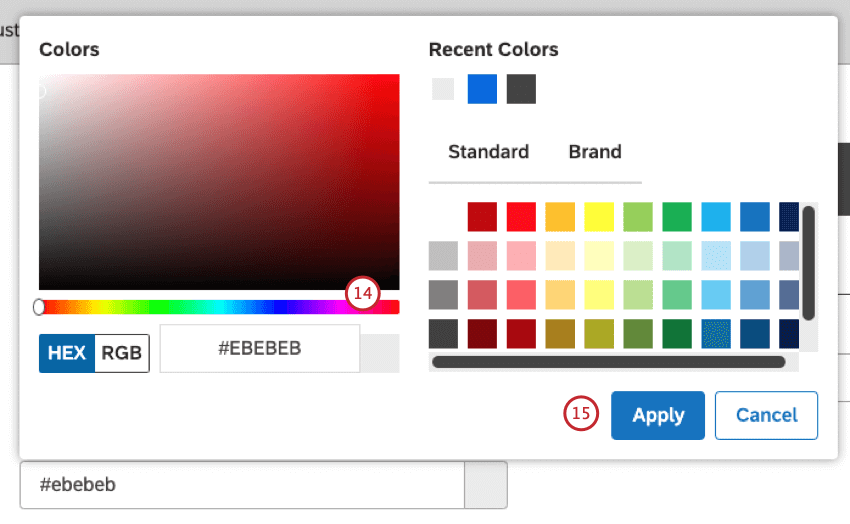
- Clique em Aplicar.
- Marque a caixa de seleção Use More Accessible Color (Usar cor mais acessível ) para que XM Discover possa melhorar automaticamente a cor da ação para garantir o contraste de cores adequado em toda a interface.
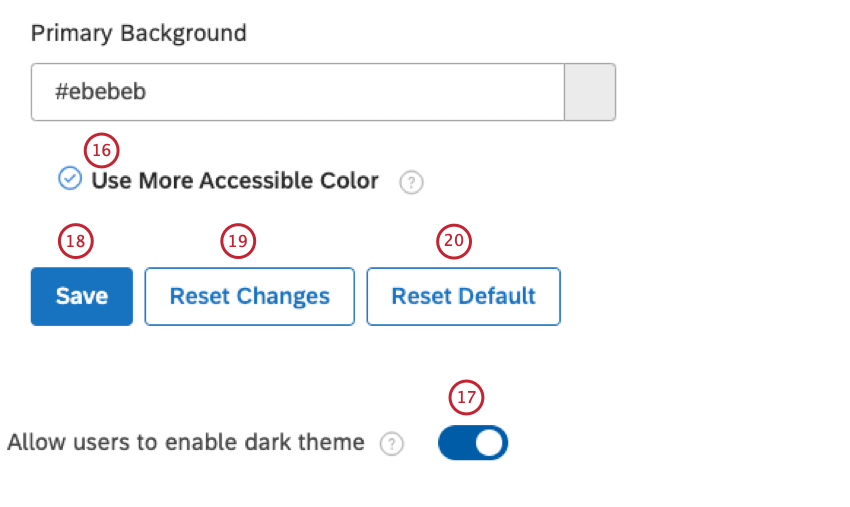 Qdica: recomendamos ativar essa opção para melhorar acessibilidade.
Qdica: recomendamos ativar essa opção para melhorar acessibilidade. - Alterne a opção Permitir que os usuários ativem tema escuro para Ativado se quiser dar aos usuários do Studio a opção de mudar para o tema de cor escura nas preferências do usuário, o que substitui todas as marcas personalizadas no Studio.
- Clique em Save (Salvar ) para aplicar suas alterações.
- Clique em Reset Changes (Redefinir alterações ) para cancelar suas alterações e restaurar a última versão salva das cores da sua marca.
- Clique em Reset Default (Redefinir padrão ) para restaurar as cores originais.
- Atualize seu navegador para que as alterações tenham efeito.
Personalização da exibição de conversas
Você pode ajustar as configurações de exibição de conversas para personalizar a forma como as interações são exibidas no explorador de documentos e nos widgets de feedback. Você pode definir configurações de exibição em dois níveis: padrões para toda a conta e configurações específicas do projeto. As configurações específicas do projeto substituem os padrões de toda a conta.
- Faça login no Studio.
- Expanda o menu do avatar do usuário na área de navegação superior.

- Clique em Configurações da conta.
- Na página Conta Settings (Configurações da conta ), selecione a guia Appearance (Aparência ).

- Ir para Exibição de conversas.
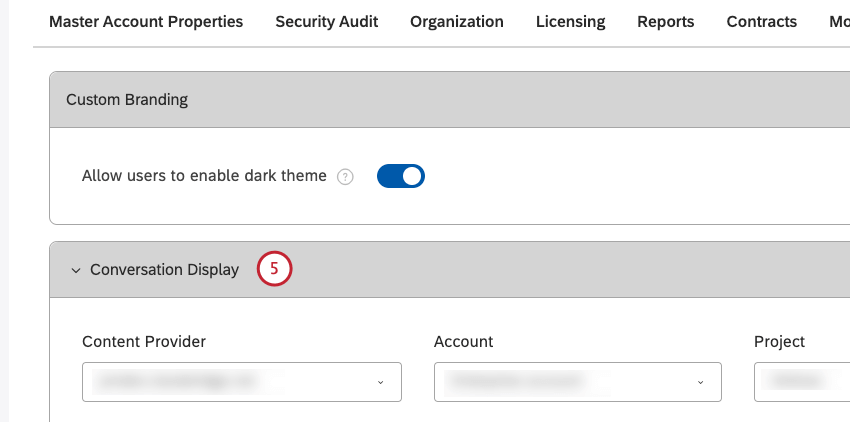
- Para definir configurações específicas do projeto:
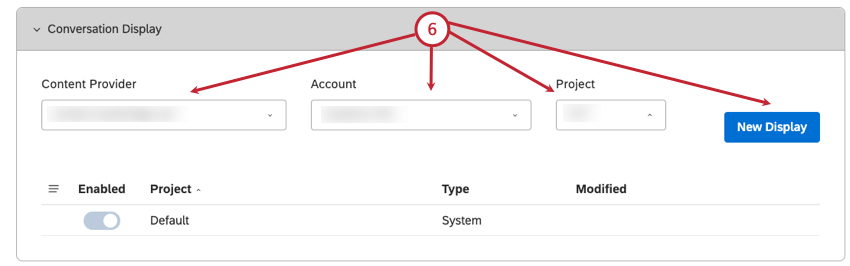
- Selecione o provedor de conteúdo na seção Provedor de conteúdo
Qdica: você só precisa selecionar um provedor de conteúdo, uma conta e um projeto se for membro de mais de um deles.
- Selecione a conta no menu Conta .
- Selecione o projeto no menu Projeto .
- Clique na seção New Display.
- Selecione o provedor de conteúdo na seção Provedor de conteúdo
- Para definir os padrões de toda a conta:
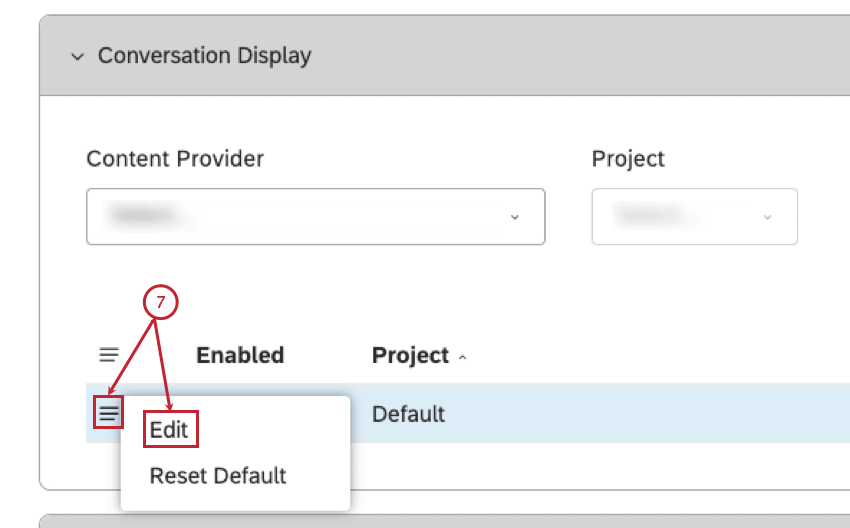
- Expanda o menu de ações para um projeto padrão ou um projeto personalizado.
- Selecione Edit.
- Na janela Exibição de conversa, em Nomes de exibição, você pode personalizar os rótulos dos seguintes participantes da conversa. Essa etapa é opcional.
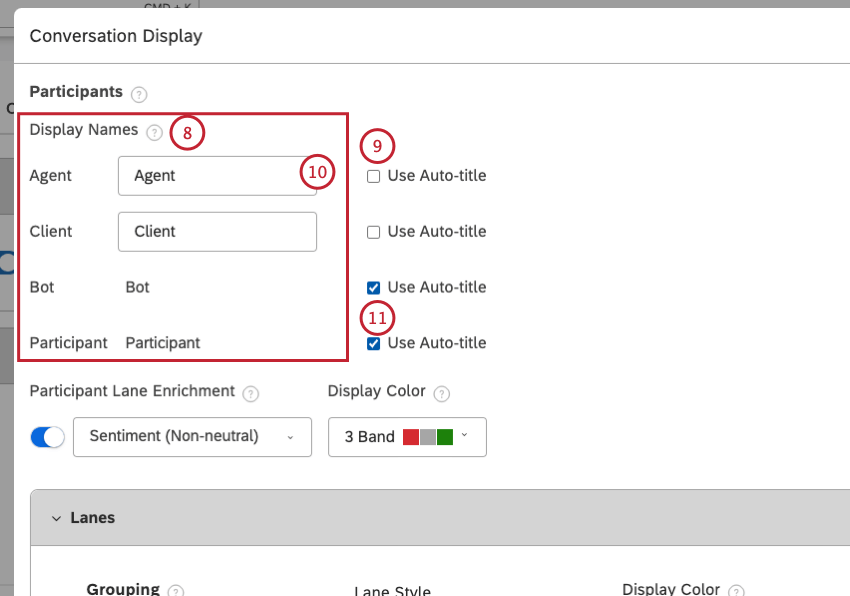
- Agente: Um participante identificado como representante da empresa.
- Cliente: Um participante identificado como cliente.
- Bot: um participante identificado como um chatbot ou um bot de resposta interativa de voz (IVR).
- Participante: Um participante não identificado como um dos tipos acima.
- Desmarque a caixa de seleção Usar título automático avançar do participante da conversa para personalizar o rótulo.
- Digite um rótulo personalizado de até 20 caracteres na caixa.
- Para usar o rótulo padrão para um participante conversa, mantenha as caixas de seleção Usar título automático marcadas.
- Ative o Enriquecimento da pista Participante para ativar os enriquecimentos na pista de conversação principal.
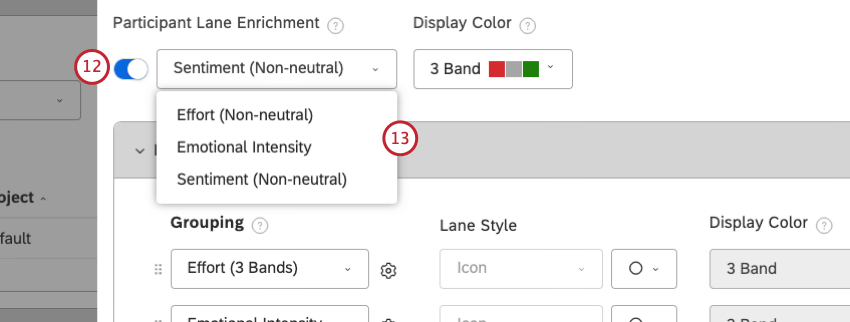
- Selecione um enriquecimento no menu.
- Em Display Color (Cor de exibição), selecione a representação de cor para o enriquecimento selecionado no menu.
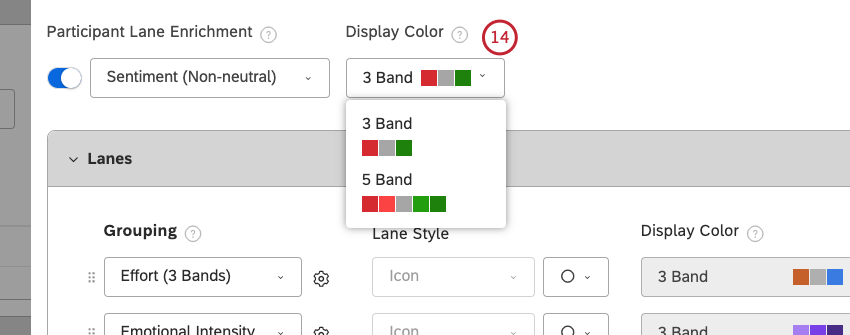
- Na seção Lanes (Pistas ), você pode adicionar até 3 pistas com enriquecimentos adicionais para trazer mais contexto à conversa.
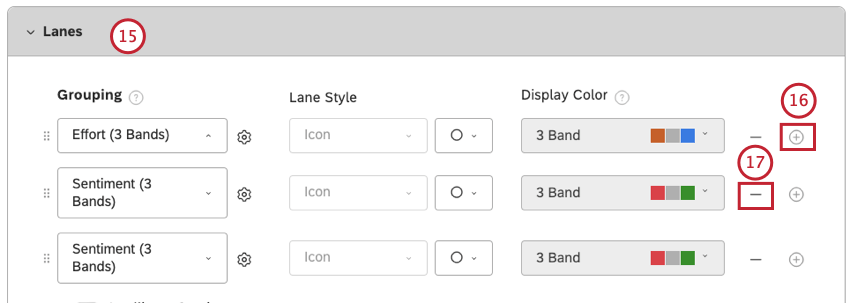
- Para adicionar uma pista, clique no ícone de adição ( + ).
- Para remover uma pista, clique no ícone de menos ( – ).
- Expanda o menu em Somente os valores Padrão do Sistema eMétricas estão disponíveis para seleção no Projeto Padrão. Esses valores serão aplicados a todos os projetos por padrão. Os valores System Default, Topics, Metrics e NLP estão disponíveis para seleção em um projeto personalizado.
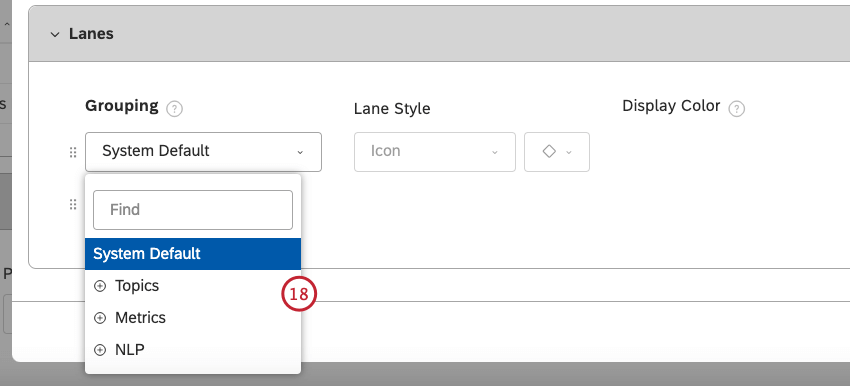
- Selecione System Default (Padrão do sistema ) no menu.
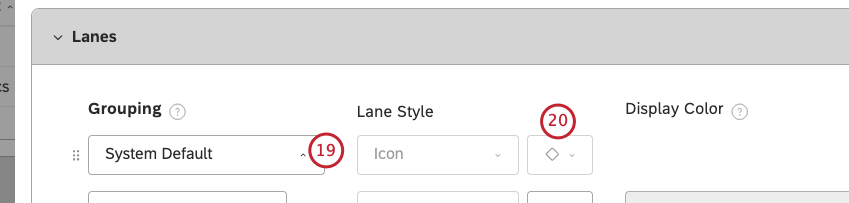
- Selecione um estilo de ícone no menu em Lane Style para destaque frases que correspondam a um determinado tipo de frase. Isso inclui as menções do cliente a Tenure, Churn, Cry for Help, Not Recommend; as menções do agente a Don’t Know, Disclosure, Mini-Miranda, Transfer, Hold; e as menções de qualquer pessoa a Request.
- Selecione Tópicos no menu.
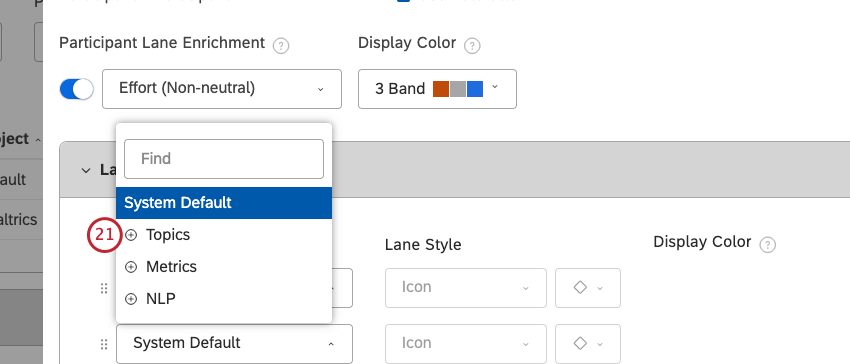
- Selecione um modelo de categoria para destaque frases que contenham tópicos relacionados.
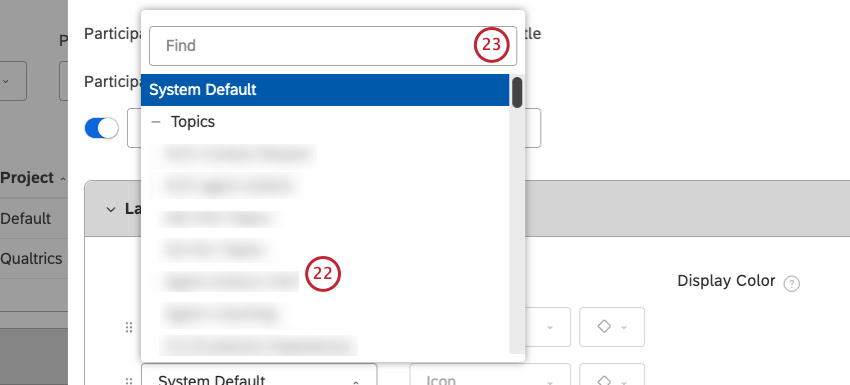
- Como alternativa, você pode inserir um modelo de categoria na caixa Localizar para encontrar um modelo de categoria.
- Clique no ícone de engrenagem avançar do modelo selecionado para selecionar manualmente os tópicos a serem mostrados.
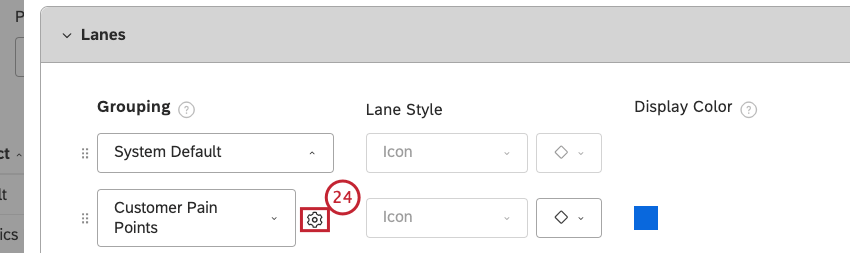
- Na janela Configurações , selecione Folha no menu Nível.
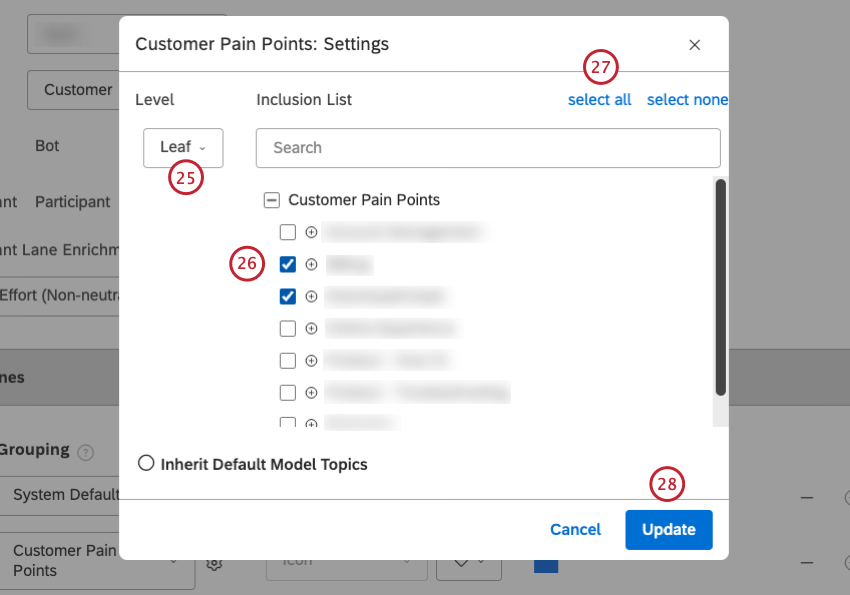
- Você pode marcar a caixa de seleção avançar de um tópico para mostrá-lo.
- Como alternativa, você pode clicar em selecionar tudo para selecionar todos os tópicos.
- Clique em Update (Atualizar).
- Selecione um estilo de ícone no menu em Lane Style para destaque as frases que correspondem ao tipo de frase.
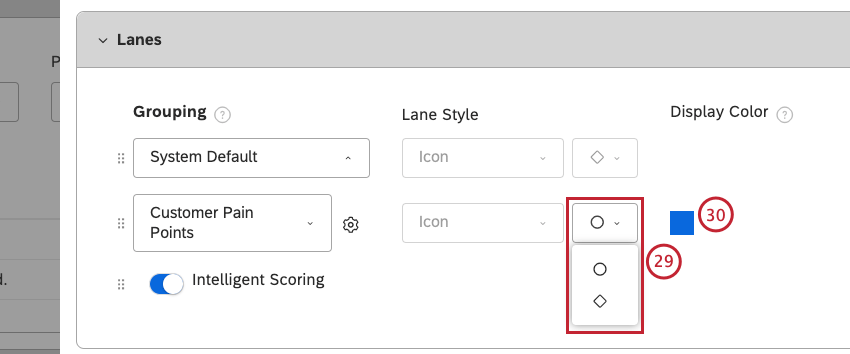
- Clique no quadrado colorido em Display Color.
- Use o seletor de cores ou especifique um código HEX para sua cor personalizada.
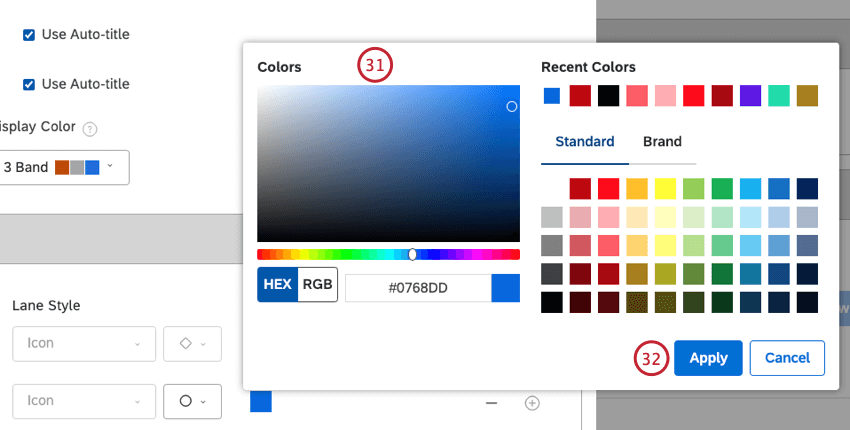
- Clique em Aplicar.
- Selecione Metrics (Métricas ) no menu.
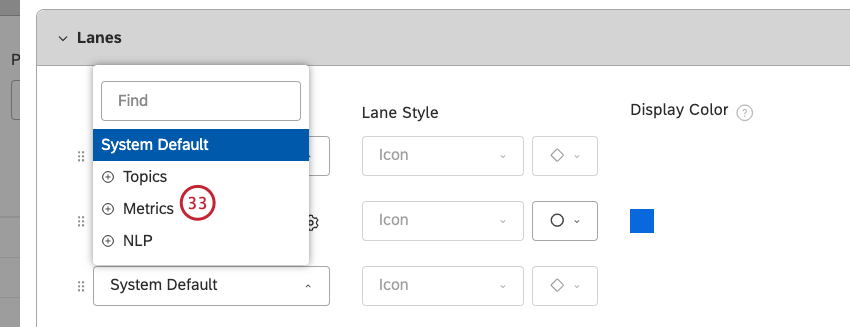
- Selecione uma das métricas a seguir para destaque frases com uma faixa de métrica relacionada (por exemplo, com sentimento negativo ou esforço difícil):
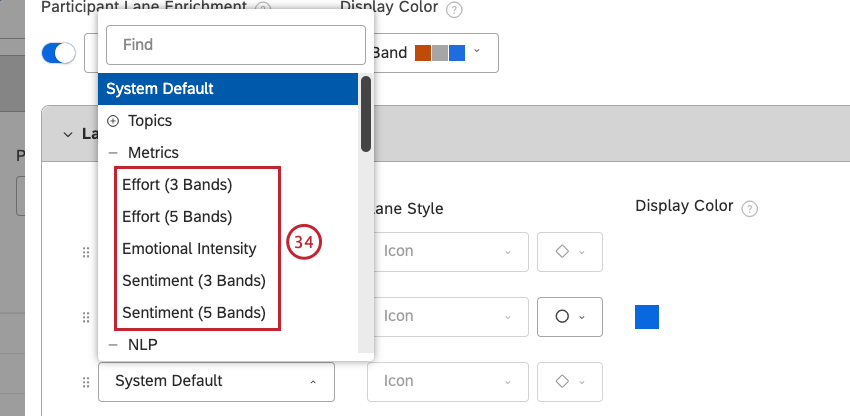
- Esforço (3 faixas)
- Esforço (5 faixas)
- Intensidade emocional
- Sentimento (3 bandas)
- Sentimento (5 bandas)
- Clique no ícone de engrenagem avançar da métrica selecionada.

- Na janela Configurações , selecione o nível ou níveis de intensidade emocional a serem incluídos.
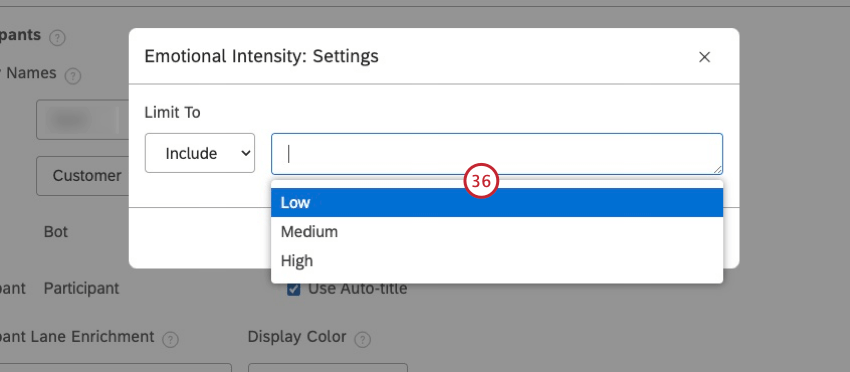
- Clique em Update (Atualizar).
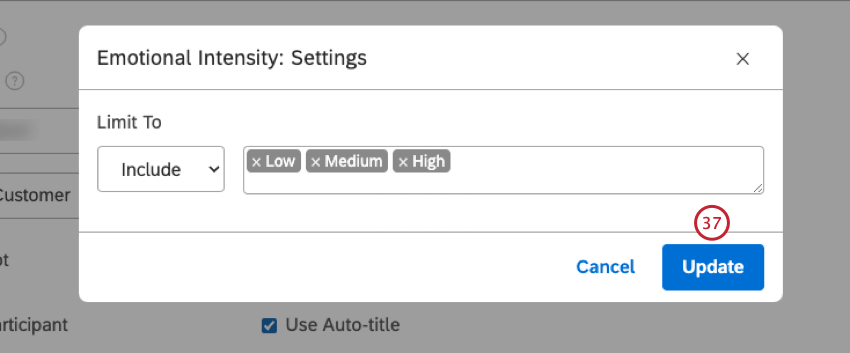
- Selecione um estilo de ícone no menu em Lane Style para destaque as frases que correspondem ao tipo de frase.

- Selecione NLP no menu.
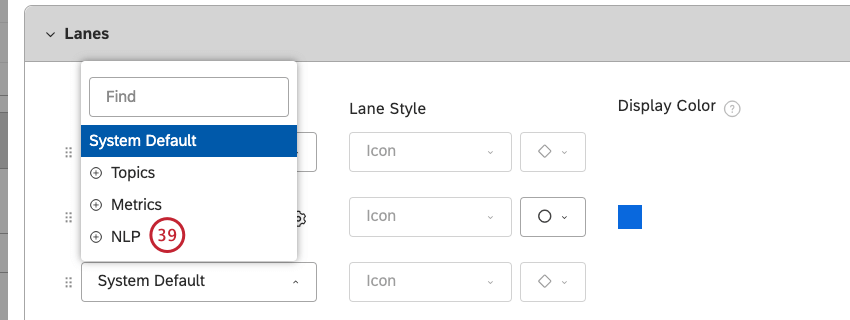
- Selecione um agrupamento de NLP para destaque frases que contenham valores relacionados derivados automaticamente de feedback não estruturado pelo mecanismo de Processamento de Linguagem Natural (NLP) XM Discover.
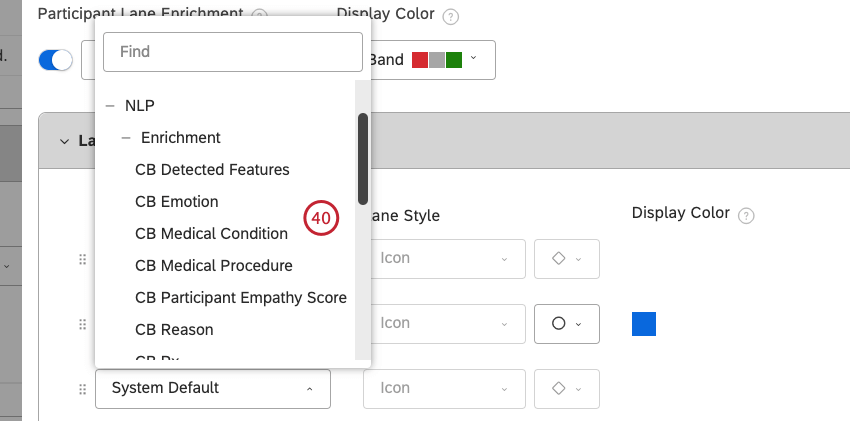
- Clique no ícone de engrenagem avançar do agrupamento selecionado.

- Na janela Configurações, escolha os valores a serem incluídos em seu agrupamento de NLP selecionado.
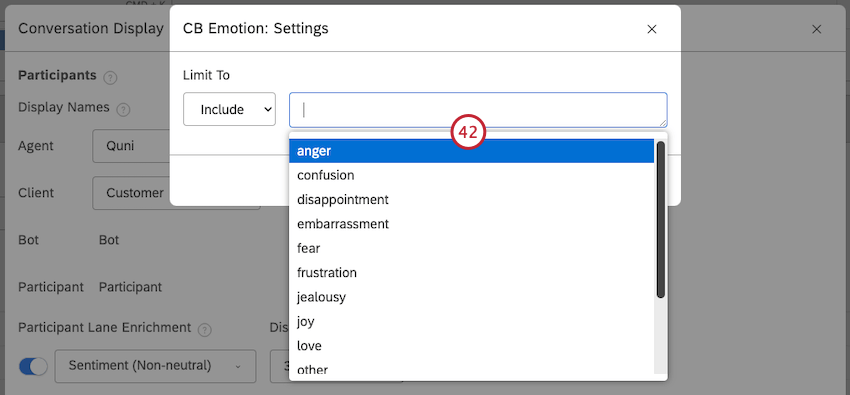
- Clique em Update (Atualizar).
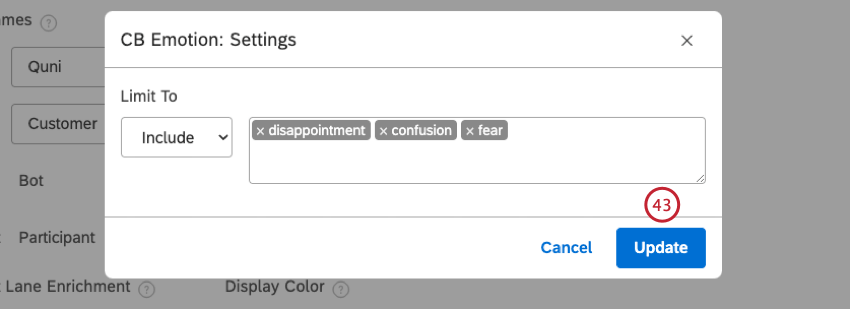
- Clique no quadrado colorido abaixo de Cor da tela.

- Use o seletor de cores ou especifique um código HEX para a cor personalizada que você deseja usar para mostrar um enriquecimento selecionado.
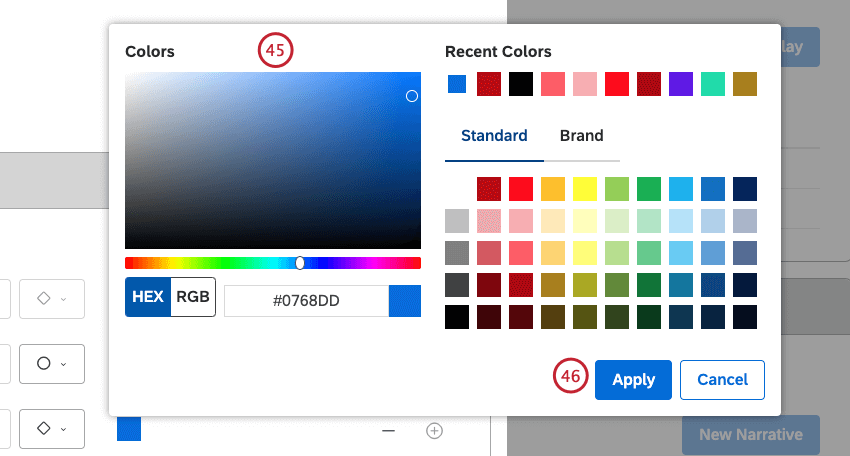
- Clique em Aplicar.
- Ative o Intelligent Pontuação ( isso não conta para o limite de 3 pistas).
 Qdica: isso só está disponível para contas com Pontuação inteligente.
Qdica: isso só está disponível para contas com Pontuação inteligente. - Clique em Save (Salvar ) no canto inferior direito da tela de conversação.
Qdica: para redefinir as configurações de exibição de conversas para o padrão, expanda o menu de ações avançar do projeto Padrão e selecione Redefinir padrão.
Paletas de cores
Além de usar paletas de cores do sistema prontas para uso, você pode personalizar os relatórios do Studio criando paletas de cores personalizadas de até 10 cores diferentes.
Você pode executar essas ações usando paletas de cores:
Criação de uma paleta de cores personalizada
- Faça login no Studio.
- Expanda o menu do avatar do usuário na área de navegação superior.

- Clique em Configurações da conta.
- Selecione a guia Appearance .

- Role para baixo até a seção Color Palettes (Paletas de cores ).
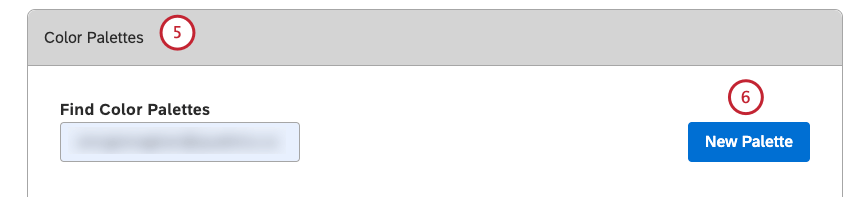
- Clique em New Palette.
- Na janela Criar , digite um nome descritivo para a paleta de cores na caixa Nome da paleta.
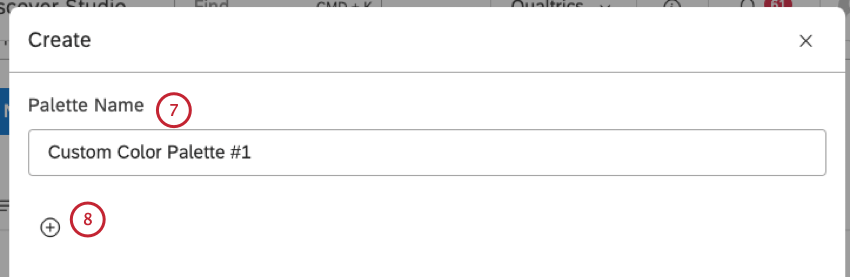
- Clique no botão de adição ( + ) para adicionar uma cor à paleta de cores.
Qdica: você pode adicionar até 10 cores à sua paleta de cores.
- Clique no quadrado preto.
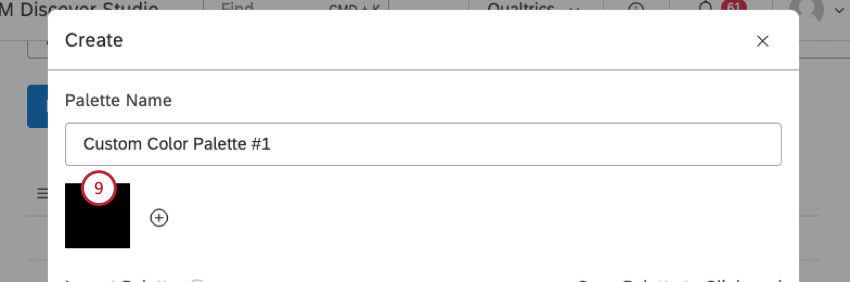
- Use o seletor de cores ou especifique um código HEX para sua cor personalizada.
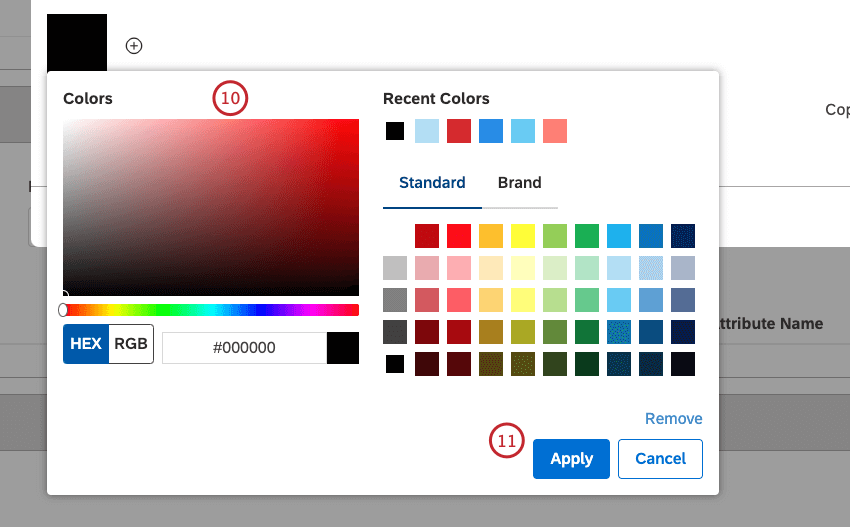
- Clique em Aplicar.
- Arraste e solte os quadrados coloridos para alterar a ordem deles em uma paleta. Essa etapa é opcional.
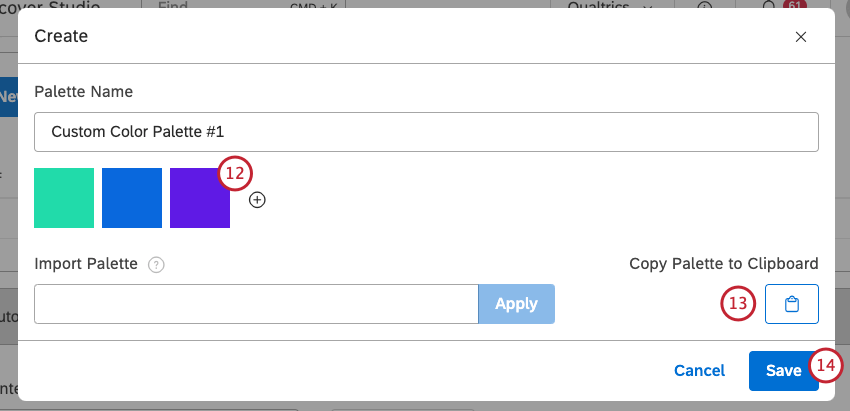 Qdica: as cores mais à esquerda aparecem nos relatórios com mais frequência e são usadas para itens mais proeminentes.
Qdica: as cores mais à esquerda aparecem nos relatórios com mais frequência e são usadas para itens mais proeminentes. - Para copiar os códigos HEX das cores selecionadas no momento, clique no botão Copiar paleta para a área de transferência. Você pode reutilizar essas cores importando uma paleta. Essa etapa é opcional.
- Clique em Salvar. Isso adiciona sua nova paleta de cores à seção Color Palettes (Paletas de cores ). Para usá-lo, você precisa ativar a paleta de cores.
Importação de uma paleta de cores
Você pode importar uma paleta de cores fornecendo até 10 códigos de cores HEX separados por vírgulas.
- Faça login no Studio.
- Expanda o menu do avatar do usuário na área de navegação superior.

- Clique em Configurações da conta.
- Selecionar Aparência.

- Role para baixo até Paletas de cores.

- Localize a paleta de cores que você deseja importar.
Qdica: Você pode digitar o nome da paleta de cores na caixa Localizar paletas de cores para encontrá-la.
- Expanda o menu de ações para a paleta de cores.
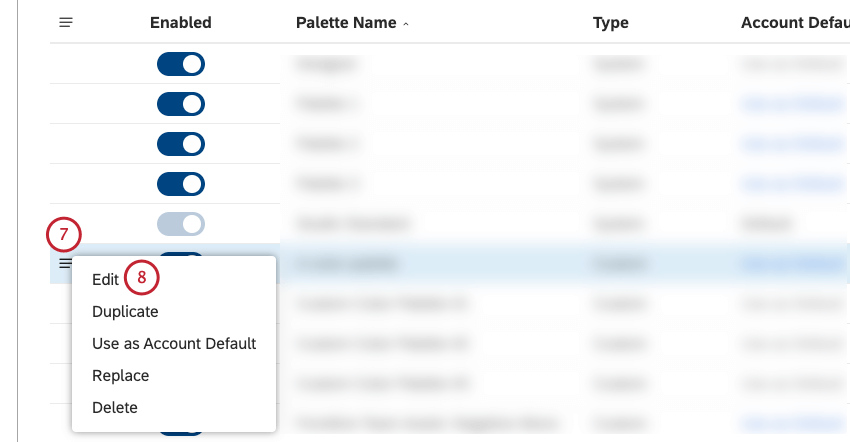
- Selecione Edit.
- Na janela Editar , clique em Copiar paleta para a área de transferência para copiar os códigos de cores HEX.
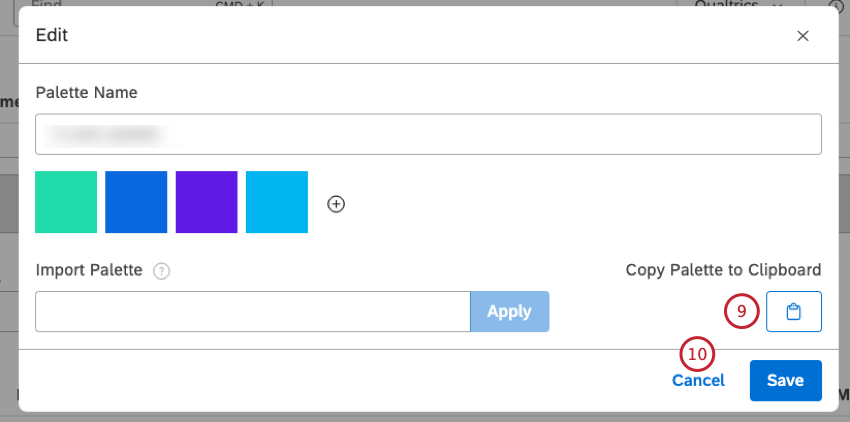
- Clique em Cancel.
- Para importar os códigos de cores HEX para uma paleta de cores, expanda o menu de ações avançar a essa paleta de cores.
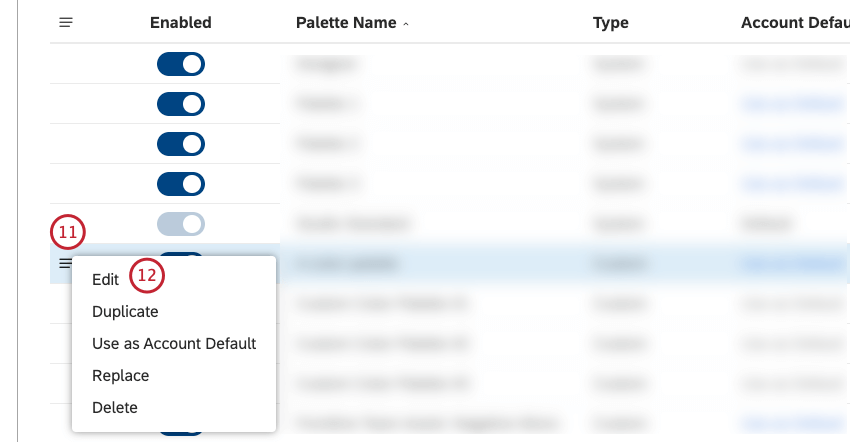
- Selecione Edit.
- Cole os códigos de cores HEX na paleta Importar.
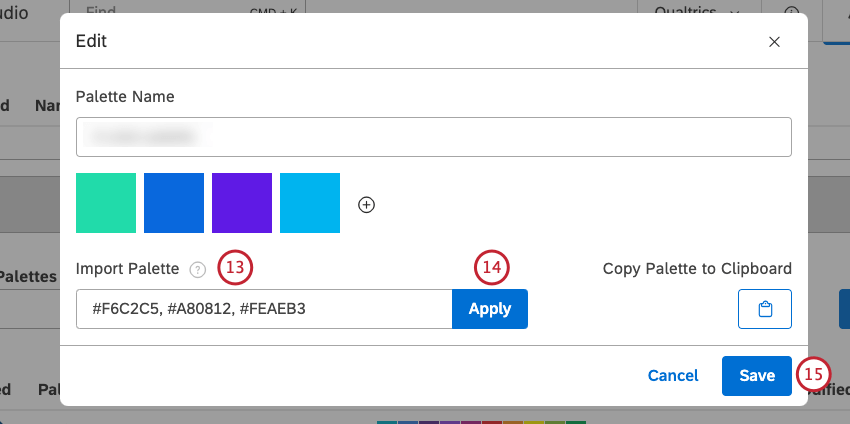 Qdica: os códigos de cores HEX devem ser precedidos por uma hashtag (#). Os códigos inválidos serão ignorados.
Qdica: os códigos de cores HEX devem ser precedidos por uma hashtag (#). Os códigos inválidos serão ignorados. - Clique em Aplicar.
- Clique em Salvar.
Ativação e desativação de uma paleta de cores
Quando você cria uma paleta de cores personalizada pela primeira vez, ela é desativada, o que significa que você pode continuar a editá-la sem afetar outros usuários. Quando a paleta de cores estiver pronta, você poderá ativá-la para que fique disponível nas configurações de cores do relatório.
- Faça login no Studio.
- Expanda o menu do avatar do usuário na área de navegação superior.

- Clique em Configurações da conta.
- Selecione a guia Appearance .

- Role para baixo até a seção Color Palettes (Paletas de cores ).

- Digite o nome da paleta de cores que deseja ativar na caixa Localizar paletas de cores para localizá-la.
- Ative a paleta de cores para habilitá-la.
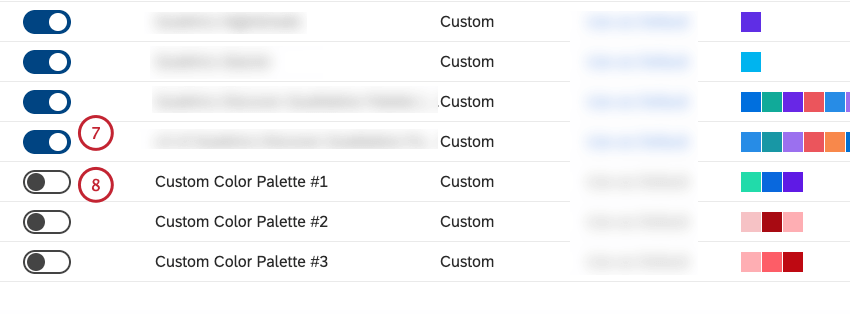
- Desative a paleta de cores para desativá-la. Quando você desativa uma paleta de cores, ela não fica mais disponível nas configurações widget, mas os widgets definidos para usá-la continuam a fazê-lo.
Qdica: não é possível desativar as paletas do sistema ou uma paleta de cores definida pelo usuário que esteja definida como padrão.
Duplicação de uma paleta de cores
É possível duplicar uma paleta de cores existente, o que pode ser útil se você quiser editar várias cores ou alterar a ordem delas.
- Faça login no Studio.
- Expanda o menu do avatar do usuário na área de navegação superior.

- Clique em Configurações da conta.
- Selecione a guia Appearance .

- Role para baixo até a seção Color Palettes (Paletas de cores ).

- Localize a paleta de cores que você deseja duplicar.
Qdica: digite o nome da paleta de cores na caixa Localizar paletas de cores para encontrá-la.
- Expanda o menu de ações avançar da paleta de cores que você deseja duplicar.
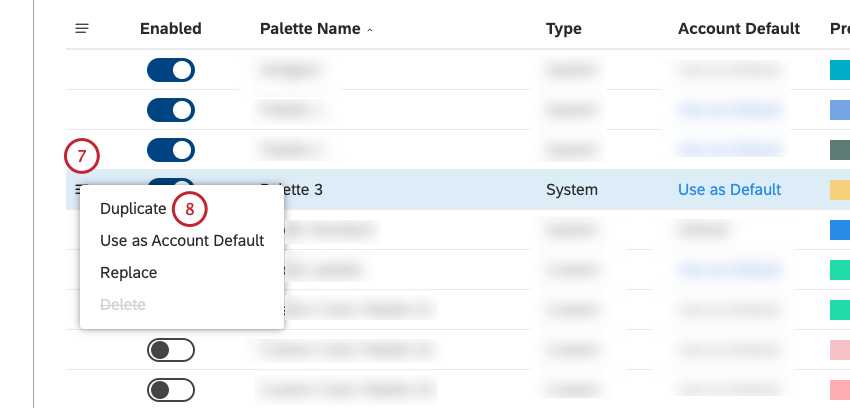
- Selecione Duplicar. Isso adiciona uma cópia desativada da paleta de cores à seção Paletas de cores.
Substituição de uma paleta de cores
Você pode substituir uma paleta de cores por outra em todos os widgets que a utilizam.
- Faça login no Studio.
- Expanda o menu do avatar do usuário na área de navegação superior.

- Clique em Configurações da conta.
- Selecione a guia Appearance .

- Role para baixo até a seção Color Palettes (Paletas de cores ).

- Localize a paleta de cores que você deseja substituir.
Qdica: digite o nome da paleta de cores na caixa Localizar paletas de cores para encontrá-la.
- Expanda o menu de ações avançar da paleta de cores.
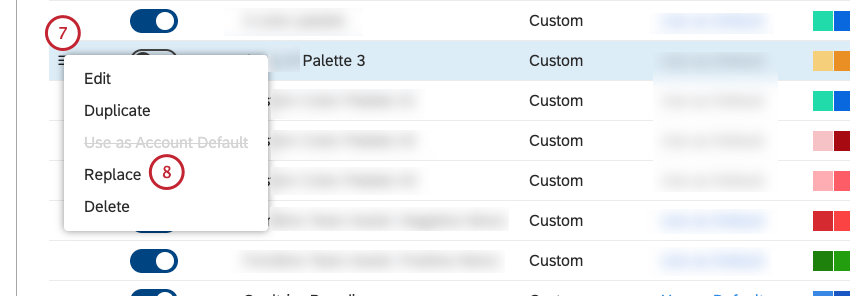
- Selecione Replace (Substituir).
- Na janela Substituir , selecione a paleta de cores de substituição no menu Substituir por.

- Clique em Replace (Substituir). Isso aplica a paleta de cores de substituição a todos os widgets que estavam usando a paleta original.
Definição de uma paleta de cores padrão
Você pode definir uma paleta de cores padrão para todos os novos painéis em sua Conta principal.
- Faça login no Studio.
- Expanda o menu do avatar do usuário na área de navegação superior.

- Clique em Configurações da conta.
- Selecione a guia Appearance .

- Role para baixo até a seção Color Palettes (Paletas de cores ).

- Localize a paleta de cores que deseja usar como padrão.
Qdica: digite o nome da paleta de cores na caixa Localizar paletas de cores para encontrá-la.
- Clique no link Use as Default (Usar como padrão ) na coluna Conta Default (Padrão da conta ) para a paleta de cores que você deseja usar como padrão.

- Como alternativa, expanda o menu de ações avançar da paleta de cores que você deseja usar como padrão.
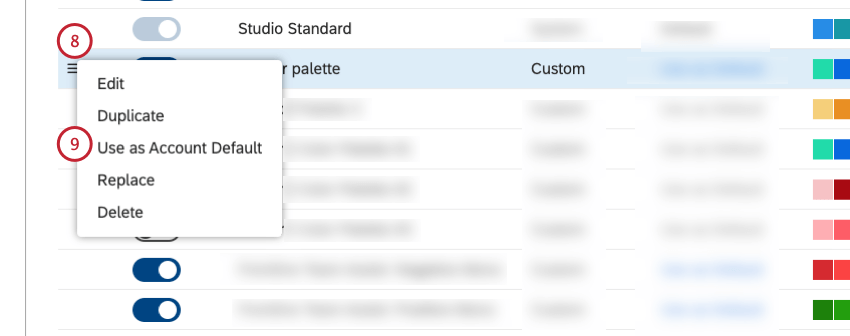
- Selecione Usar como padrão Conta.
Exclusão de uma paleta de cores
Você pode excluir as paletas de cores personalizadas que não são mais necessárias.
- Faça login no Studio.
- Expanda o menu do avatar do usuário na área de navegação superior.

- Clique em Configurações da conta.
- Selecione a guia Appearance .

- Role para baixo até a seção Color Palettes (Paletas de cores ).
- Localize a paleta de cores que deseja excluir.
 Qdica: digite o nome da paleta de cores na caixa Localizar paletas de cores para encontrá-la.
Qdica: digite o nome da paleta de cores na caixa Localizar paletas de cores para encontrá-la. - Expanda o menu de ações avançar da paleta de cores que deseja excluir.
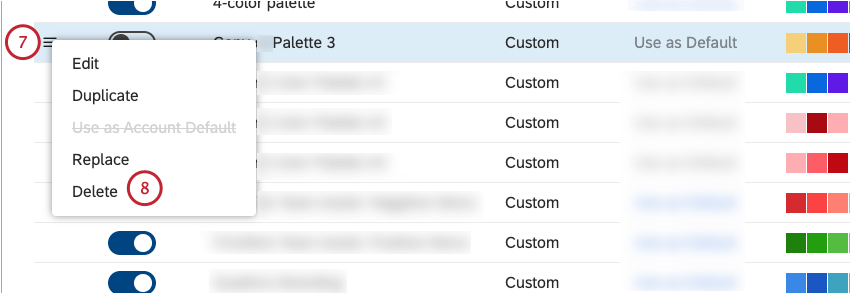
- Selecione Excluir.
- Na janela Excluir , selecione a paleta de cores de substituição no menu Substituir por.

- Clique em Replace (Substituir). Isso exclui a paleta de cores e aplica a paleta de substituição a todos os widgets que estavam usando a paleta de cores excluída.