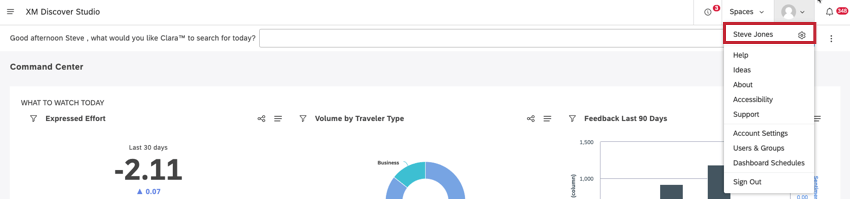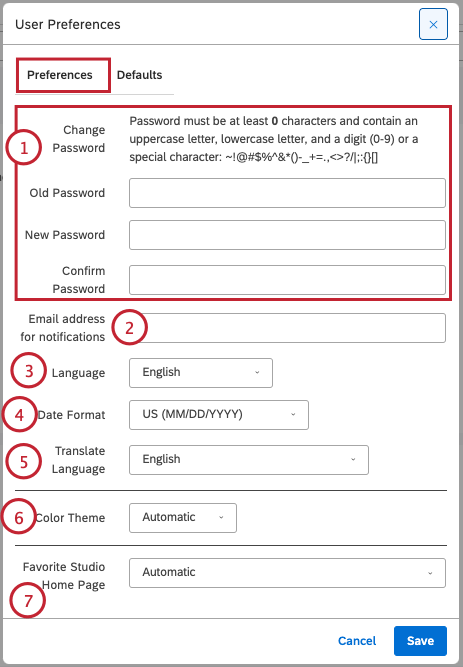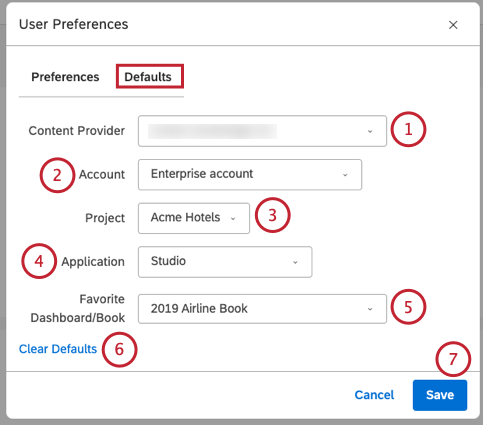Preferências do usuário (Studio)
Sobre as preferências do usuário do Studio
Você pode ajustar uma série de configurações, incluindo configurações de senha, idioma e formato de data, na janela User Preferences (Preferências do usuário) no Studio.
Acessando a janela Preferências do usuário
- Expanda o menu do avatar do usuário no canto superior direito.
- Selecione seu nome de usuário.
- Na janela User Preferences (Preferências do usuário ), você pode ajustar as configurações na seção Guia PREFERÊNCIAS e o Guia DEFAULTS .
Ajuste de configurações na guia Preferências
Na guia Preferences (Preferências ), você pode ajustar as seguintes configurações:
- Change Password (Alterar senha): Altere sua senha atual. Para alterar sua senha, preencha os campos a seguir:
- Old Password (Senha antiga): Digite sua senha atual.
- New Password (Nova senha): Digite a nova senha que você gostaria de usar. Certifique-se de que sua nova senha atenda aos requisitos de senha listados na parte superior da página.
- Confirm Password (Confirmar senha): Digite a nova senha novamente.
- Endereço de e-mail para notificações: Se quiser receber notificações, digite seu endereço de e-mail aqui.
- Idioma: Selecione um idioma para a interface do Studio entre as seguintes opções:
- Inglesa
- Inglês (Reino Unido)
- Espanhol
- Francês
- Português
- Indonésio
- Formato de data: Selecione o formato de data de sua preferência para ser usado em todo o aplicativo:
- US (MM/DD/AAAA): Horas 1-12, minutos 0-59, alternância AM/PM
- UK (DD/MM/AAAA): Horas 0-23, minutos 0-59, sem alternância AM/PM
- Traduzir idioma: Selecione o idioma destino para a tradução rápida da interface do Studio.
- Tema de cores: Selecione tema de cores do Studio de sua preferência:
- Automático: Com base nas configurações de seu computador, o Studio estará automaticamente no modo claro ou no modo escuro.
- Padrão: tema de cor padrão com um fundo claro.
- Escuro: tema colorido com fundo escuro para ser usado em situações de pouca luz e diminuir o cansaço visual se você tiver sensibilidade à luz.
Qdica: o tema de cores controla principalmente as cores da interface (menus, botões, planos de fundo e assim por diante), mas não afeta outros usuários.
- Página inicial favorita do Studio: Você pode selecionar uma página inicial favorita para abrir sempre que fizer login no Studio. Como alternativa, selecione Automático para mostrar sempre a página inicial com a classificação mais alta disponível para você.
Qdica: essa opção não será exibida a menos que você tenha acesso a mais de uma página inicial.
Você também pode ver:
- Conta principal favorita: Você pode selecionar uma conta principal favorita para abrir sempre que fizer login no Studio. Como alternativa, selecione None (Nenhum ) para acessar sempre a última conta que você abriu.
Qdica: essa opção não será exibida a menos que você tenha acesso a mais de uma conta principal.
Ajuste de configurações na guia Padrões
Na guia Defaults (Padrões ), você pode ajustar as seguintes configurações:
- Provedor de conteúdo: Você pode selecionar um provedor de conteúdo a ser usado por padrão ao trabalhar com objetos no Studio.
Qdica: essa opção requer acesso aos dados.
- Conta: Você pode selecionar uma conta a ser usada por padrão ao trabalhar com objetos no Studio.
Qdica: essa opção requer acesso aos dados.
- Projeto: Você pode selecionar um projeto a ser usado por padrão ao trabalhar com objetos no Studio.
Qdica: essa opção requer acesso aos dados.
- Aplicativo: Você pode escolher o aplicativo XM Discover a ser aberto quando fizer login no Studio, selecionando uma das seguintes opções:
- Nenhum: Abra o último aplicativo com o qual você estava trabalhando durante a sessão anterior.
- Studio: Abra Dashboard Explorer no Studio. A seleção dessa opção permite que você selecione adicionalmente um dashboard ou livro favorito para abrir em vez do Dashboard Explorer.
Qdica: Dashboard Explorer também é a página inicial padrão se as outras opções ficarem indisponíveis (por exemplo, durante a manutenção do Designer).
- Designer: Abra o Designer para exibir seu projeto favorito. Essa opção só estará disponível depois que você selecionar um provedor de conteúdo, uma conta e um projeto favoritos em Preferências do usuário.
- Conexão social: Abrir a caixa de entrada. Para obter mais informações, consulte Visão geral básica da caixa de entrada (Discover).
- Conectores: Conectores abertos. Essa opção só estará disponível depois que você selecionar um provedor de conteúdo, uma conta e um projeto favoritos em Preferências do usuário.
Qdica: as opções disponíveis dependem de seu acesso aos dados e de suas permissões.
- Dashboard favorito: Se a configuração do aplicativo estiver definida como Studio, você poderá selecionar um dashboard ou livro do Studio para ser sua página inicial no Studio. Esse dashboard ou livro será aberto quando você fizer login no Studio. Como alternativa, você pode definir esse campo como em branco se quiser que Dashboard Explorer seja aberto por padrão.
- Clique em Clear Defaults (Limpar padrões) para limpar suas configurações a qualquer momento.
- Clique em Save (Salvar ) para salvar suas preferências.
Como adicionar uma imagem de perfil de usuário
Você pode adicionar uma foto ou imagem para definir como sua foto de perfil de usuário. Para adicionar ou alterar uma foto de perfil de usuário, acesse en.gravatar.com e vincule uma foto ou imagem de sua opção de resposta ao e-mail usado como seu nome de usuário do Studio. Para obter mais informações, consulte Como carregar sua Imagem de perfil.
Visualização do histórico de login
O Studio controla seu histórico de login, para que você possa ter certeza de que sua conta está protegida contra acesso não autorizado.
- Para abrir dashboard explorer, clique no logotipo no canto superior esquerdo. Se não houver um logotipo, clique no título XM Discover Studio no canto superior esquerdo.
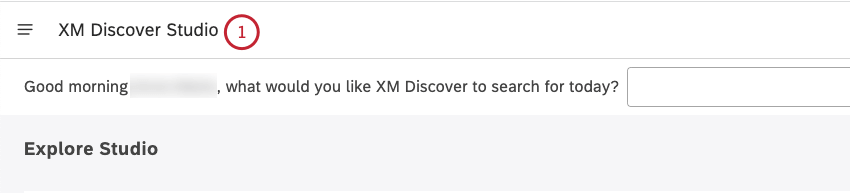
- Role até a parte inferior da página Explore Studio. A última data e hora em que você acessou o Studio por meio de um navegador normal ou de um dispositivo móvel antes da sessão de login atual é exibida no canto inferior direito da seção Explore Dashboards & Books . Seu zona horário também é exibido.
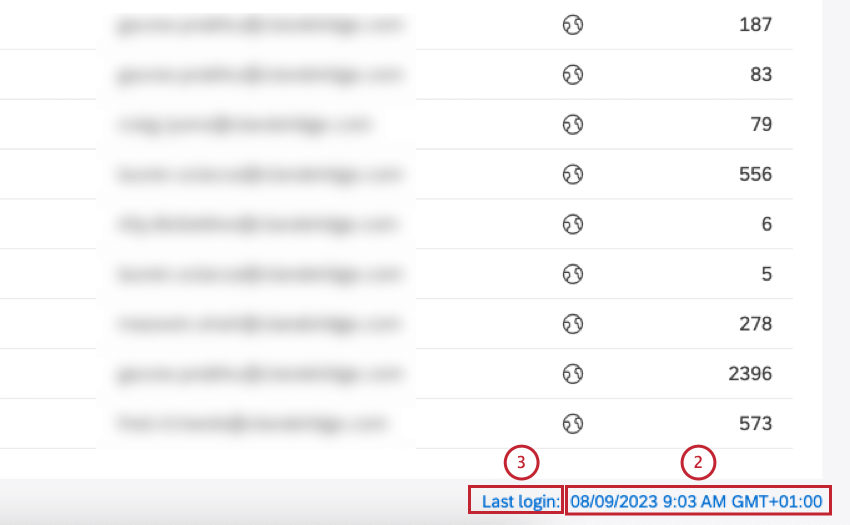
- Clique no link Last login (Último login).
- Você pode visualizar o histórico dos últimos 20 eventos de login da sua conta usuário, incluindo a data/hora, os endereços IP e os locais associados.
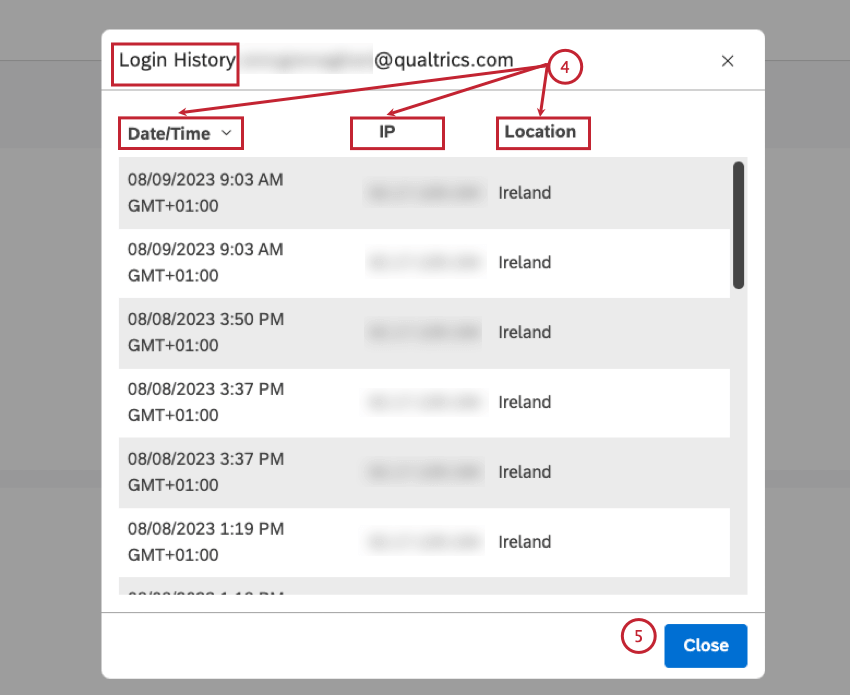 Qdica: o histórico de login inclui sua sessão de login atual, bem como as sessões do Designer por meio de logon único.
Qdica: o histórico de login inclui sua sessão de login atual, bem como as sessões do Designer por meio de logon único. - Clique em Fechar.
Vinculação das contas de usuário XM
Você pode vincular suas contas XM Engage (plataforma Qualtrics) e Discover, possibilitando o uso de integrações entre as plataformas. As integrações que exigem contas vinculadas incluem:
- Incorporação de painéis do Studio em painéis do Qualtrics
- Acionamento de fluxos de trabalho do Qualtrics com eventos Discover
- Criação de tickets do Qualtrics com base em alertas Discover
Lembre-se de que você precisa de uma conta existente no Qualtrics e no Discover para vinculá-los.
- Clique no ícone do perfil do Studio.
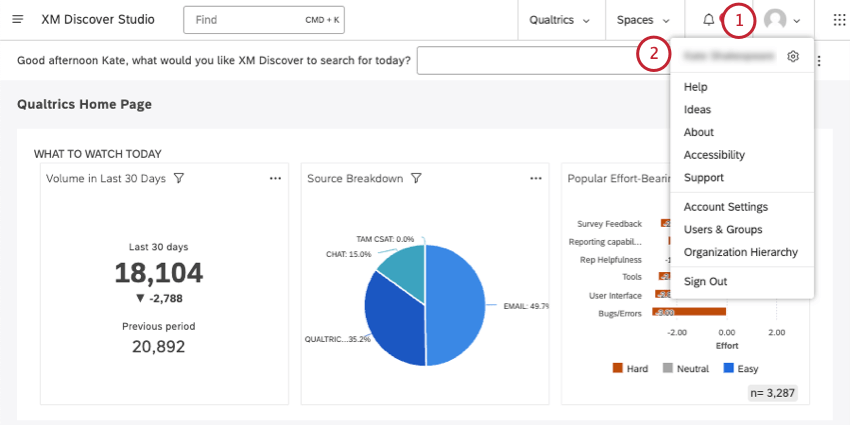
- Clique em seu nome.
- Permaneça em Preferências.
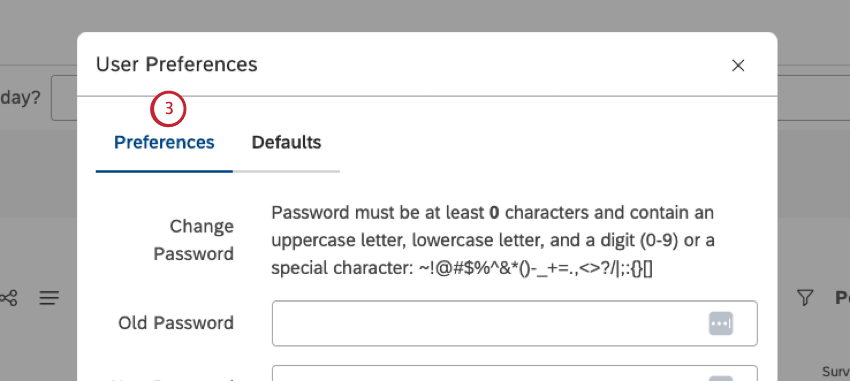
- Role para baixo até a seção Linked Accounts (Contas vinculadas ).
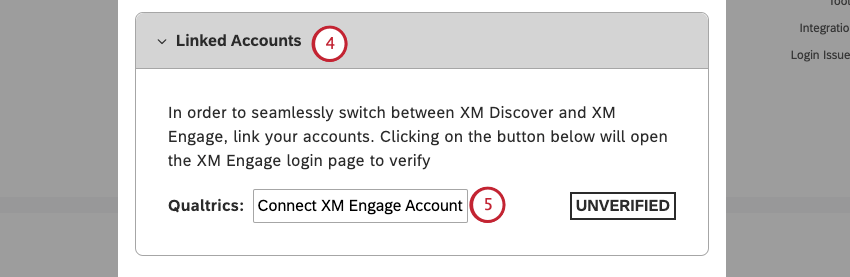
- Clique em Conectar Conta XM Engage.
- Faça login na sua conta XM Engage (qualtrics.com) como faria normalmente.
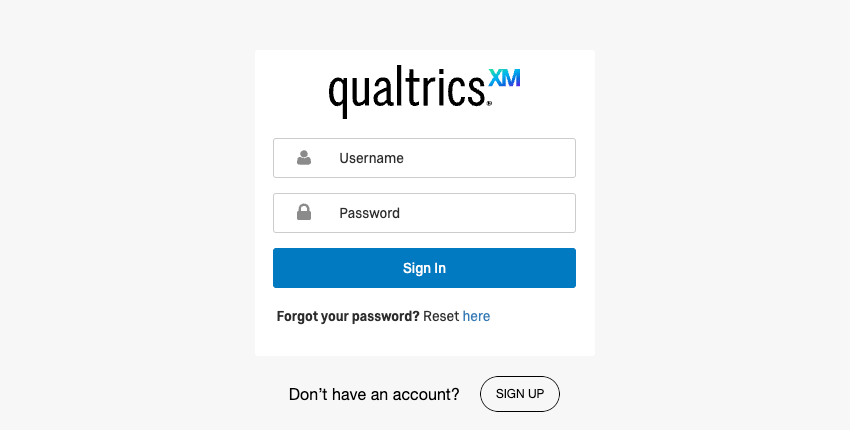 Qdica: consulte Fazer login na sua Conta para obter mais informações sobre como fazer login no XM Engage (Qualtrics). Essa tela também deve incluir a opção de fazer login com SSO.
Qdica: consulte Fazer login na sua Conta para obter mais informações sobre como fazer login no XM Engage (Qualtrics). Essa tela também deve incluir a opção de fazer login com SSO. - De volta ao Studio, suas contas vinculadas agora devem dizer Verified (Verificado).
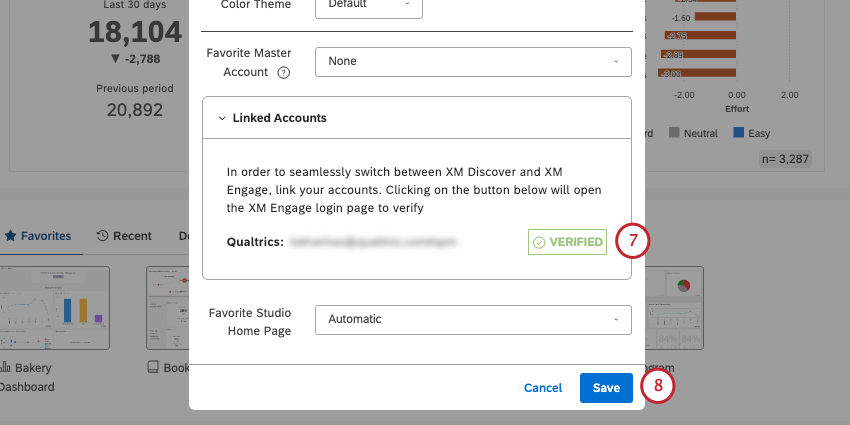
- Clique em Salvar.