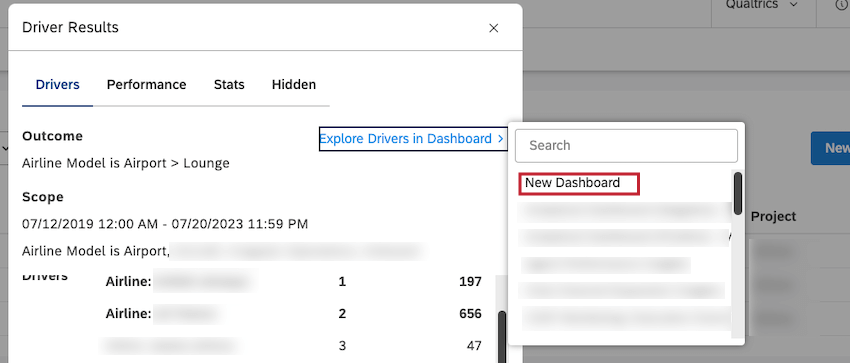Trabalhando com os Resultados do driver (Studio)
Sobre o trabalho com a Driver Resultados
Depois de criar um driver e executá-lo para encontrar os drivers em seus dados, você pode acessar e visualizar resultados do driver, visualizar medidas estatísticas para avaliar a qualidade do seu modelo preditivo, definir um volume mínimo para os drivers e ocultar e exibir drivers.
Acesso aos Resultados do driver
Depois de criar um driver e encontrar os drivers em seus dados, você pode acessar resultados do driver para seus dados na janela Resultados driver.
- Clique no menu Spaces.

- Clique em Drivers.
- Selecione o projeto do provedor de conteúdo a ser usado.
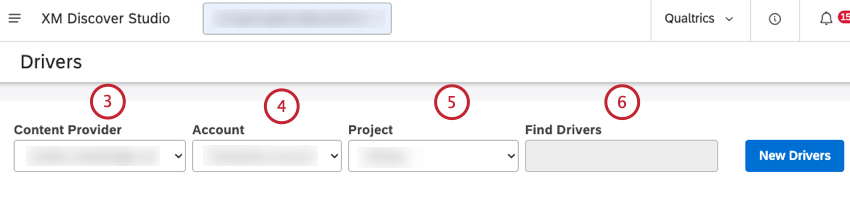
- Se você tiver acesso a mais de uma conta, selecione a conta relevante.
- Se você tiver acesso a mais de um projeto, selecione o projeto relevante.
- Localize o driver que você deseja visualizar.
Qdica: Você pode digitar o nome do driver na caixa Localizar drivers para encontrá-lo.
- Clique no link View Drivers (Exibir drivers ) na coluna Resultados ) avançar do driver.

- Em seguida, você pode usar as guias Drivers, Performance, Stats e Hidden na janela Driver Resultados para acessar as informações necessárias.
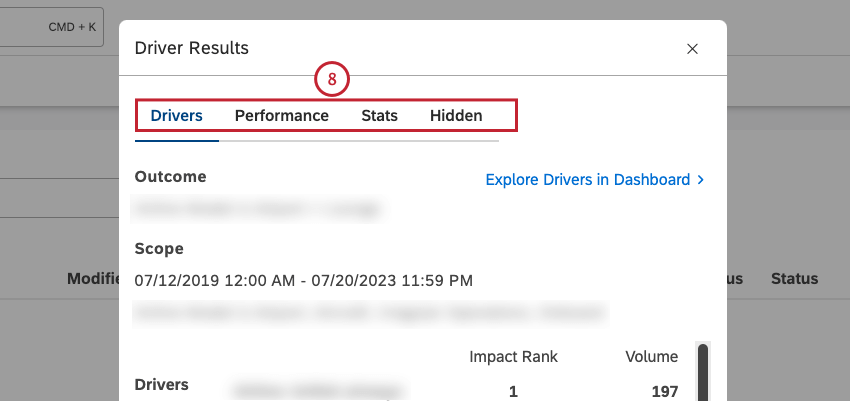
Visualização dos Resultados do driver
Depois de acessar resultados do driver, você poderá resultados na guia Drivers da janela Resultados do driver. Você também pode detalhar o feedback relacionado no explorador de documentos, visualizar drivers inversos, explorar drivers em um dashboard e ocultar e exibir drivers.
Você pode visualizar as seguintes informações na guia Drivers:
- Resultado: Um subconjunto de dados cujas causas você está procurando.
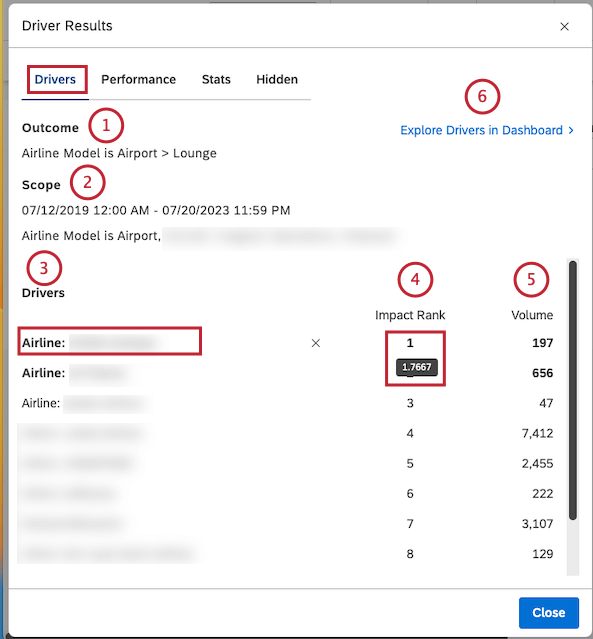
- Escopo: Um período de tempo e quaisquer outros filtros aplicados à investigação.
- Fatores determinantes: Atributos e tópicos que levaram ao resultado.
Qdica: clique no nome do driver para ver o feedback por trás dele no explorador de documentos.
- Classificação de impacto: A classificação do motorista entre outros motoristas de acordo com a pontuação de impacto. Quanto mais alta a posição, maior o impacto em relação aos outros motoristas. Para obter mais informações, consulte a seção Classificação de impacto abaixo.
Qdica: passe o mouse sobre o número na coluna Impact Rank para ver a pontuação do impacto.
- Volume: O número de documentos relacionados a um motorista no escopo da investigação.
- Você pode clicar em Explorar drivers no Dashboard para adicionar um widget de dispersão agrupado por drivers a qualquer um de seus painéis ou a um novo dashboard. Para obter mais informações, consulte a seção Explorando Drivers em um Dashboard abaixo.
- Para visualizar os drivers inversos, clique no link Show Inverse Drivers (Mostrar drivers inversos ) na parte inferior da guia Drivers .
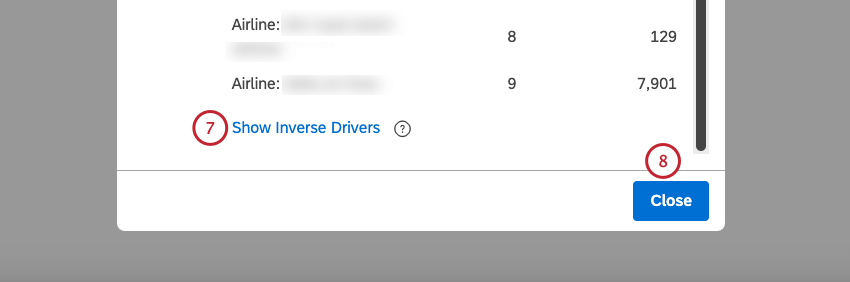 Qdica: os drivers inversos preveem o oposto binário de seu resultado definido. Quando ocorrem drivers inversos, o resultado original tem menos probabilidade de acontecer. Quando você está explorando um resultado negativo, os fatores determinantes são coisas que você deve evitar, enquanto os fatores inversos são coisas que você deve procurar.
Qdica: os drivers inversos preveem o oposto binário de seu resultado definido. Quando ocorrem drivers inversos, o resultado original tem menos probabilidade de acontecer. Quando você está explorando um resultado negativo, os fatores determinantes são coisas que você deve evitar, enquanto os fatores inversos são coisas que você deve procurar. - Clique em Fechar para fechar a janela Resultados driver .
Classificação de impacto
A classificação de impacto é o número de classificação de todos os motoristas ordenados pela pontuação de impacto. A classificação do impacto prioriza os drivers de acordo com sua capacidade de prever o resultado definido. Um motorista com classificação 1 tem mais potência indicativa do que um motorista com classificação 2 ou mais.
A classificação de impacto deriva da pontuação de impacto, uma métrica que mede o poder de um driver na previsão do resultado escolhido. A pontuação de impacto é um produto de um modelo exclusivo de aprendizado de máquina gerado para os motoristas.
A pontuação de impacto é normalizada, o que significa que ela é relativa a outros motoristas na mesma localização em que os motoristas executam. Os valores da pontuação de impacto geralmente ficam entre -1 e 1.
Dicas de pontuação de impacto
Ao analisar os motoristas de acordo com a pontuação de impacto, siga estas dicas:
- Não se fixe nos valores decimais da pontuação de impacto: A principal intenção dos valores decimais da pontuação de impacto é classificar e diferenciar os drivers mais fortes dos mais fracos. Os valores decimais não fornecem significância estatística por si só.
- Preste atenção aos drivers com pontuação de impacto próxima ou acima de 1: os drivers com um valor de classificação de impacto próximo ou acima de 1 são preditores mais fortes de seu resultado.
- Igualmente importante, preste atenção aos drivers com uma pontuação de impacto próxima ou abaixo de -1 (drivers inversos): Os drivers com valor de pontuação de impacto próximo ou abaixo de -1 são preditores mais fortes do oposto binário de seu resultado. Esses são chamados de drivers inversos. Por exemplo, se você estivesse procurando fatores determinantes das classificações de detrator, um valor negativo forte seria um fator determinante para não detratores, ou passivos e promotores.
- Trate a pontuação de impacto como uma métrica não linear: Por exemplo, uma pontuação de impacto de 0,4 é duas vezes mais forte do que uma pontuação de impacto de 0,2.
- Lembre-se de que a pontuação de impacto é normalizada: O impacto da normalização é que a remoção dos resultados dos recálculos subsequentes dos motoristas provavelmente resultará em um aumento ou diminuição dos valores de pontuação de impacto de outros motoristas. Por exemplo, a remoção de um driver muito forte significa que as previsões devem ser feitas com os dados restantes, o que pode fazer com que outros drivers se tornem mais ou menos importantes.
- Diferencie os drivers por uma segunda métrica, como % Total, Sentimento ou Esforço: Por exemplo, se dois drivers diferentes tiverem a mesma pontuação de impacto, mas taxas de % total muito diferentes, é provável que você queira concentrar a exploração no driver mais predominante.
Explorando os drivers em um Dashboard
Você pode adicionar um widget de dispersão agrupado por motoristas a qualquer um de seus painéis ou a um novo dashboard.
- Navegue até a guia Drivers na janela Resultados driver .
- Clique em Explore Drivers (Explorar drivers) no Dashboard, na parte superior da guia Drivers.
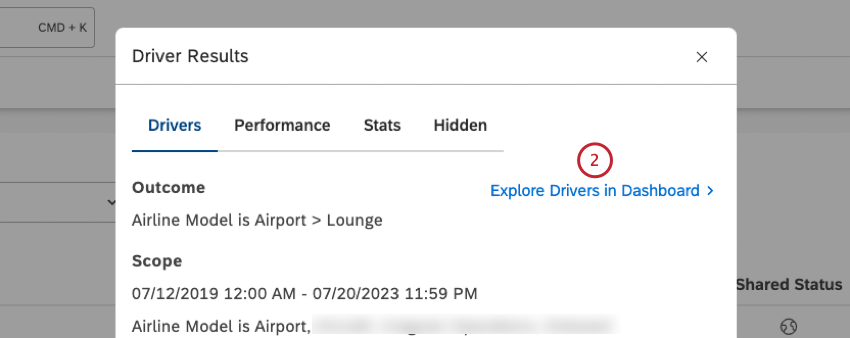
- Na lista pesquisável de painéis disponíveis, clique no nome do dashboard ao qual você deseja adicionar o widget de dispersão.
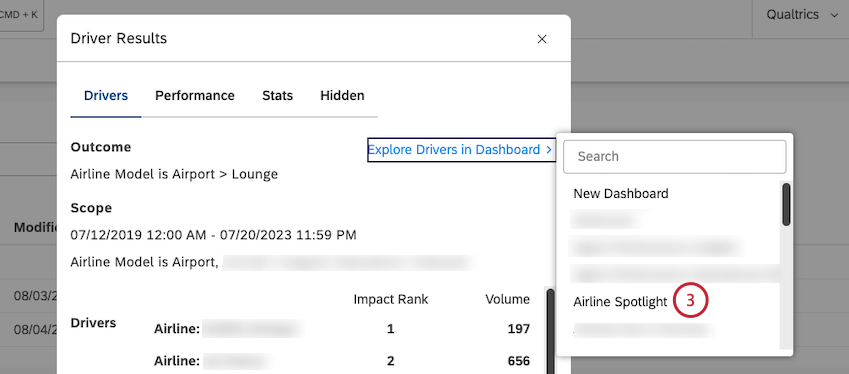
- Isso adiciona automaticamente um widget de dispersão com as seguintes configurações:
- Intervalo de datas: O mesmo que no escopo da investigação
- Filtros: Sincronizado com o driver
- Cálculo do eixo vertical: Pontuação de impacto
- Cálculo do eixo horizontal: Volume
- Grupo por: Motoristas
Ocultação e remoção de drivers nos Resultados drivers
Depois de acessar resultados do driver, você pode visualizar resultados do driver e ocultar os drivers que não são úteis para sua análise.
- Navegue até a guia Drivers na janela Resultados driver .
- Passe o mouse sobre o nome do driver que deseja ocultar.
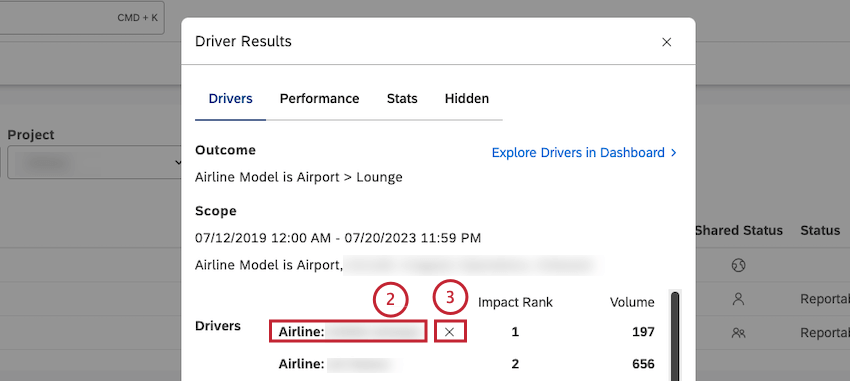
- Clique no ícone ( x ) que aparece avançar do driver.
Qdica: Os drivers ocultos não aparecem na guia Drivers e nos widgets em que você usa esses drivers ocultos. Você pode visualizar uma lista de drivers que foram ocultados manualmente na guia Hidden (Oculto ).
- Para exibir um driver, clique na guia Hidden (Oculto ).
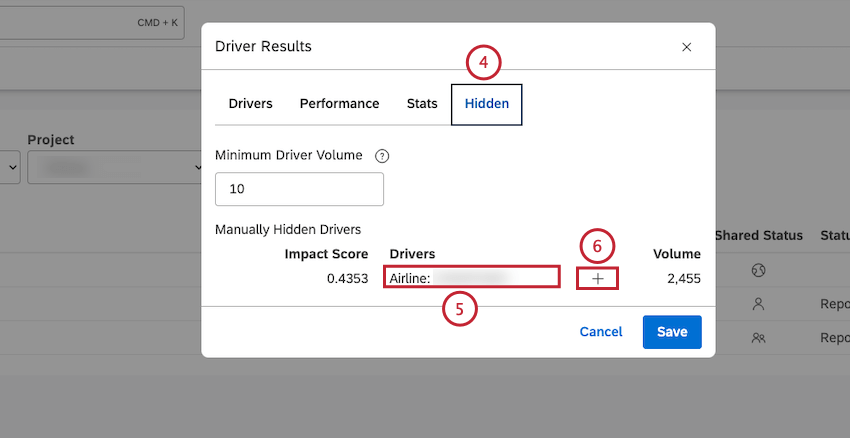
- Passe o mouse sobre o driver que deseja exibir na coluna Manually Hidden Drivers (Drivers ocultos manualmente ).
- Clique no ícone de adição ( + ) que aparece avançar do driver.
- Clique em Salvar. O driver aparecerá na guia Drivers e nos widgets.
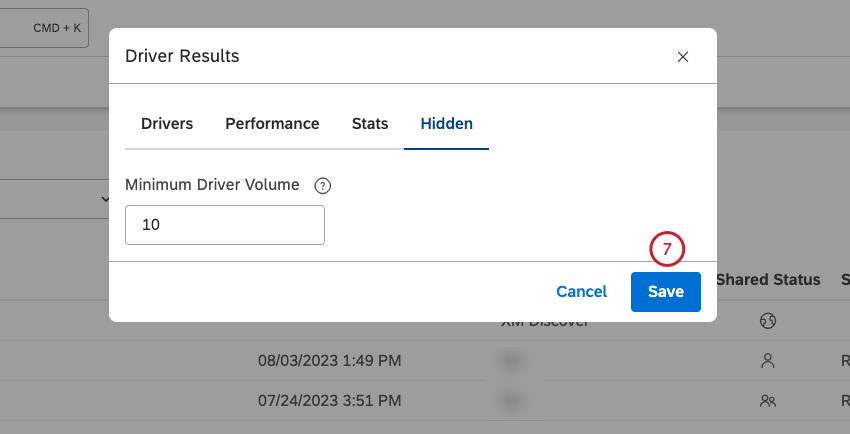
Avaliação do desempenho do modelo
Depois de acessar resultados do driver, você pode visualizar medidas estatísticas para avaliar a qualidade do modelo preditivo na guia Desempenho da janela Resultados do driver:
- AUC ROC (Área sob a Curva da Curva Operacional do Receptor): Quanto mais próximo de 1, melhor, sendo preferível um valor maior que 0,5. Se o seu resultado ocorrer em uma porcentagem muito baixa ou muito alta do tempo, considere o AUC PRC.
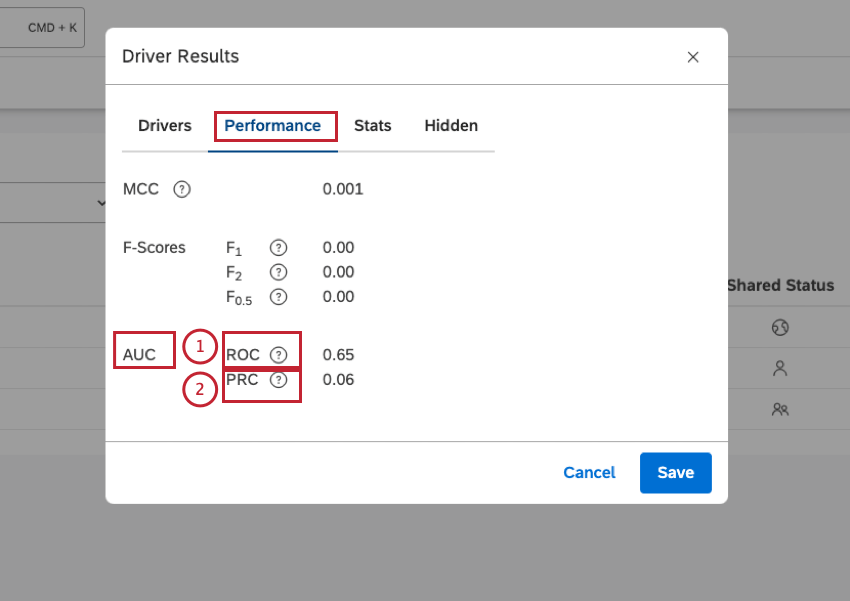
- AUC PRC (Área sob a curva da curva de precisão-recall): Quanto mais próximo de 1, melhor, sendo preferível um valor maior que 0,5. Se o seu resultado ocorrer em uma porcentagem muito baixa ou muito alta do tempo, essa é uma métrica melhor do que a AUC ROC porque leva em conta a taxa de prevalência original.
Visualização dos Resultados do driver no formato JSON
Depois de acessar resultados do driver, você pode visualizar resultados do driver no formato JSON na guia Estatísticas da janela Resultados do driver . Isso é útil para fins de solução de problemas.
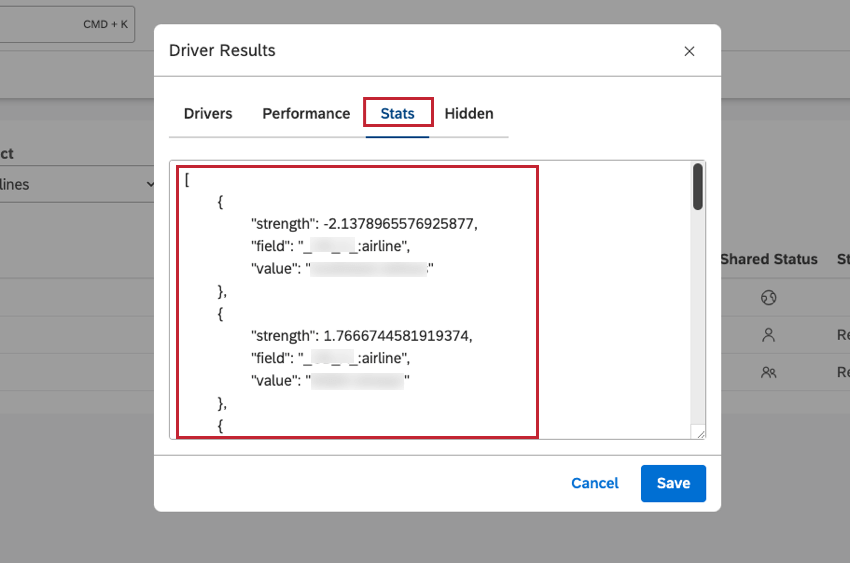
Definição do volume mínimo para os motoristas
Depois de acessar resultados do driver, você pode definir o número mínimo de documentos que qualificariam cada driver em potencial para avaliação.
A análise de drivers fará amostra gem do milhão de documentos até 50.000 documentos aleatórios e, em seguida, usará essa amostra para encontrar drivers. Se seu escopo contiver menos de 50.000 documentos, não haverá amostragem. Isso significa que, se o escopo for maior do que 50.000 documentos, você poderá obter drivers ligeiramente diferentes na segunda vez em que o executar (se todo o resto for igual) devido a essa amostragem. No entanto, isso normalmente afeta mais os itens de menor volume, que são indiscutivelmente os menos valiosos.
Os possíveis motoristas com volumes muito baixos podem estar sub ou super-representados nos conjuntos de dados da amostra. Recomendamos filtrar esses drivers dos gráficos usando um limite mínimo de volume. No entanto, lembre-se de que esses drivers de pequeno volume podem ser úteis para identificar pequenos grupos de clientes que precisam de respostas táticas.
Você também pode ver pequenas variações nas pontuações de impacto devido a variações naturais de amostragem. Uma outra possível causa disso é o carregamento ou a remoção de dados do projeto dentro do período especificado
- Clique na guia Oculto na janela Resultados do driver .
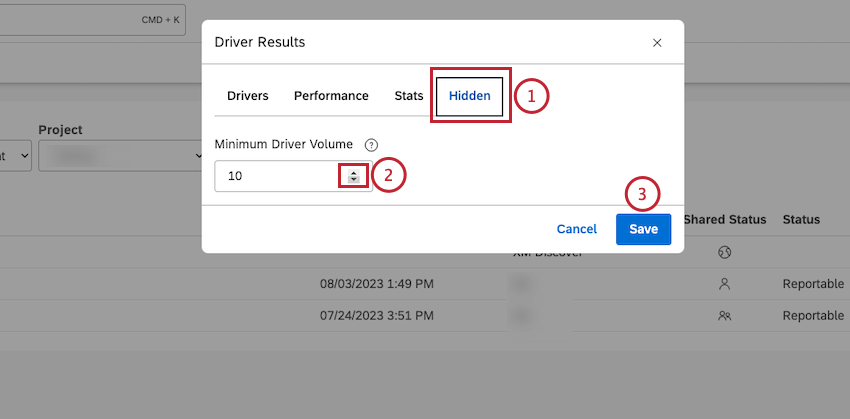
- Clique nas setas para cima e para baixo para definir o limite mínimo de volume no Volume mínimo do motorista.
Qdica: Como alternativa, você pode inserir um número na caixa. - Clique em Fechar para aplicar o limite na avançar vez que você abrir a janela Resultados driver .