Motoristas (Estúdio)
Sobre os motoristas
Os drivers são usados para descobrir quais aspectos de seus dados são os melhores preditores de um determinado resultado.
Aqui estão situações comuns em que usar motoristas é uma boa ideia:
- Você tem muitos dados, um resultado sobre o qual precisa saber mais e não sabe por onde começar sua investigação de dados para obter insights acionáveis XM.
- Você simplificou uma pesquisa e precisa de uma nova maneira de identificar as principais áreas problemáticas sem perguntar explicitamente aos clientes.
- Você deseja reduzir o tempo de exploração.
Para obter informações sobre o gerenciamento de drivers, consulte Gerenciamento de drivers.
Como os motoristas trabalham
Esta seção se concentra nas etapas a serem seguidas para analisar os drivers por trás dos seus dados.
Etapa 1: Definir o resultado
A primeira etapa é definir o resultado, cujas causas você deseja investigar. Um resultado é um valor atributo ou um tópico sobre o qual você deseja saber mais. Por exemplo, se você quiser saber o que está gerando classificações de detrator, defina o valor de detrator de um atributo correspondente como o resultado de sua investigação.
Aqui estão algumas práticas recomendadas para definir o resultado:
- Seu resultado deve ocorrer em seus dados XM Discover.
- Os resultados binários funcionam melhor. Por exemplo: verdadeiro ou falso.
- Evite resultados extremamente raros ou comuns. Por exemplo, se seu resultado ocorrer em apenas 10 pessoas em 100.000, ou 99.990 vezes em 100.000.
Você pode definir o resultado da investigação ao criar um driver.
Etapa 2: Definir o escopo
Defina o escopo da investigação.
A maneira mais comum de definir o escopo é usar filtros de data, mas você também pode aplicar outros filtros, como um produto ou local específico.
Considere questões como:
- “Devemos encontrar os drivers de seu resultado nos últimos 3 meses?”
- “Devemos encontrar registros apenas de determinadas fontes?”
Aqui estão algumas práticas recomendadas para definir o escopo da investigação:
- Filtro o feedback com valores vazios para seu resultado.
- Dados recentes são mais úteis.
- Mais dados são melhores. O ideal é que a investigação abranja 50.000 registros ou mais. Em geral, não se deve executar drivers se o escopo incluir menos de vários milhares de registros.
Você pode definir o escopo da investigação ao criar um driver.
Etapa 3: Selecione os dados relevantes
Defina os atributos e tópicos a serem avaliados como possíveis motivadores que levaram ao resultado em seus dados. Os atributos e tópicos que têm um número reduzido de valores no escopo selecionado são marcados com um ícone de aviso cinza. Esses itens provavelmente não serão úteis na investigação. Os atributos e tópicos que não têm valores no escopo selecionado são marcados com um ícone de aviso vermelho. Esses itens não serão usados na investigação.
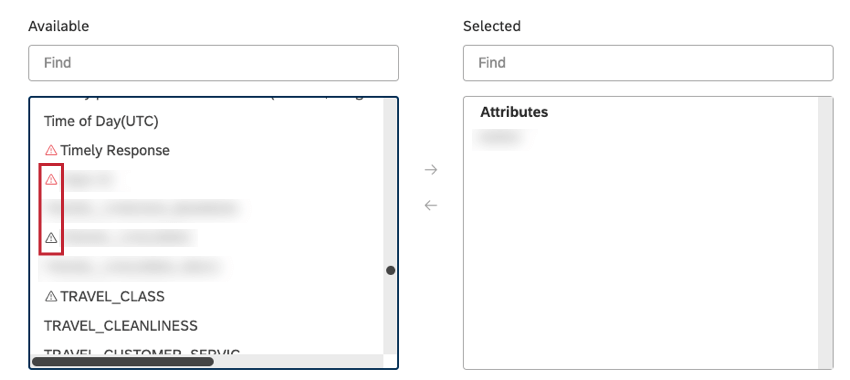
Aqui estão algumas práticas recomendadas para selecionar atributos e tópicos:
- Use seu conhecimento comercial para decidir se um driver derivado de um atributo ou tópico seria acionável e um novo insight para você.
- Em geral, quanto mais tópicos e atributos você incluir, melhor. Forçar os motoristas a trabalhar com um número muito pequeno de atributos ou tópicos reduz as oportunidades de encontrar correlações previamente desconhecidas e novos insights.
- Evite atributos e tópicos se eles forem:
- Vazio
- Todos têm o mesmo valor
- Único para cada registro, como IDs
- Obviamente irrelevante para seu resultado ou nenhuma ação sobre eles é possível
- Você pode agrupar valores atributo semelhantes em um “balde” usando atributos derivados de categoria no Designer.
- É fundamental que os tópicos de seu modelo sejam bem definidos e pensados. Tópicos muito amplos ou muito específicos resultarão em respostas não acionáveis.
Você pode selecionar dados relevantes ao criar um driver.
Etapa 4: Verificação pontual do driver
Execute uma verificação pontual para obter uma visão geral rápida dos dados e verificar se há possíveis problemas. Isso o ajudará a responder a perguntas como estas:
- “Há um volume significativo?”
- “Com que frequência o resultado realmente ocorre no escopo selecionado?”
Ao executar a verificação no local, você poderá ver dois tipos de mensagens:
- Sugestões azuis: Indicam problemas que você pode optar por corrigir ou ignorar.
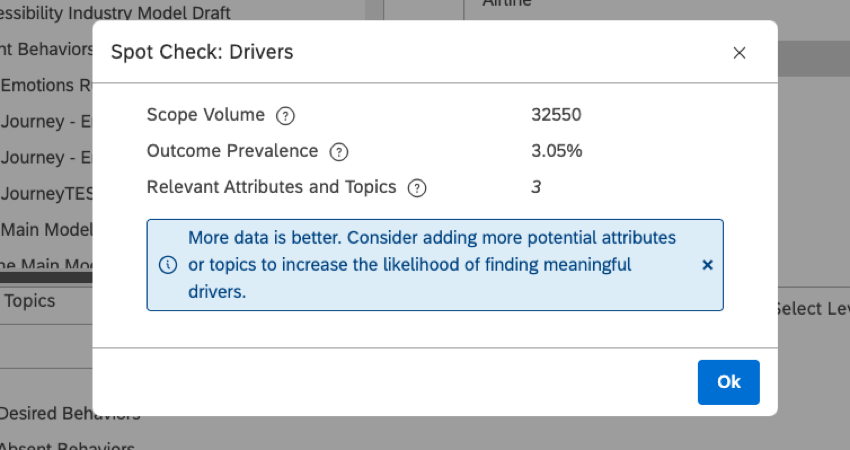
- Avisos vermelhos: Indicam problemas que devem ser corrigidos antes que você possa usar esses drivers.
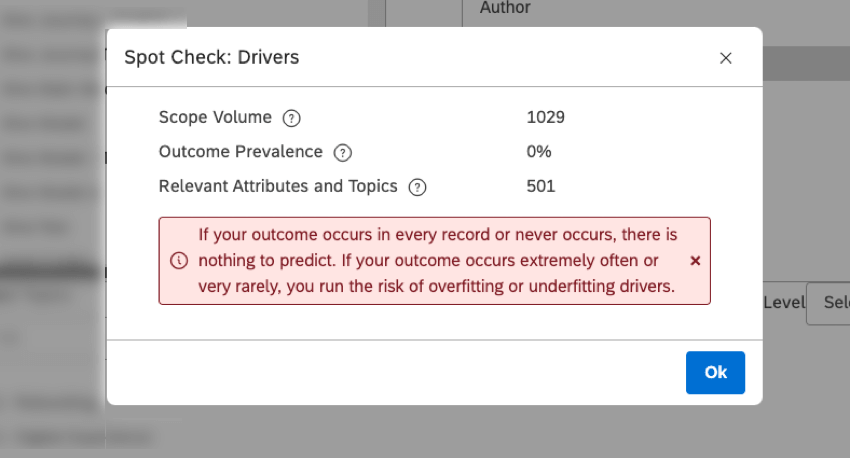
Você pode verificar seus dados no local ao criar ou editar um driver.
Etapa 5: Localizar drivers
Depois de criar um driver, você precisa executar o driver para o XM Discover para encontrar os drivers reais em seus dados. Para obter mais informações, consulte Localização de Resultados de drivers.
Etapa 6: Analisar os drivers
Depois de encontrar os drivers em seus dados, você pode visualizá-los e usá-los em relatórios widget dispersão.
Quando os dados são agrupados por drivers, você pode classificá-los pela pontuação de impacto, o que lhe permite investigar melhor a causa raiz do problema. Para obter mais informações, consulte Relatórios sobre drivers.
Visão geral da página de drivers
Esta seção fornece uma visão geral da página Drivers.
Você pode gerenciar os drivers criados no Studio na página Drivers. Para acessar a página Drivers, clique no menu Spaces e selecione Drivers.
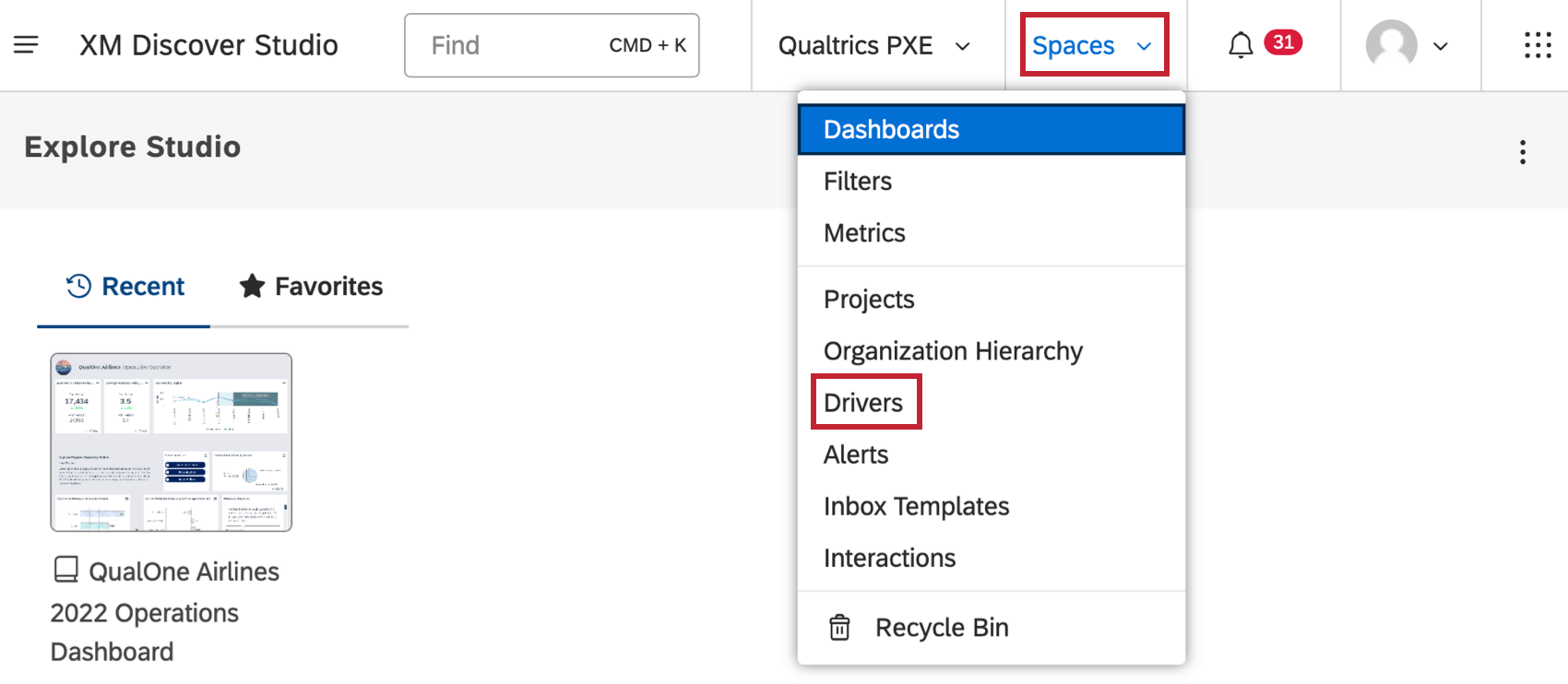
Na página Drivers, você pode fazer o seguinte:
- Selecione o projeto do provedor de conteúdo para visualizar seus drivers.
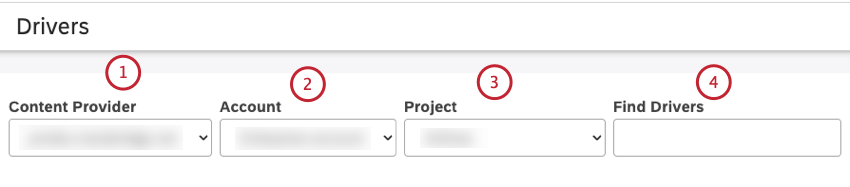
- Selecione a conta relevante se você tiver mais de uma conta.
- Selecione o projeto relevante se você tiver mais de um projeto.
- Pesquise os motoristas por nome.
- Criar drivers.
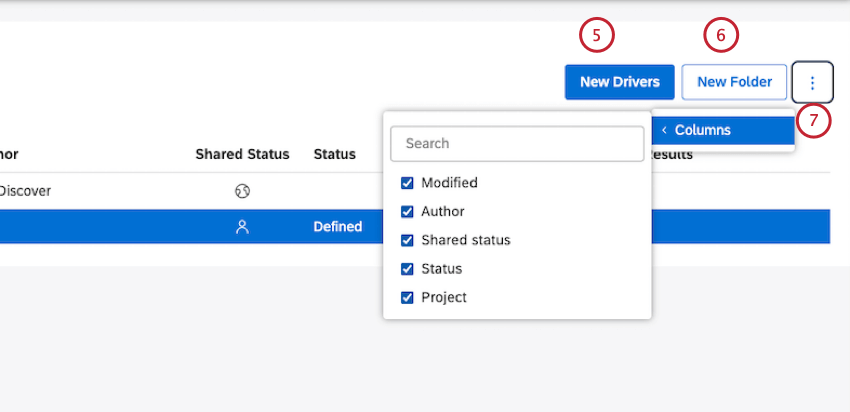
- Crie pastas para organizar seus drivers.
- Selecione qual das colunas opcionais deve ser exibida na tabela.
Qdica Essa configuração é específica do usuário.
- Dependendo da seleção atual, você pode marcar a caixa de seleção mais alta para selecionar todos os itens ou desmarcar a caixa de seleção mais alta para desmarcar todos os itens ou desmarcar a caixa de seleção mais alta para desmarcar os itens atualmente selecionados. As seleções não aplicar a itens ocultos e invisíveis ou filtrados por uma consulta de pesquisa.
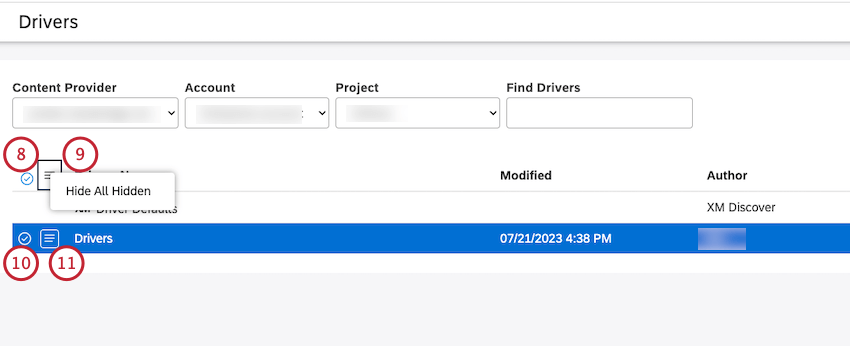
- Ative e desative a visibilidade de drivers ocultos nesta página.
- Marque a caixa de seleção avançar de cada driver para selecionar vários itens e realizar ações em massa. Várias seleções compartilham o mesmo menu de ações.
Qdica: use a tecla Shift para selecionar vários itens de uma vez.
- Use o menu de ações para gerenciar os drivers.
Qdica: Várias seleções compartilham o mesmo menu de ações.
- Definir configurações padrão para drivers.
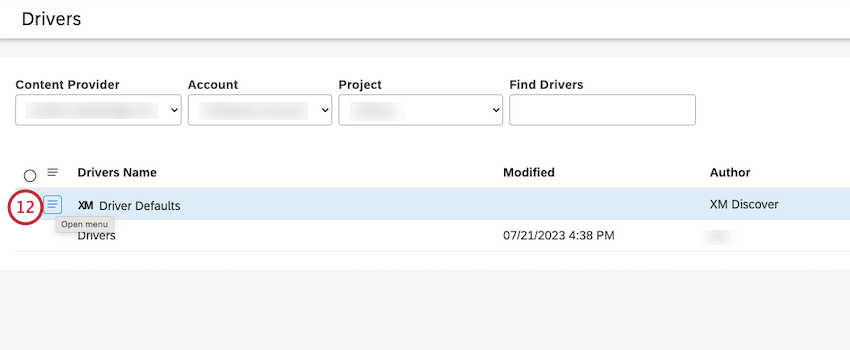
- Encontre drivers ou veja resultados dos drivers.
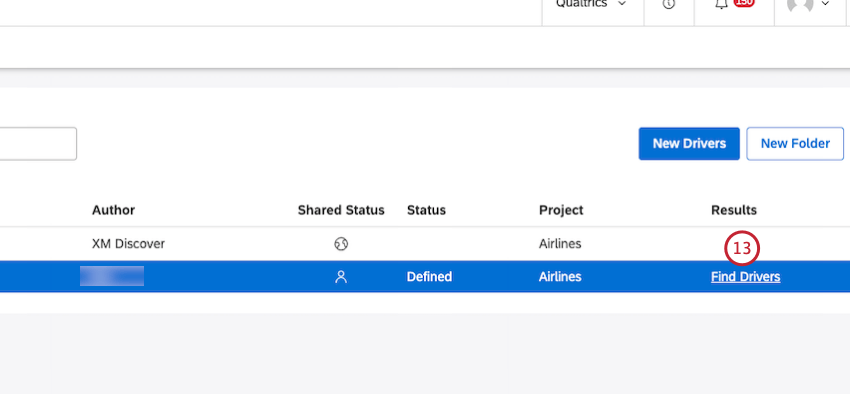
Visão geral da tabela de drivers
A tabela na página Drivers fornece as seguintes informações:
- Nome do motorista: O nome do motorista.
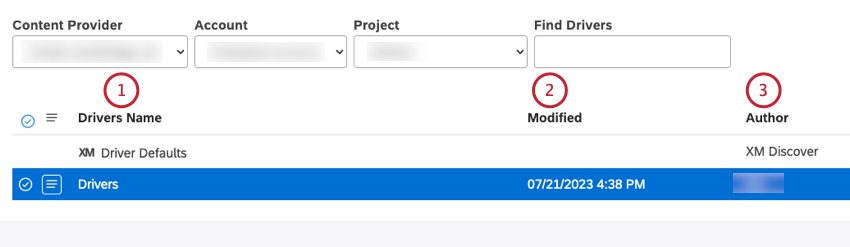
Qdica: O ícone XM indica todos os objetos do sistema nas páginas do Studio.
- Modificado: A hora em que esse driver foi criado ou modificado pela última vez, de acordo com o zona horário do usuário atual.
- Autor: O usuário que criou o driver.
- Status compartilhado: Mostra os seguintes status de compartilhamento de driver:
- Private (Privado): um driver privado só pode ser usado pelo usuário que o criou (quando você cria um driver no Studio, ele é privado por padrão),
- Compartilhado: um driver compartilhado pode ser usado pelos usuários com quem ele é compartilhado.
- Público: um driver público pode ser usado por todos os usuários da sua conta principal.
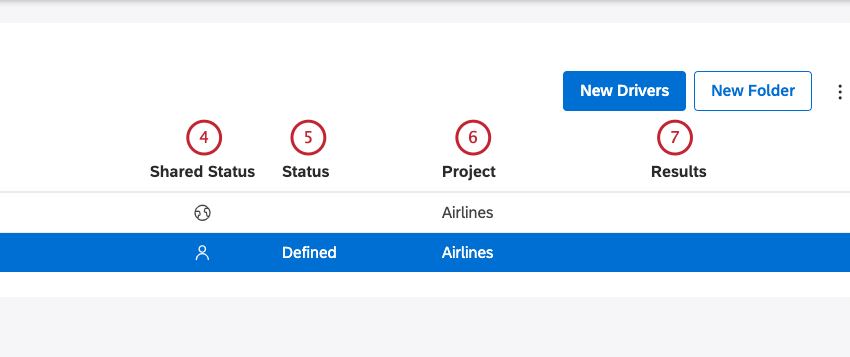
- Status: Mostra os seguintes status de relatório de driver:
- Definido: a definição do driver está configurada, mas a pesquisa de drivers não foi iniciada,
- Pending (Pendente): a geração do driver está em andamento, processando uma solicitação, ou a solicitação está aguardando em uma fila,
- Preparação: a geração de drivers está em andamento e o conjunto de dados está em construção,
- Cálculo: a geração de drivers está em andamento, e os drivers estão sendo calculados,
- Reportável: a geração do driver está concluída. Os resultados estão prontos para serem visualizados e relatados ou
- Check Dataset: a geração do driver foi concluída e nenhum resultados foi encontrado. Isso pode ser um resultado natural se não forem encontrados fatores determinantes fortes, ou pode ser devido a anomalias nos dados. Verifique o símbolo de perigo para obter possíveis recomendações ou explicações.
- Projeto: O nome do projeto no qual o driver se baseia.
- Resultados: Dependendo do status do relatório do driver, você pode executar estas tarefas:
- Encontre os motoristas: Executar a investigação.
- Exibir motoristas: Exibir resultados da investigação.
Criação de drivers
A criação de um driver permite que você configure uma investigação que responda à pergunta “Quais dos seguintes aspectos dos meus dados são os melhores preditores de um resultado específico nos meus dados?”
- Clique no menu Spaces.

- Clique em Drivers.
- Selecione o projeto do provedor de conteúdo a ser usado.
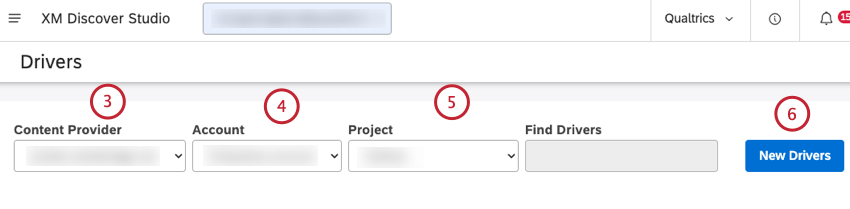
- Se você tiver acesso a mais de uma conta, selecione a conta relevante.
- Se você tiver acesso a mais de um projeto, selecione o projeto relevante.
- Clique no botão New Drivers (Novos drivers ).
- Na janela Editar drivers (ou na janela Editar drivers padrão quando estiver definindo padrões de driver), você pode definir o resultado, o escopo e os dados relevantes para a sua investigação. Digite um nome para a investigação na caixa Nome dos motoristas.
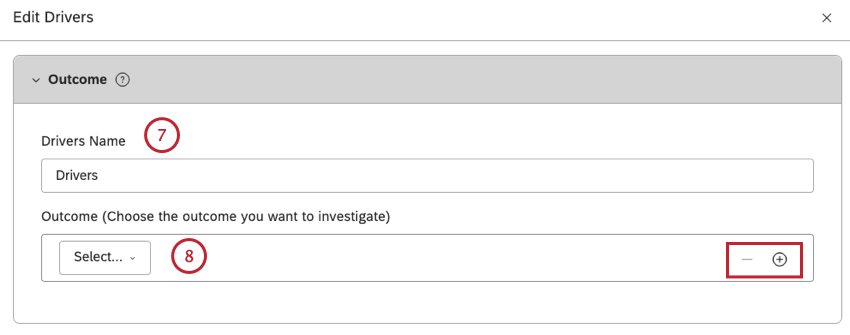
- Selecione o subconjunto de seus dados que servirá como resultado de sua investigação.
Qdica: clique no ícone de adição ( + ) para adicionar um subconjunto de dados. Clique no ícone de menos para remover um subconjunto de dados.
- Na seção Escopo, é possível limitar o escopo da investigação a um determinado período de tempo, uma região geográfica, dados demográficos do cliente ou outros critérios. Selecione as datas de início e fim para definir o período de tempo da investigação.
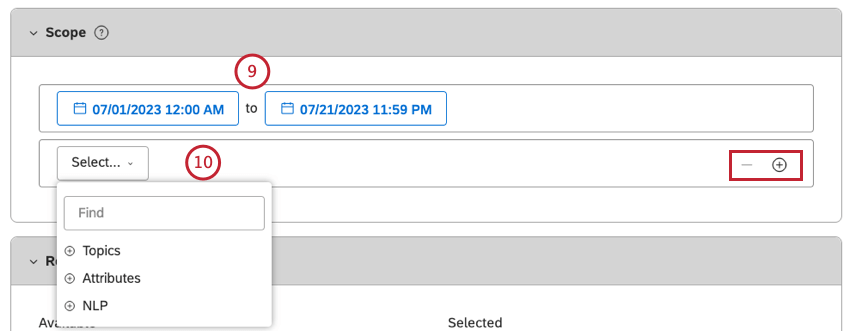
- Selecione até 5 filtros adicionais. Para obter mais informações, consulte Criação de um Filtro.
Qdica: Clique no ícone de mais ( + ) para adicionar outro filtro. Clique no ícone de menos ( – ) para remover um filtro.Qdica: como os atributos e as entidades de NLP podem ter um número significativo de valores, talvez seja necessário digitar caracteres suficientes para obter uma lista refinada de resultados.
- Se o valor que você está procurando não estiver nos primeiros 20 valores, clique em Load More (Carregar mais) para mostrar os avançar 20 valores.
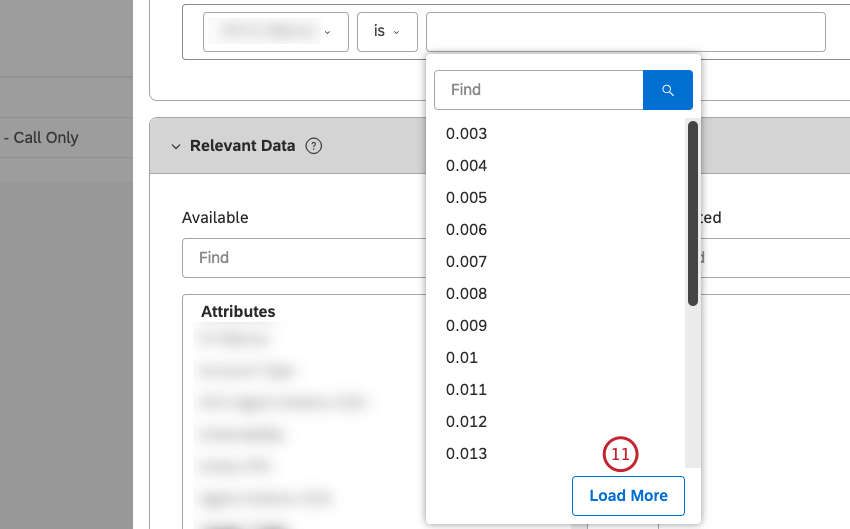 Qdica: você também pode usar o botão Load More (Carregar mais) para ignorar os resultados armazenados em cache e obter os valores mais recentes do provedor de conteúdo.
Qdica: você também pode usar o botão Load More (Carregar mais) para ignorar os resultados armazenados em cache e obter os valores mais recentes do provedor de conteúdo. - Na seção Relevant Data (Dados relevantes ), é possível selecionar os atributos e tópicos que devem ser avaliados como possíveis motivadores que levaram ao resultado nos seus dados. Para selecionar um atributo para avaliação, localize o atributo na coluna Disponível, à esquerda, e selecione-o.
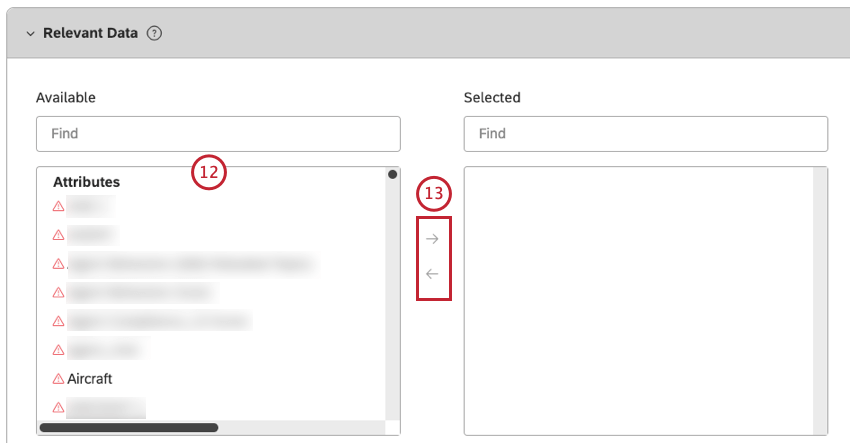
Qdica: digite o nome do atributo na caixa de pesquisa para encontrá-lo rapidamente.
- Clique na seta para a direita para mover o atributo para a coluna Selected (Selecionado ) à direita.
Qdica: Clique na seta para a esquerda para remover um atributo da coluna Selected (Selecionado ).
- Os atributos e tópicos que têm um número reduzido de valores dentro do escopo selecionado são marcados com um ícone de aviso cinza. Esses itens provavelmente não serão úteis na investigação. Os atributos e tópicos que não têm valores no escopo selecionado são marcados com um ícone de aviso vermelho. Esses itens não serão usados na investigação.
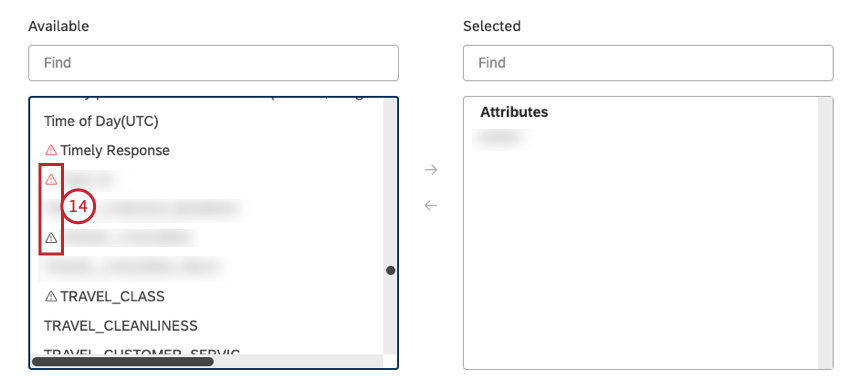
- Para selecionar um tópico para avaliação, localize um modelo correspondente na coluna Disponível, à esquerda, e selecione-o.
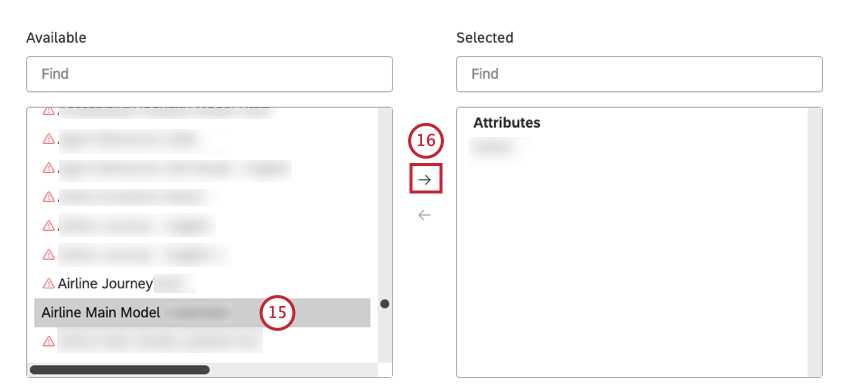
Qdica: digite o nome do modelo na caixa de pesquisa para encontrá-lo rapidamente.
- Clique na seta para a direita para mover o modelo para a coluna Selected (Selecionado ) à direita.
- Selecione o modelo na coluna Selected (Selecionado ).
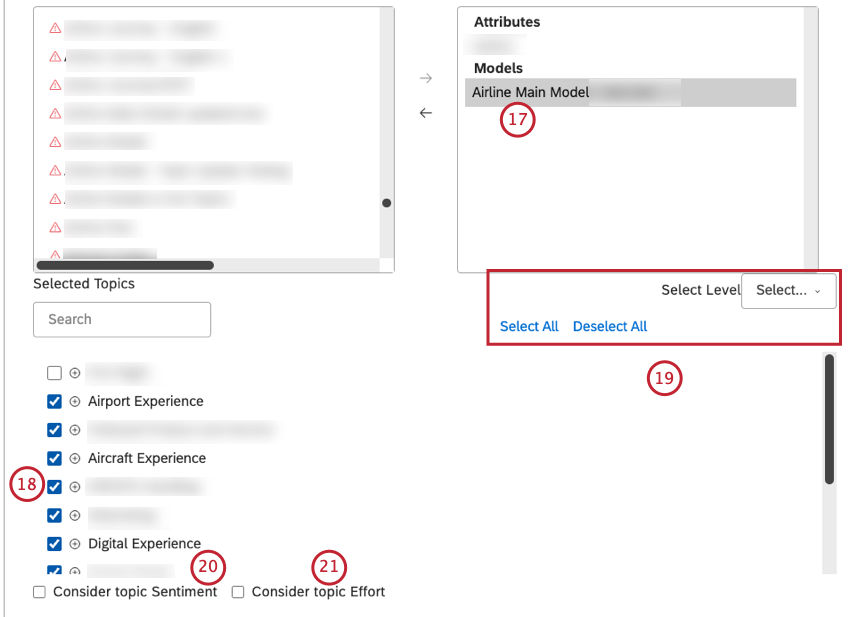
- Selecione um ou mais tópicos relevantes na seção Selected Topics (Tópicos selecionados ).
- Clique em Select All (Selecionar tudo), Deselect All (Desmarcar tudo) e Select Nível (Selecionar nível ) para acelerar o processo.
Qdica: todos os tópicos selecionados serão incluídos e poderão ser devolvidos como possíveis drivers. Isso é diferente dos widgets em que apenas os tópicos selecionados de um nível escolhido são exibidos.
- Marque a caixa de seleção Considerar Sentimento do tópico para incluir o sentimento do tópico nos dados relevantes para a investigação. Essa etapa é opcional.
- Marque a caixa de seleção Considerar esforço do tópico para incluir o esforço do tópico nos dados relevantes para a investigação. Essa etapa é opcional.
Qdica: Você pode integrar os drivers com rubricas avaliando os tópicos a partir de um modelo pontuação.
- Clique no botão Spot Check para obter uma visão geral rápida dos dados e verificar se há possíveis problemas.
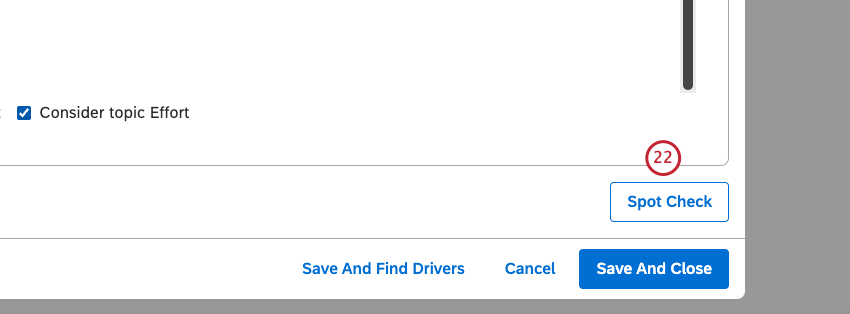
- Você poderá ver uma das seguintes opções: Sugestões azuis: indicam problemas que podem ser corrigidos ou ignorados ou Avisos vermelhos: indicam problemas que devem ser corrigidos antes que você possa usar esses drivers.
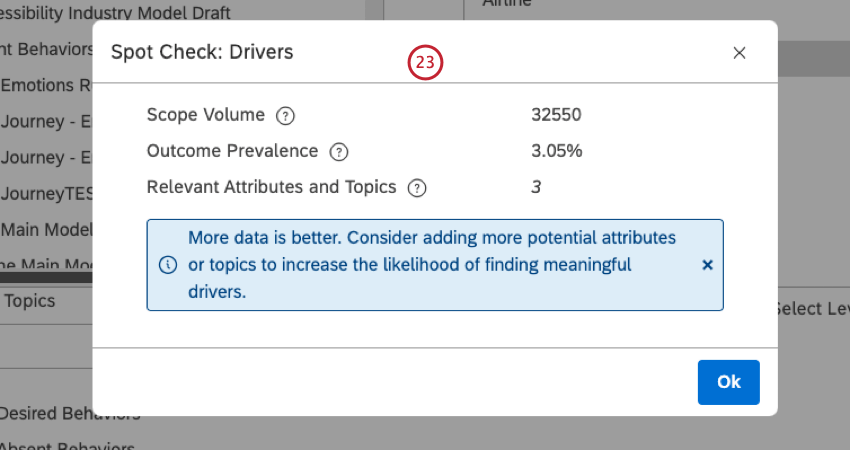
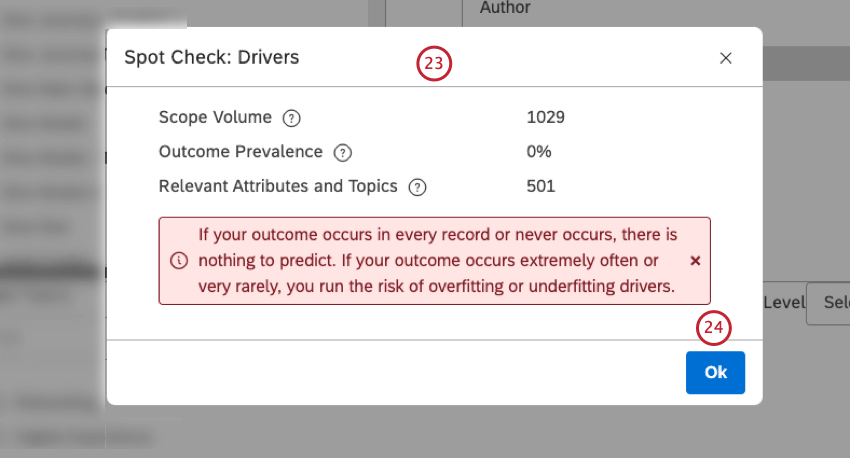
- Clique em Ok.
- Quando o driver estiver configurado, clique no botão Salvar e fechar.
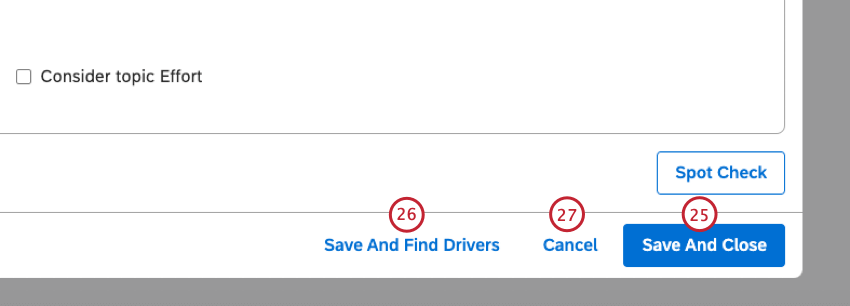
- Clique em Save And Find Drivers (Salvar e localizar drivers) para salvar o driver e executar a investigação.
Qdica: essa opção só estará disponível se não houver problemas críticos com o driver.
- Clique em Cancel (Cancelar ) para fechar a janela Edit Drivers (Editar drivers ) sem salvar o driver.
Definição de padrões do driver
Ao criar um novo driver, você pode definir o escopo e as configurações de dados relevantes a serem usados por padrão. As configurações padrão são específicas do projeto e compartilhadas com todos os usuários da sua conta principal.
- Clique no menu Spaces.

- Clique em Drivers.
- Selecione o projeto do provedor de conteúdo a ser usado.
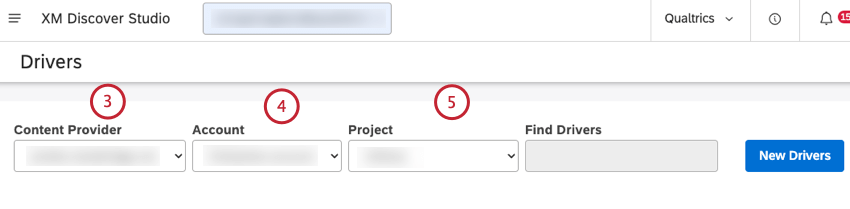
- Se você tiver acesso a mais de uma conta, selecione a conta relevante.
- Se você tiver acesso a mais de um projeto, selecione o projeto relevante.
- Localize XM Driver Defaults na tabela da página Drivers , na coluna Drivers Name (Nome dos drivers ).
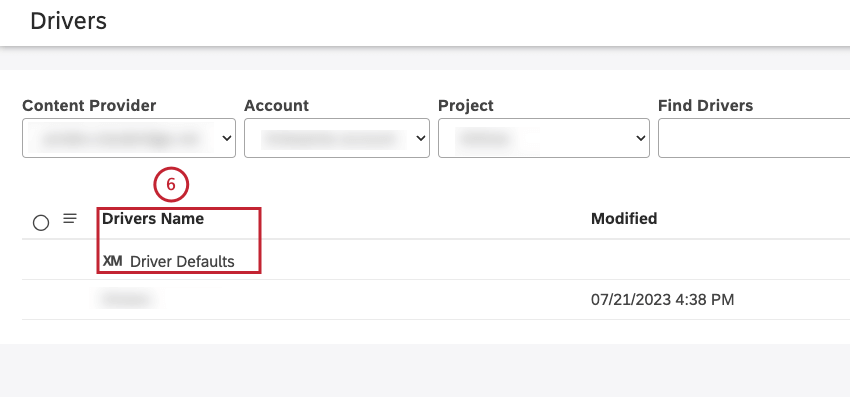
- Clique no menu de ações avançar de XM Driver Defaults (Padrões do driver XM).
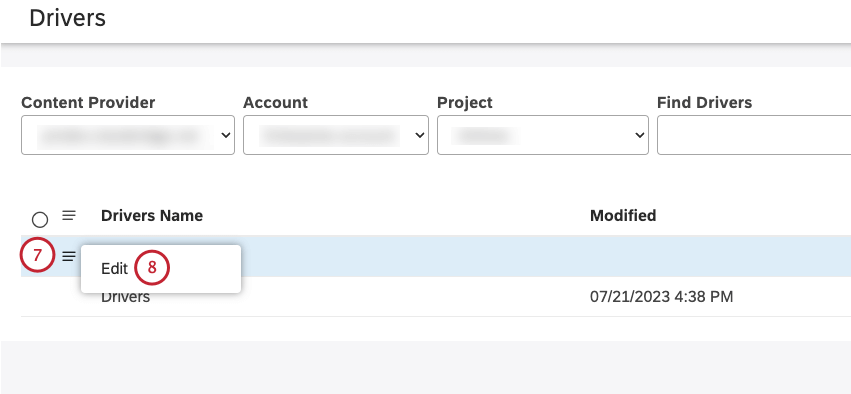
- Selecione Edit.
- Para obter informações sobre como definir o resultado, o escopo e os dados relevantes para sua investigação, consulte Criação de drivers no Studio (etapas 9 a 24).
- Clique no botão Save Defaults (Salvar padrões) no canto inferior direito da janela Edit Drivers (Editar drivers ) para salvar essas configurações.
- Como alternativa, clique em Cancel (Cancelar ) para fechar a janela Edit Drivers (Editar drivers ) sem salvar essas configurações.