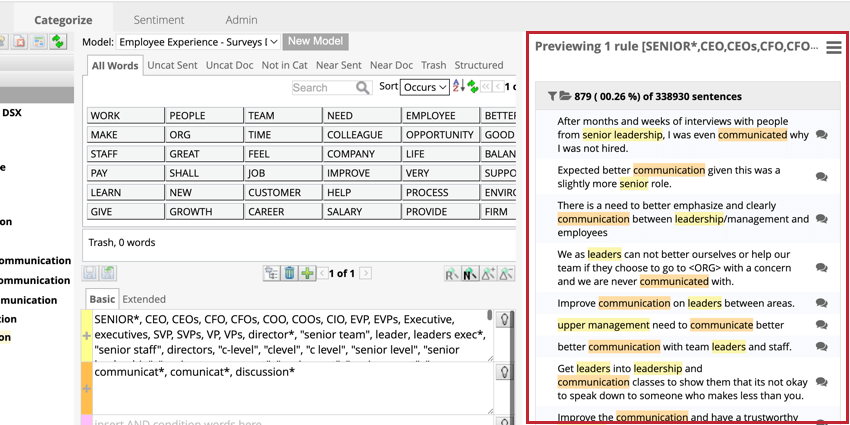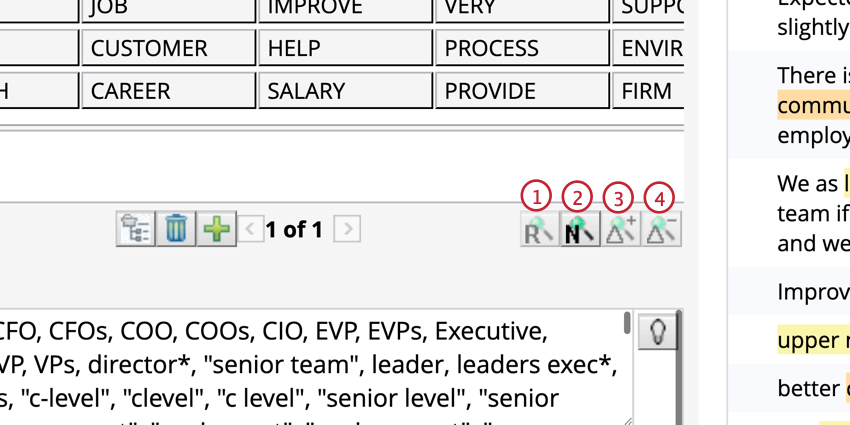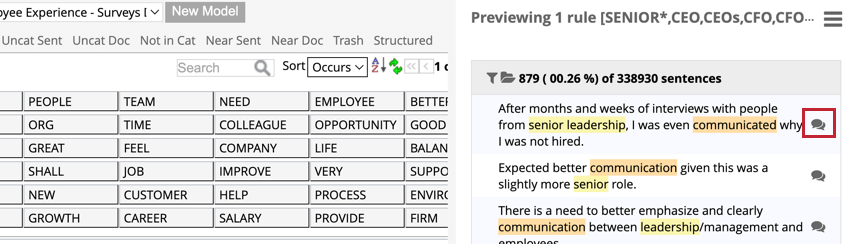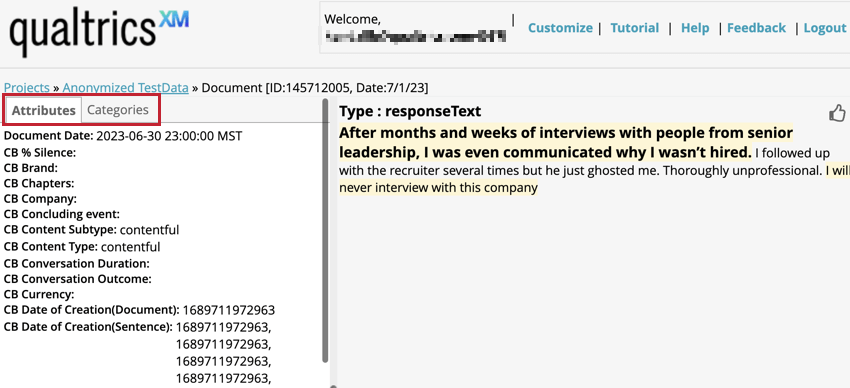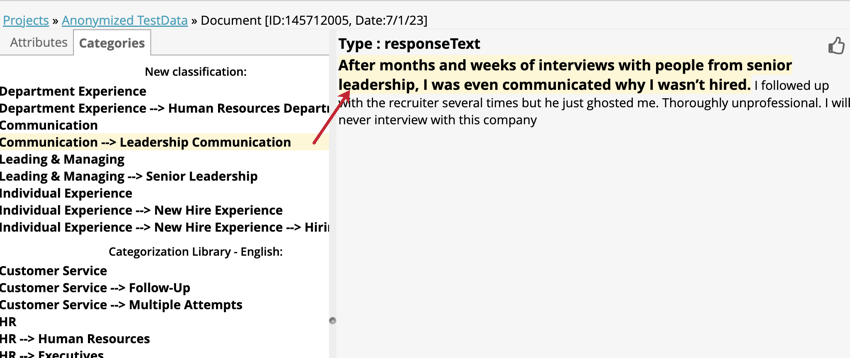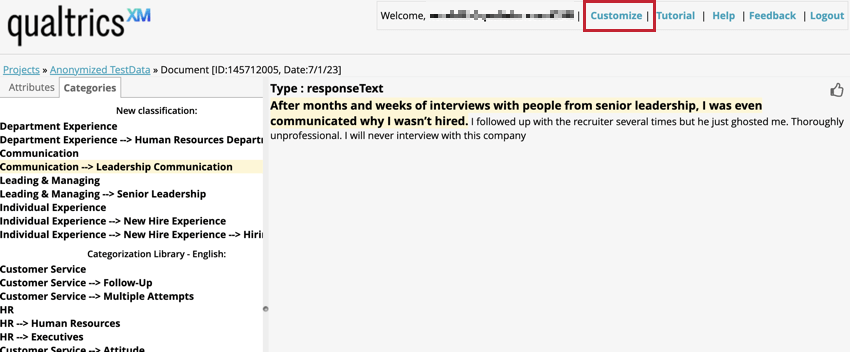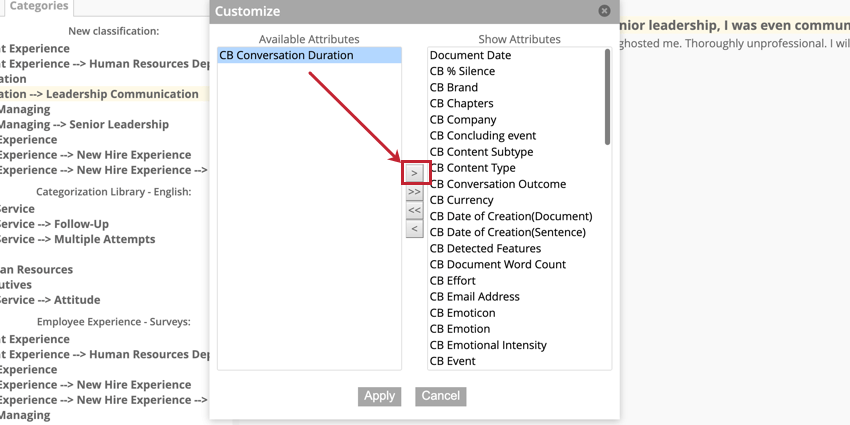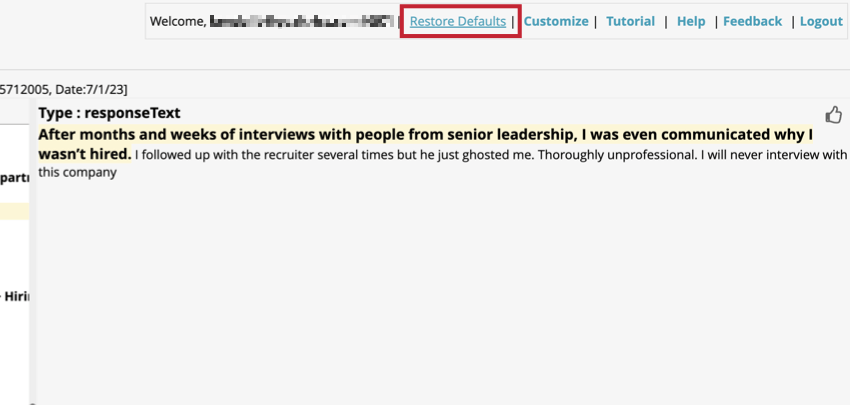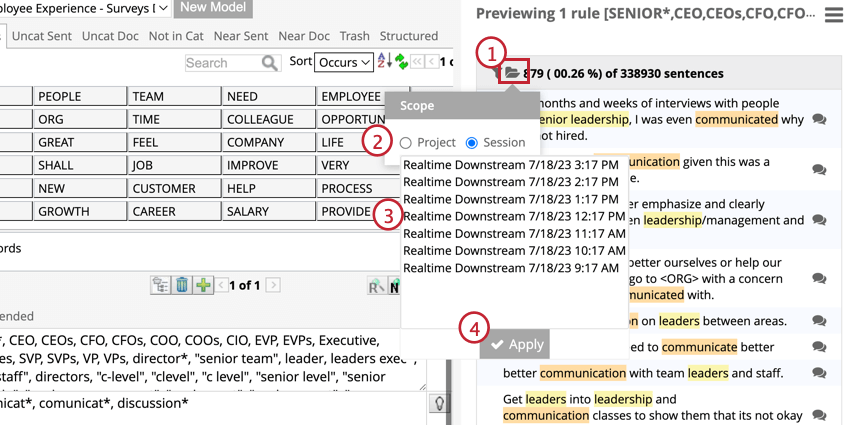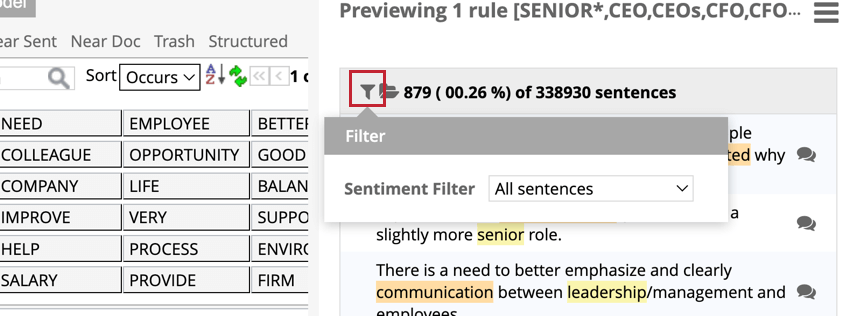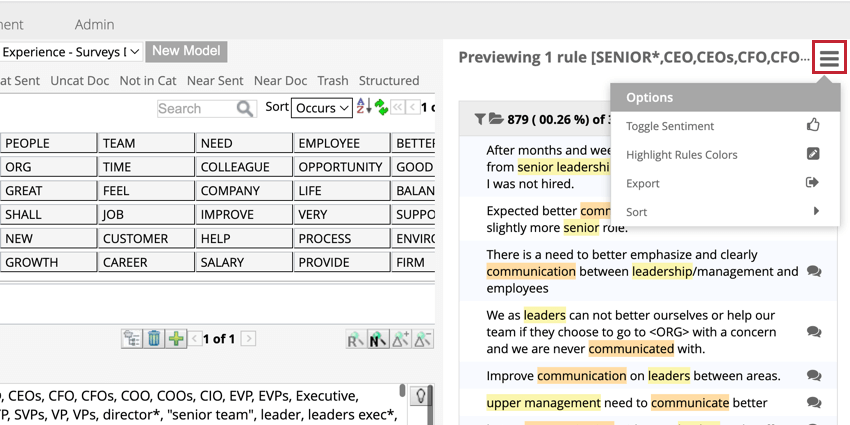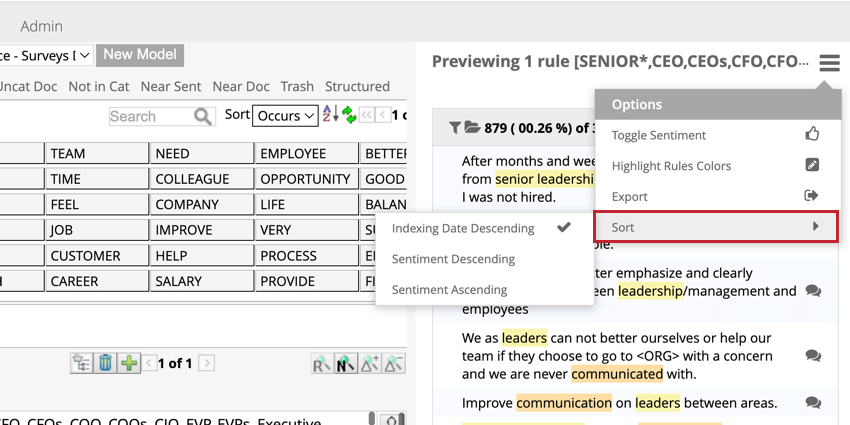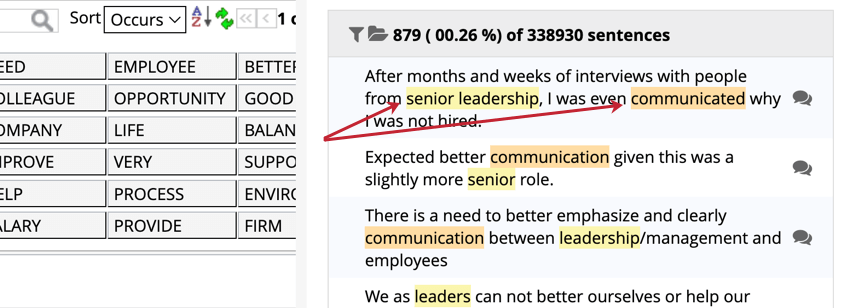Visualização de frases (Designer)
Sobre a visualização de frases
O painel de visualização mostra os resultados das regras usadas para criar relatórios, categorias, sentimentos e pesquisas ad hoc. A visualização de frases de pré-visualização garante que as regras que você criou estão fornecendo os dados que você está procurando. Isso pode ser especialmente útil ao fazer alterações em palavras-chave em suas faixas de regras.
Visualização de frases de pré-visualização
Para visualizar frases, selecione uma das opções de visualização.
- Visualizar regra: Visualizar somente a regra atual, que inclui condições básicas e estendidas. Essa opção de visualização ignora outras regras para a mesma categoria.
- Visualizar todas as regras: Visualizar a categoria atual.
- Visualizar frases que foram adicionadas ao nó salvo: Visualize as frases que foram adicionadas desde a última vez em que você salvou a regra.
- Visualizar frases que foram removidas do nó salvo: Visualize as frases que foram removidas desde a última vez em que você salvou a regra.
Visualização do marcador de fonte
A janela do Marcador de código-fonte mostra o documento no qual as frases de visualização foram encontradas, o que pode fornecer um contexto útil. Clique no botão de visualização avançar da frase que você deseja visualizar para abrir o marcador de fonte.
Use as guias à esquerda para alternar entre Atributos e Categorias. A guia atributos lista os atributos estruturados disponíveis para o documento e a guia categorias lista as categorias às quais as frases desse documento foram atribuídas.
PERSONALIZAÇÃO DOS ATRIBUTOS EXIBIDOS
Você pode selecionar quais atributos devem ser exibidos no marcador de fonte clicando em Personalizar no canto superior direito.
O campo Atributos disponíveis lista os atributos que não são exibidos no marcador de fonte, enquanto o campo Mostrar atributos lista os atributos que são exibidos. Para organizar os atributos, selecione um atributo e clique nos botões de seta para colocá-los em uma das caixas. Quando terminar de organizar, clique em Aplicar.
Para restaurar a lista padrão de atributos, clique em Restore Defaults (Restaurar padrões).
Filtragem de frases por sessão
Filtro as frases para visualizar resultados de um upload específico ou de um projeto inteiro. Por padrão, a visualização exibe frases de todo o projeto, mas você pode editar o escopo para mostrar resultados de uma sessão de upload específica, se desejar.
Filtragem de frases por Sentimento
Filtro as frases de visualização por sentimento usando o filtro sentimento.
- Todas as frases: Mostrar todas as frases, independentemente do sentimento. Isso inclui registros com o verbatim vazio.
- Frases positivas: Mostrar apenas frases com uma pontuação de sentimento frase positiva.
- Sentenças negativas: Mostrar apenas frases com uma pontuação de sentimento frase negativa.
- Frases mistas: Mostra frases que contêm palavras-chave com pontuações positivas e negativas.
- Rolamento sem sentimento: Mostre frases que não contenham nenhum escore positivo ou negativo. Isso inclui registros com o verbatim vazio.
- Todos os rolamentos de sentimento: Mostra frases que contêm pelo menos uma pontuação positiva ou negativa.
Opções de visualização
Para obter mais opções sobre como trabalhar com frases visualizadas, clique no ícone de menu no canto superior direito.
CLASSIFICAÇÃO DE FRASES
As frases podem ser classificadas por data de índice e sentimento literalmente.
CORES DAS REGRAS DESTAQUE
Você pode visualizar frases de pré-visualização com palavras-chave destacadas pela cor da faixa da regra de onde elas vieram. Os destaques em amarelo mostram que a palavra-chave é o resultado da pista OR, enquanto o laranja e o roxo são o resultado da pista AND.
Exportação de frases de visualização
As frases de visualização podem ser exportadas e baixadas como um arquivo CSV. Isso pode ser útil ao extrair um subconjunto de dados para o Excel ou ao compartilhar dados fora do Designer. O arquivo CSV conterá as seguintes informações:
- Data de exportação
- Exportado pelo usuário
- Classificação
- Caminho do tópico
- Escopo de visualização
- filtro Sentimento
- Número de sentenças correspondentes
- Informações sobre as regras da categoria
- Filtros aplicados
- Detalhes da sentença
- Verbatims (se selecionado)
- Clique no menu de opções Preview (Visualizar).
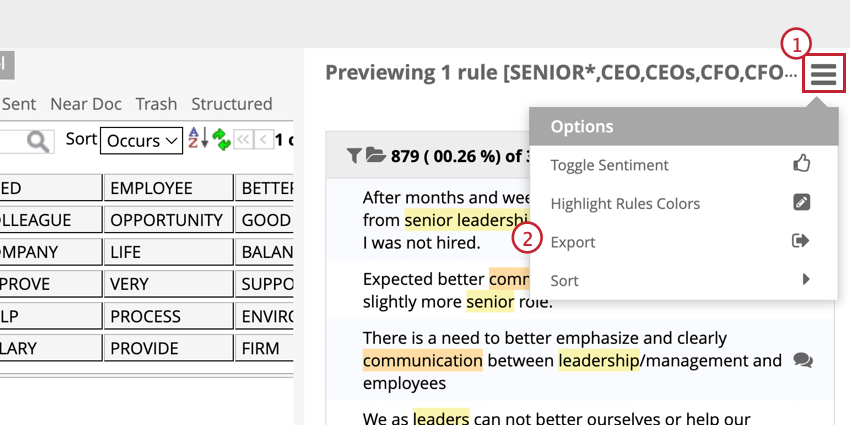
- Selecione Exportar.
- Selecione uma opção de exportação.
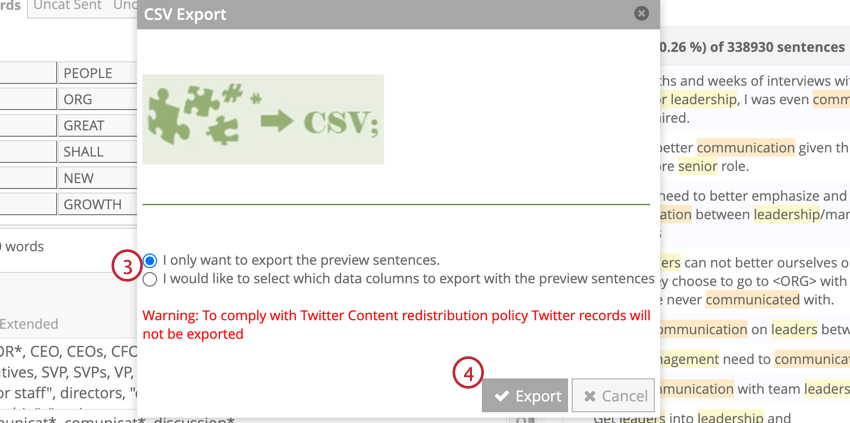
- Desejo exportar apenas as frases de visualização: exporta frases de visualização com campos padrão: ID do documento, ID da frase, Fonte, Texto da frase, sentimento da frase.
- Gostaria de selecionar as colunas de dados a serem exportadas com as frases de visualização: Selecione os campos da visualização que você gostaria de exportar.
- Clique em Export ou Avançar, dependendo de sua seleção.
- Se você selecionou I would like to select which data columns to export with the preview sentences, selecione os campos a serem exportados usando a seta ( > ) para movê-los para a coluna da direita.
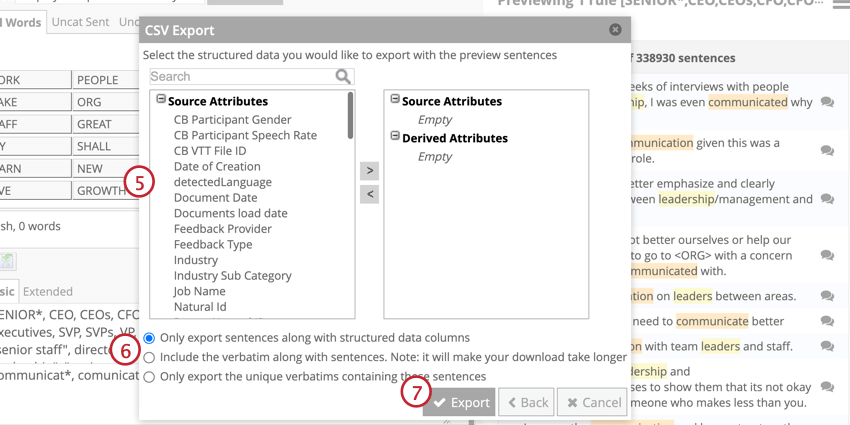
- Selecione uma opção de exportação.
Qdica: para excluir os verbatims repetidos, selecione Only export the unique verbatims containing these sentences (Exportar somente os verbatims exclusivos que contêm essas frases).
- Clique em Exportar.