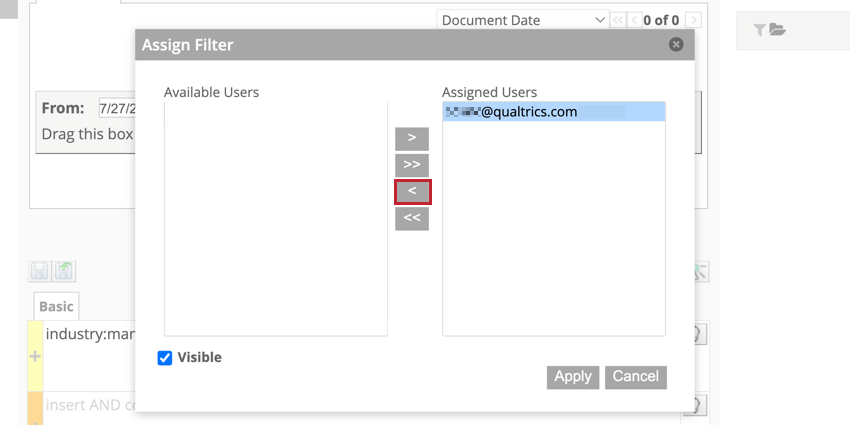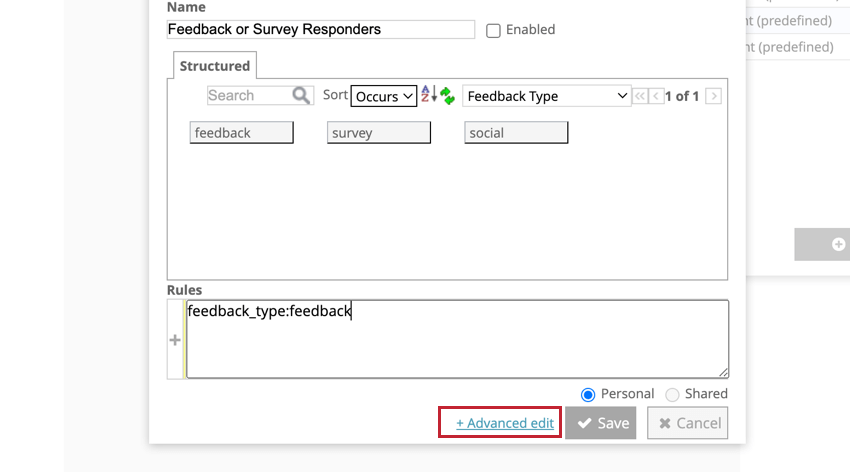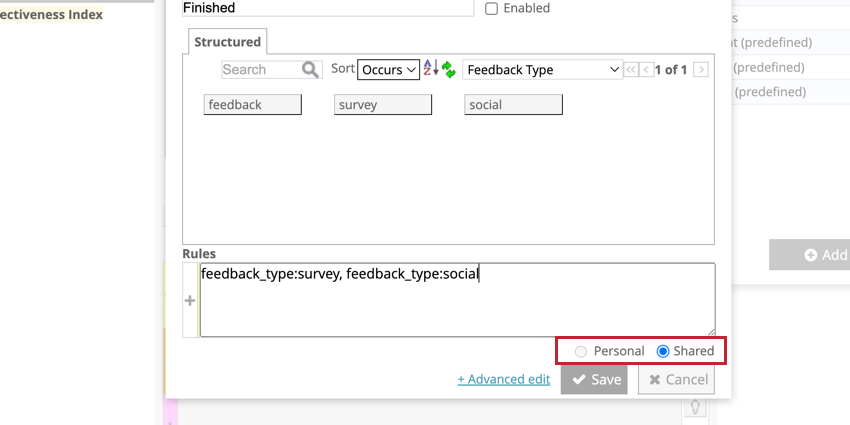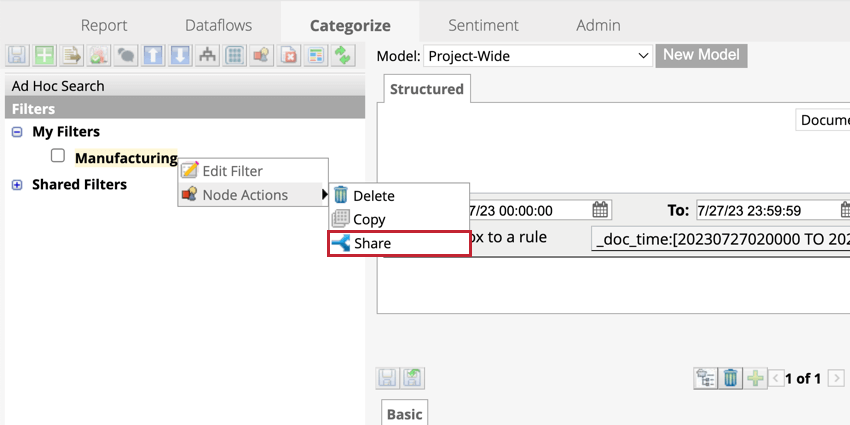Filtragem de dados (Designer)
Sobre a filtragem de dados (Designer)
Talvez você queira analisar um subconjunto de dados que atenda a critérios específicos. A criação de filtros permite que você trabalhe com subconjuntos de dados refinados em vez de trabalhar com todo o conjunto de dados coletados. Você pode filtro sua própria análise pessoal ou criar filtros que podem ser usados por todos os usuários do seu projeto.
Criação de filtros
Você pode criar um filtro a qualquer momento no painel Manage Filters (Gerenciar filtros ) na parte superior da barra de navegação. Os filtros são criados usando valores atributo estruturados. Para obter mais informações, consulte Filtragem por dados estruturados.
- Clique no ícone filtro na barra de navegação.
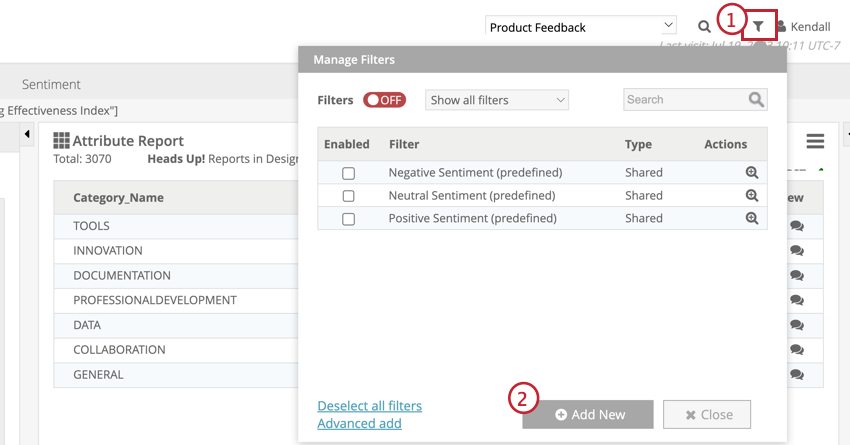
- Clique em Add New.
- Dê um nome ao seu filtro.
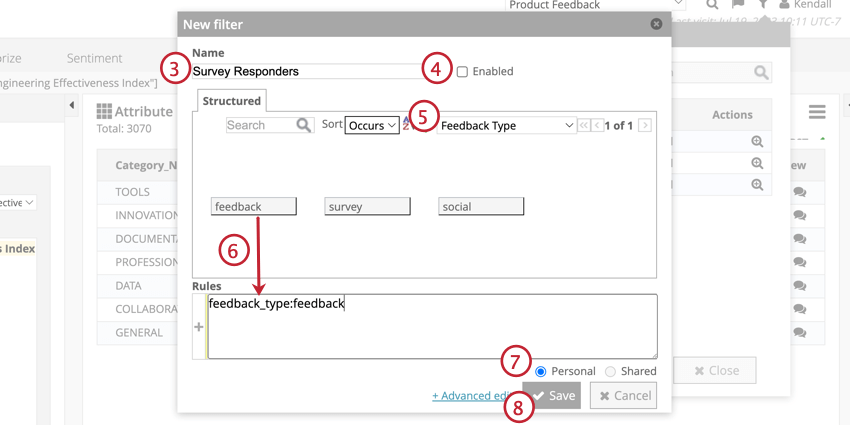
- Se quiser aplicar seu filtro imediatamente, selecione Enabled (Ativado). Somente os filtros aplicados estarão ativos.
- Selecione o valor atributo estruturado pelo qual você gostaria de filtro.
- Selecione as palavras-chave pelas quais você deseja filtro e arraste-as para a caixa Regras.
Atenção: Quando você filtro por vários valores, por padrão, todos os dados que corresponderem aos valores na caixa Regras serão incluídos – portanto, os dados dos usuários que atenderem a qualquer um dos critérios serão incluídos. Consulte Regras de categoria (Designer) para obter mais informações.
- Selecione se o filtro deve ser Compartilhado ou Pessoal.
- Clique em Salvar.
Você também pode criar filtros avançados para usar mais faixas de regras e palavras-chave no nível literal. Para criar um filtro avançado, clique em Advanced edits (Edições avançadas ) no painel New filtro (Novo filtro ) ao criar um filtro ou navegue até a guia Categorize (Categorizar ).
- Selecione um atributo estruturado para filtro.
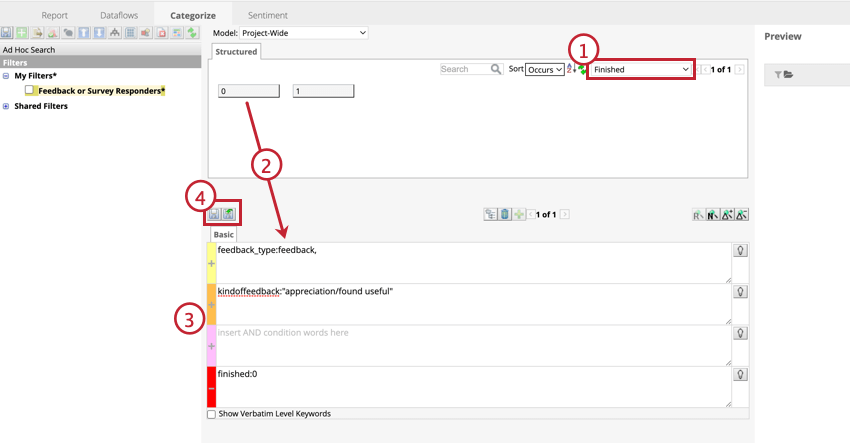
- Selecione as palavras-chave pelas quais deseja filtro e arraste-as para uma faixa de regras.
- Determine qual faixa de regras deve organizar seus atributos estruturados. Se você arrastar atributos para uma faixa de regra com um sinal de adição ( + ), o atributo selecionado será incluído no filtro. Se você arrastar atributos para a faixa de regras com um sinal de menos ( – ), o atributo será excluído do filtro.
- Salve seu filtro.
FILTRAGEM POR ELEMENTO DO RELATÓRIO
Você pode usar elementos do relatório, como categorias, atributos, palavras ou relações, para criar filtros na guia Relatório.
- Navegue até a guia Relatório.
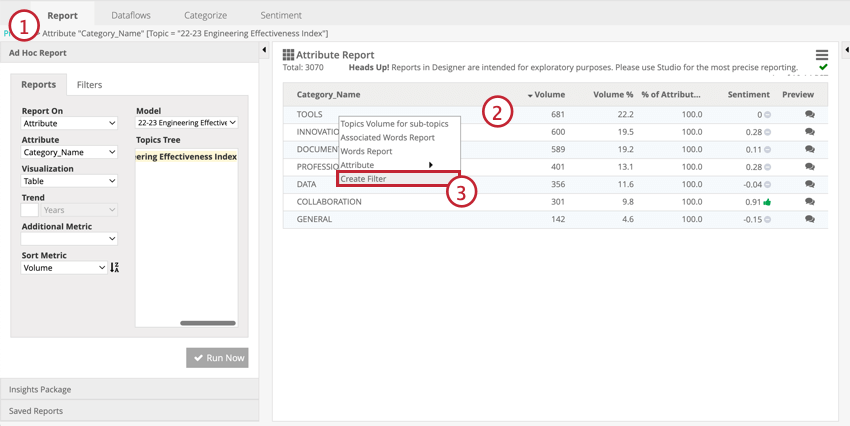
- Clique com o botão direito do mouse no elemento do relatório que você deseja filtro.
- Clique em Create Filtro.
- Dê um nome ao seu filtro.
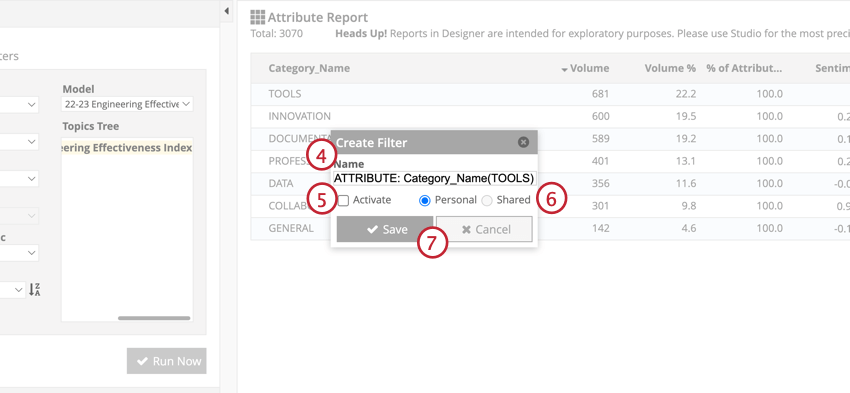
- Se quiser ativar seu filtro imediatamente, clique em Activate (Ativar).
- Se quiser que filtro seja acessível a outros usuários, selecione Shared (Compartilhado). Se quiser que seu filtro fique disponível apenas para você, selecione Personal (Pessoal).
- Clique em Salvar.
Edição de filtros
- Clique no ícone Filtro ) na barra de navegação.
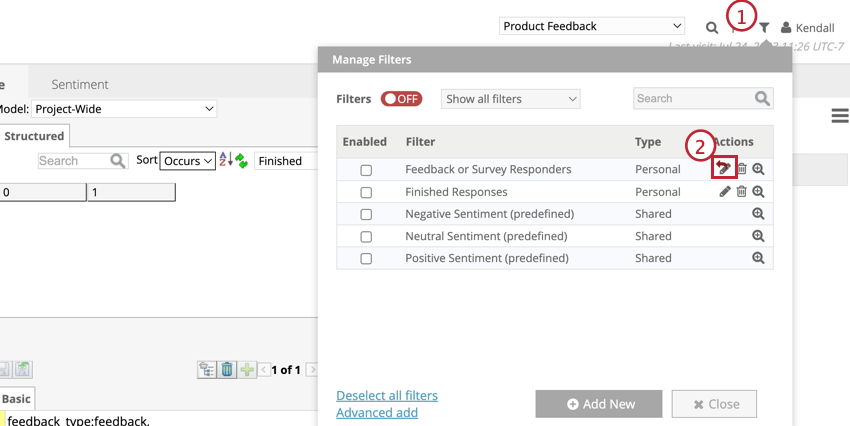
- Clique no ícone de lápis avançar do filtro que você deseja modificar. Esse ícone terá uma aparência diferente se você estiver editando um filtro avançado.
- Edite o filtro e clique em Salvar.
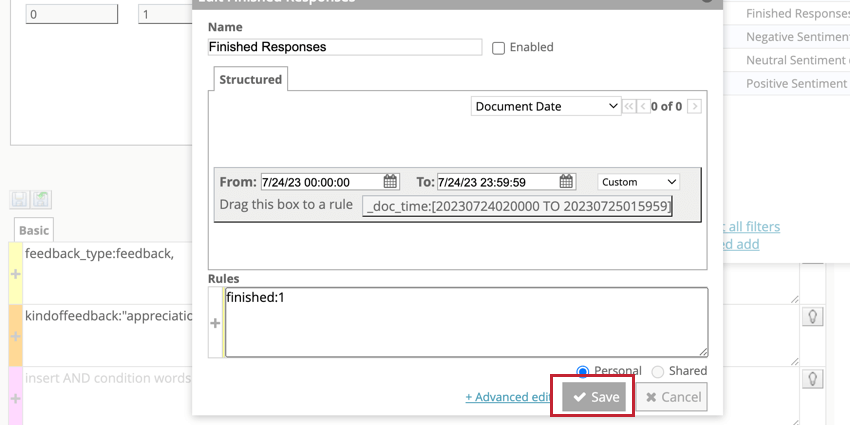 Qdica: se estiver editando um filtro avançado, as edições precisam ser feitas na guia categorizar. Clique no botão acima das faixas de regras para salvar esses filtros.
Qdica: se estiver editando um filtro avançado, as edições precisam ser feitas na guia categorizar. Clique no botão acima das faixas de regras para salvar esses filtros.
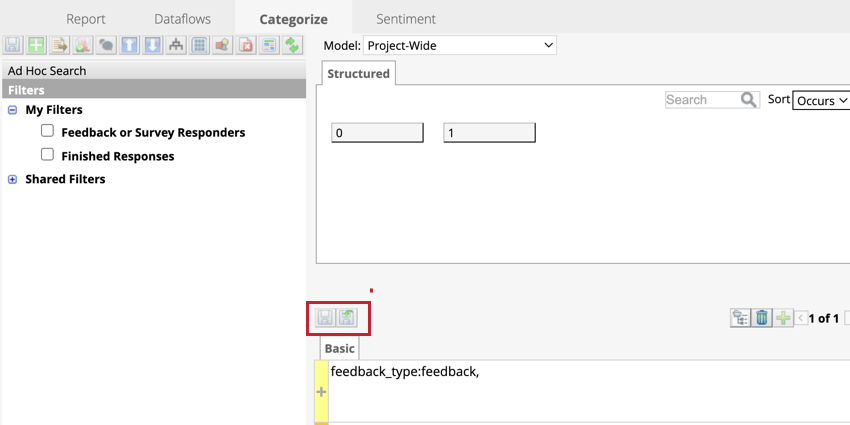
Exclusão de filtros
- Clique no ícone Filtro ) no menu de navegação.
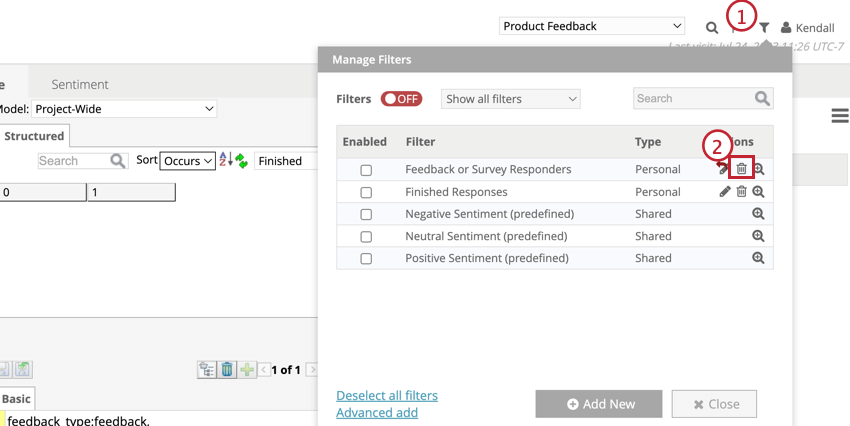
- Clique no ícone lixeira lixeira avançar do filtro que deseja excluir.
- Clique em Ok.
Aplicação de filtros globais
A filtragem global aplica os filtros habilitados a todo o projeto:
- A guia Categorizar mostrará apenas palavras de frases que correspondam aos filtros globais. O painel visualização também será filtrado.
- A guia Relatório mostrará apenas os dados que correspondem ao filtro global e a quaisquer filtros locais selecionados nas configurações do relatório.
- O painel visualização na guia Sentimento mostrará apenas frases que correspondam ao filtro global.
Para aplicar filtros globalmente, ative a filtragem global e habilite os filtros que você deseja aplicar.
- Clique no ícone filtro na barra de navegação.
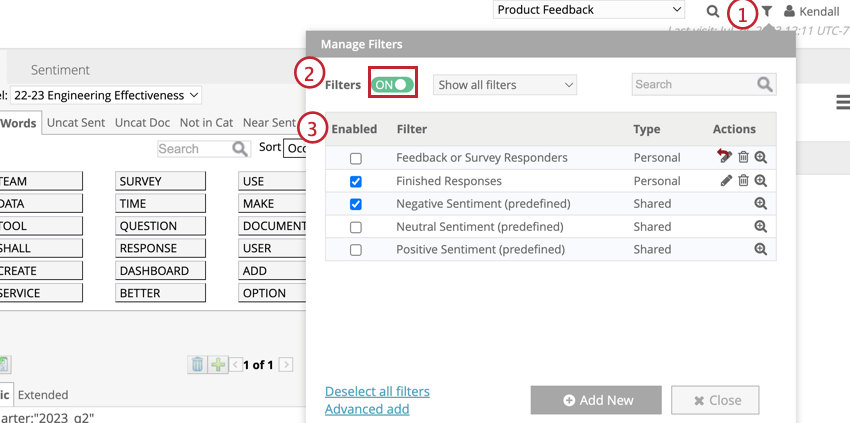
- Clique na chave Filtros para ativá-la. Essa chave é desativada por padrão.
- Selecione o(s) filtro(s) que você gostaria de ativar.
Compartilhamento de filtros
Os filtros compartilhados podem ser acessados por todos os usuários em um projeto. Ao criar um filtro no menu gerenciar filtros, clique na opção Compartilhado abaixo da faixa de regras.
Se estiver criando um filtro avançado na guia categorizar, clique com o botão direito do mouse no filtro e passe o mouse sobre Ações de nó e clique em Compartilhar. Isso moverá o filtro para a lista Shared Filters (Filtros compartilhados), onde poderá ser acessado pelos usuários do projeto.
Atribuição de filtros obrigatórios
Os filtros obrigatórios podem ser usados para limitar os dados que estão disponíveis aos usuários para análise. Isso é especialmente útil quando várias divisões, regiões ou produtos são carregados no mesmo projeto.
- Navegue até a guia Categorizar.
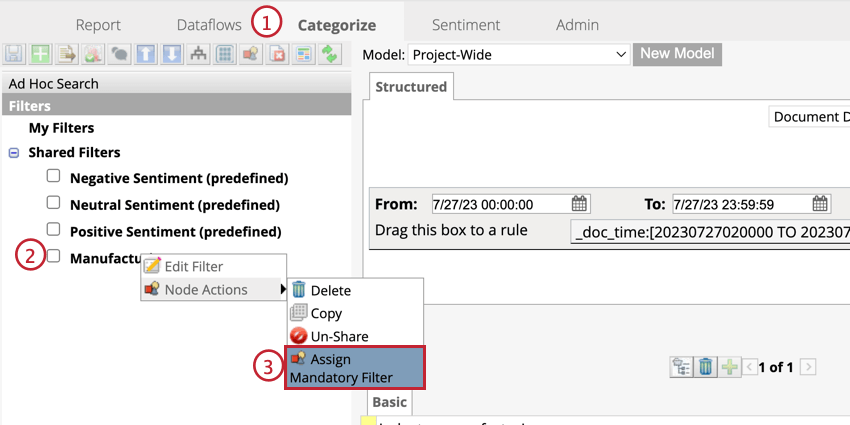
- Clique com o botão direito do mouse no filtro compartilhado que você deseja tornar obrigatório.
- Passe o mouse sobre Node Actions (Ações do nó) e clique em Assign Mandatory Filtro Atribuir filtro obrigatório).
- Mova os usuários da caixa Usuários disponíveis para a caixa Usuários atribuídos selecionando um usuário e clicando na seta apropriada. Os usuários na caixa Usuários atribuídos receberão o filtro obrigatório.
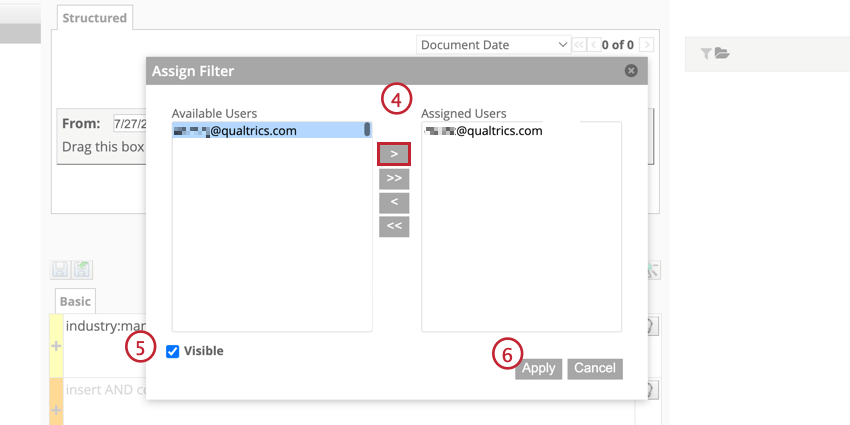
- Se quiser que os usuários vejam que o filtro está atribuído a eles, marque a caixa avançar de Visible (Visível).
- Clique em Aplicar.
- Para ativar o filtro, marque a caixa de seleção avançar dele.
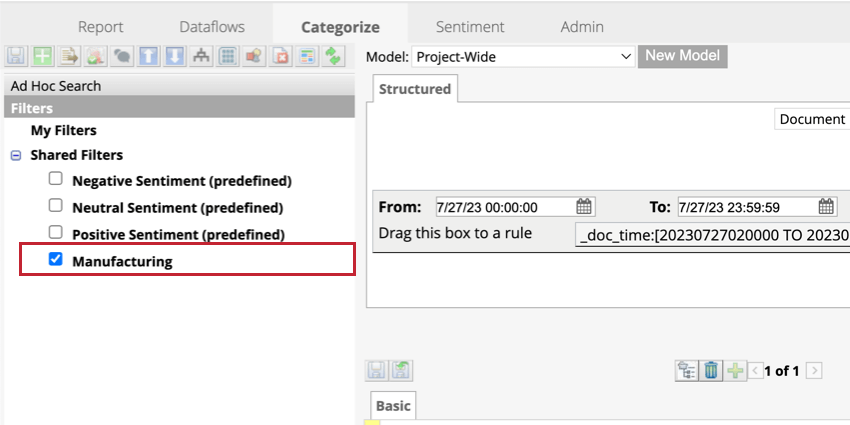
Para cancelar a atribuição de um usuário a um filtro obrigatório, siga as etapas acima para acessar o painel Atribuir Filtro, selecione o usuário que deseja cancelar a atribuição e clique na seta para a esquerda ( < ) para mover o usuário para a caixa Usuários disponíveis.