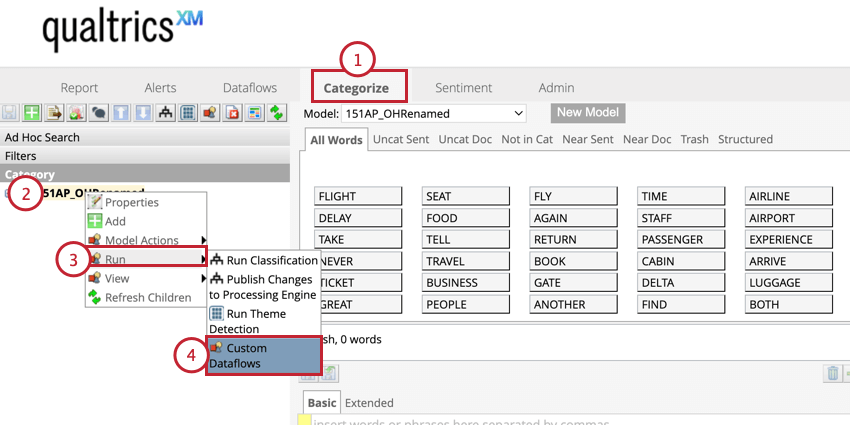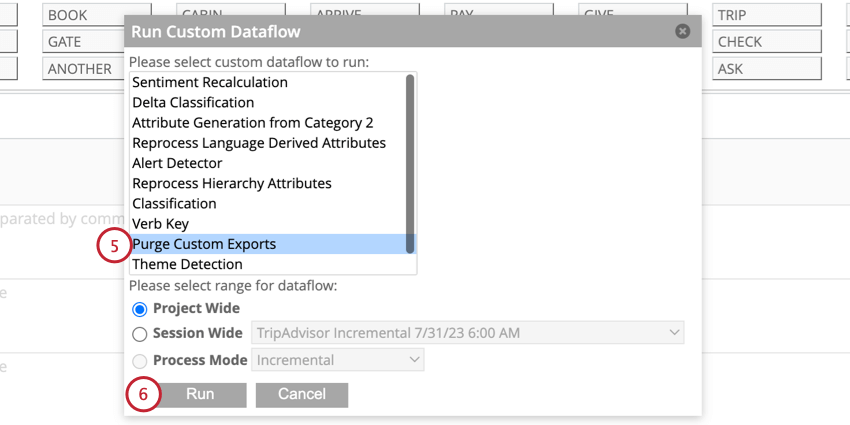Exportação de dados (Designer)
Sobre a exportação de dados do Designer
Você pode exportar seus dados para o formato CSV do Designer para usá-los em seus próprios relatórios ou em aplicativos de terceiros.
Configuração de uma exportação de dados
Siga as instruções desta seção para configurar uma exportação de dados no Discover. Depois que a exportação estiver configurada, você poderá fazer o download manual dos dados ou definir uma programação de exportação recorrente.
- Na guia Fluxos de dados, clique em Exportação personalizada.
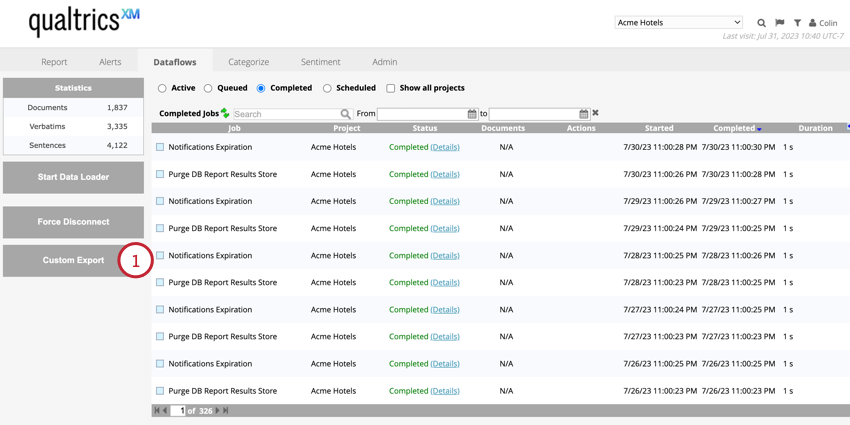
- Escolha seu Nível agregação ou como os dados são agrupados. Consulte Níveis de agregação de exportação de dados para obter uma visão geral dos dados incluídos em cada opção.
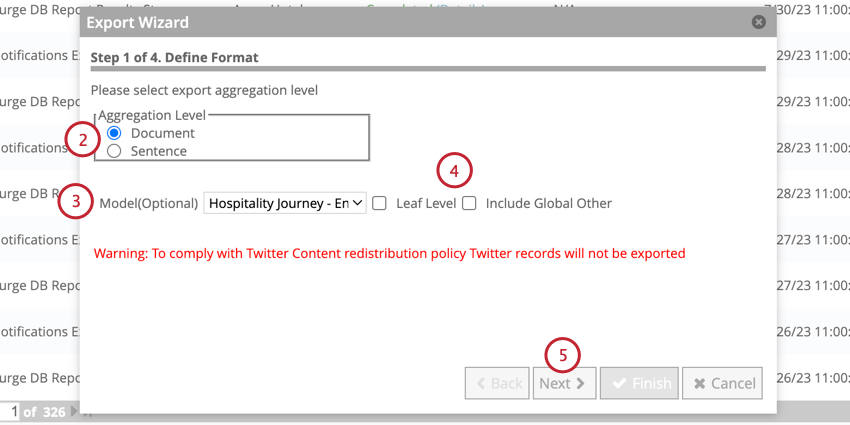
- Se desejar, você pode agregar dados por um modelo de categoria específico. Use o menu suspenso Modelo para escolher um modelo. Essa etapa é opcional.
- Se estiver agregando dados por um modelo, escolha como você deseja que os dados sejam agregados:
- Nível da folha: agrega dados apenas por categorias de folhas. Grupos de categorias serão excluídos.
- Incluir outros globais: Agregar dados não categorizados, desde que atendam aos critérios do nó de nível raiz.
Qdica: os dados de classificação não estão disponíveis para agregação em nível de documento. No entanto, a escolha de um modelo de categoria afeta os documentos que são incluídos na exportação. Consulte Níveis de agregação de exportação de dados para obter mais informações.
- Clique em Seguinte.
- Escolha os atributos que você deseja exportar na coluna da esquerda. Você pode selecionar vários atributos mantendo pressionada a tecla CMD (Mac) ou CTRL (PC) ao clicar nos atributos.
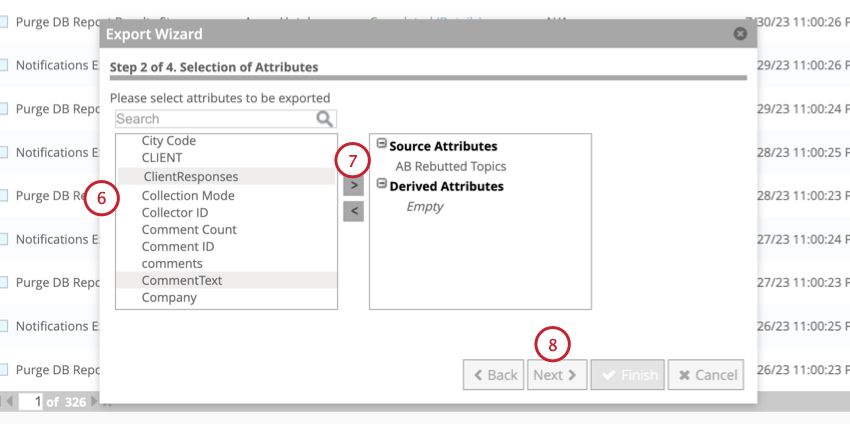
- Clique na seta para a direita ( > ) para mover os atributos para a coluna da direita. Os atributos na coluna da direita serão incluídos em sua exportação.
- Clique em Seguinte.
- Você pode filtro os dados exportados por qualquer filtro salvo. Você pode selecionar vários filtros mantendo pressionada a tecla CMD (Mac) ou CTRL (PC) ao clicar nos nomes dos filtro.
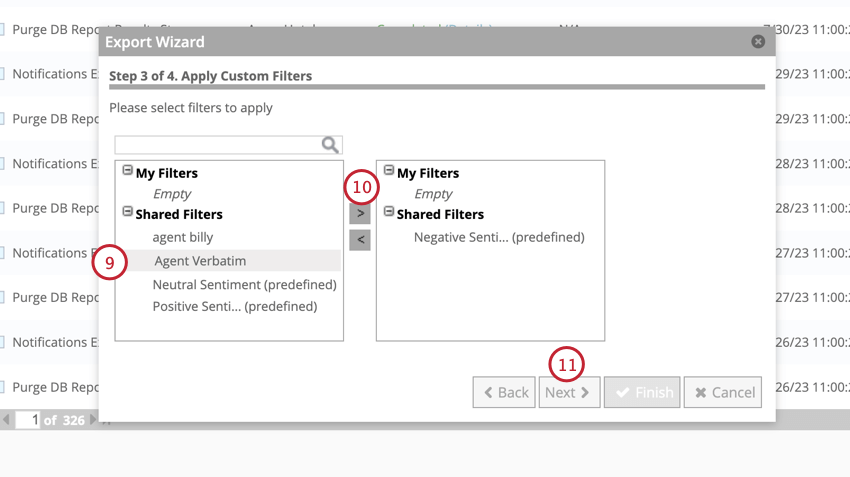
- Clique na seta para a direita ( > ) para mover os filtros para a coluna da direita. Os filtros na coluna da direita serão aplicados à sua exportação.
- Clique em Seguinte.
- Digite um nome de exportação para que você possa identificar a finalidade da exportação.
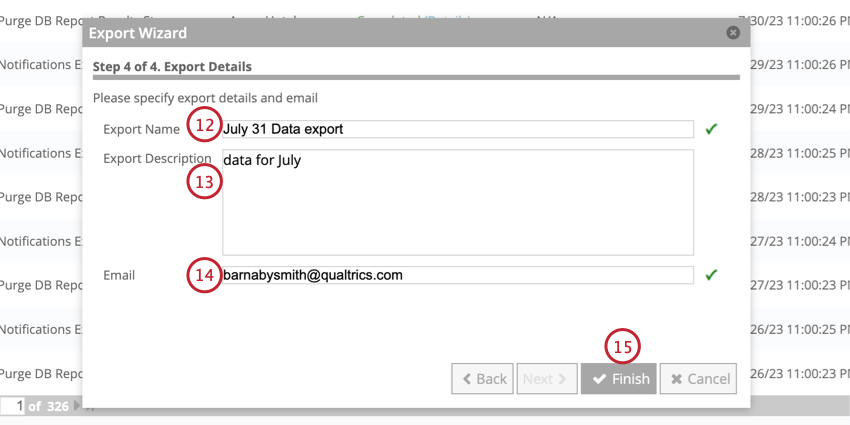
- Se desejar, insira uma Descrição da exportação para fornecer mais informações sobre a exportação. Essa etapa é opcional.
- Se você quiser enviar uma confirmação por e-mail quando uma exportação for concluída, inclua o endereço de e-mail destinatário no campo E-mail. Essa etapa é opcional.
- Clique em Finish (Concluir).
Níveis de agregação de exportação de dados
Ao exportar dados, você pode agregar dados em diferentes níveis, seja no nível do documento ou no nível da frase. Continue lendo para obter mais informações incluídas em cada nível agregação e como as diferentes opções de exportação afetam os dados incluídos nas exportações.
Agregação Nível documento
Quando os dados são agregados no nível do documento, as seguintes colunas são incluídas na exportação de dados:
- Document_ID: O ID do documento
- Atributos: Quaisquer atributos selecionados para exportação
Qdica: se você selecionar um modelo de categoria para exportação, colunas vazias para Category_Name e Category_Path serão incluídas no arquivo de exportação.
Os dados de Sentimento e classificação não estão disponíveis para agregação nível documento. No entanto, a escolha de um modelo de categoria em sua exportação afeta os documentos que são incluídos na exportação:
- Se um modelo de categoria for selecionado e Include Global Other estiver desativado, a exportação será limitada a documentos que contenham pelo menos uma frase categorizada no modelo.
- Se um modelo de categoria for selecionado e Include Global Other (Incluir outros globais ) estiver ativado, a exportação também incluirá documentos que não contêm nenhuma sentença categorizada, desde que atendam aos critérios especificados no nó nível raiz do modelo.
Agregação Nível sentença
Quando os dados são agregados no nível da sentença, as seguintes colunas são incluídas na exportação de dados:
- Document_ID: O ID do documento que contém a frase.
- Verbatim_ID: A ID do verbatim que contém a frase.
- Sentence_ID: A ID da sentença.
- Verbatim_Type: O tipo literal da sentença.
- Sentiment_Score: A pontuação de sentimento da sentença.
- Category_Name: O tópico em que a frase está classificada.
- Category_Path: O caminho completo para o tópico marcado da sentença no modelo de categoria.
Qdica: As colunas Category_Name e Category_Path dos registros exportados devido a “Include Global Other” ficarão vazias.
- Atributos: Quaisquer atributos selecionados para agregação.
Download manual de exportações de dados
Depois de criar sua exportação de dados, você pode fazer o download dos dados incluídos na exportação.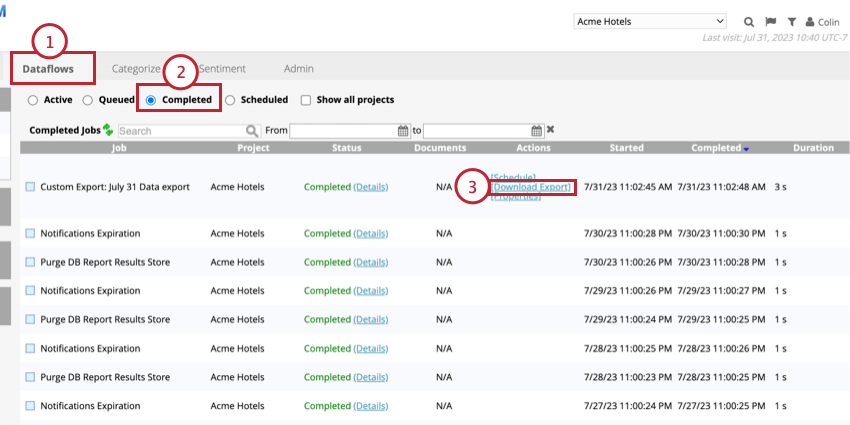
- Vá para Dataflows.
- Selecione os fluxos de dados concluídos.
- Clique em Download Export avançar de sua exportação de dados.
O arquivo será baixado no seu computador para ser aberto em um editor de planilhas.
Exportações de dados recorrentes
Você pode configurar exportações de dados recorrentes que são executadas diariamente, semanalmente ou periodicamente.
- Clique em Schedule (Agendar avançar de sua exportação de dados.
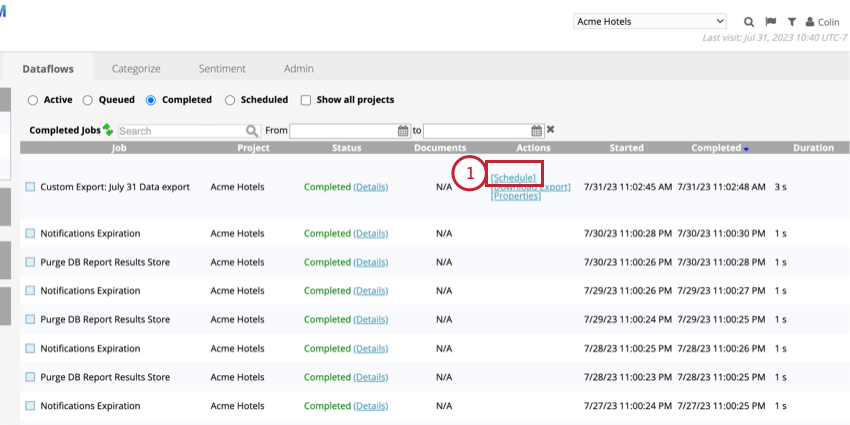
- Escolha sua programação de exportação:
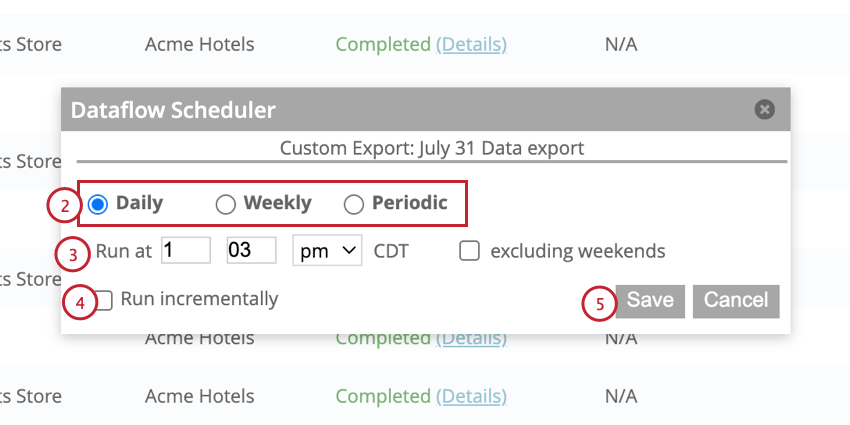
- Diariamente: Exportar dados todos os dias.
- Semanal: Exportar dados uma vez por semana.
- Periodic: Exportar dados por hora ou após um determinado número de minutos.
- Configure o período de exportação com base em sua programação selecionada.
- Se desejar, ative a opção Executar de forma incremental . Quando ativado, somente os dados carregados no projeto desde a última exportação serão incluídos em sua exportação.
- Clique em Salvar.
Purgando exportações de dados
Você pode limpar ou excluir todas as exportações em um projeto.