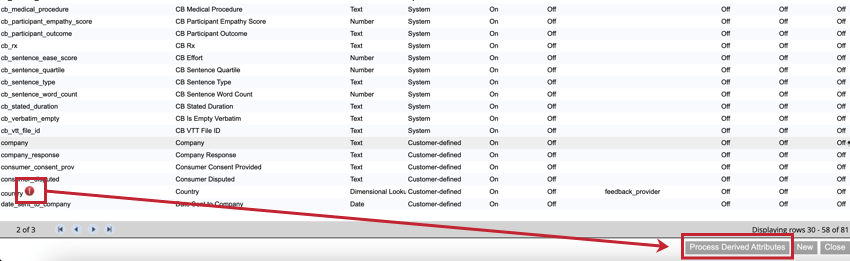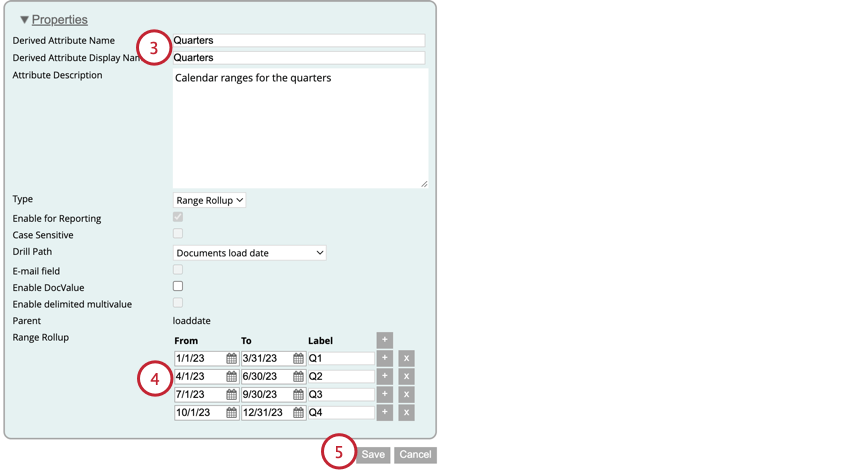Atributos derivados (Designer)
Sobre atributos derivados
Atributos derivados são atributos criados com base em seus atributos existentes ou resultados de classificação. Esses atributos derivados podem ser usados em dashboards, filtros e regras de categoria da mesma forma que os atributos padrão.
Um atributo regular pode ser mapeado para qualquer número de atributos derivados. Não é possível usar um atributo derivado para criar outro atributo derivado.
Tipos de atributos derivados
Há quatro tipos diferentes de atributos derivados que você pode criar. O tipo de campo do atributo existente determina os tipos de atributos derivados que você pode usar.
- Pesquisa dimensional: Disponível para atributos de texto e numéricos. Permite que você mapeie atributos padrão para um atributo relacionado diferente que se baseia no atributo padrão. Por exemplo, um atributo regular “city” (cidade) pode ser transformado em um atributo derivado “region” (região). Consulte Atributos de pesquisa dimensional para obter mais informações.
- Rollup de intervalo: Disponível para atributos numéricos e de data. Permite que você mapeie intervalos de atributos padrão para um intervalo de atributo relacionados diferente. Por exemplo, um atributo regular de “idade” pode ser transformado em um atributo derivado de “faixa etária”. Consulte Atributos de rollup de intervalo para obter mais informações.
- Índice de satisfação: Disponível apenas para atributos numéricos. Permite que você visualize a porcentagem de clientes que são fiéis aos produtos ou serviços de uma empresa com base em suas respostas a perguntas relacionadas à satisfação. Consulte Atributos do Satisfaction Score para obter mais informações.
- atributo derivado de categoria (CDA): Esse atributo é criado a partir de seus modelos de categoria. Permite transformar resultados da classificação em dados estruturados, derivando atributos (como o produto que está sendo discutido ou o gênero do autor) de qualquer texto não estruturado. Consulte Atributos derivados de categoria para obter mais informações.
Atributos de pesquisa dimensional
Esta seção aborda como criar um atributo de pesquisa dimensional.
Preparação de um arquivo de dados de pesquisa
Antes de criar o atributo de pesquisa dimensional no XM Discover, você deve primeiro preparar um arquivo de dados que contenha os dados de pesquisa. Isso pode ser feito criando uma planilha com seus dados que siga o formato abaixo:
- A coluna A deve conter seus valores atributo padrão. Esse deve ser o atributo que você deseja usar para criar seu atributo derivado.
- As colunas B, C e assim por diante devem conter seus valores atributo derivados correspondentes. Você pode incluir vários atributos derivados em seu arquivo, desde que eles sejam baseados no mesmo atributo de origem.
- Salve seu arquivo no formato XLS ou XLSX.
Além disso, esteja ciente do seguinte ao preparar seu arquivo:
- Se o seu arquivo contiver valores vazios, eles aparecerão no XM Discover como “indefinidos”
- Você pode incluir valores atributo que ainda não estão presentes em seu conjunto de dados, mas que você prevê que aparecerão mais tarde. Quando esses valores forem carregados em seu projeto, eles serão mapeados automaticamente de acordo com seu arquivo de dados de pesquisa.
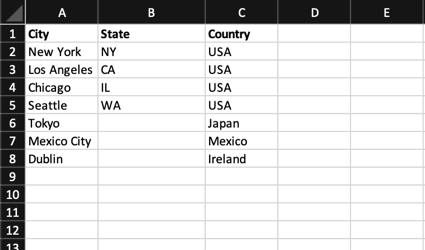
Criação do Atributo de pesquisa dimensional
Depois de preparar o arquivo de dados de pesquisa, você pode criar o atributo de pesquisa dimensional no XM Discover.
- Navegue até a guia Attributes (Atributos ).

- Clique no botão Add Derived Atributo (Adicionar atributo derivado ) avançar do atributo que você deseja usar como fonte para seu atributo derivado.
- Insira as propriedades de seus atributos derivados. Consulte Criação de um Atributo para obter uma explicação de cada opção nessa janela.
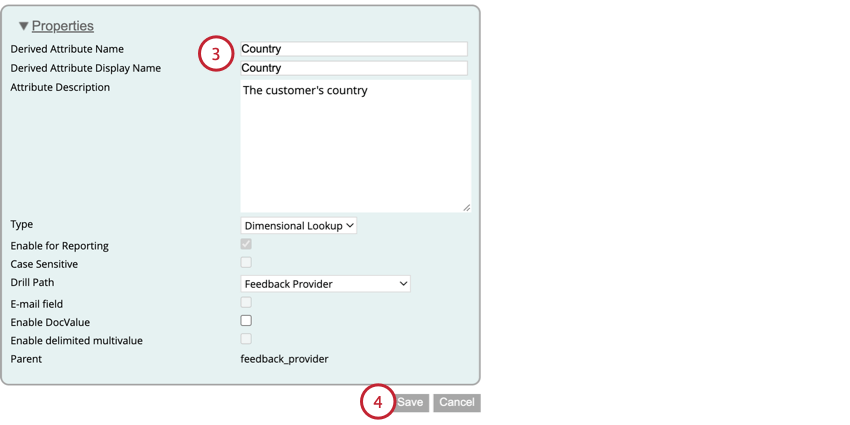
- A maioria dessas opções pode ser definida como você quiser. No entanto, certifique-se de que o Type esteja definido como Dimensional Lookup.
- Clique em Salvar.
- Na página Atributos, selecione a opção Editar avançar de seu atributo de origem. Esse é o mesmo atributo que você selecionou na etapa 2.
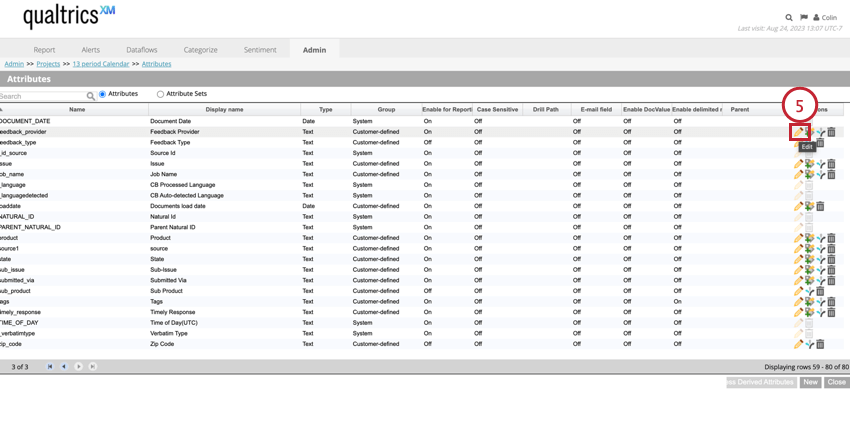
- Clique em Importar dados de pesquisa.
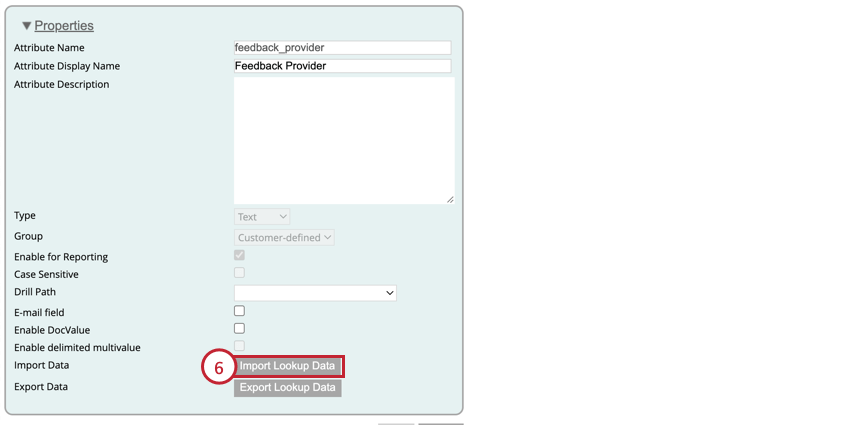
- Clique em Choose File ( Escolherarquivo ) e selecione o arquivo salvo em seu computador.
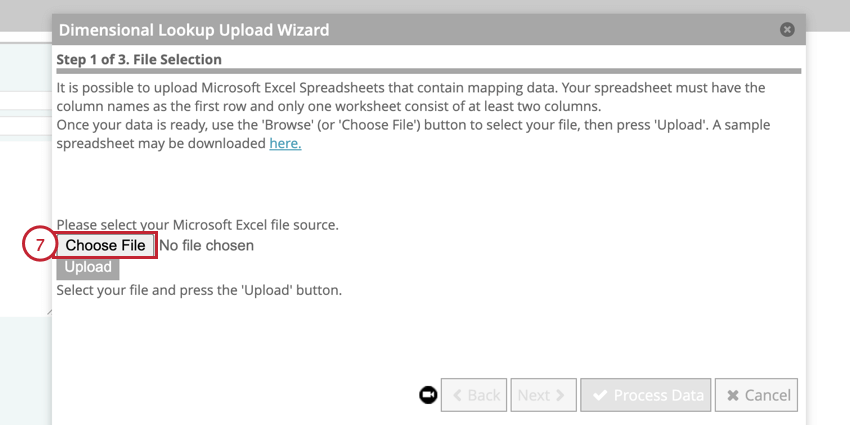
- Clique em Carregar.
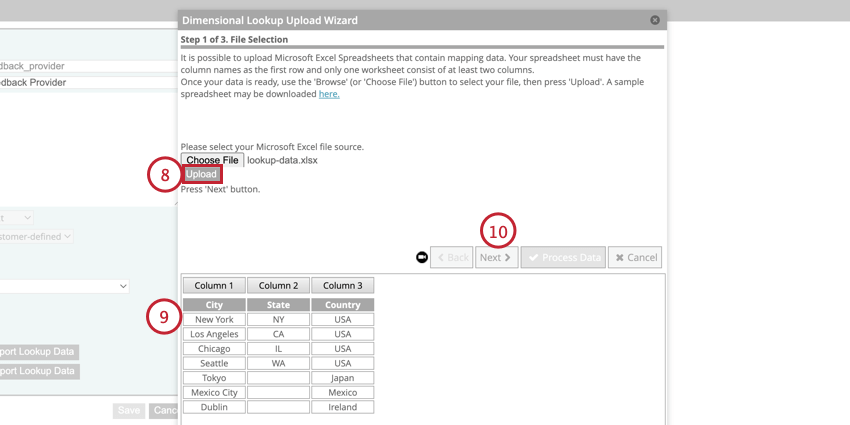
- Seus dados serão exibidos na parte inferior da janela. Verifique novamente se tudo está correto antes de continuar.
Qdica: se precisar fazer alterações, edite o arquivo de pesquisa de dados e, em seguida, carregue-o novamente clicando em Choose File e, em seguida, em Upload.
- Clique em Seguinte.
- Use os menus suspensos para mapear as colunas do arquivo para atributos derivados no XM Discover.
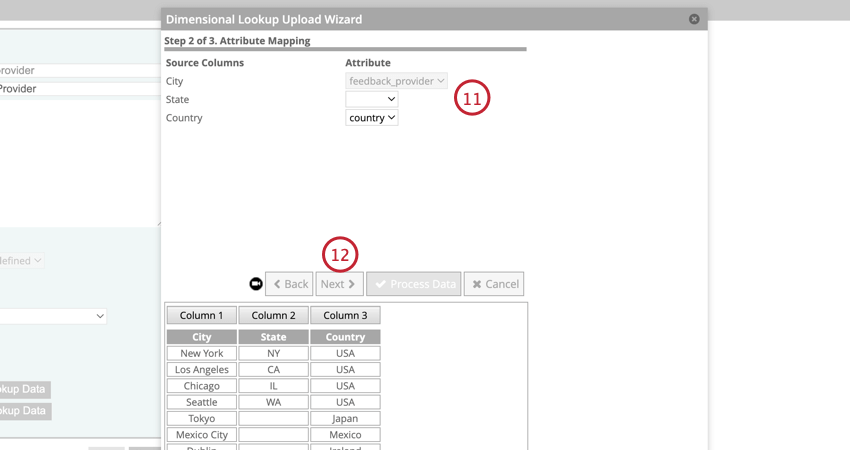 Qdica: ao importar dados de pesquisa para vários atributos derivados de uma só vez, você pode deixar um mapeamento em branco para limpar o mapeamento do atributo derivado. Isso registrará os valores como “indefinidos”, como se os valores da linha estivessem em branco no arquivo de dados de pesquisa. Isso não substituirá as pesquisas existentes, a menos que a opção “Replace lookups” (Substituir pesquisas) seja selecionada posteriormente no processo de importação.
Qdica: ao importar dados de pesquisa para vários atributos derivados de uma só vez, você pode deixar um mapeamento em branco para limpar o mapeamento do atributo derivado. Isso registrará os valores como “indefinidos”, como se os valores da linha estivessem em branco no arquivo de dados de pesquisa. Isso não substituirá as pesquisas existentes, a menos que a opção “Replace lookups” (Substituir pesquisas) seja selecionada posteriormente no processo de importação. - Clique em Seguinte.
- Se você já tiver pesquisas para esses atributos, escolha como deseja tratar o mapeamento existente:
- Rejeitar duplicatas e processar somente novas pesquisas: Novas pesquisas são adicionadas, enquanto as pesquisas existentes são ignoradas. Os novos valores não substituem os existentes e os valores vazios não removem os valores existentes.
- Substituir pesquisas: Todos os mapeamentos carregados anteriormente são excluídos antes que os novos sejam processados. Use essa opção se quiser que suas pesquisas se pareçam exatamente com o arquivo carregado. Se o seu arquivo não tiver pesquisas que estavam disponíveis anteriormente, essas pesquisas serão removidas.
- Atualizar valores para pesquisas existentes: Tanto as pesquisas novas quanto as existentes são processadas. Para pesquisas existentes, os novos valores do upload substituem os existentes, enquanto os valores vazios não substituem os existentes.
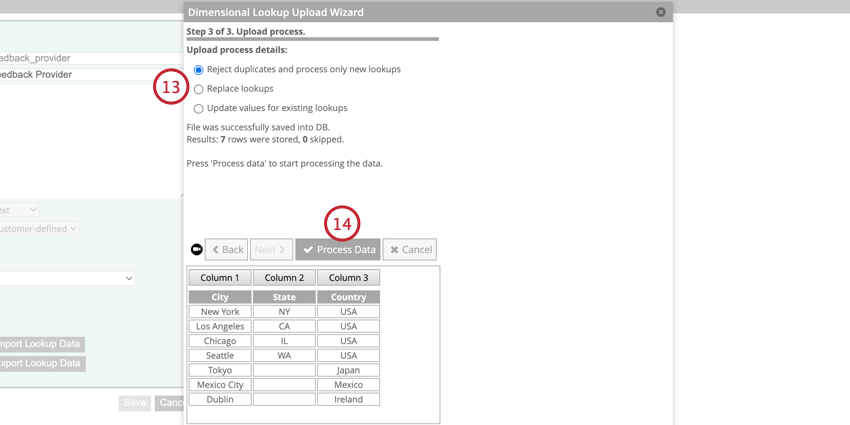
- Clique em Process Data.
Depois que a pesquisa dimensional for processada, você poderá aplicar o atributo derivado aos seus relatórios.
Atributos de rollup de intervalo
Esta seção aborda como criar atributos de rollup de intervalo. Há dois tipos diferentes de atributos de rollup de intervalo, dependendo do tipo atributo de origem:
- Intervalo personalizado: Se o atributo de origem for um campo numérico, você poderá criar diferentes categorias de intervalos.
- Período personalizado: Se o atributo de origem for um campo de data, você poderá criar diferentes categorias de intervalo de datas.
Para criar seu atributo de rollup de intervalo:
- Navegue até a guia Attributes (Atributos ).

- Clique em Add Derived Atributo (Adicionar atributo derivado) avançar do atributo que você deseja usar como atributo de origem.
- Adicione suas propriedades atributo. Consulte Criação de um Atributo personalizado para obter mais informações sobre cada opção nessa janela.
- Defina suas categorias de rollup de intervalo. As etapas exatas aqui serão diferentes, dependendo se você estiver criando um intervalo ou período personalizado. Consulte as subseções abaixo para obter instruções sobre cada tipo.
- Quando terminar, clique em Salvar.
Depois de criar o atributo de rollup de intervalo, você pode aplicar aos seus relatórios.
Faixas personalizadas
Siga estas instruções para criar seus intervalos personalizados para atributos derivados com base em campos numéricos.
- No campo Min (>=), digite o limite inferior para esse intervalo. Observe que esse valor será incluído no intervalo.
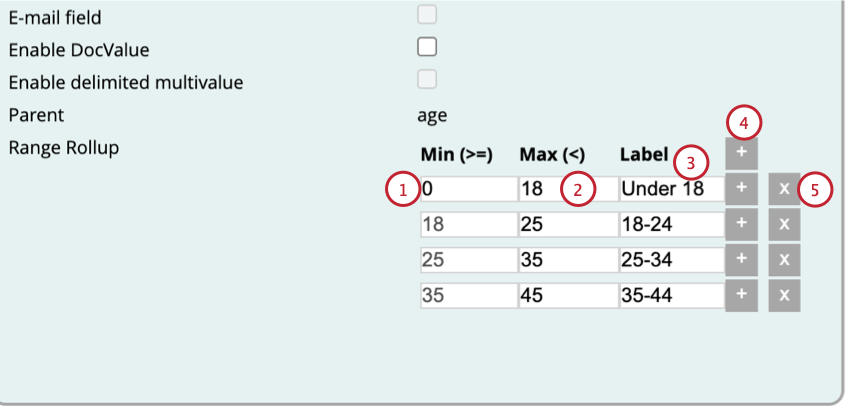
- No campo Max (<) , digite o limite máximo para esse intervalo. Observe que esse valor não será incluído no intervalo.
Qdica: seu valor máximo se tornará automaticamente o valor mínimo para o avançar intervalo em seu atributo.
- No campo Label (Rótulo ), digite um nome de exibição para esse intervalo personalizado.
- Para adicionar outros intervalos, clique no sinal de mais ( + ) avançar de um intervalo existente. Isso adicionará o novo intervalo abaixo do existente.
Qdica: ao adicionar vários intervalos, os intervalos não podem se sobrepor ou ter lacunas entre eles. O máximo de um intervalo se tornará automaticamente o mínimo do intervalo seguinte.
- Para remover um intervalo de tempo, clique no X avançar do intervalo.
Períodos personalizados
Siga estas instruções para criar seus períodos personalizados para atributos derivados com base em campos de data.
- No campo De, insira a data de início do período personalizado. Você pode clicar no ícone do calendário para abrir um calendário e escolher uma data.
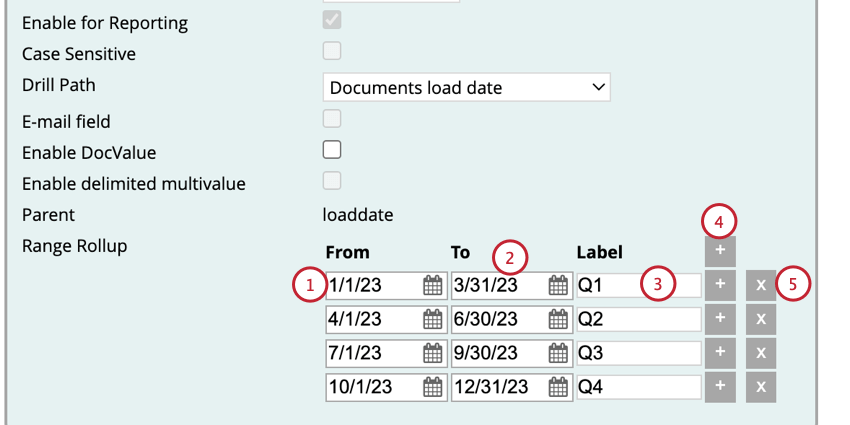
- No campo Até , insira a data em que o período personalizado deve terminar. Você pode clicar no ícone do calendário para abrir um calendário e escolher uma data.
- No campo Label (Rótulo ), digite um nome de exibição para esse período de tempo personalizado.
- Para adicionar períodos adicionais, clique no sinal de mais ( + ) avançar de um período existente. Isso adicionará o novo período abaixo do existente.
Qdica: Ao adicionar vários períodos, os períodos não podem se sobrepor. Entretanto, pode haver intervalos entre os períodos.
- Para remover um período de tempo, clique no X ao avançar do período.
Atributos do Índice de Satisfação
Você pode criar um atributo de índice de satisfação para descobrir a porcentagem de clientes fiéis. Os escores de satisfação podem ser criados com base em qualquer atributo numérico.
O índice de satisfação é calculado com base na resposta do cliente a uma pesquisa. Por exemplo, um cliente pode ser solicitado a classificar o serviço de uma empresa em uma escala de 1 a 5. Você pode então calcular um índice de satisfação com base nessa métrica. Também é possível combinar várias métricas em um único cálculo de índice de satisfação.
O índice de satisfação é calculado com a seguinte fórmula:
Índice de satisfação = ([Número dos mais leais] – [Número dos menos leais]) / Total * 100
Criação de um Atributo de índice de satisfação
Siga as instruções abaixo para criar um atributo de índice de satisfação:
- Navegue até a guia Attributes (Atributos ).

- Clique em Add Derived Atributo (Adicionar atributo derivado) avançar do atributo que você deseja usar como atributo de origem.
- Adicione suas propriedades atributo. Consulte Criação de um Atributo personalizado para obter mais informações sobre cada opção nessa janela.
- A maioria dessas configurações pode ser a que você desejar. No entanto, certifique-se de selecionar Satisfaction Score como o tipo atributo.
- Quando ativada, a opção Incluir valores nulos no cálculo do índice de satisfação inclui respostas que não responderam à pergunta no número total de respostas. Ativar ou desativar essa opção afetará a forma como seu índice de satisfação é calculado.
- Não ajuste o campo Parent (Pai), pois esse é o atributo de origem usado para o cálculo. Ele deve ter o mesmo nome do atributo que você selecionou na etapa 2.
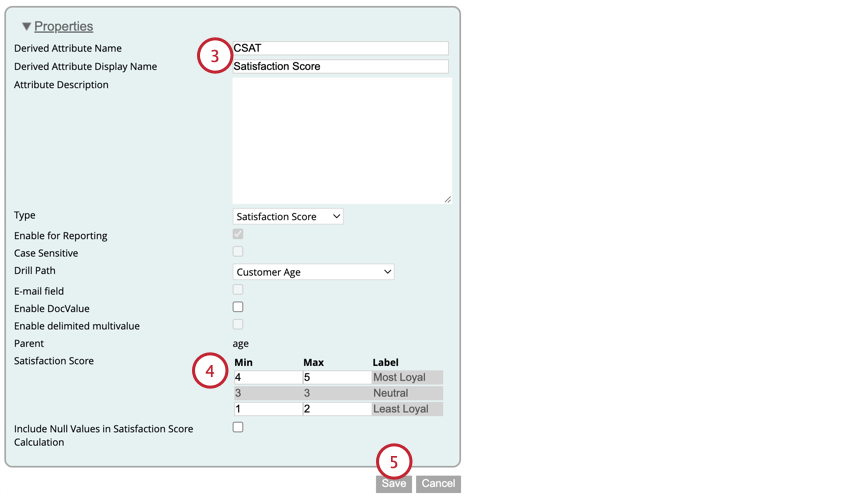
- Defina suas faixas de pontuação de satisfação. Digite números nas seguintes caixas para cada linha:
- Most Loyal (Mais leal): Insira a pontuação mínima e máxima para que um cliente seja considerado leal. Em uma escala de 5 pontos, isso geralmente é 4 e 5.
- Least Loyal (Menos leal): Insira a pontuação mínima e máxima para que um cliente seja considerado não leal. Em uma escala de 5 pontos, isso geralmente é 1 e 2.
- Neutro: A pontuação mínima e máxima para que um cliente seja considerado neutro (nem leal nem não leal). Os intervalos para uma pontuação neutra são gerados automaticamente com base nos intervalos para Mais leal e Menos leal.
- Clique em Salvar.
Depois de criar seu atributo, certifique-se de aplicar aos seus relatórios.
Índices de satisfação com base em vários atributos
Se necessário, você pode calcular um índice de satisfação com base em vários atributos numéricos.
- Siga as instruções da subseção acima para criar um atributo de índice de satisfação com base em uma única métrica.
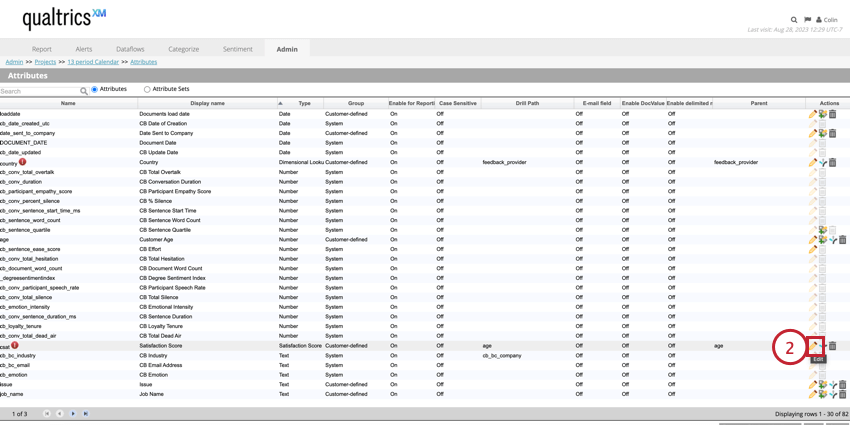
- Na página Atributos, clique em Editar avançar do atributo de índice de satisfação recém-criado.
- Clique em New.
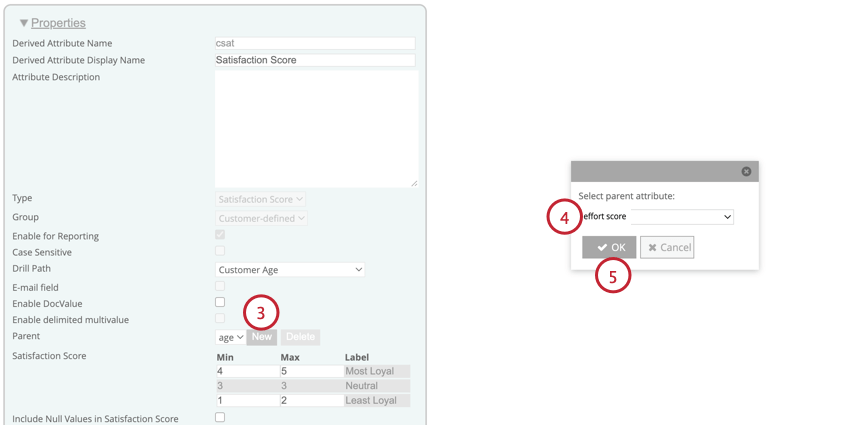
- Na janela que aparece, selecione o atributo que você deseja incluir no cálculo.
- Clique em OK.
- Defina os intervalos para esse atributo. Consulte a subseção acima para obter mais informações sobre cada intervalo.
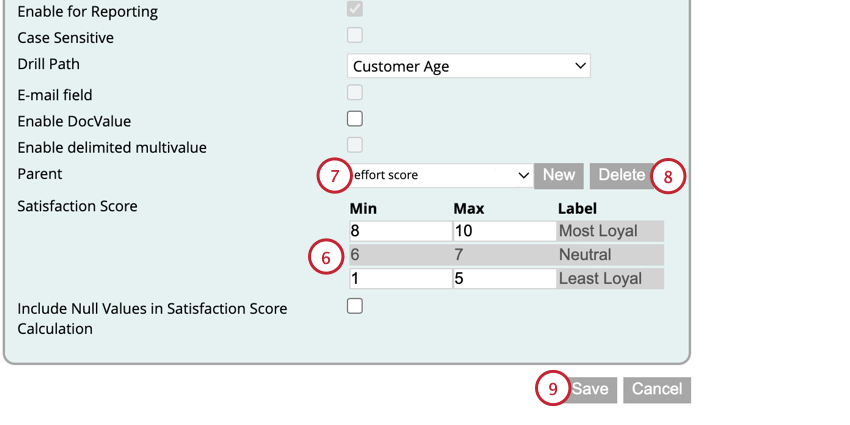
- Você pode alternar entre os atributos usados em seu cálculo usando o menu suspenso Parent.
- Se quiser remover um atributo de seu cálculo, selecione o atributo e clique em Delete (Excluir).
- Depois de adicionar todos os seus atributos ao cálculo, clique em Save (Salvar).
Atributos derivados de categoria
Você pode usar seus modelos de categoria para criar atributos. Isso permite derivar atributos de qualquer texto não estruturado, como o seu produto sendo discutido em uma pesquisa feedback do cliente.
- Navegue até a guia Categorizar do projeto que contém o modelo no qual você deseja basear os atributos.
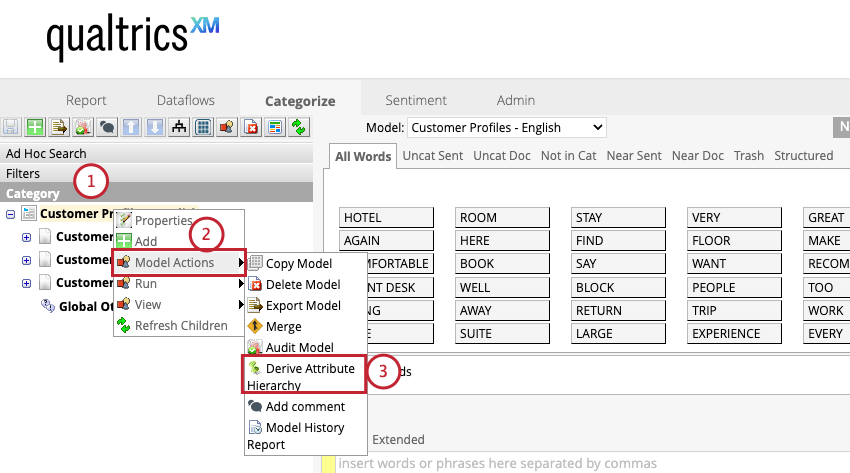
- Clique com o botão direito do mouse no modelo de sua categoria. Você pode criar atributos com base em todo o modelo de categoria ou em apenas uma categoria do modelo.
- Passe o mouse sobre Model Actions e selecione Derive Atributo Hierarquia (Derivar hierarquia de atributos ).
Qdica: se uma categoria individual em um modelo já tiver um atributo derivado dela, não será possível derivar um atributo com base no modelo inteiro e essa opção não estará disponível.
- Digite o nome de exibição do atributo.
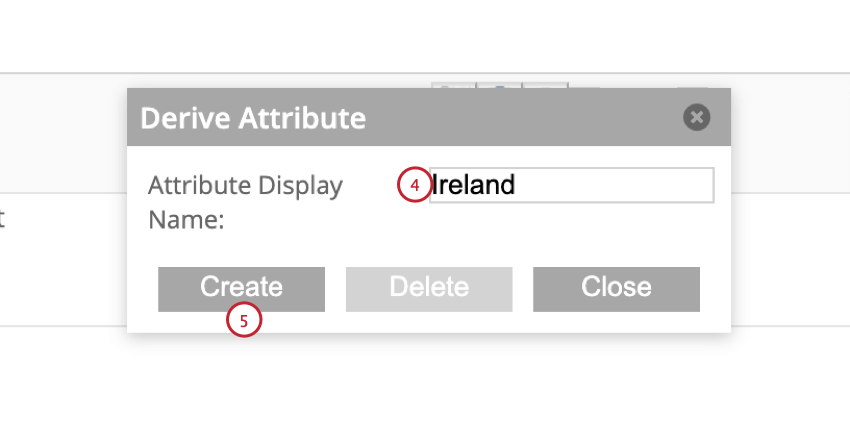
- Se estiver derivando atributos com base em um modelo inteiro, você precisará adicionar nomes para cada nível do modelo. No exemplo abaixo, há 3 níveis. O primeiro nível abrange o tipo de serviço, que, nesse caso, é uma companhia aérea. O segundo nível abrange o país de serviço. O terceiro nível abrange as companhias aéreas individuais de cada país.
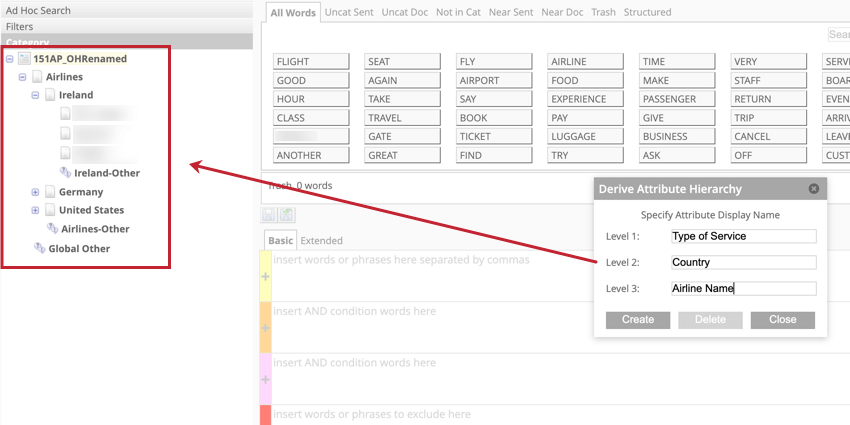
- Se estiver derivando atributos com base em um modelo inteiro, você precisará adicionar nomes para cada nível do modelo. No exemplo abaixo, há 3 níveis. O primeiro nível abrange o tipo de serviço, que, nesse caso, é uma companhia aérea. O segundo nível abrange o país de serviço. O terceiro nível abrange as companhias aéreas individuais de cada país.
- Clique em Create.
- Todas as categorias usadas para derivar atributos terão um ícone avançar a elas, indicando que são usadas em atributos.
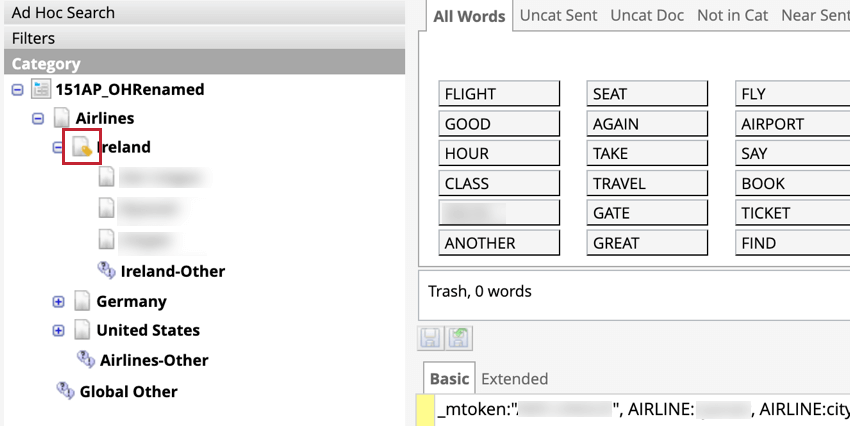
Depois de criar seu atributo, ele será aplicado aos seus dados usando a seguinte lógica:
- Os dados existentes não terão o atributo aplicado, a menos que você execute classificações para esse modelo de categoria.
- Novos dados serão marcados com o atributo quando apropriado.
- Se você editar seu modelo de categoria, certifique-se de editar também o nome do atributo derivado.
- Se você tiver vários atributos derivados de categoria, os documentos poderão ser marcados com vários atributos. Se um documento não corresponder a nenhum valor, ele será marcado como “indefinido”
Aplicação de atributos derivados
Depois de criar uma pesquisa dimensional, um rollup de intervalo ou um atributo de índice de satisfação, você deve processá-los antes que fiquem disponíveis para uso em relatórios.
Sempre que houver mapeamentos não aplicados, você verá um ponto de exclamação vermelho ( ! ) ao avançar do nome atributo. Clique em Process Derived Attributes (Processar atributos derivados ) para aplicar seus atributos derivados. XM Discover processará todos os documentos e aplicar os atributos relevantes.