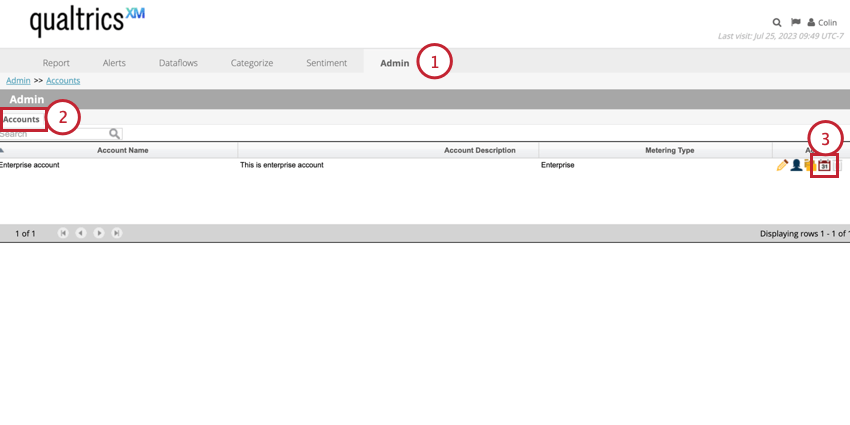Calendários personalizados (Designer)
Sobre calendários personalizados no Designer
Você pode criar calendários personalizados no XM Discover para usar em relatórios. Os calendários personalizados permitem que você mapeie as datas do calendário para calendários personalizados de semana, mês, trimestre e ano.
Navegando até os calendários
Os calendários são criados e gerenciados em nível conta. Para gerenciar os calendários em seu projeto:
- Vá para a guia Admin .
- Selecione a seção Contas.
- Clique no ícone do calendário.
Calendários padrão
Os calendários padronizados a seguir estão disponíveis em todas as contas por padrão:
- Calendário padrão: O calendário gregoriano em que a semana começa no domingo e termina no sábado.
- Calendário europeu: Um calendário em que a semana começa na segunda-feira e termina no domingo.
- Calendário NRF: Um calendário de varejo criado pela National Retail Foundation.
Criação de um calendário personalizado
Siga as etapas desta seção para criar um calendário personalizado.
- Navegue até a seção de calendários da sua conta.
- Clique em New.
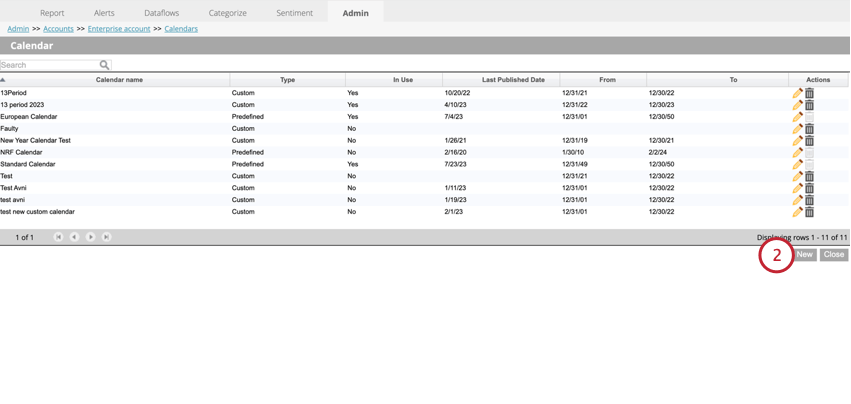
- Digite um nome de calendário para o calendário.
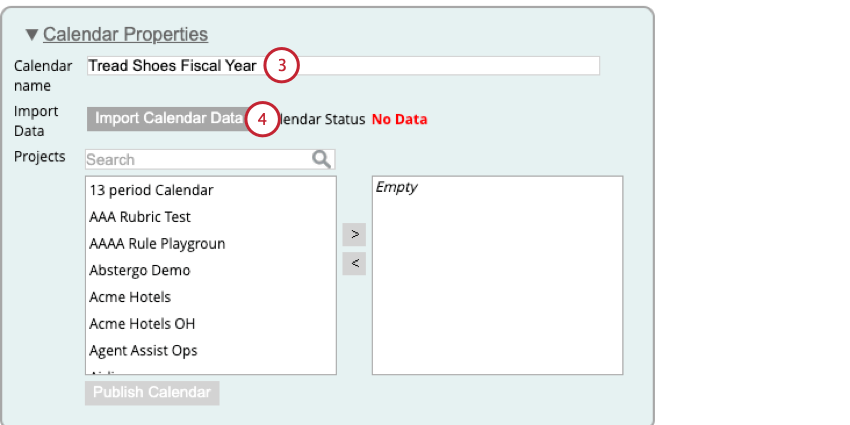
- Clique em Import Calendar Data (Importar dados do calendário).
- Na janela que aparece, clique na palavra com hiperlink “aqui” para fazer o download de um arquivo de modelo.
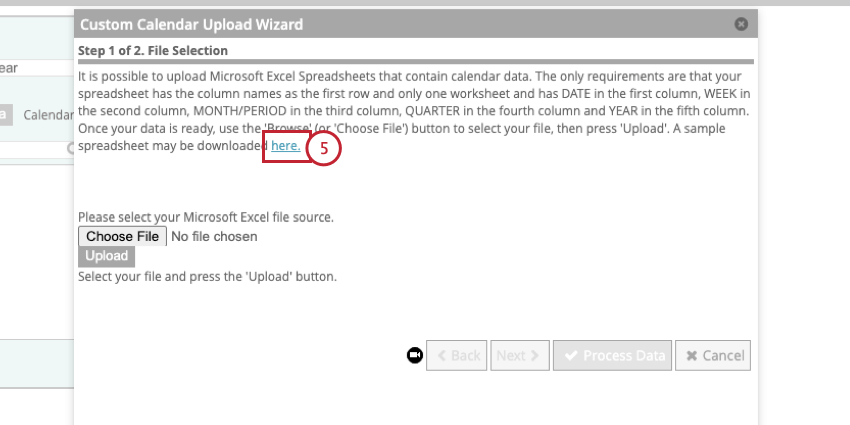
- Siga as instruções em Preparando um arquivo de dados de calendário personalizado para criar seus dados de calendário personalizados.
- No XM Discover, clique em Choose File (Escolher arquivo ) e selecione o arquivo de dados do calendário.
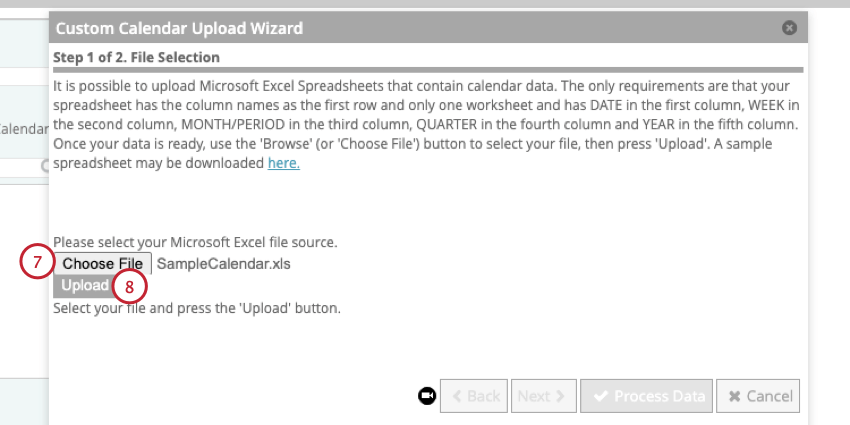
- Clique em Carregar.
- Será exibida uma visualização de seus dados.
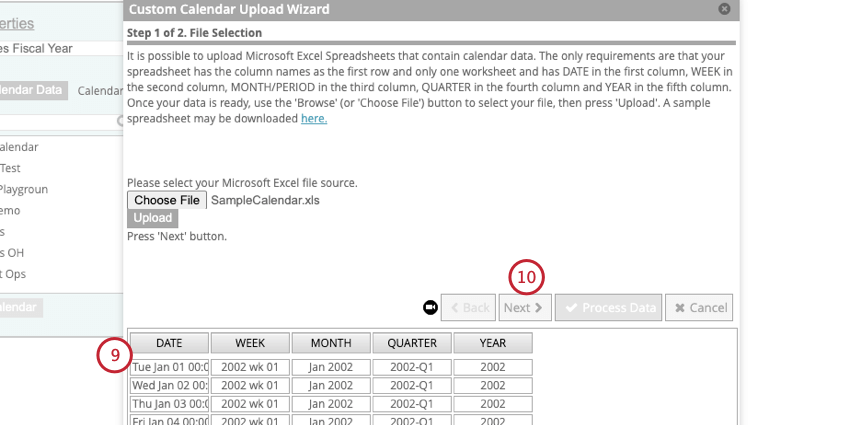
- Se seus dados parecerem corretos, clique em Avançar.
Qdica: se os dados parecerem incorretos, edite o arquivo e carregue-o novamente.
- Escolha como você deseja que os dados duplicar e existentes do calendário sejam tratados:
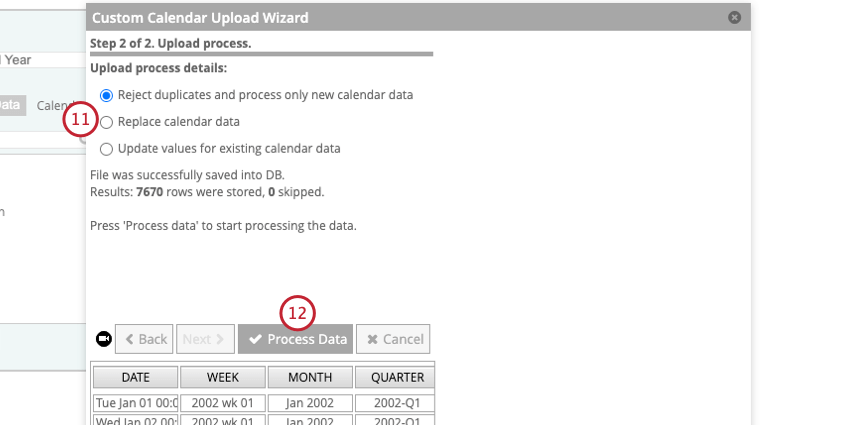
- Rejeitar duplicatas e processar somente novos dados de calendário: Selecione essa opção se desejar reter os dados de calendário carregados anteriormente, caso eles se sobreponham ao novo arquivo de importação, e processar somente os novos dados.
- Substituir dados do calendário: Selecione essa opção se quiser limpar todos os dados de calendário carregados anteriormente antes de processar o arquivo do Excel.
- Atualizar valores para dados de calendário existentes: Selecione essa opção se desejar substituir qualquer dado de calendário carregado anteriormente, caso ele se sobreponha ao novo arquivo de importação.
- Clique em Process Data.
- Clique em Publicar Calendar.
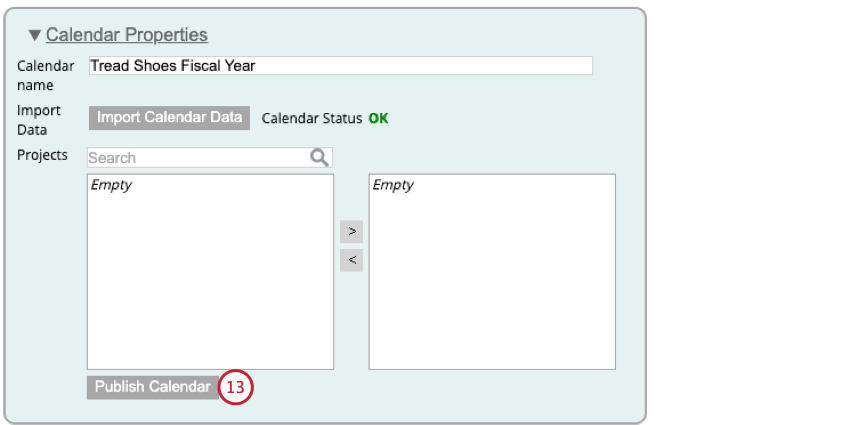
- Siga as instruções em Aplicar um calendário a um projeto para usar seu novo calendário personalizado.
Preparação de um arquivo de dados de calendário personalizado
Esta seção aborda como criar um arquivo para importar dados de calendário personalizados.
- Siga as etapas em Criar um calendário personalizado até fazer o download do arquivo de modelo. Abra esse arquivo em um editor de planilhas no seu computador.
- Edite o arquivo de modelo para que ele corresponda ao seu esquema de calendário personalizado. Use as diretrizes abaixo para formatar seu arquivo:
- Coluna A: Essa coluna deve conter as datas do ano civil padrão que você deseja mapear para um calendário personalizado.
- Coluna B: Essa coluna deve conter a definição de semana personalizada que você deseja mapear a data da coluna A.
- Coluna C: Essa coluna deve conter a definição do mês personalizado que você deseja mapear a data da coluna A.
Qdica: a coluna do mês pode conter até 13 meses, em vez de 12 meses do calendário, em que cada ciclo contábil tem normalmente quatro semanas de duração (ou 28 dias). Isso facilita a geração de relatórios e a comparação de KPIs financeiros de um período para outro, o que é fundamental para determinados setores, como financeiro, varejo ou hotelaria, em que a maior parte das vendas ocorre em um fim de semana ou feriado específico.
- Coluna D: Essa coluna deve conter a definição do trimestre personalizado que você deseja mapear a data da coluna A.
- Coluna E: Essa coluna deve conter o ano da semana personalizada que você deseja mapear a data da coluna A.
Qdica: verifique se você corresponde aos formatos usados no arquivo de modelo. - Salve seu arquivo como um arquivo .XLS ou .XLSX.
Aplicação de um calendário a um projeto
Depois de criar um calendário, você pode aplicar a um projeto.
- Edite seu calendário.
- Selecione os projetos aos quais você deseja aplicar o calendário clicando neles na coluna da esquerda.
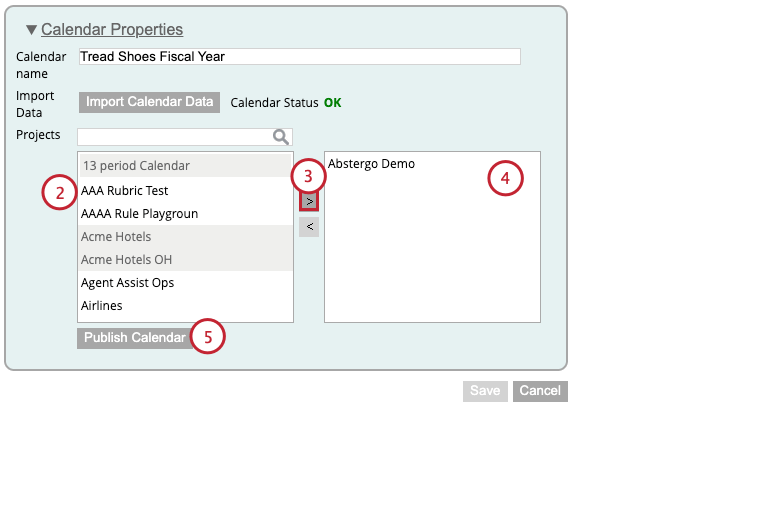 Qdica: selecione vários projetos de uma vez mantendo pressionada a tecla CMD no Mac ou CTRL no PC enquanto clica nos nomes dos projetos.
Qdica: selecione vários projetos de uma vez mantendo pressionada a tecla CMD no Mac ou CTRL no PC enquanto clica nos nomes dos projetos. - Clique na seta para a direita ( > ).
- Projetos que usam esse calendário serão listados na coluna da direita.
- Clique em Publicar Calendar.
- Clique em OK.
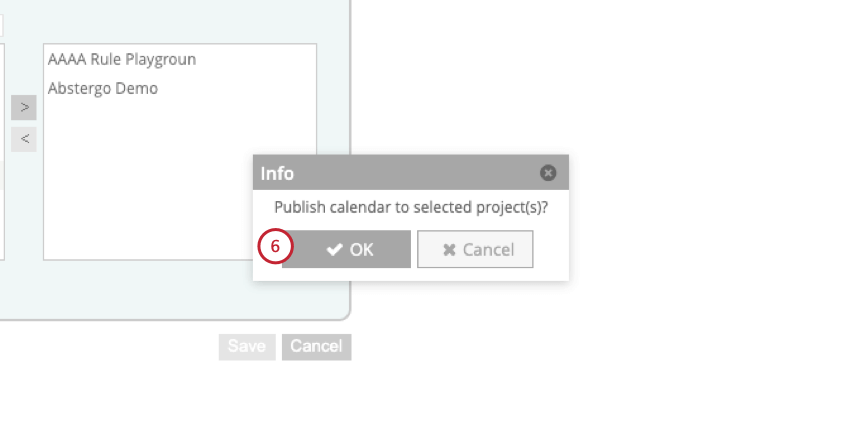
Você pode monitorar o progresso dessa ação na guia Fluxos de dados.
Gerenciamento de calendários
Na seção de calendários da sua conta, é possível visualizar uma tabela que contém as seguintes informações sobre cada calendário da sua conta: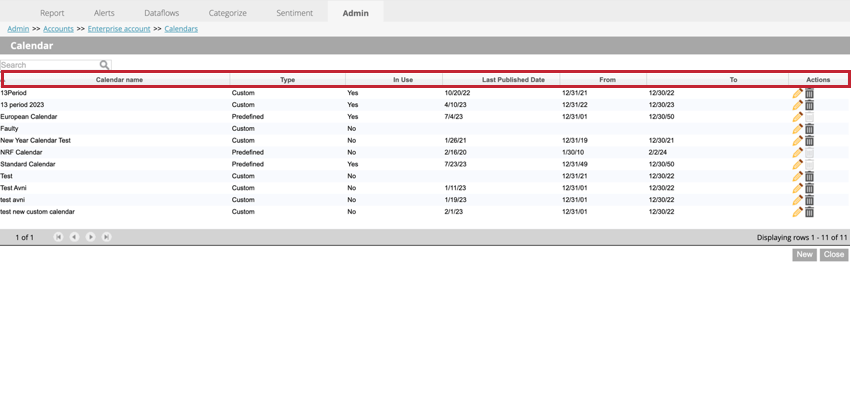
- Nome do calendário: O nome do calendário.
- Tipo: Indica se o calendário é predefinido ou personalizado. Os calendários predefinidos são calendários padrão que não podem ser alterados. Os calendários personalizados são criados por você e podem ser editados e excluídos.
- Em uso: Indica se o calendário foi aplicado a algum projetos (Sim) ou não (Não).
- Data da última publicação: A data mais recente em que os dados do calendário foram aplicados aos projetos associados.
- De: A primeira data do ano para o calendário.
- Para: A última data do ano para o calendário.
- Ações: Editar ou excluir calendários.
Edição de calendários
Para editar um calendário, navegue até a seção de calendários da sua conta e clique no ícone de lápis avançar do calendário que deseja editar. Consulte Criação de um calendário personalizado para obter mais informações sobre calendários personalizados.
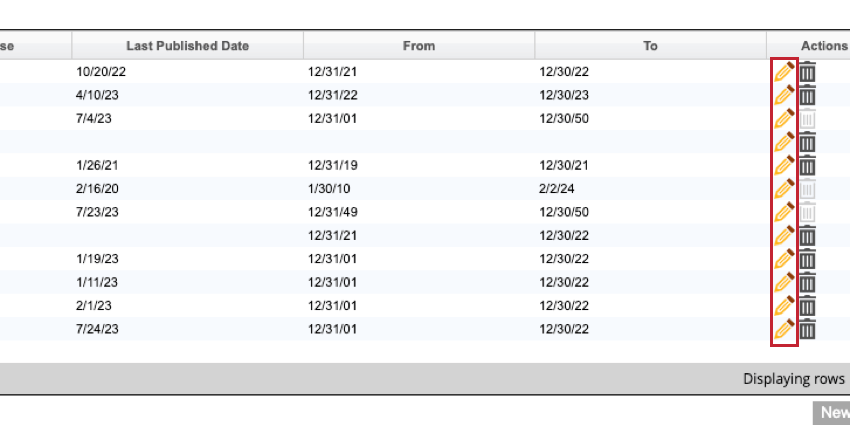
Exclusão de calendários
Para excluir um calendário, navegue até a seção de calendários da sua conta e clique no ícone lixeira lixeira avançar do calendário que deseja excluir.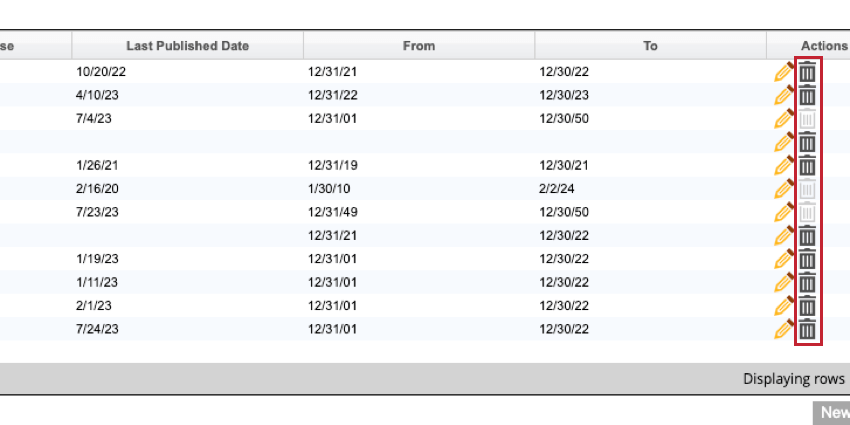
Em seguida, clique em OK na janela pop-up para excluir o calendário.