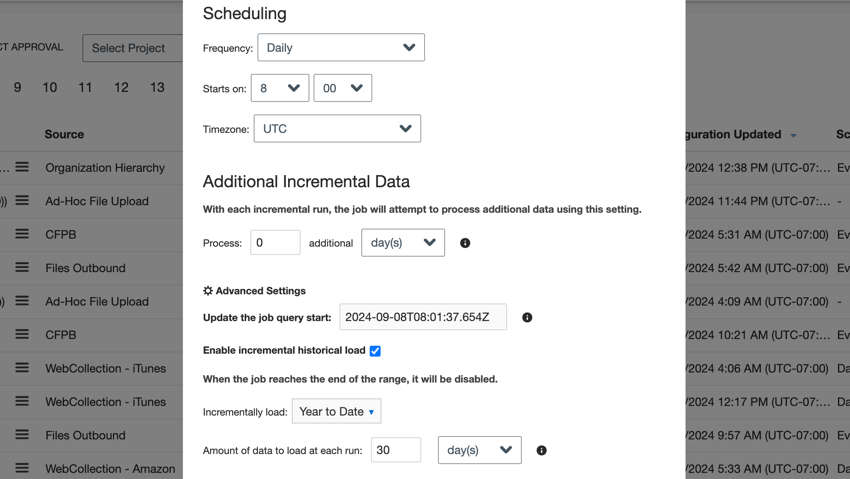Programação de trabalhos
Sobre o agendamento de trabalhos
Ao criar um trabalho no XM Discover, você pode escolher quando ele será executado. Alguns trabalhos podem ser programados para serem executados de forma recorrente, enquanto outros podem ser programados como uma ocorrência única.
Você pode definir a programação do trabalho em dois locais diferentes:
- Ao criar o trabalho, uma das etapas da configuração será definir a programação do trabalho.
- Se o trabalho já tiver sido criado, você poderá alterar a programação usando o menu de opções do trabalho.
Definição de um cronograma de trabalho
Siga as instruções desta seção para definir uma programação de trabalho recorrente:
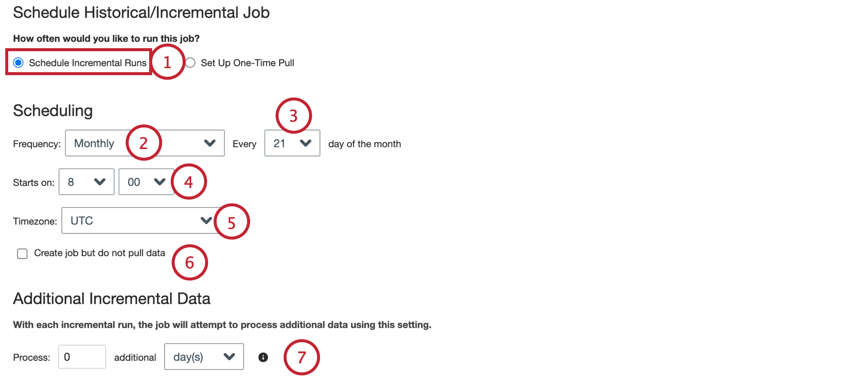
- Selecione Schedule Incremental Runs (Programar execuções incrementais).
- Escolha a frequência em que você deseja que o trabalho seja executado:
- Por hora: O trabalho é executado a cada X horas.
- Diário: O trabalho é executado uma vez por dia.
- Semanal: O trabalho é executado toda semana nos dias que você escolher.
- Mensal: O trabalho é executado uma vez por mês no dia que você escolher.
- Dependendo da frequência selecionada, escolha quando o trabalho deve ser executado:
- Por hora: Insira o número de horas entre as execuções do trabalho.
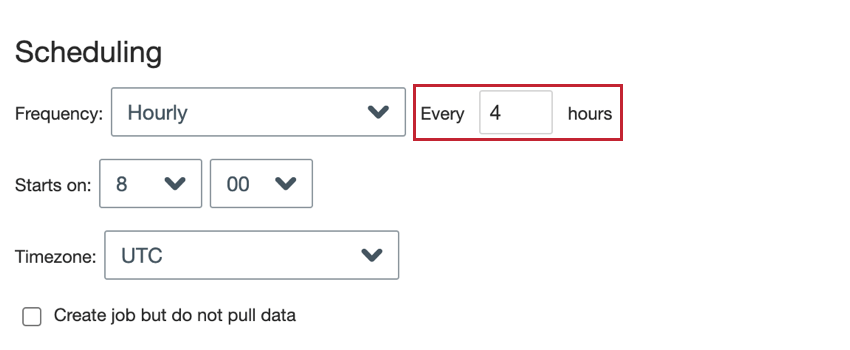
- Diárias: Não há nenhuma etapa adicional de configuração para programações diárias. Continue para a avançar etapa.
- Semanal: Escolha o(s) dia(s) da semana em que você deseja que o trabalho seja executado.
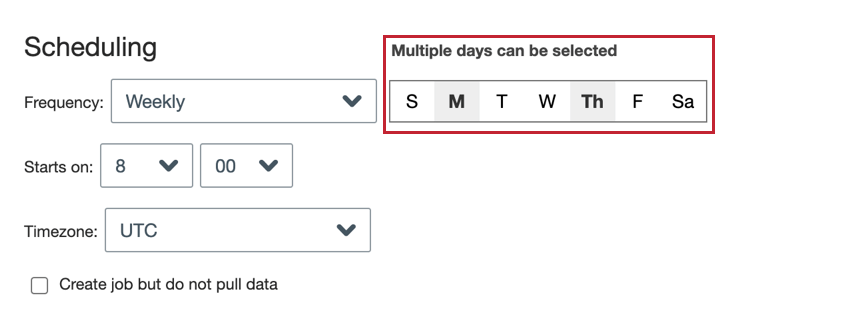
- Mensal: Escolha o dia do mês em que você deseja que o trabalho seja executado.
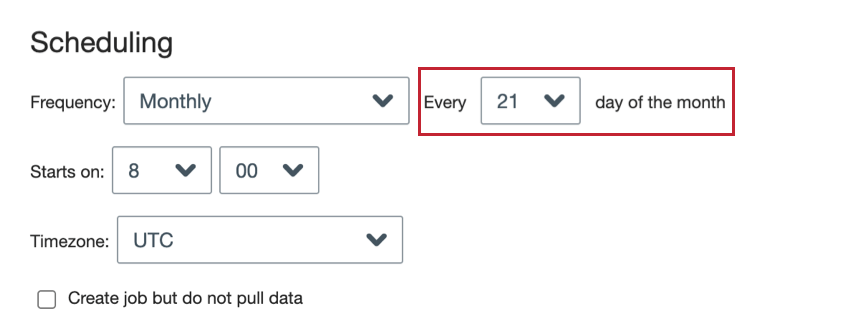 Qdica: Escolha 31 se quiser que o trabalho seja executado no último dia do mês. Para meses sem 31 dias, o trabalho ainda será executado no último dia do mês.
Qdica: Escolha 31 se quiser que o trabalho seja executado no último dia do mês. Para meses sem 31 dias, o trabalho ainda será executado no último dia do mês.
- Por hora: Insira o número de horas entre as execuções do trabalho.
- Em Iniciar, escolha a hora em que o trabalho deve começar a ser executado.
- Selecione o fuso horário em que o trabalho deve ser executado.
- Ao criar um novo trabalho, ele validará imediatamente os atributos e extrairá os dados assim que o trabalho for salvo. Se você quiser que um trabalho recém-criado não extraia dados automaticamente, ative Criar trabalho, mas não extrair dados.
- Especifique a quantidade de dados adicionais (em dias ou horas) a serem extraídos durante uma execução incremental para garantir que todos os dados históricos relevantes estejam disponíveis para processamento.
Agendamento de um trabalho único
Ao criar um trabalho, você pode configurar esse trabalho para ser executado imediatamente após a criação do trabalho:
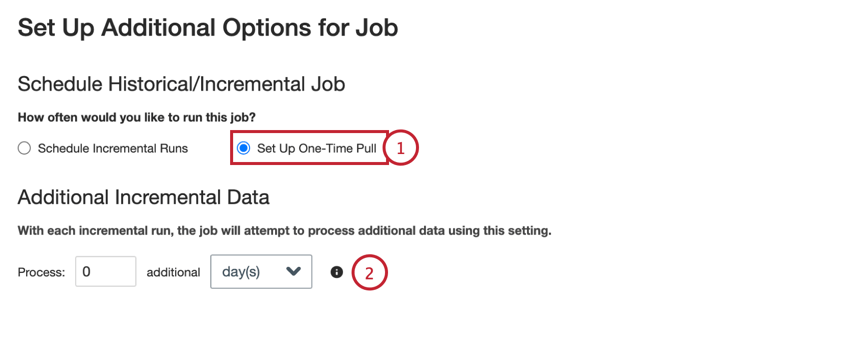
- Selecione Set Up One-Time Pull.
- Especifique a quantidade de dados adicionais (em dias ou horas) a serem extraídos durante uma execução incremental para garantir que todos os dados históricos relevantes estejam disponíveis para processamento.
Determinação do Avançar tempo de execução
Ao criar um agendamento de trabalho, você escolhe a frequência e a data de execução do trabalho. Esta seção aborda como descobrir o avançar tempo de execução programado do trabalho com base nas suas configurações.
Empregos por hora
Se você configurar um trabalho para ser executado de hora em hora, ele será acionador assim que possível, em vez de aguardar a avançar instância disponível do horário de “Inicia em”.
Por exemplo, digamos que você esteja criando um novo trabalho que é executado de hora em hora, a partir das 8h30. Quando você salva o trabalho, a hora atual é 9:18 AM. O trabalho não esperará até as 8:30 da manhã do dia avançar para começar a ser executado. Em vez disso, o avançar horário de funcionamento programado será às 9:30 da manhã do mesmo dia.
Trabalhos diários, semanais e mensais
Para trabalhos diários, semanais e mensais, a avançar execução é definida para a primeira instância disponível do horário de “Inicia em”.
Por exemplo, digamos que você crie um novo trabalho em 15 de março às 13:00 horas. A tabela abaixo contém os avançar tempos de execução programados para diferentes configurações de programação:
| Programar | Próxima execução |
| Diariamente, o horário de início é antes das 13 horas | 16 de março |
| Diariamente, o horário de início é depois das 13 horas | 15 de março (no mesmo dia) |
| Todo quarto dia do mês | 4 de abril |
| Todo dia 20 do mês | 20 de março |
| Todo dia 15 do mês, o horário de início é antes das 13 horas | 15 de abril |
| Todo dia 15 do mês, o horário de início é depois das 13 horas | 15 de março (no mesmo dia) |
| Todo dia 31 do mês | 31 de março (depois 30 de abril, 31 de maio e assim por diante) |
Configurações avançadas
Para trabalhos que são executados em uma programação regular, há duas configurações avançadas para personalizar o comportamento do trabalho:
- Atualizar o início da consulta do trabalho: Quando um trabalho pausado for retomado, ele carregará todos os dados a partir do momento em que o trabalho foi desativado. No caso de grandes quantidades de dados, essa ação pode ter um tempo limite. Você pode usar essa opção para alterar a data de início dos dados a serem carregados.
- Habilite o carregamento histórico incremental: Ao configurar um conector, é comum carregar dados históricos até a data atual. No caso de grandes conjuntos de dados, essa ação pode ter um tempo limite. Para corrigir esse problema, você pode usar essa opção para carregar seus dados históricos em lotes incrementais.
Para acessar essas configurações:
- Selecione Execution Schedule no menu de opções do trabalho.
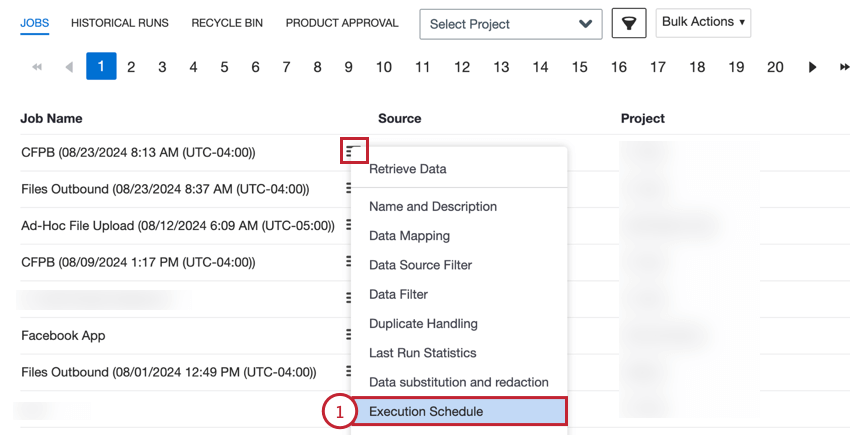
- Clique em Advanced Settings (Configurações avançadas).
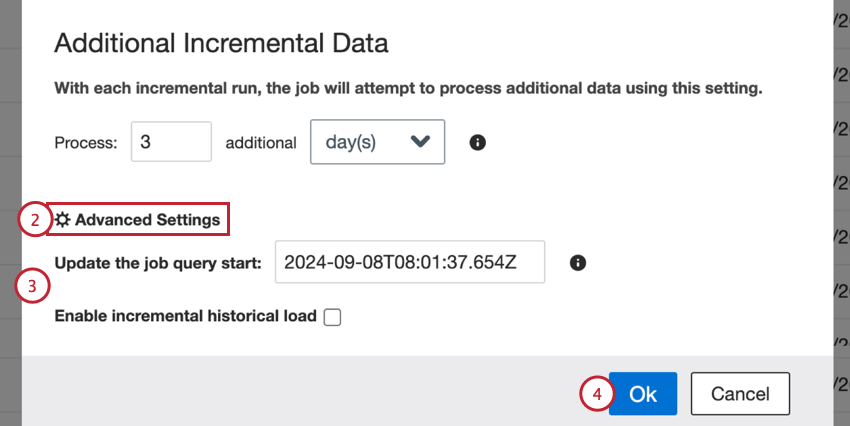
- Escolha as configurações desejadas. Consulte as subseções abaixo para obter mais informações sobre cada opção.
- Clique em Ok para salvar suas alterações.
Atualizar o início da consulta de trabalho
Os trabalhos incrementais são configurados para serem executados em uma programação regular, carregando todos os dados disponíveis desde o final da execução anterior até o momento atual. Se um conector tiver sido desativado por algum tempo e depois for ativado novamente, ele tentará carregar todos os dados desde que o conector foi desativado. Você pode alterar a data de início usada para carregar dados quando o trabalho for ativado novamente.
Para alterar a data, insira uma nova data na caixa Atualizar o início da consulta de trabalho.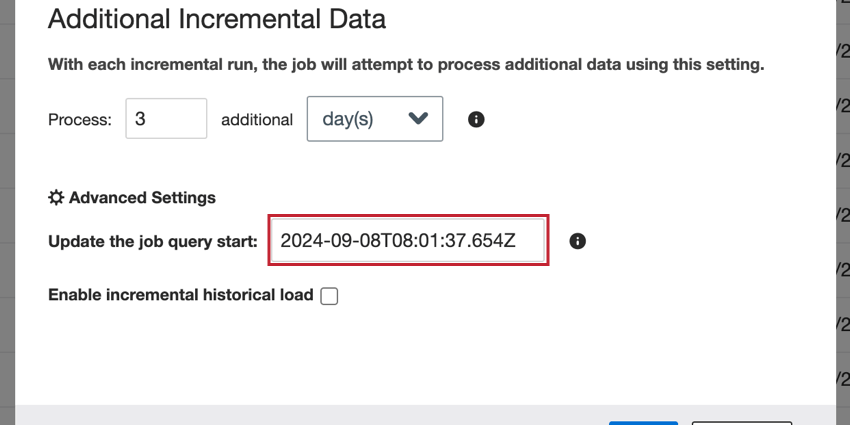
A data deve estar no seguinte formato: AAAA-MM-DDTHH:mm:ss.SSSZ.
Ativar carga histórica incremental
Ao configurar um conector pela primeira vez, é comum carregar dados históricos até a data atual. No caso de grandes quantidades de dados, o trabalho pode expirar antes de ser concluído. Você pode carregar dados de forma incremental em lotes, o que lhe permite importar o conjunto completo de dados.
Para carregar dados históricos de forma incremental:
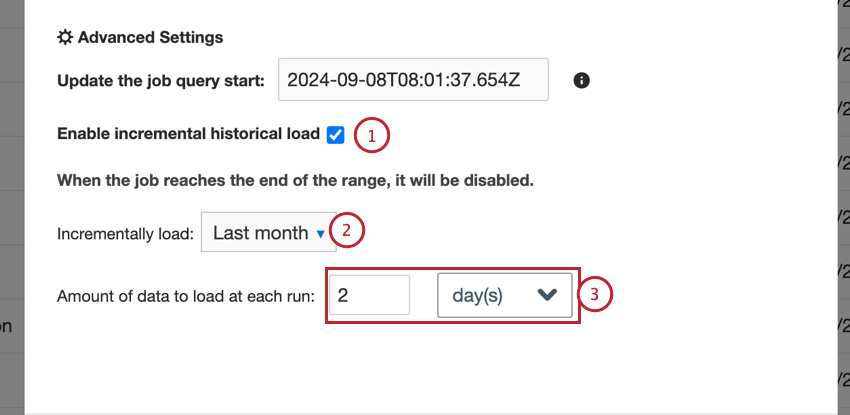
- Selecione a opção Enable incremental historical load (Ativar carga histórica incremental ).
Qdica: não é possível usar a opção “update the job query start” se o trabalho for incremental, pois a data de início é definida pela opção Incrementally load.
- Selecione seu intervalo de datas de carregamento incremental. Isso define a data de início e de término do trabalho. Você pode selecionar várias opções predefinidas ou selecionar datas específicas com a opção Personalizar.
- Insira a Quantidade de dados a serem carregados em cada execução , que controla a quantidade de dados carregados em cada lote.
Qdica: se o trabalho não atingir o tempo limite, tente reduzir a quantidade de dados que está sendo carregada.
Você pode monitorar os trabalhos como de costume na seção Status da última execução ou no campo Execuções históricas guia. O tipo de execução será Incremental historical.