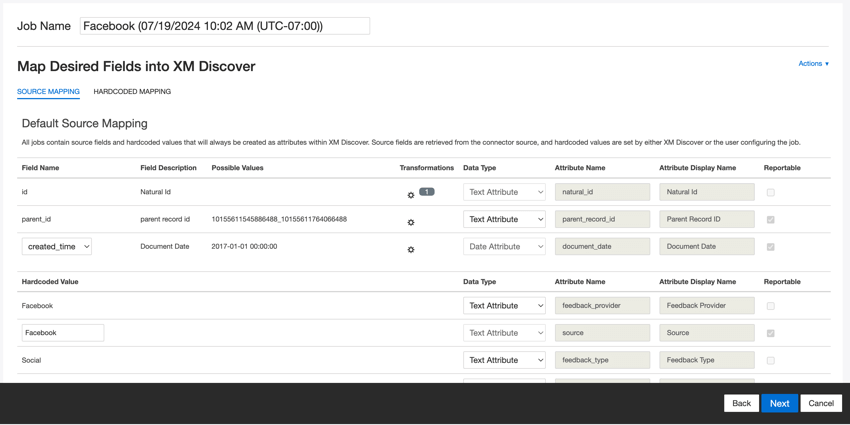Conector de entrada do Yotpo
Sobre o conector de entrada do Yotpo
Você pode usar o conector de entrada do Yotpo para carregar classificações e avaliações da sua conta do Yotpo no XM Discover.
Qdica: antes de configurar um trabalho usando o conector de entrada do Yotpo, verifique se você tem as seguintes informações sobre sua conta do Yotpo:
- Sua chave do aplicativo Yotpo
- Sua chave secreta do Yotpo
Consulte o suporte do Yotpo para obter mais informações.
Configuração de um conector de entrada do Yotpo
Qdica: A permissão “Manage Jobs” (Gerenciar trabalhos) é necessária para usar esse característica.
- Na página Jobs, clique em New Job (Novo trabalho).
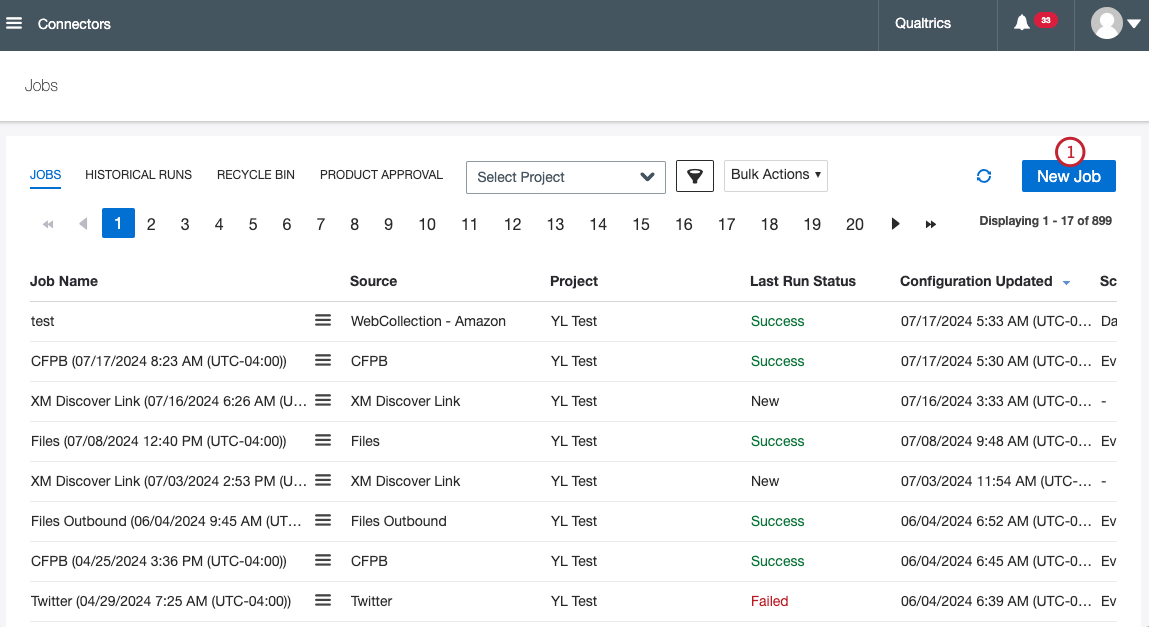
- Selecione Yotpo.
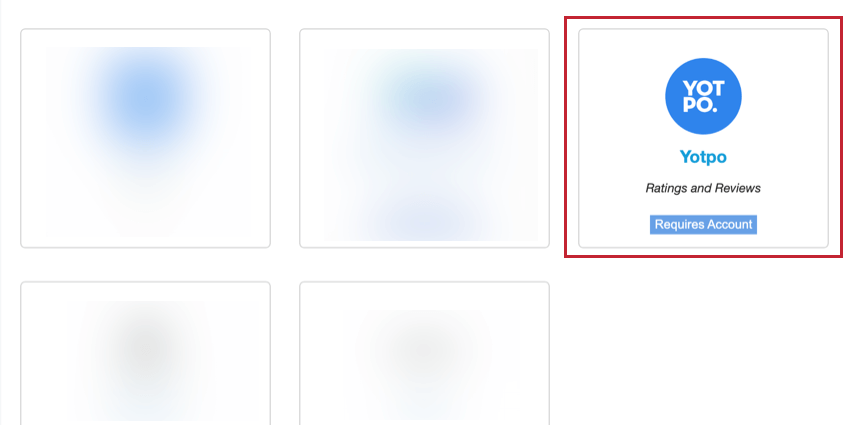
- Dê um nome ao seu trabalho para que você possa identificá-lo.
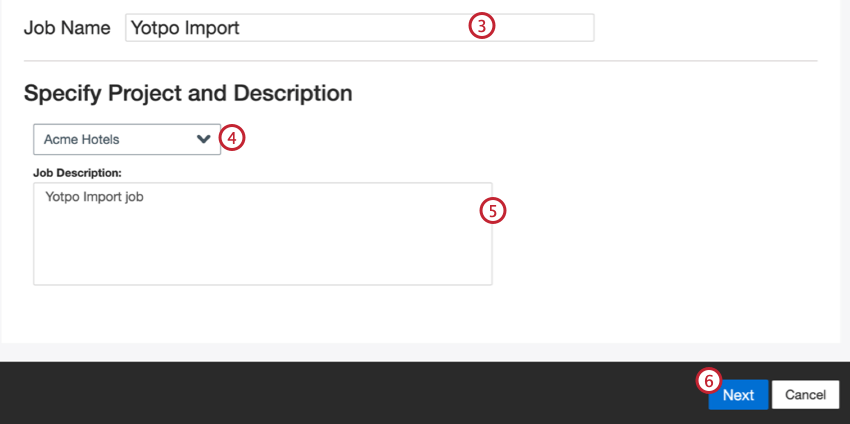
- Escolha o projeto para carregar os dados.
- Faça uma descrição do seu trabalho para que você saiba o propósito dele.
- Clique em Seguinte.
- Escolha uma conta do Yotpo para usar ou selecione Adicionar nova para adicionar uma nova conta.
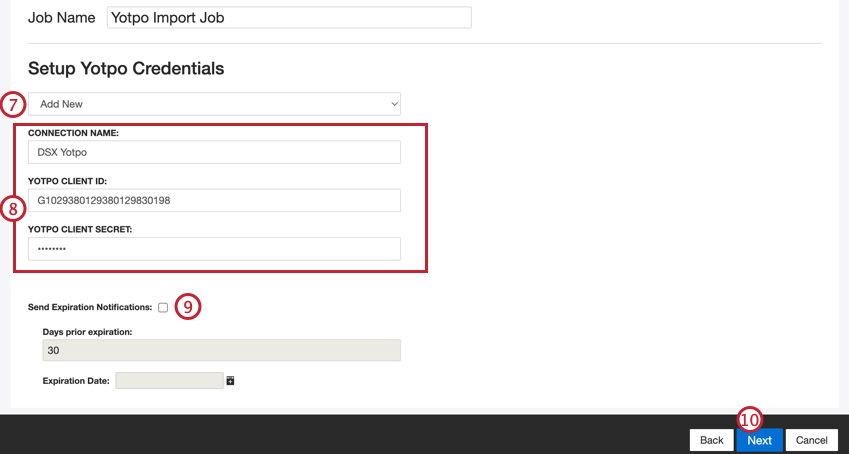
- Se estiver adicionando uma nova conta, insira as seguintes informações:
- Nome da conexão: Dê um nome à conexão para que você possa identificá-la.
- ID do cliente Yotpo: Sua chave do aplicativo Yotpo.
- Yotpo Client Secret: Seu token de identificação secreta do Yotpo.
- Se quiser que suas credenciais expirem, configure as seguintes opções:
- Enviar notificações de expiração: Selecione essa opção para permitir que suas credenciais expirem.
- Dias antes da expiração: Se estiver ativando as notificações de expiração, insira quantos dias você gostaria de ser notificado antes da expiração. Você pode inserir um valor entre 1 e 100 dias.
- Data de expiração: Defina a data em que as credenciais expirarão. Clique na caixa para abrir um calendário e escolher a data.
- Clique em Seguinte.
- Se necessário, ajuste seus mapeamentos de dados. Consulte a página de suporte do Mapeamento de dados para obter informações detalhadas sobre o mapeamento de campos no XM Discover. A seção Mapeamento de dados padrão contém informações sobre os campos específicos desse conector e a seção Mapeamento de campos de conversação aborda como mapear dados para dados de conversação.
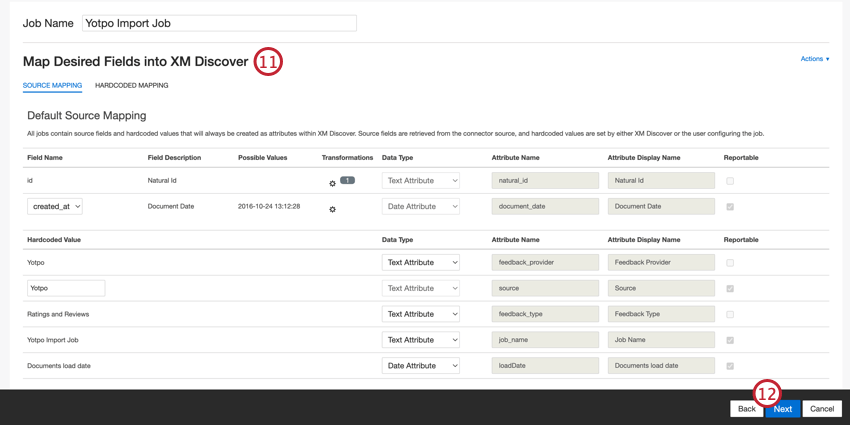
- Clique em Seguinte.
- Se desejar, você pode adicionar regras de substituição e redação de dados para ocultar dados confidenciais ou substituir automaticamente determinadas palavras e frases no feedback e nas interações do cliente. Consulte a página de suporte de Substituição e Redação de Dados.
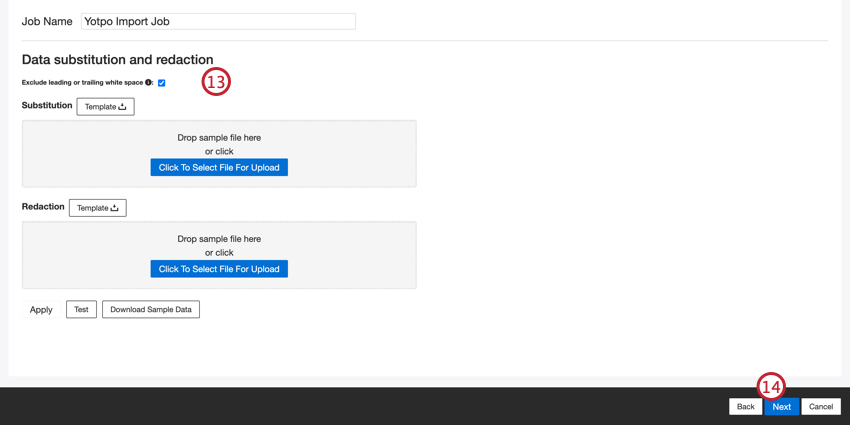 Qdica: Clique em Download Amostra Data (Baixar dados de amostra ) para baixar um arquivo Excel com dados amostra para seu computador.
Qdica: Clique em Download Amostra Data (Baixar dados de amostra ) para baixar um arquivo Excel com dados amostra para seu computador. - Clique em Seguinte.
- Se desejar, você pode adicionar um filtro de conector para filtro os dados de entrada e limitar os dados importados.
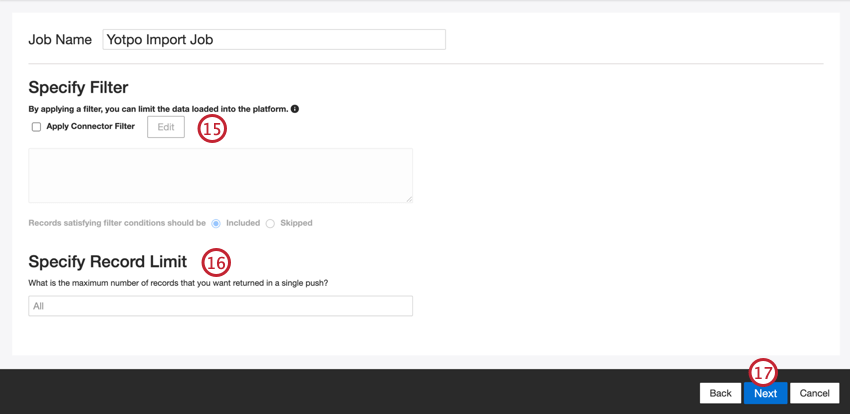
- Também é possível limitar o número de registros importados em um único trabalho inserindo um número na caixa Specify Record Limit (Especificar limite de registros ). Digite “All” se quiser importar todos os registros.
Qdica: Para dados de conversação, o limite é aplicado com base em conversações e não em linhas.
- Clique em Seguinte.
- Escolha quando você gostaria de ser notificado. Consulte Notificações de trabalho para obter mais informações.
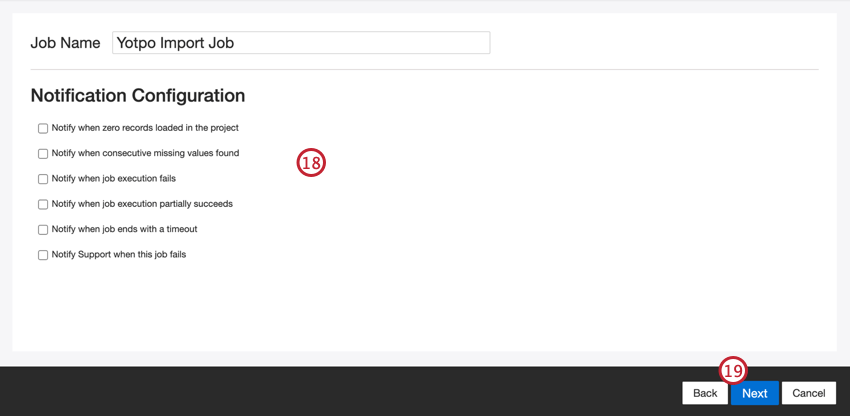
- Clique em Seguinte.
- Escolha como os documentos duplicar são tratados. Consulte Tratamento de Duplicar para obter mais informações.
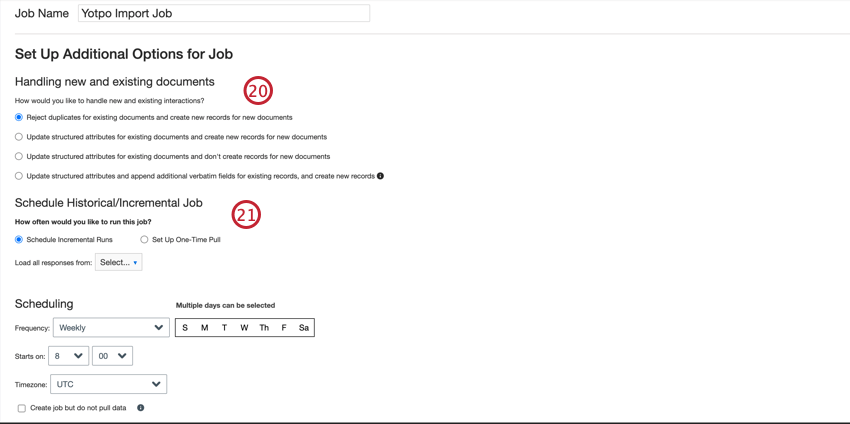
- Selecione Schedule Incremental Runs (Agendar execuções incrementais ) se quiser que o trabalho seja executado periodicamente em uma programação ou Set Up One-Time Pull (Configurar execução única ) se quiser que o trabalho seja executado apenas uma vez. Consulte Agendamento de trabalhos para obter mais informações.
- Se desejar, selecione dias adicionais para processar durante cada execução incremental. Esse intervalo de tempo adicional garante que todos os dados que possam estar atrasados sejam incluídos.
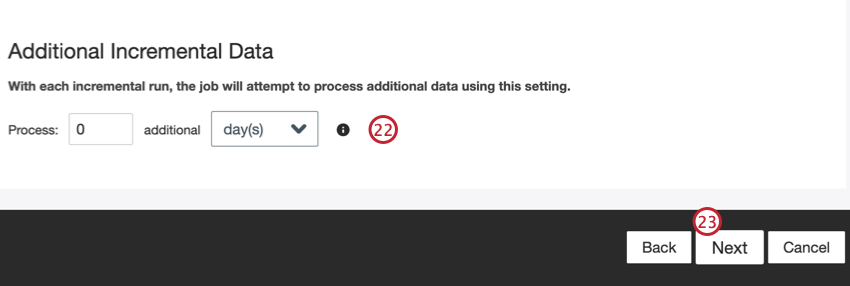
- Clique em Seguinte.
- Revise sua configuração. Se você precisar alterar uma configuração específica, clique no botão Edit (Editar ) para ser levado a essa etapa na configuração do conector.
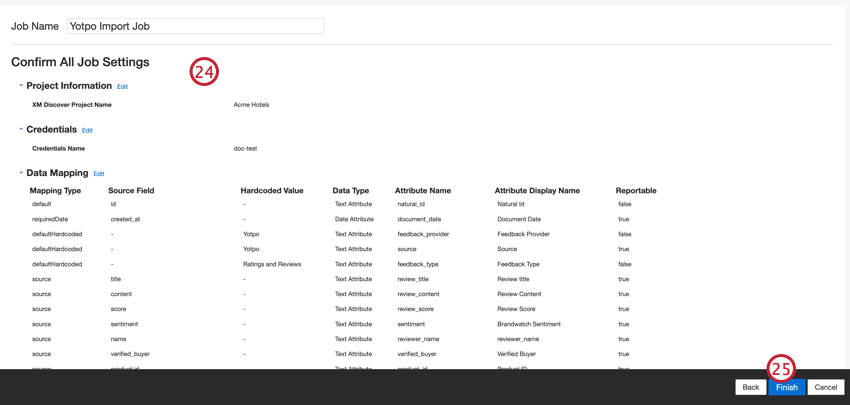
- Clique em Finish (Concluir ) para salvar o trabalho.
Mapeamento de dados padrão
Atenção: Como os nomes de campo diferenciam maiúsculas de minúsculas nos Conectores, a primeira letra do nome do campo deve ser maiúscula, conforme exibido na Amostra de dados, para garantir que os mapeamentos de dados sejam precisos e que o trabalho seja bem-sucedido.
Esta seção contém informações sobre os campos padrão dos trabalhos de entrada do Yotpo.
- natural_id: Um identificador exclusivo de um documento. É altamente recomendável ter um ID exclusivo para cada documento para processar as duplicatas corretamente. Para a ID natural, XM Discover usa IDs de origem prefixadas pelo nome do conector.
- document_date: o campo de data primária associado a um documento. Essa data é usada nos relatórios, tendências e alertas XM Discover, entre outros. Você pode escolher uma das seguintes opções:
- created_at: A hora em que a avaliação foi criada.
- Você também pode definir uma data específica para o documento.
- feedback_provider: Identifica os dados obtidos de um provedor específico. Para documentos do Yotpo, o valor desse atributo é definido como “Yotpo” e não pode ser alterado.
- fonte: Identifica os dados obtidos de uma fonte específica. Isso pode ser qualquer coisa que descreva a origem dos dados, como o nome de uma pesquisa ou de uma campanha de marketing móvel. Por padrão, o valor desse atributo é definido como “Yotpo” Use transformações personalizadas para definir um valor personalizado, definir uma expressão ou mapeá-lo para outro campo.
- feedback_type: Identifica os dados com base em seu tipo. Isso é útil para a geração de relatórios quando o seu projeto contém diferentes tipos de dados (por exemplo, pesquisas e feedback de mídia social). Por padrão, o valor desse atributo é definido como “Ratings and Reviews”. Use transformações personalizadas para definir um valor personalizado, definir uma expressão ou mapeá-lo para outro campo.
- job_name: Identifica os dados com base no nome do trabalho usado para carregá-los. Você pode modificar o valor desse atributo durante a configuração por meio do campo Job Name (Nome do trabalho ), exibido na parte superior de cada página durante a configuração.
- loadDate: indica quando um documento foi carregado no XM Discover. Esse campo é definido automaticamente e não pode ser alterado.