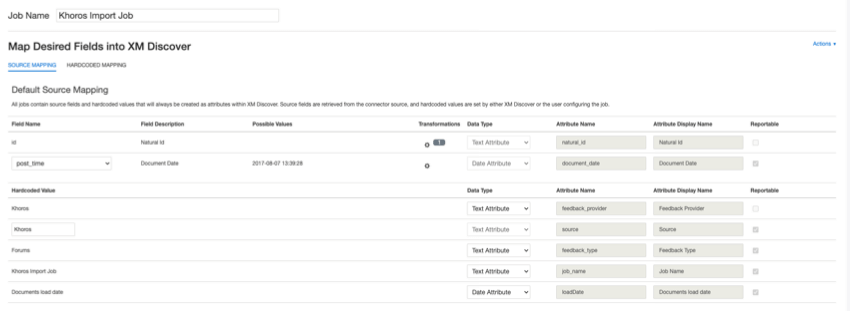Conector de entrada Khoros
Sobre o conector de entrada da Khoros
Você pode usar o conector de entrada do Khoros para carregar dados das comunidades do Khoros no XM Discover.
Configuração necessária em Khoros
Antes de configurar um trabalho usando o conector de entrada do Khoros, você precisará das seguintes informações sobre sua comunidade Khoros:
- URL de comunidade baseada em Khoros.
- Para uma comunidade privada, você precisará de um ponto de extremidade de SSO e credenciais do Khoros.
Configuração de um trabalho de entrada do Khoros
Qdica: a permissão “Manage Jobs” (Gerenciar trabalhos) é necessária para usar esse característica.
- Na página Jobs, clique em New Job (Novo trabalho).
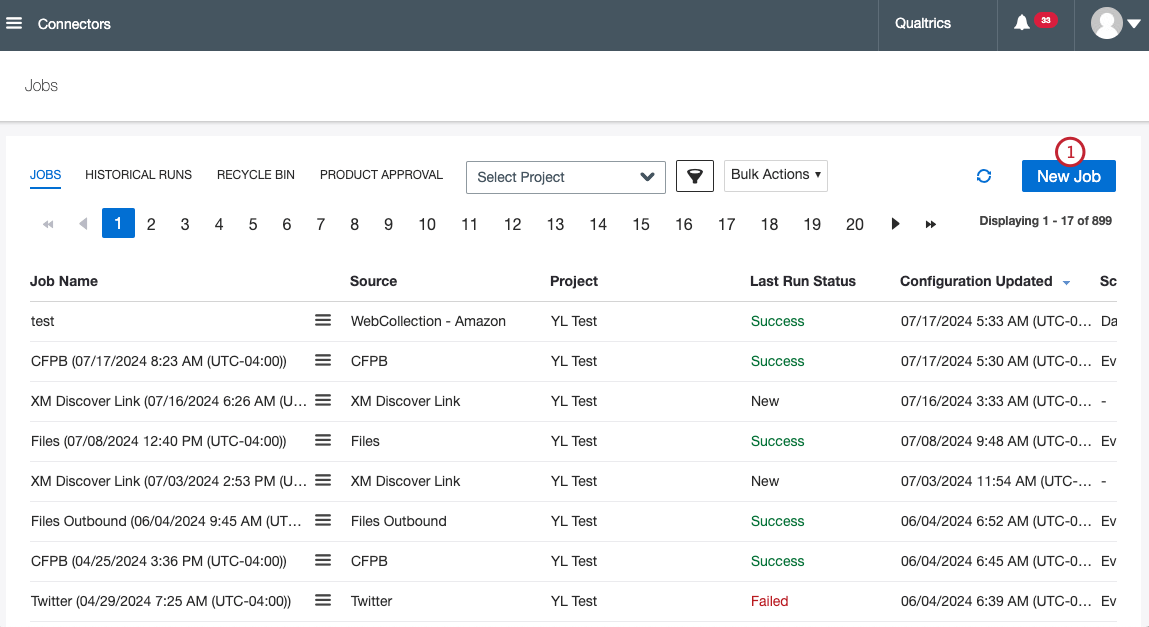
- Selecione Khoros.
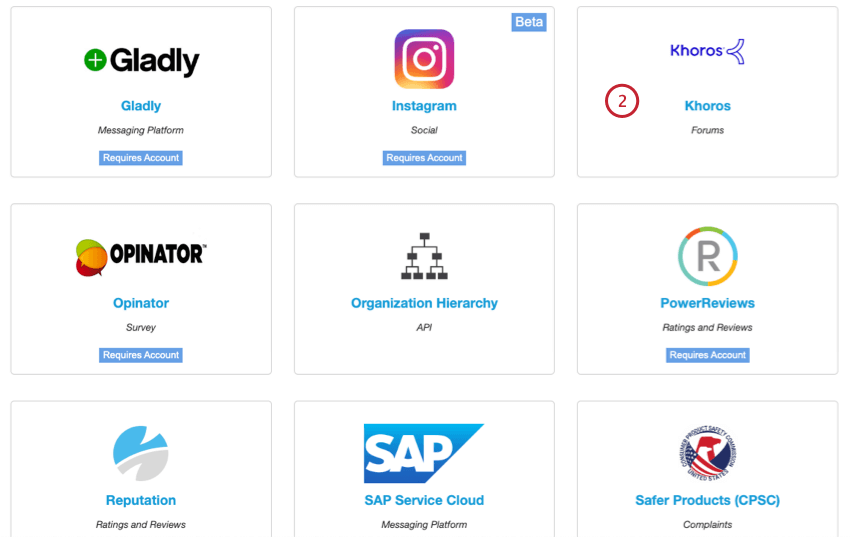
- Dê um nome ao seu trabalho para que você possa identificá-lo.
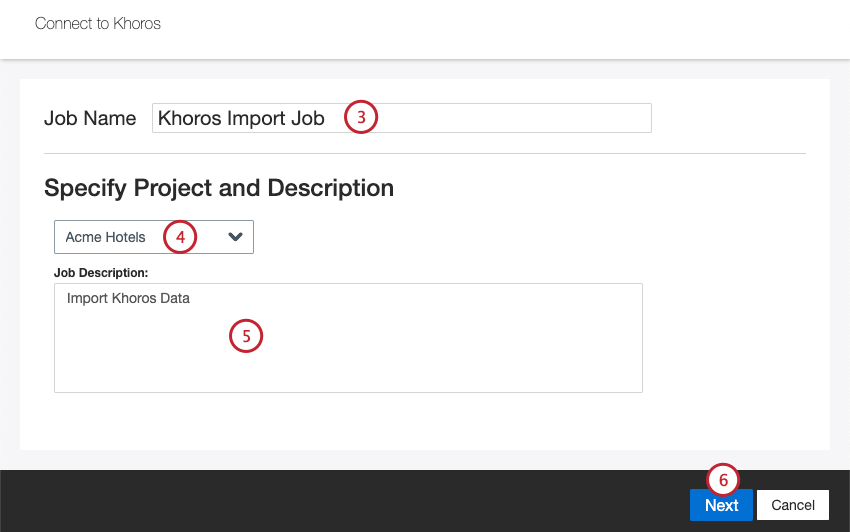
- Escolha o projeto para carregar os dados.
- Faça uma descrição do seu trabalho para que você saiba o propósito dele.
- Clique em Seguinte.
- Escolha uma comunidade Khoros para usar ou selecione Add New para adicionar uma nova.
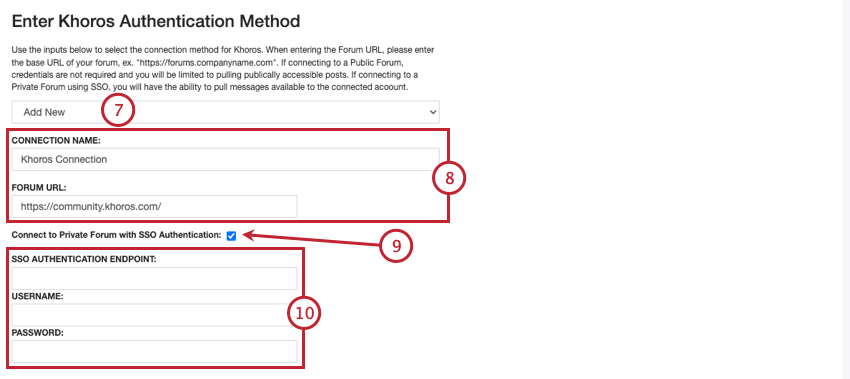
- Se estiver adicionando uma nova conta, insira as seguintes informações:
- Nome da conexão: Dê um nome à conexão para que você possa identificá-la.
- URL do fórum: O URL básico do fórum de sua comunidade, por exemplo, https://community.mycompany.com/.
- Se a comunidade for privada, marque a caixa de seleção Conectar ao fórum privado com autenticação SSO.
- Se a comunidade for privada, insira as seguintes informações:
- Ponto de extremidade de autenticação de SSO: O ponto de extremidade SSO usado pela comunidade.
- Nome de usuário: seu nome de usuário do Khoros.
- Senha: Sua senha do Khoros.
- Se quiser que suas credenciais expirem, configure as seguintes opções:

- Enviar notificações de expiração: Selecione essa opção para permitir que suas credenciais expirem.
- Dias antes da expiração: Se estiver ativando as notificações de expiração, insira quantos dias você gostaria de ser notificado antes da expiração. Você pode inserir um valor entre 1 e 100 dias.
- Data de expiração: Defina a data em que as credenciais expirarão. Clique na caixa para abrir um calendário e escolher a data.
- Clique em Avançar.
- Use as caixas de seleção para escolher os quadros do Khoros dos quais você deseja extrair as mensagens e respostas associadas.
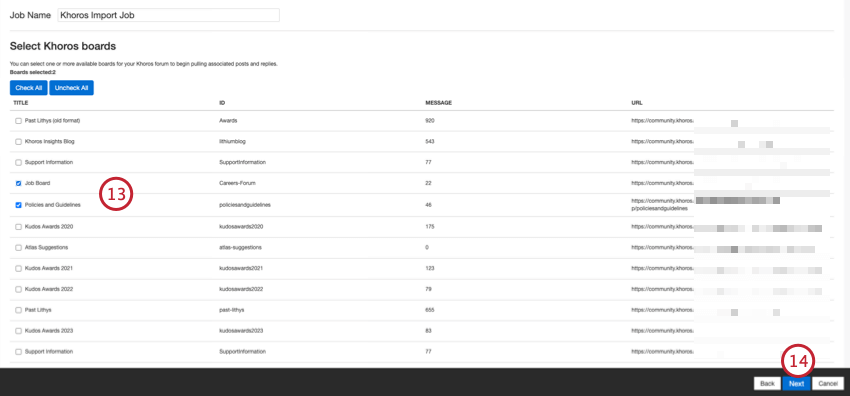 Qdica: você pode clicar em Check All (Marcar tudo ) para selecionar todos os quadros disponíveis ou Uncheck All (Desmarcar tudo ) para desmarcar todos os quadros selecionados.
Qdica: você pode clicar em Check All (Marcar tudo ) para selecionar todos os quadros disponíveis ou Uncheck All (Desmarcar tudo ) para desmarcar todos os quadros selecionados. - Clique em Avançar.
- Se desejar, insira um termo de pesquisa de palavra-chave para extrair apenas as postagens que contenham o termo de pesquisa no indivíduo ou no corpo da postagem. Se você não inserir uma palavra-chave, todas as publicações dos quadros selecionados serão extraídas.
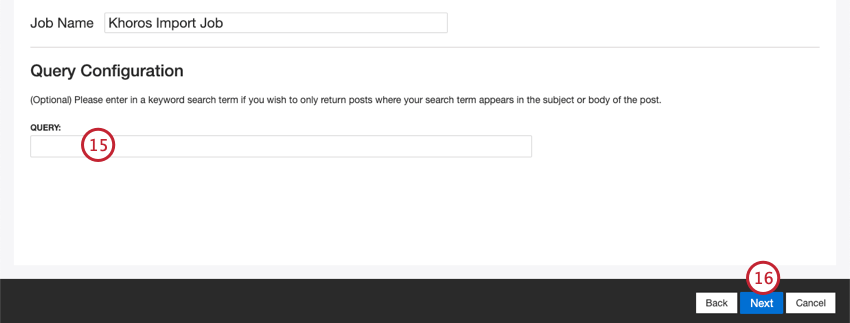 Qdica: você pode fornecer várias palavras-chave separadas por vírgulas para extrair postagens que contenham todas as palavras-chave.
Qdica: você pode fornecer várias palavras-chave separadas por vírgulas para extrair postagens que contenham todas as palavras-chave. - Clique em Avançar.
- Se necessário, ajuste seus mapeamentos de dados. Consulte a página de suporte do Mapeamento de dados para obter informações detalhadas sobre o mapeamento de campos no XM Discover. A seção Mapeamento de dados padrão contém informações sobre os campos específicos desse conector e a seção Mapeamento de campos de conversação aborda como mapear dados para dados de conversação.
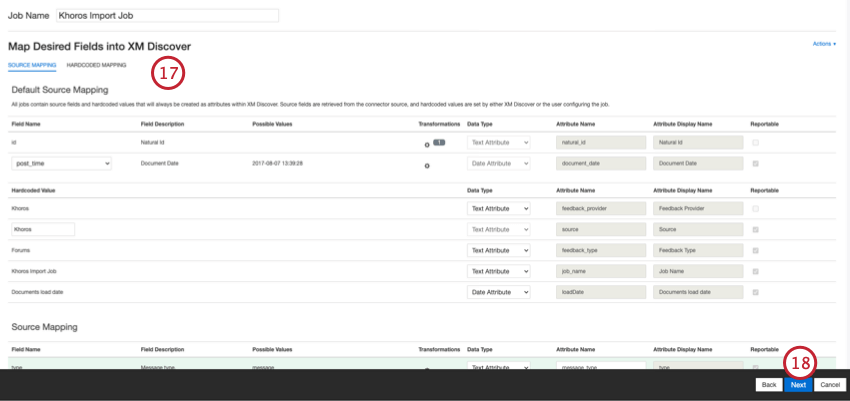
- Clique em Avançar.
- Se desejar, você pode adicionar regras de substituição e redação de dados para ocultar dados confidenciais ou substituir automaticamente determinadas palavras e frases no feedback e nas interações do cliente. Consulte a página de suporte de Substituição e Redação de Dados.
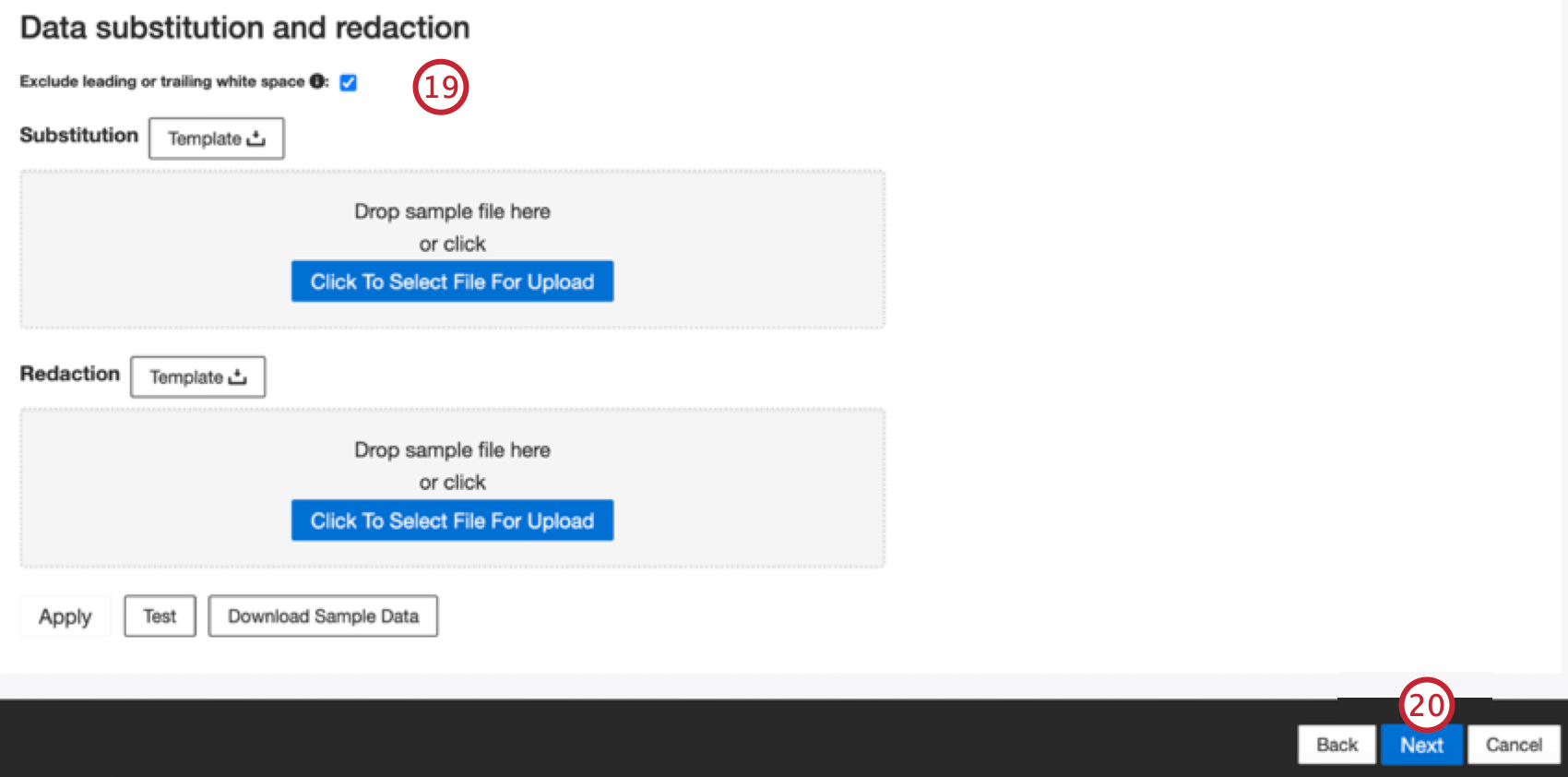 Qdica: clique em Download Amostra Data (Baixar dados de amostra ) para baixar um arquivo Excel com dados amostra para seu computador.
Qdica: clique em Download Amostra Data (Baixar dados de amostra ) para baixar um arquivo Excel com dados amostra para seu computador. - Clique em Seguinte.
- Se desejar, você pode adicionar um filtro de conector para filtro os dados de entrada e limitar os dados importados.
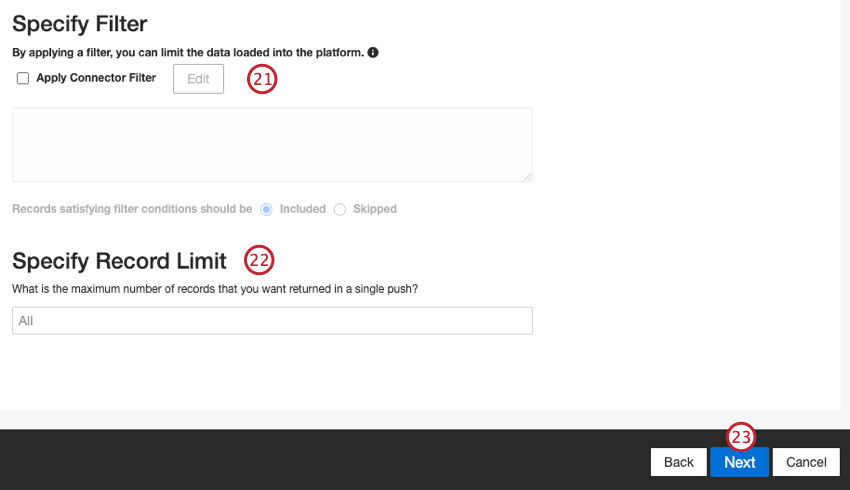
- Também é possível limitar o número de registros importados em um único trabalho inserindo um número na caixa Specify Record Limit (Especificar limite de registros ). Digite “All” se quiser importar todos os registros.
Qdica: para dados de conversação, o limite é aplicado com base em conversações e não em linhas.
- Clique em Seguinte.
- Escolha quando você gostaria de ser notificado. Consulte Notificações de trabalho para obter mais informações.
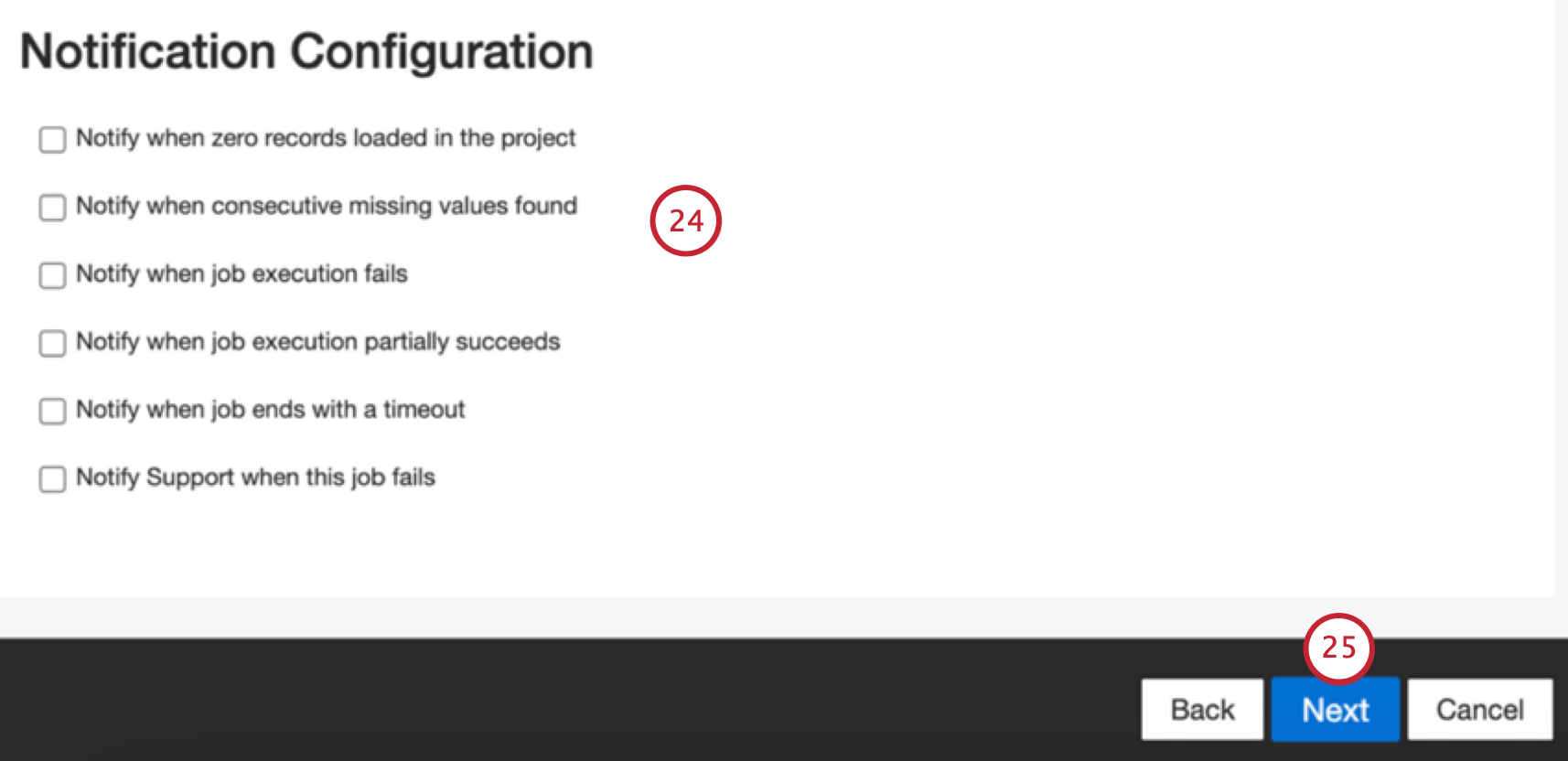
- Clique em Seguinte.
- Escolha como os documentos duplicar são tratados. Consulte Tratamento de Duplicar para obter mais informações.
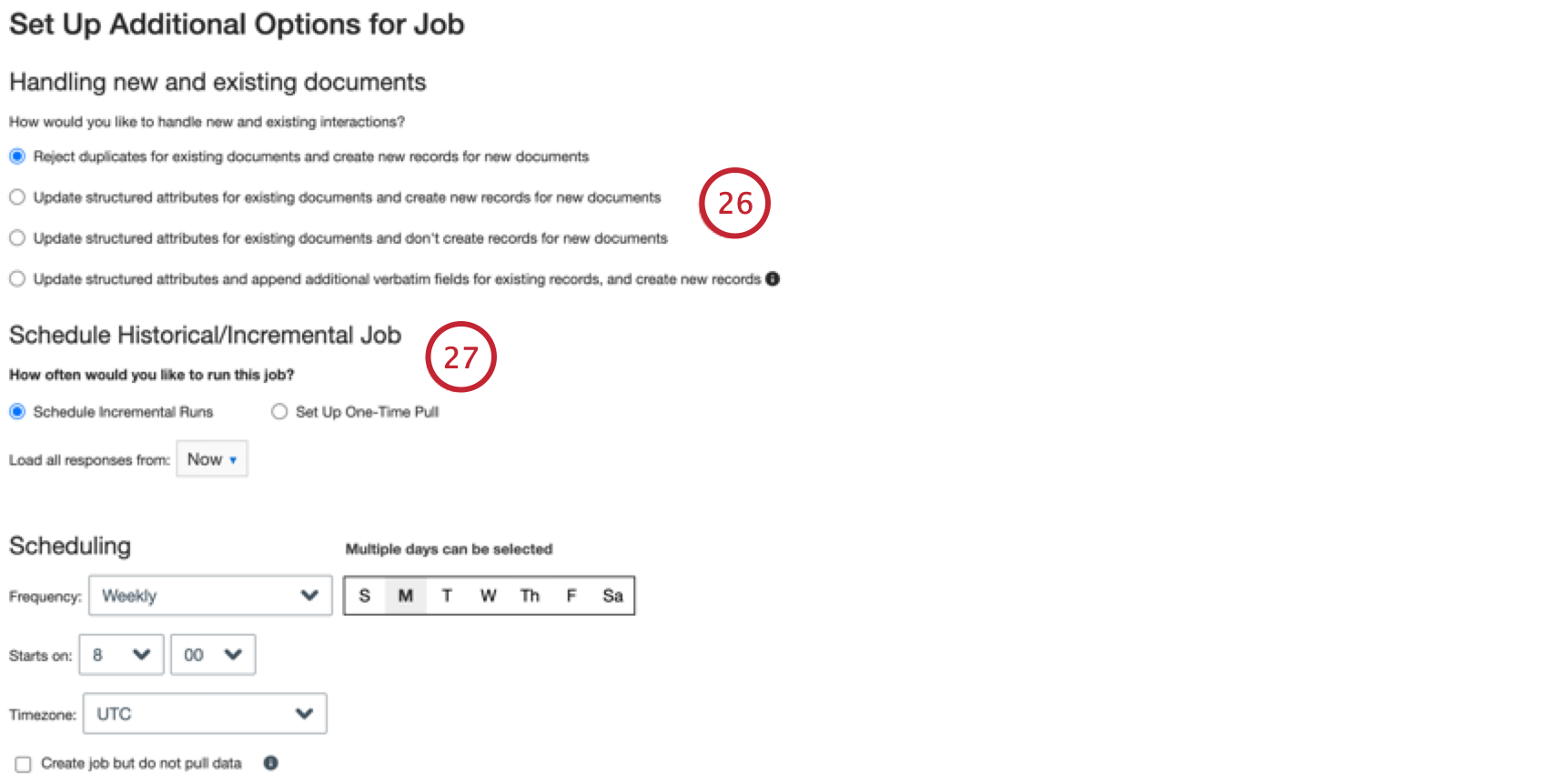
- Selecione Schedule Incremental Runs (Agendar execuções incrementais ) se quiser que o trabalho seja executado periodicamente em uma programação ou Set Up One-Time Pull (Configurar execução única ) se quiser que o trabalho seja executado apenas uma vez. Consulte Agendamento de trabalhos para obter mais informações.
- Clique em Seguinte.
- Revise sua configuração. Se você precisar alterar uma configuração específica, clique no botão Edit (Editar ) para ser levado a essa etapa na configuração do conector.
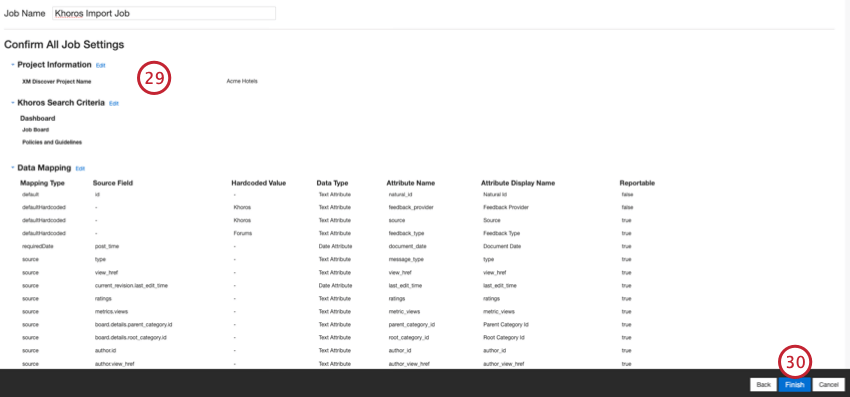
- Clique em Finish (Concluir ) para salvar o trabalho.
Mapeamento de dados padrão
Atenção: Como os nomes de campo diferenciam maiúsculas de minúsculas nos Conectores, a primeira letra do nome do campo deve ser maiúscula, conforme exibido na Amostra de dados, para garantir que os mapeamentos de dados sejam precisos e que o trabalho seja bem-sucedido.
Esta seção contém informações sobre os campos padrão dos trabalhos de entrada do Khoros.
- natural_id: Um identificador exclusivo de um documento. É altamente recomendável ter um ID exclusivo para cada documento para processar as duplicatas corretamente. Para Natural ID, você pode selecionar qualquer campo de texto ou numérico de seus dados. Como alternativa, você pode gerar IDs automaticamente adicionando um campo personalizado.
- document_date: o campo de data primária associado a um documento. Essa data é usada nos relatórios, tendências e alertas XM Discover, entre outros. Por padrão, isso é mapeado para o campo de data selecionado após a especificação da consulta SOQL. Você pode escolher uma das seguintes opções:
- post_time (padrão). A data e a hora da postagem original.
- last_post_time. A data e a hora da última mensagem em um thread.
- Se os dados de origem contiverem outros campos de data, você poderá escolher um deles.
- Você também pode definir uma data específica para o documento.
- feedback_provider: Identifica os dados obtidos de um provedor específico. Para documentos Khoros, o valor desse atributo é definido como “Khoros” e não pode ser alterado.
- fonte: Identifica os dados obtidos de uma fonte específica. Isso pode ser qualquer coisa que descreva a origem dos dados, como o nome de uma pesquisa ou de uma campanha de marketing móvel. Por padrão, o valor desse atributo é definido como “Khoros” Use transformações personalizadas para definir um valor personalizado, definir uma expressão ou mapeá-lo para outro campo.
- feedback_type: Identifica os dados com base em seu tipo. Isso é útil para a geração de relatórios quando o seu projeto contém diferentes tipos de dados (por exemplo, pesquisas e feedback de mídia social). Por padrão, o valor desse atributo é definido como “Forums”. Use transformações personalizadas para definir um valor personalizado, definir uma expressão ou mapeá-lo para outro campo.
- job_name: Identifica os dados com base no nome do trabalho usado para carregá-los. Você pode modificar o valor desse atributo durante a configuração por meio do campo Job Name (Nome do trabalho ), exibido na parte superior de cada página durante a configuração.
- loadDate: indica quando um documento foi carregado no XM Discover. Esse campo é definido automaticamente e não pode ser alterado.