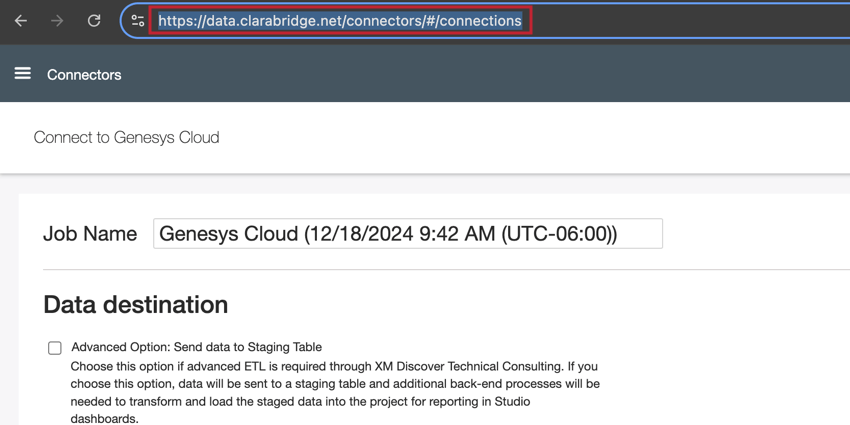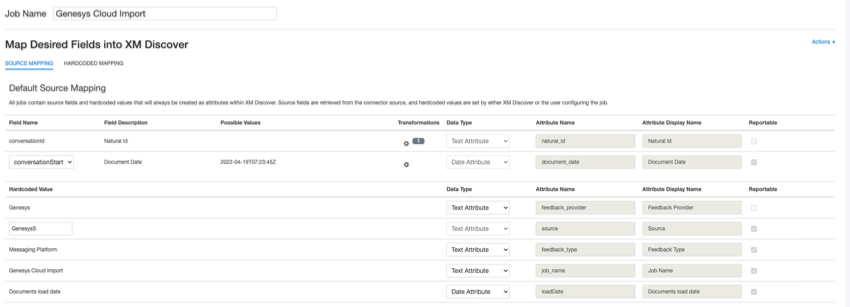Conector de entrada da Genesys Cloud
Sobre o conector de entrada do Genesys Cloud
Você pode usar o conector de entrada do Genesys Cloud para carregar dados de bate-papo da sua conta do Genesys Cloud no XM Discover.
Configuração necessária no Genesys Cloud
Para conectar XM Discover ao Genesys Cloud, você precisará das seguintes informações sobre sua conta da Genesys:
- Chave do cliente
- Segredo do cliente
- Nome de usuário e senha
- URL do ambiente de sua organização
Além disso, você deve criar um cliente OAuth no Genesys Cloud. Consulte a documentação da Genesys para obter instruções passo a passo sobre como criar o cliente. Certifique-se de fornecer os seguintes detalhes durante a configuração:
- Tipo de subsídio: Selecione o código Autorização.
- URL de redirecionamento autorizado: Copie o URL da página ao configurar a conexão no XM Discover. Após o domínio do site, exclua o restante do URL e adicione esta cadeia de caracteres ao final dele:
/connectors?token_type=genesys. - Escopo: Selecione o seguinte:
- análises:somente leitura
- conversas
- mensagens:somente leitura
- roteamento:readonly
- usuários:readonly
Configuração de um trabalho de entrada do Genesys Cloud
- Na página Jobs, clique em New Job (Novo trabalho).
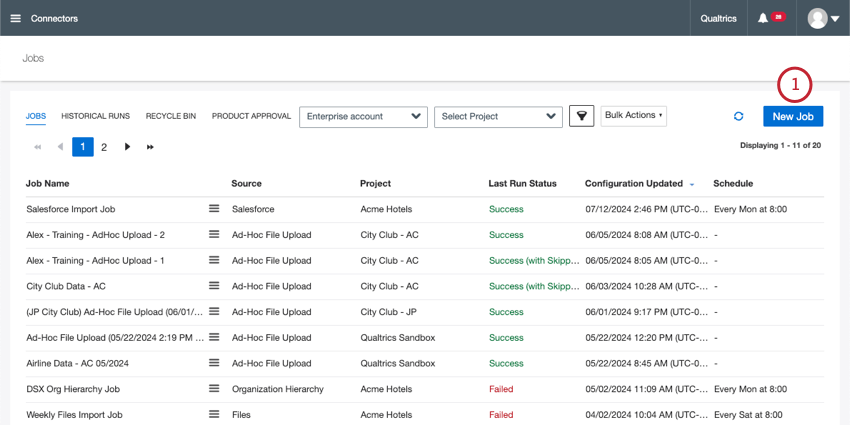
- Selecione Genesys Cloud.
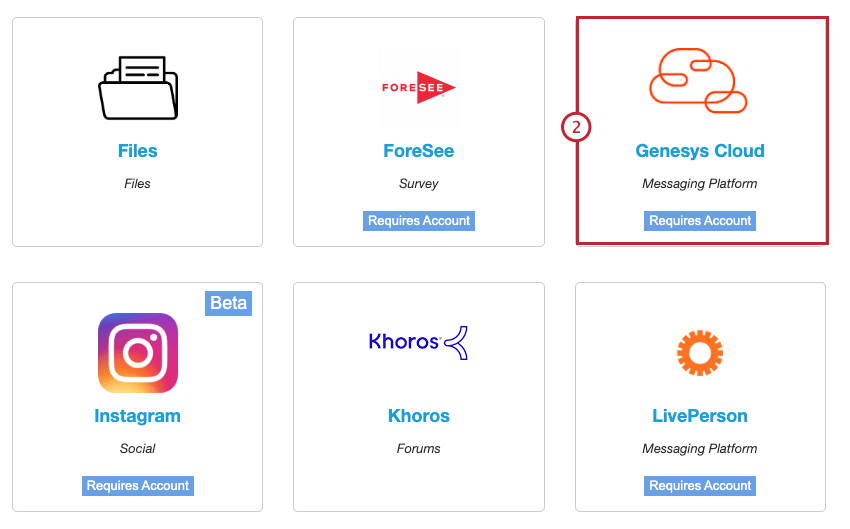
- Dê um nome ao seu trabalho para que você possa identificá-lo.
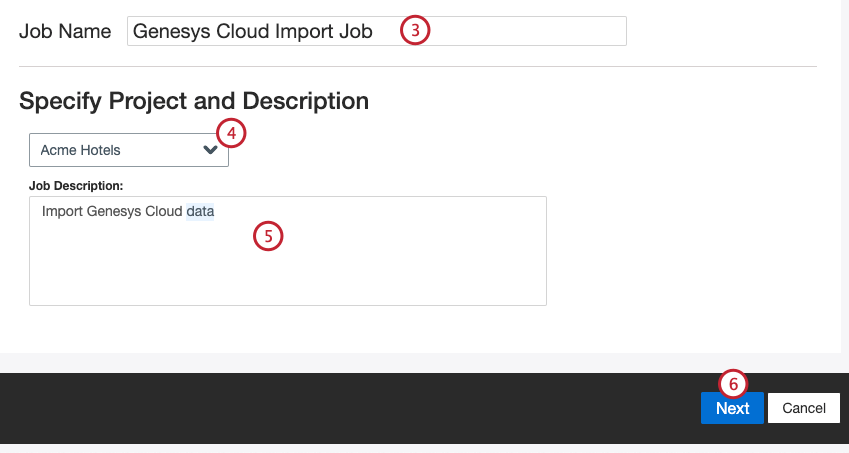
- Escolha o projeto para carregar os dados.
- Faça uma descrição do seu trabalho para que você saiba o propósito dele.
- Clique em Seguinte.
- Escolha uma conta Genesys para usar ou selecione Add New para adicionar uma nova conta.
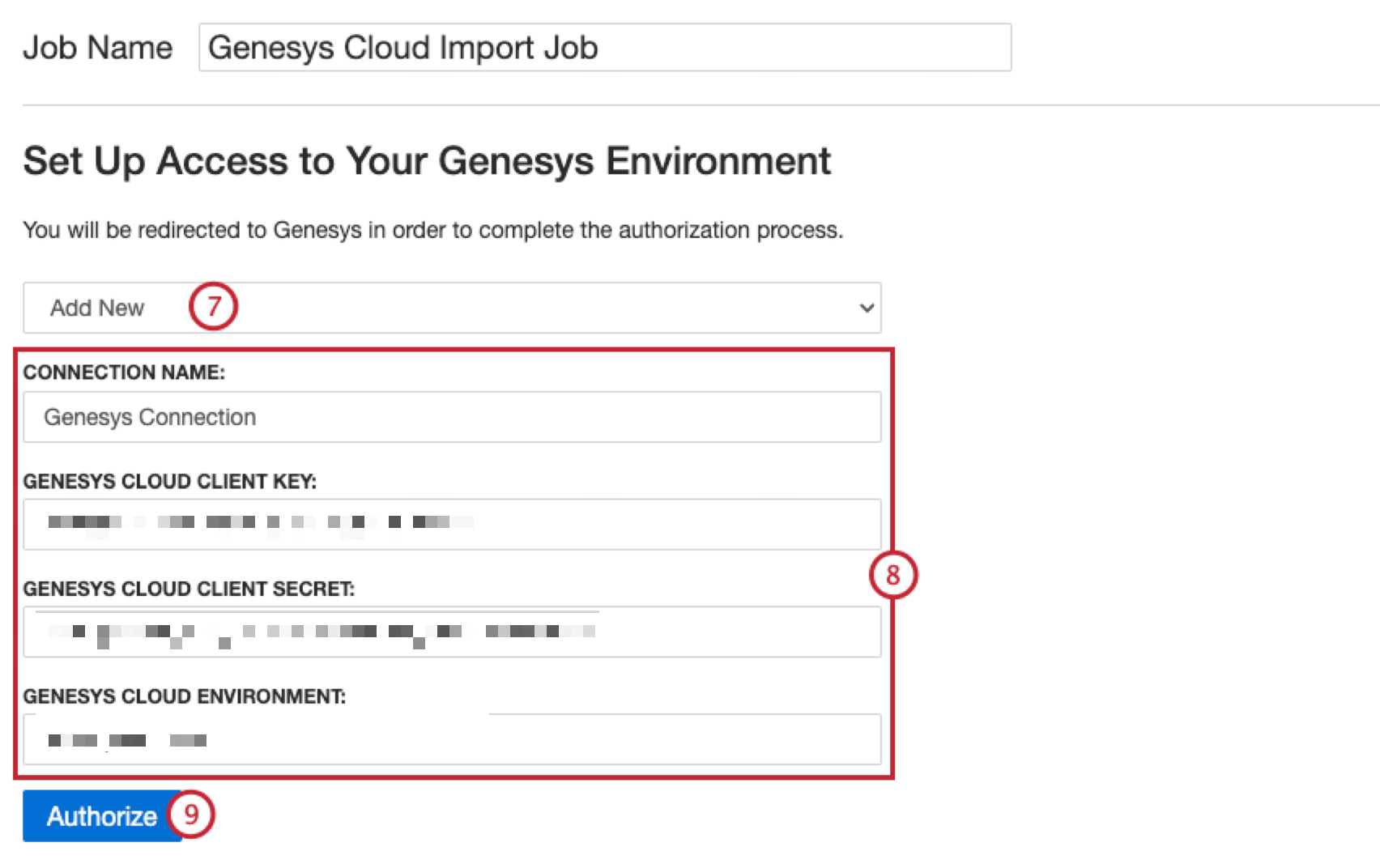
- Se estiver adicionando uma nova conta, insira as seguintes informações:
- Nome da conexão: Dê um nome à conexão para que você possa identificá-la.
- Chave de cliente do Genesys Cloud: Sua chave de consumidor da Genesys.
- Segredo do cliente Genesys Cloud: Seu segredo de consumidor Genesys.
- Ambiente de nuvem da Genesys: URL do ambiente Genesys de sua organização.
Qdica: encontre sua região na lista regiões da AWS para o Genesys Cloud e, em seguida, copie a parte do URL após “https://login.”.
- Clique em Authorize (Autorizar).
- Se quiser que suas credenciais expirem, configure as seguintes opções:
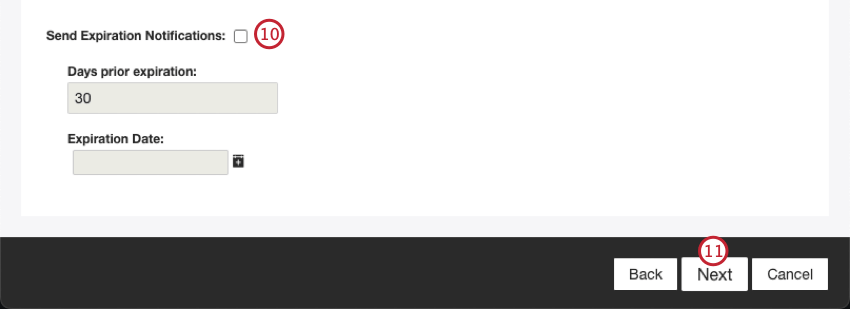
- Enviar notificações de expiração: Selecione essa opção para permitir que suas credenciais expirem.
- Dias antes da expiração: Se estiver ativando as notificações de expiração, insira quantos dias você gostaria de ser notificado antes da expiração. Você pode inserir um valor entre 1 e 100 dias.
- Data de expiração: Defina a data em que as credenciais expirarão. Clique na caixa para abrir um calendário e escolher a data.
- Clique em Seguinte.
- Selecione o tipo de dados a serem carregados do Genesys.
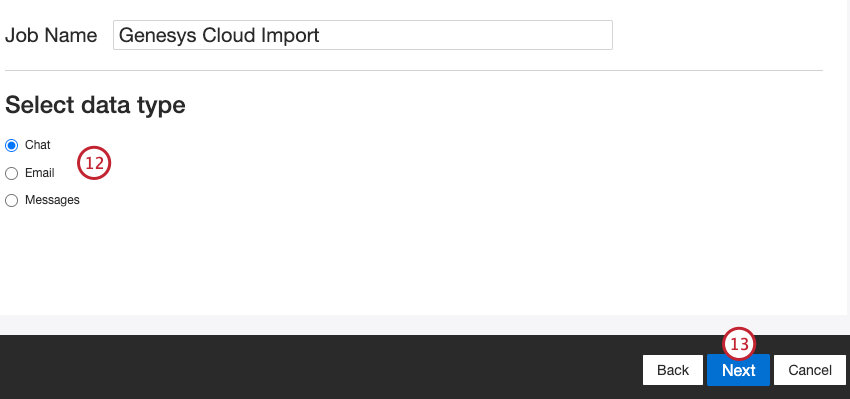
- Clique em Avançar.
- Se necessário, ajuste seus mapeamentos de dados. Consulte a página de suporte do Mapeamento de dados para obter informações detalhadas sobre o mapeamento de campos no XM Discover. A seção Mapeamento de dados contém informações sobre os campos específicos desse conector e a seção Mapeamento de campos de conversação aborda como mapear campos para dados de conversação.
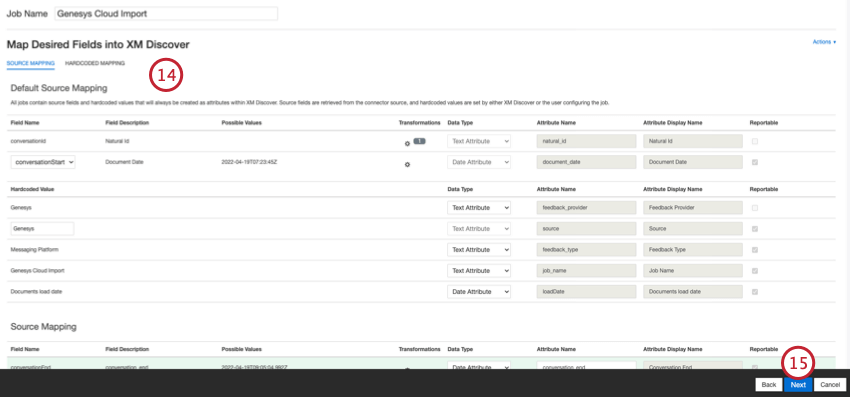
Qdica: Se os dados de origem forem excluídos no Genesys, o conector retornará valores em branco para os dados ausentes nos seguintes campos:
- iDs de agente
- agentNames
- agentDivisions
- latestAgentId
- latestAgentDivisionId
- latestAgentDivision
- latestAgent
- filas de conversão
- latestQueue
- Clique em Avançar.
- Se desejar, você pode adicionar regras de substituição e redação de dados para ocultar dados confidenciais ou substituir automaticamente determinadas palavras e frases no feedback e nas interações do cliente. Consulte a página de suporte de Substituição e Redação de Dados.
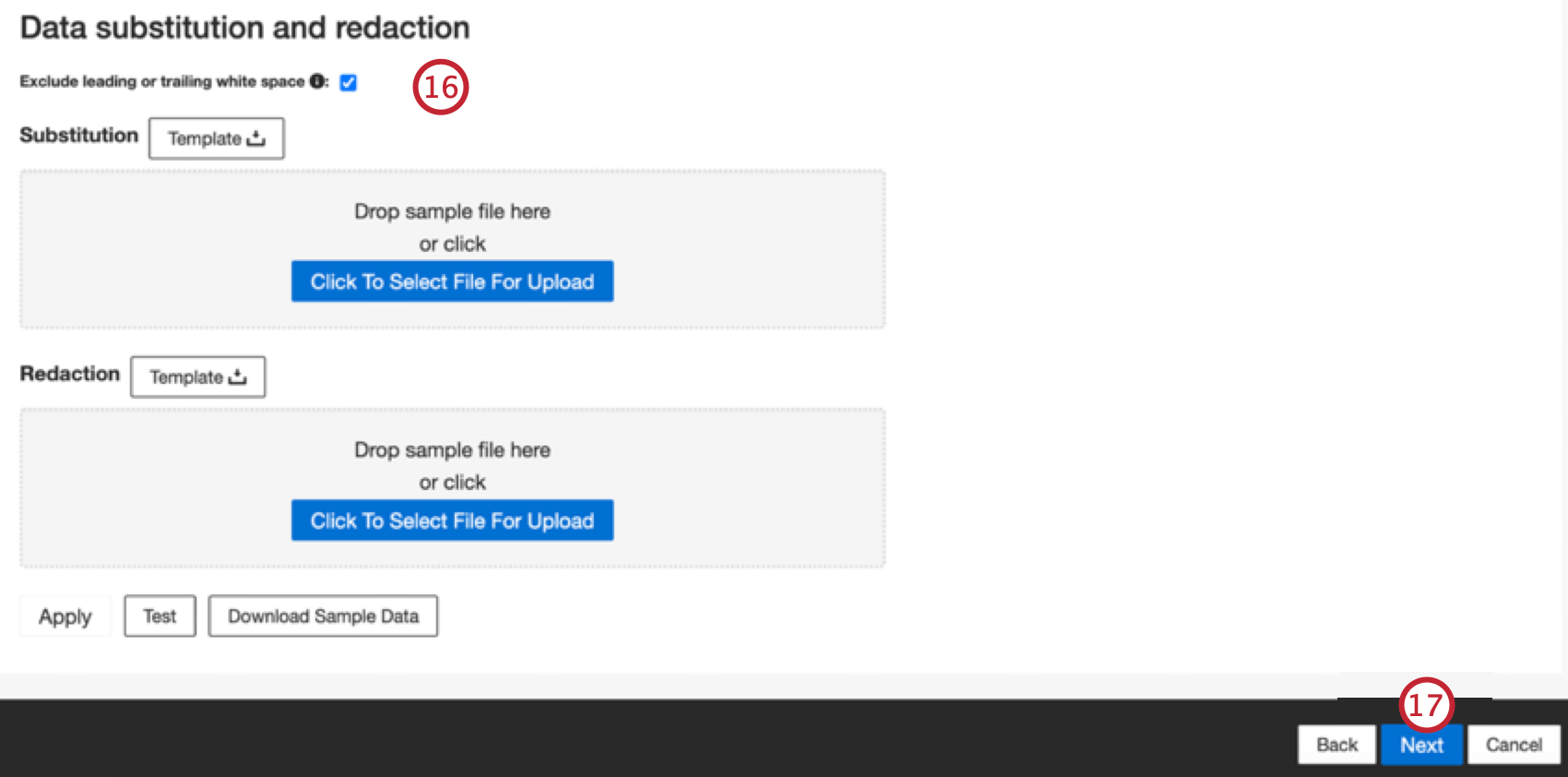 Qdica: clique em Download Amostra Data (Baixar dados de amostra ) para baixar um arquivo Excel com dados amostra para seu computador.
Qdica: clique em Download Amostra Data (Baixar dados de amostra ) para baixar um arquivo Excel com dados amostra para seu computador. - Clique em Seguinte.
- Se desejar, você pode adicionar um filtro de conector para filtro os dados de entrada e limitar os dados importados.
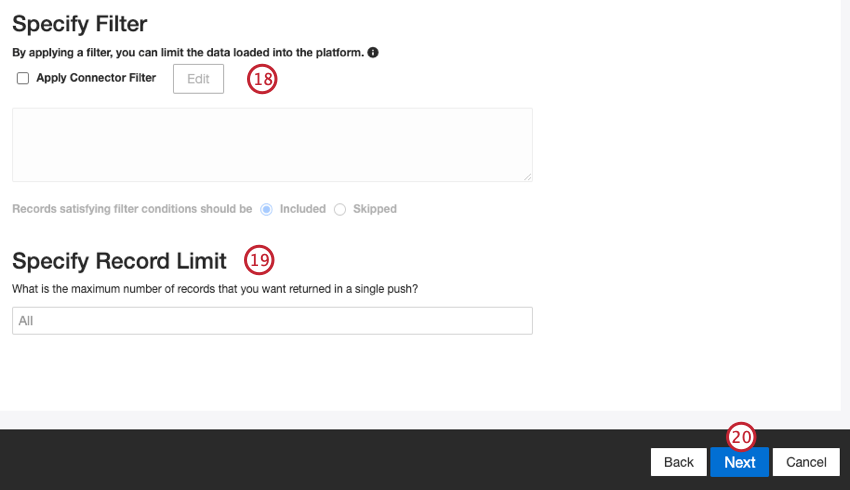
- Também é possível limitar o número de registros importados em um único trabalho inserindo um número na caixa Specify Record Limit (Especificar limite de registros ). Digite “All” se quiser importar todos os registros.
Qdica: para dados de conversação, o limite é aplicado com base em conversações e não em linhas.
- Clique em Seguinte.
- Escolha quando você gostaria de ser notificado. Consulte Notificações de trabalho para obter mais informações.
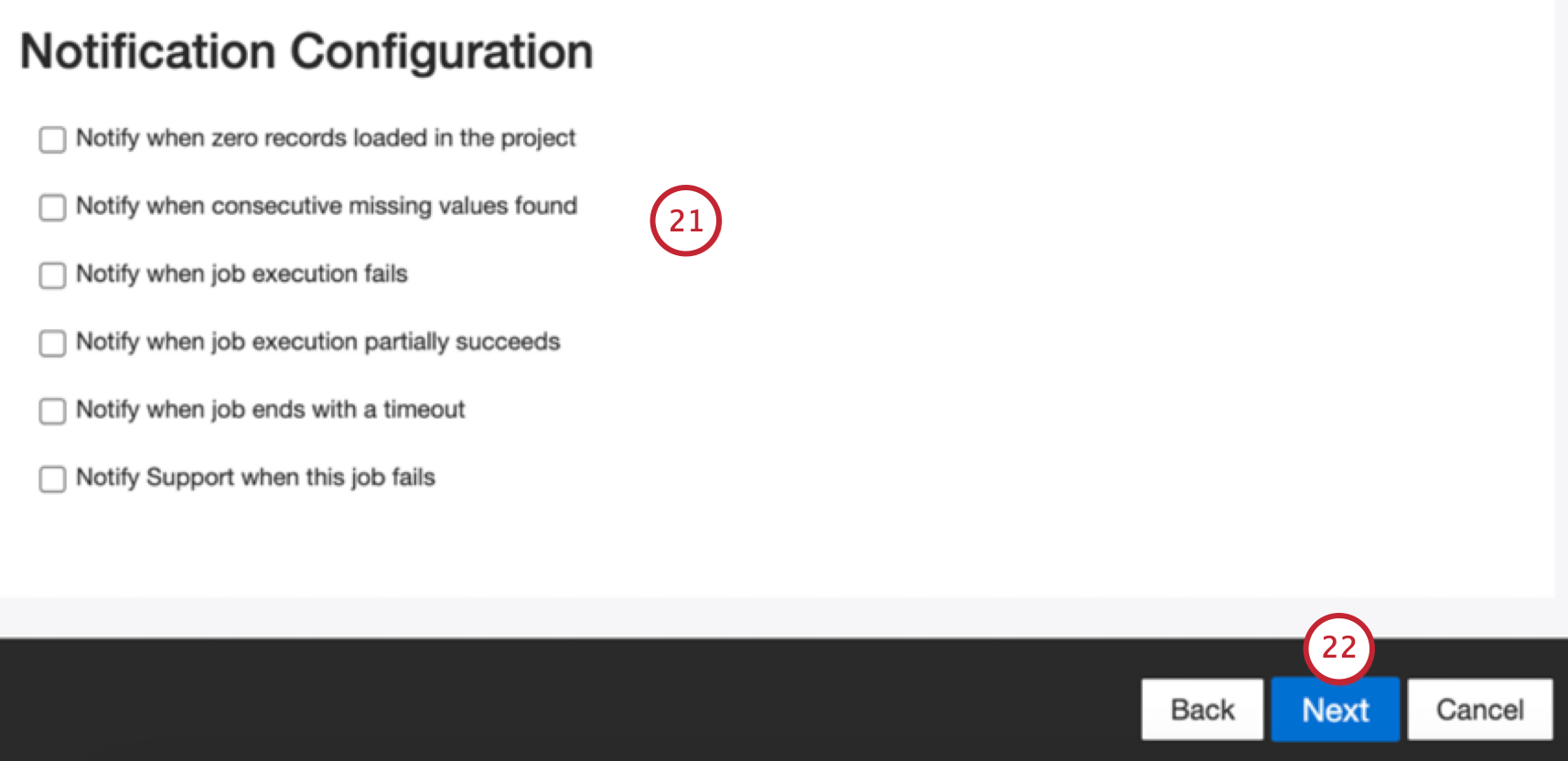
- Clique em Seguinte.
- Escolha como os documentos duplicar são tratados. Consulte Tratamento de Duplicar para obter mais informações.
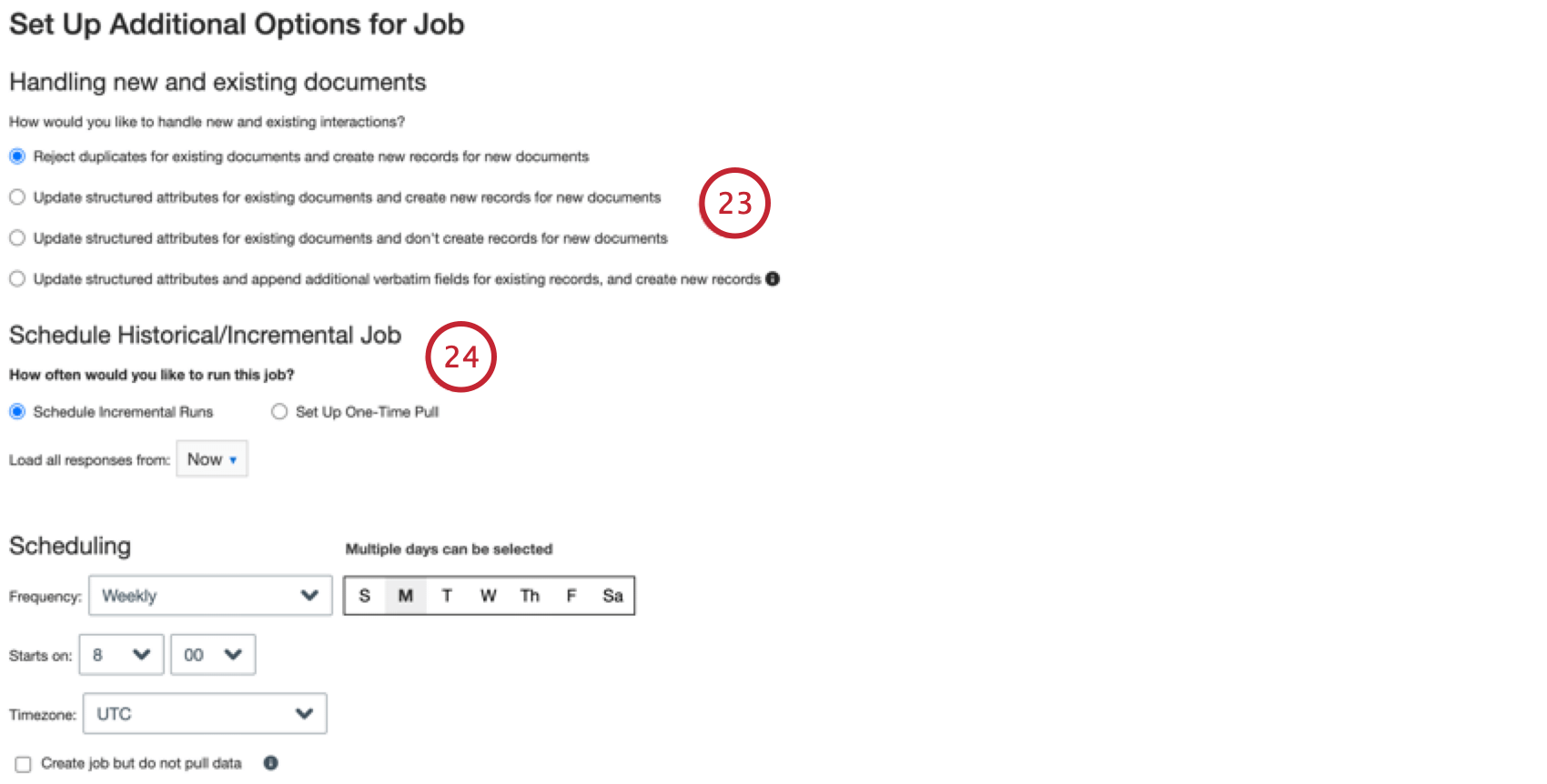
- Selecione Schedule Incremental Runs (Agendar execuções incrementais ) se quiser que o trabalho seja executado periodicamente em uma programação ou Set Up One-Time Pull (Configurar execução única ) se quiser que o trabalho seja executado apenas uma vez. Consulte Agendamento de trabalhos para obter mais informações.
- Clique em Seguinte.
- Revise sua configuração. Se você precisar alterar uma configuração específica, clique no botão Edit (Editar ) para ser levado a essa etapa na configuração do conector.
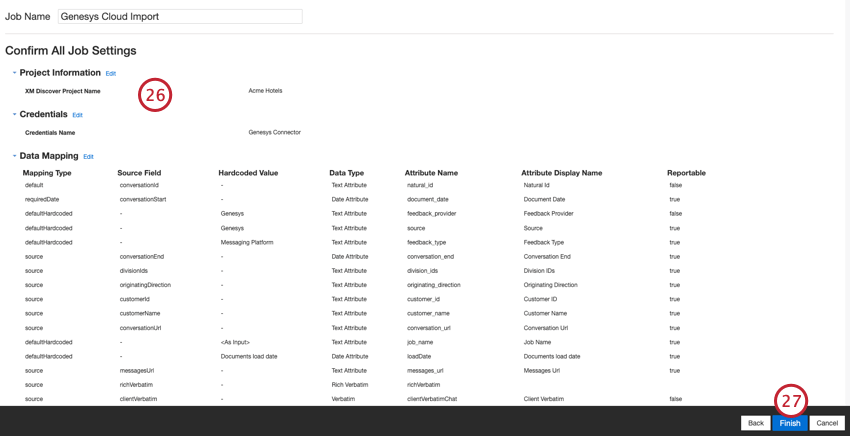
- Clique em Finish (Concluir ) para salvar o trabalho.
Mapeamento de dados
Campos padrão
Esta seção contém informações sobre os campos padrão dos trabalhos de entrada do Genesys Cloud.
- Id natural: Um identificador exclusivo de um documento. É altamente recomendável ter um ID exclusivo para cada documento para processar as duplicatas corretamente. Para Natural ID, você pode selecionar qualquer campo de texto ou numérico de seus dados. Como alternativa, você pode gerar IDs automaticamente adicionando um campo personalizado.
- Data do documento: O campo de data principal associado a um documento. Essa data é usada nos relatórios, tendências e alertas XM Discover, entre outros. Você pode escolher uma das seguintes opções:
- conversationStart (padrão): A data e a hora em que a atividade de bate-papo começou.
- conversationEnd: A data e a hora em que a atividade de bate-papo terminou.
- Se os dados de origem contiverem outros campos de data, você poderá escolher um deles.
- Você também pode definir uma data específica para o documento.
- feedback_provider: Identifica os dados obtidos de um provedor específico. Para documentos do Genesys Cloud, o valor desse atributo é definido como “Genesys” e não pode ser alterado.
- fonte: Identifica os dados obtidos de uma fonte específica. Isso pode ser qualquer coisa que descreva a origem dos dados, como o nome de uma pesquisa ou de uma campanha de marketing móvel. Por padrão, o valor desse atributo é definido como “Genesys” Use transformações personalizadas para definir um valor personalizado, definir uma expressão ou mapeá-lo para outro campo.
- feedback_type: Identifica os dados com base em seu tipo. Isso é útil para a geração de relatórios quando o seu projeto contém diferentes tipos de dados (por exemplo, pesquisas e feedback de mídia social). Por padrão, o valor desse atributo é definido como “Messaging Platform” (Plataforma de mensagens). Use transformações personalizadas para definir um valor personalizado, definir uma expressão ou mapeá-lo para outro campo.
- job_name: Identifica os dados com base no nome do trabalho usado para carregá-los. Você pode modificar o valor desse atributo durante a configuração por meio do campo Job Name (Nome do trabalho ), exibido na parte superior de cada página durante a configuração.
- loadDate: indica quando um documento foi carregado no XM Discover. Esse campo é definido automaticamente e não pode ser alterado.
Campos de origem adicionais
Além dos campos padrão, há mais campos de origem disponíveis no conector Genesys.
- agentDivisions: Divisões de todos os agentes envolvidos em uma conversa.
- agentIds: Identificadores exclusivos de todos os agentes envolvidos em uma conversa.
- agentNames: Nomes de todos os agentes envolvidos em uma conversa.
- chatDuration: Quanto tempo durou uma conversa.
- conversationQueues: Todas as filas de uma conversa.
- customerSessions: Um identificador primário da jornada do cliente.
- howEnded: Como uma conversa terminou.
- latestAgent: Nome do último agente envolvido em uma conversa.
- latestAgentDivision: Nome da divisão do último agente envolvido em uma conversa.
- latestAgentDivisionId: Identificador exclusivo da divisão do último agente envolvido na conversa.
- latestAgentId: Identificador exclusivo do último agente envolvido em uma conversa.
- latestQueue: Nome da última fila de uma conversa.
Campos personalizados
Atributos personalizados de clientes podem ser adicionados ao mapeamento de dados usando o prefixo custom_fields. Os atributos personalizados dependerão da configuração de sua instância do Genesys. Para obter instruções sobre como visualizar esses atributos no Genesys, consulte a documentação do Genesys.