Filtragem de dados de entrada (conectores)
Sobre a filtragem de dados de entrada (conectores)
Você pode filtro os dados importados para o XM Discover. Isso permite que você importe apenas os dados que atendem às condições filtro.
Há quatro tipos diferentes de filtros de dados:
- Filtros de conectores: Os filtros de conectores estão disponíveis para todos os conectores de dados. Elas permitem que você defina uma expressão verdadeira ou falsa que determina se os dados serão importados.
- Limites de registro: Os limites de registro permitem definir um número máximo de documentos importados em um trabalho.
- Filtros de origem: Alguns conectores também permitem que você adicione um filtro origem, que permite configurar filtros adicionais específicos para essa fonte de dados.
- Configurações de consulta: Alguns conectores permitem que você adicione uma consulta específica à qual os dados devem corresponder para serem importados.
Filtros de conectores
Os filtros de conectores estão disponíveis para todos os conectores de dados. Elas permitem que você defina uma expressão booleana que determina se os dados serão importados.
Você pode acessar o filtro de conector de uma tarefa ao configurá-la pela primeira vez ou selecionando Filtro de dados no menu de opções da tarefa.
- Selecione Aplicar Filtro conector.
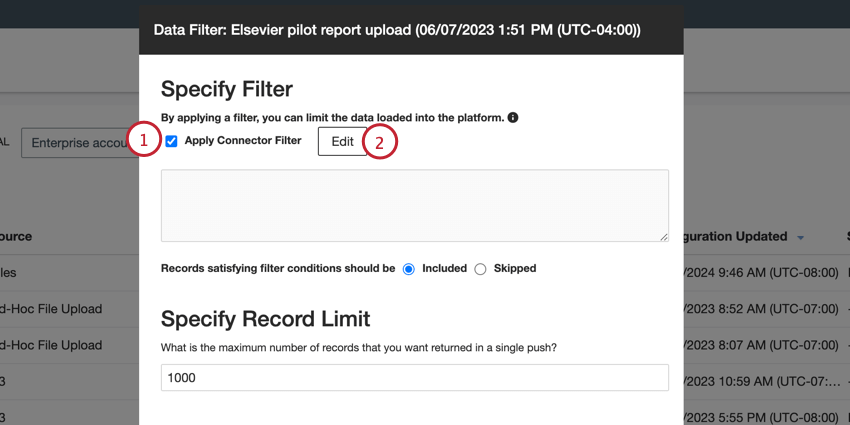
- Clique em Edit.
- Crie sua expressão filtro. Ao criar sua expressão, use apenas funções booleanas. Consulte a página de suporte Building Expressions para obter mais informações sobre como criar expressões.
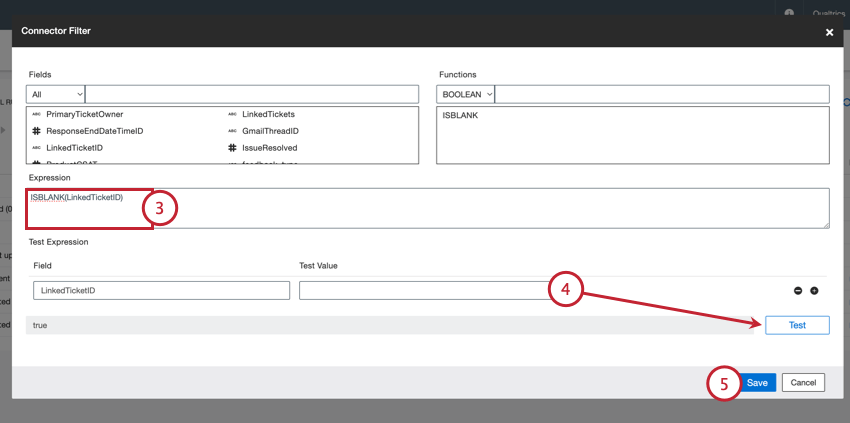 Exemplo: Na imagem acima, foi criada a expressão “ISBLANK(LinkedTicketID)”, que avalia o campo “LinkedTicketID” em busca de um valor. Portanto, somente os dados com um valor vazio para “LinkedTicketID” serão importados.Qdica: use as funções “ISBLANK” e “CONTAINS” para filtros de conectores.
Exemplo: Na imagem acima, foi criada a expressão “ISBLANK(LinkedTicketID)”, que avalia o campo “LinkedTicketID” em busca de um valor. Portanto, somente os dados com um valor vazio para “LinkedTicketID” serão importados.Qdica: use as funções “ISBLANK” e “CONTAINS” para filtros de conectores. - Teste sua expressão inserindo valores amostra no campo Valor de teste e, em seguida, clicando em Testar. O resultado aparecerá avançar do botão Testar.
Qdica: como você está criando uma expressão booleana, o resultado deve ser “true” (verdadeiro) ou “false” (falso)
- Quando terminar de criar sua expressão, clique em Save (Salvar).
- Escolha o que você deseja fazer com os dados que correspondem à expressão:
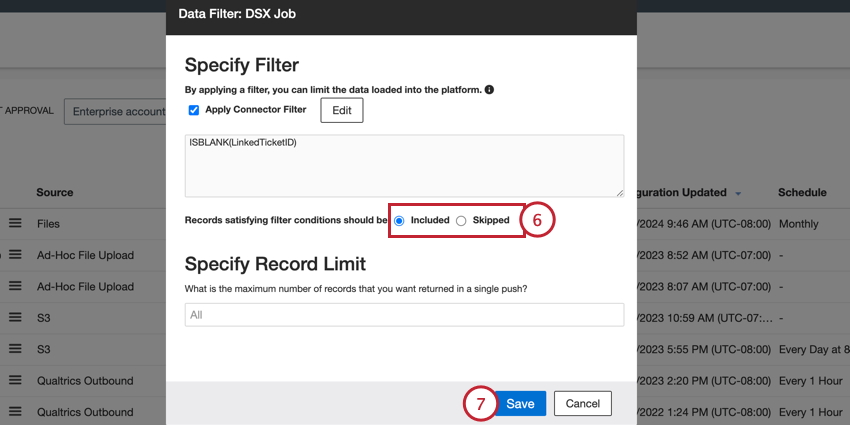
- Incluído: Os registros que correspondem à expressão serão importados.
- Ignorado: Os registros que correspondem à expressão não serão importados.
- Clique em Salvar.
Limites de registro
Por padrão, não há limite para o número de documentos que podem ser processados em uma única execução de trabalho. Os limites de registro permitem definir um número máximo de documentos que podem ser processados em um único trabalho.
É possível acessar os limites de registro de um trabalho ao configurá-lo pela primeira vez ou selecionando Filtro de dados no menu de opções do trabalho.
Em seguida, insira um número na caixa Specify Record Limit (Especificar limite de registro ). Para remover o limite e processar todos os documentos, digite “All” (Todos) nessa caixa.
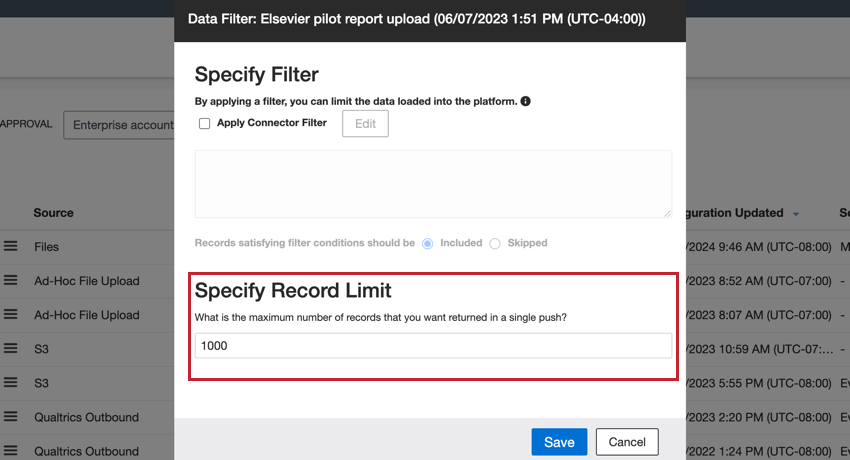
Filtros de origem
Alguns conectores permitem que você filtro ainda mais os dados recebidos, especificando quais dados devem ser incluídos ou usando um dos filtros pré-configurados.
Os conectores a seguir oferecem suporte a filtros de origem:
- Conector de entrada da Brandwatch
- Conector de entrada do CFPB
- Conector de entrada de produtos mais seguros (CPSC)
- Conector de entrada do Social Studio
- Conector de entrada do Synthesio
Você pode acessar seu filtro origem ao configurar um trabalho pela primeira vez ou pode editar o filtro de origem de um trabalho existente selecionando Filtro de origem de dados no menu de opções do trabalho. Siga as etapas abaixo para criar seu filtro:
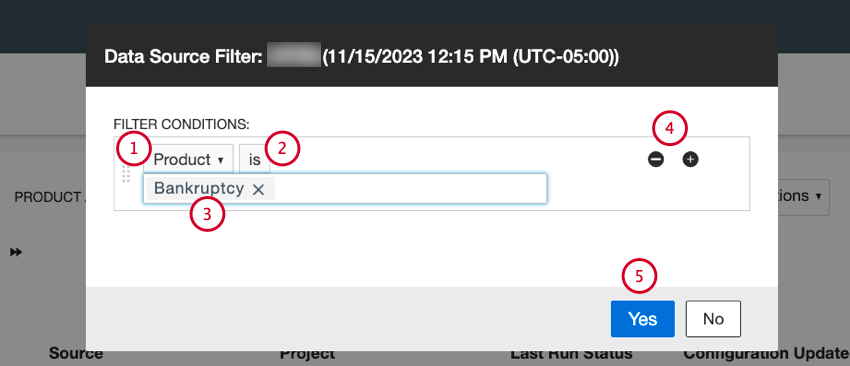
- Selecione o campo que você deseja filtro.
- Selecione um operador para uma condição filtro. Escolha “is” para incluir os valores que você especificar ou escolha “is not” para excluir os valores que você especificar.
- Especifique 1 ou mais valores a serem usados para o filtro.
Qdica: se você tiver vários valores para uma condição, eles serão separados por um “ou” implícito, o que significa que um registro precisa ter apenas um desses valores para atender aos critérios filtro.
- Você pode adicionar condições clicando no sinal de mais ( + ) ou remover condições usando o sinal de menos ( – ).
Qdica: se você tiver várias condições filtro, elas serão separadas por um “e” implícito, o que significa que todas as condições devem ser verdadeiras.
- Clique em Salvar.
Configurações de consulta
Alguns conectores permitem que você configure uma consulta de pesquisa para carregar apenas os dados que correspondem à consulta. Isso permite que você controle quais documentos são carregados no XM Discover por meio desses trabalhos.
Os conectores a seguir suportam configurações de consulta:
- Conector de entrada do Facebook
- Conector de entrada do Khoros
- Conector de entrada do Qualtrics Social Connect
- Conector de entrada do Salesforce
- Conector de entrada do Twitter
Você pode acessar a configuração de consulta ao configurar um trabalho pela primeira vez ou pode editar a configuração de consulta de um trabalho existente selecionando Configuração de consulta no menu de opções do trabalho.
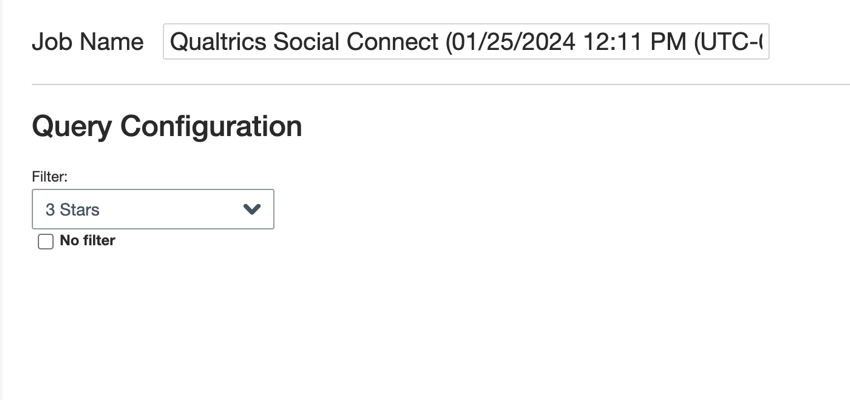
Em seguida, você pode configurar a consulta para seu trabalho. As instruções específicas para a configuração de uma consulta variam de acordo com a origem de entrada. Por exemplo, as consultas de entrada do QSC permitem que você selecione um filtro do QSC, enquanto as consultas de entrada do Twitter permitem que você defina manualmente um termo de pesquisa que deve ser incluído nos dados. Consulte a documentação de sua conexão de entrada para obter instruções específicas.