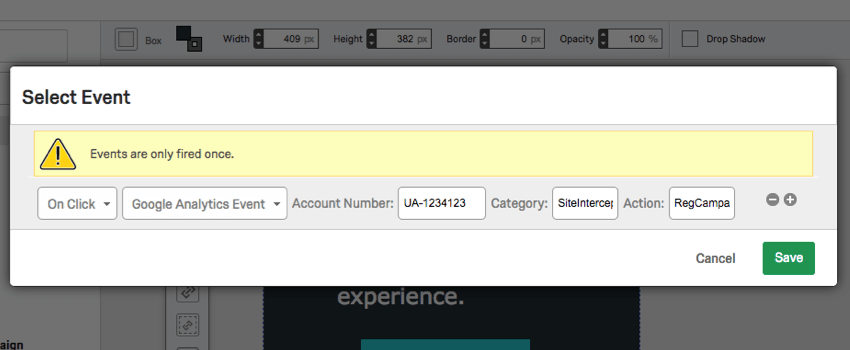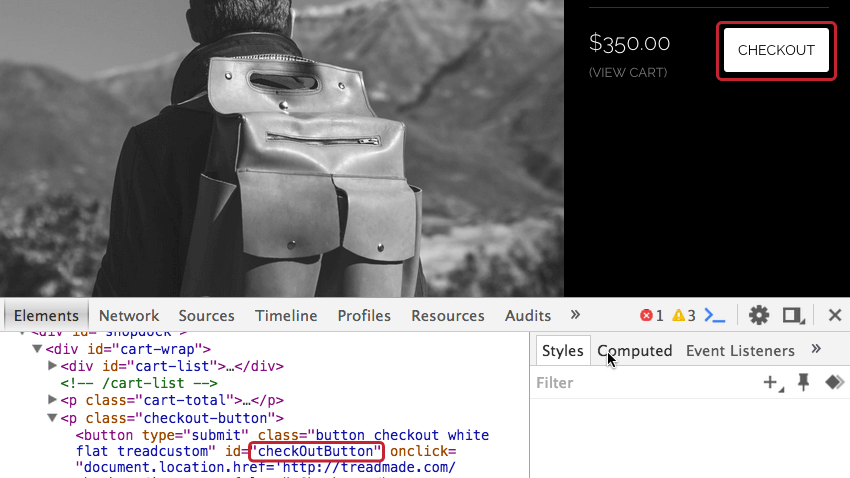Adição de rastreamento e acionamento de Evento
Sobre o rastreamento e acionamento de Evento
Com o rastreamento de evento, sua interceptor detectará eventos específicos em seu site. Os eventos podem incluir ações do visitante, como baixar um extrato mensal em um site de banco, clicar para conversar com um agente ao vivo em um site de comércio e muito mais. Uma vez capturados, um registro desses eventos é salvo em um cookie no navegador do participante, de modo que essas informações possam ser usadas para a lógica Interceptor ou enviadas para o site destino como dados integrados.
Além disso, quando um visitante se qualifica para o seu interceptor, você pode acionador eventos como edição, adição ou remoção de um cookie ou evento do Google Analytics. Você pode definir esses eventos para acontecer quando o criativo for carregado ou quando um visitante interagir com o criativo de uma maneira específica. Isso é conhecido como acionamento de evento.
Rastreamento básico Evento
Se os elementos do seu site que você gostaria de rastrear tiverem IDs HTML e se você estiver rastreando cliques (em vez de outros eventos, como passar o mouse), poderá configurar rapidamente o rastreamento de evento sem a necessidade de modificações no site.
Exemplo: Neste site, gostaríamos de rastrear os visitantes que clicam no botão de finalização da compra. Como o botão de checkout contém um ID HTML, o Qualtrics pode rastrear isso sem a necessidade de modificações no site.
Para configurar o rastreamento básico evento
- Na seção Interceptações, abra a guia Interceptações e selecione a Interceptor à qual deseja adicionar o rastreamento evento.
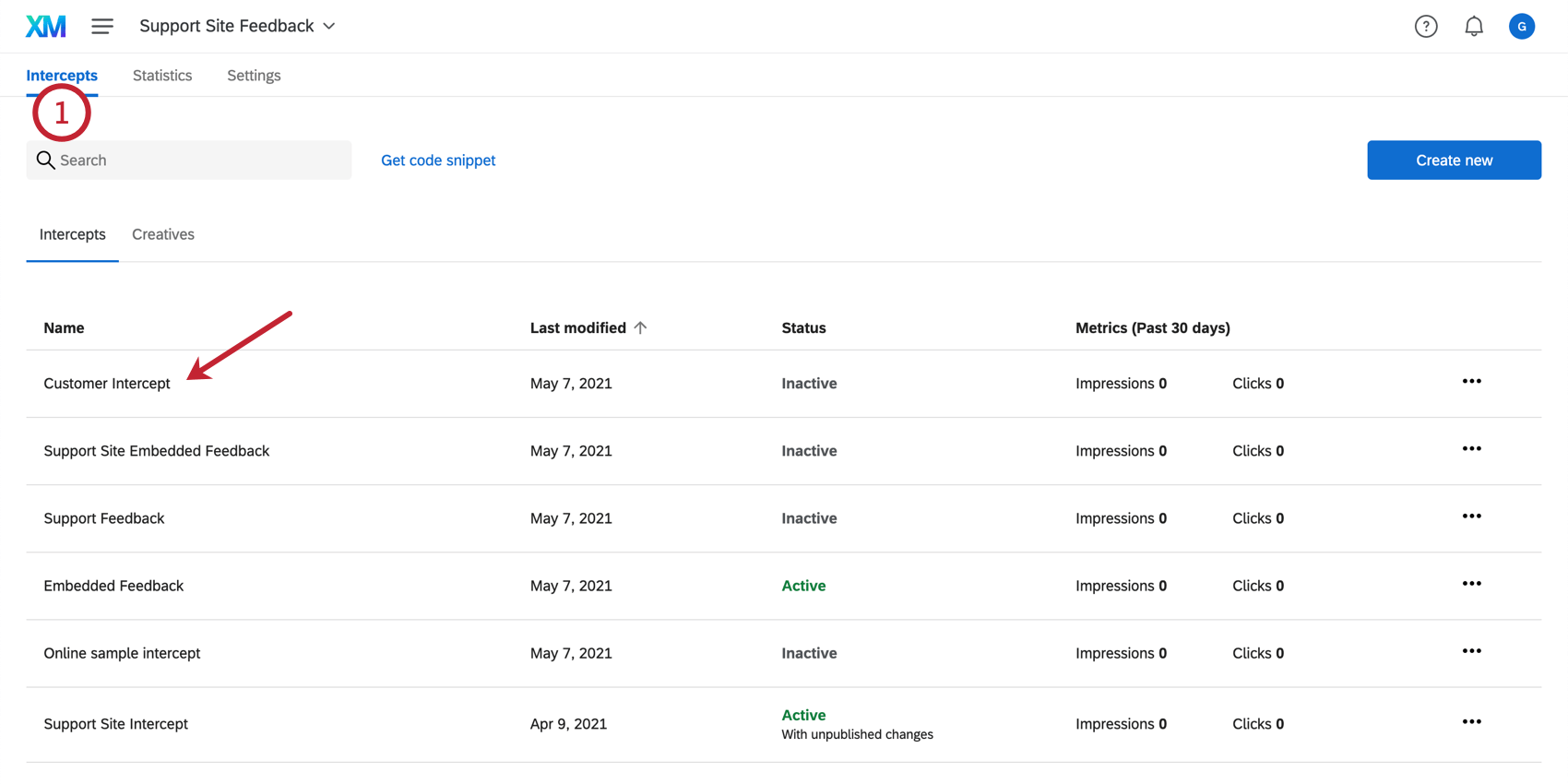 Qdica: se você estiver usando o código de implementação do projeto, os eventos rastreados por um Interceptor poderão ser acessados por outro. Não há necessidade de adicionar o mesmo rastreamento evento a várias interceptações.
Qdica: se você estiver usando o código de implementação do projeto, os eventos rastreados por um Interceptor poderão ser acessados por outro. Não há necessidade de adicionar o mesmo rastreamento evento a várias interceptações. - Clique em Manage (Gerenciar).
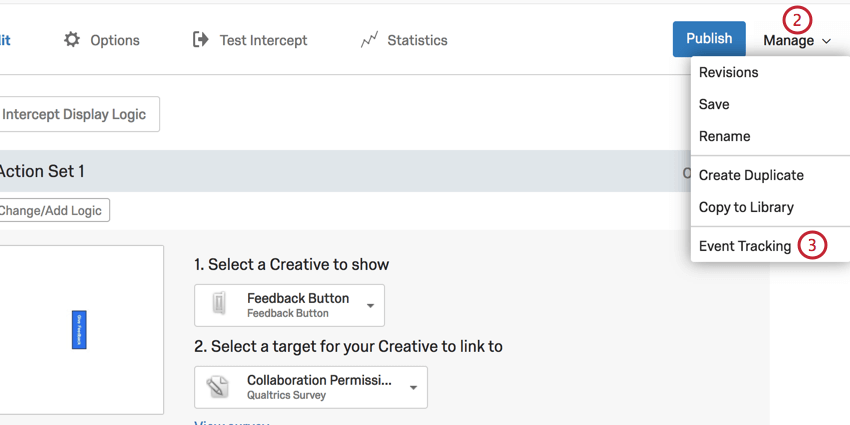
- Selecione Rastreamento Evento.
- Digite o nome que você gostaria de usar para seu evento (qualquer nome serve).
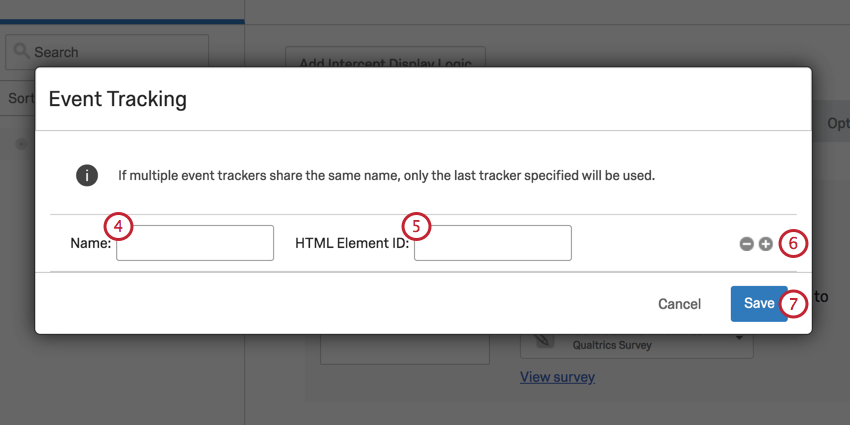
- Digite o ID HTML exato do elemento que você gostaria de rastrear.
- Para incluir eventos adicionais, clique no sinal de mais(+) à direita de seu evento.
- Clique em Salvar.
Rastreamento avançado Evento
Se quiser rastrear eventos em seu site que não envolvam um clique do visitante (por exemplo, passar o mouse sobre um item) ou se quiser rastrear a interação com elementos que não tenham um ID HTML, você poderá adicionar manualmente o código de rastreamento evento a esses elementos em seu site. Esses códigos adicionados permitirão que o Qualtrics saiba quando o evento foi realizado.
Para rastrear um evento em seu site
- Identifique o elemento HTML em seu site que você gostaria de rastrear (o exemplo a seguir não inclui um atributo ID).
<span>Converse com um agente.</span> - Adicione um evento JavaScript a esse elemento. Os eventos comuns incluem onclick, onmouseover ou onmouseout.
<span onclick=”...”>Converse com um agente.</span> - Defina o evento igual ao código a seguir:
window._qsie = window._qsie || [];window._qsie.push('eventName'); - O HTML final de seu elemento pode ter a seguinte aparência:
<span onclick="window._qsie = window._qsie || []; window._qsie.push('InitiatedChat');">Converse com um agente.</span> - Agora, você pode adicionar condições de exibição Interceptor destino a esse evento.
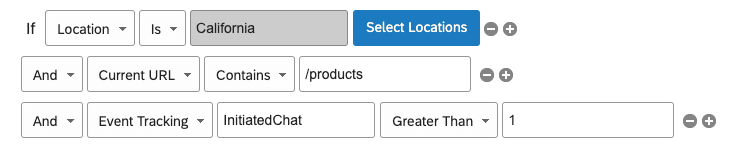 Exemplo: Na imagem acima, o evento é um bate-papo que está sendo iniciado no site. O nome do evento, conforme definido na etapa 4, é InitiatedChat. 1 é o valor que indica que essa ação ainda não foi iniciada, enquanto qualquer valor acima desse indica que uma ação ocorreu. Portanto, a condição diz: “Se o rastreamento de Evento InitiatedChat for maior que 1”, o criativo será exibido.
Exemplo: Na imagem acima, o evento é um bate-papo que está sendo iniciado no site. O nome do evento, conforme definido na etapa 4, é InitiatedChat. 1 é o valor que indica que essa ação ainda não foi iniciada, enquanto qualquer valor acima desse indica que uma ação ocorreu. Portanto, a condição diz: “Se o rastreamento de Evento InitiatedChat for maior que 1”, o criativo será exibido.
Utilização de eventos rastreados
Depois de configurar o rastreamento evento, você pode usar esses eventos em sua lógica de segmentação. Você também pode enviar informações de rastreamento evento para o site ou pesquisa destino usando os dados incorporados.
Para adicionar lógica com base em um evento
- No nível do alvo interceptor ou no nível do conjunto de ações, adicione lógica.

- Solte o primeiro campo.
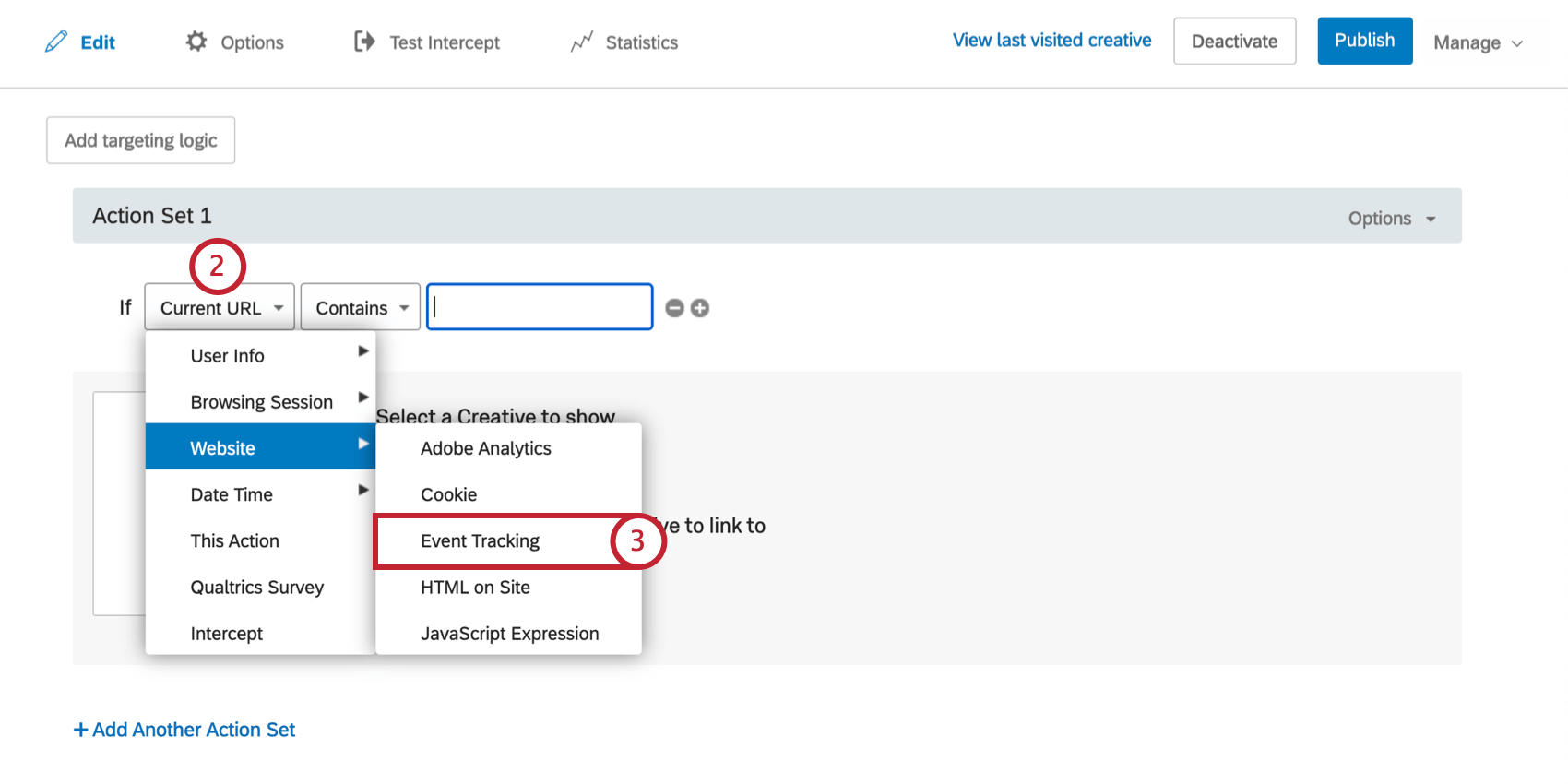
- Selecione Website e escolha Evento Tracking.
- Digite o nome do seu evento.
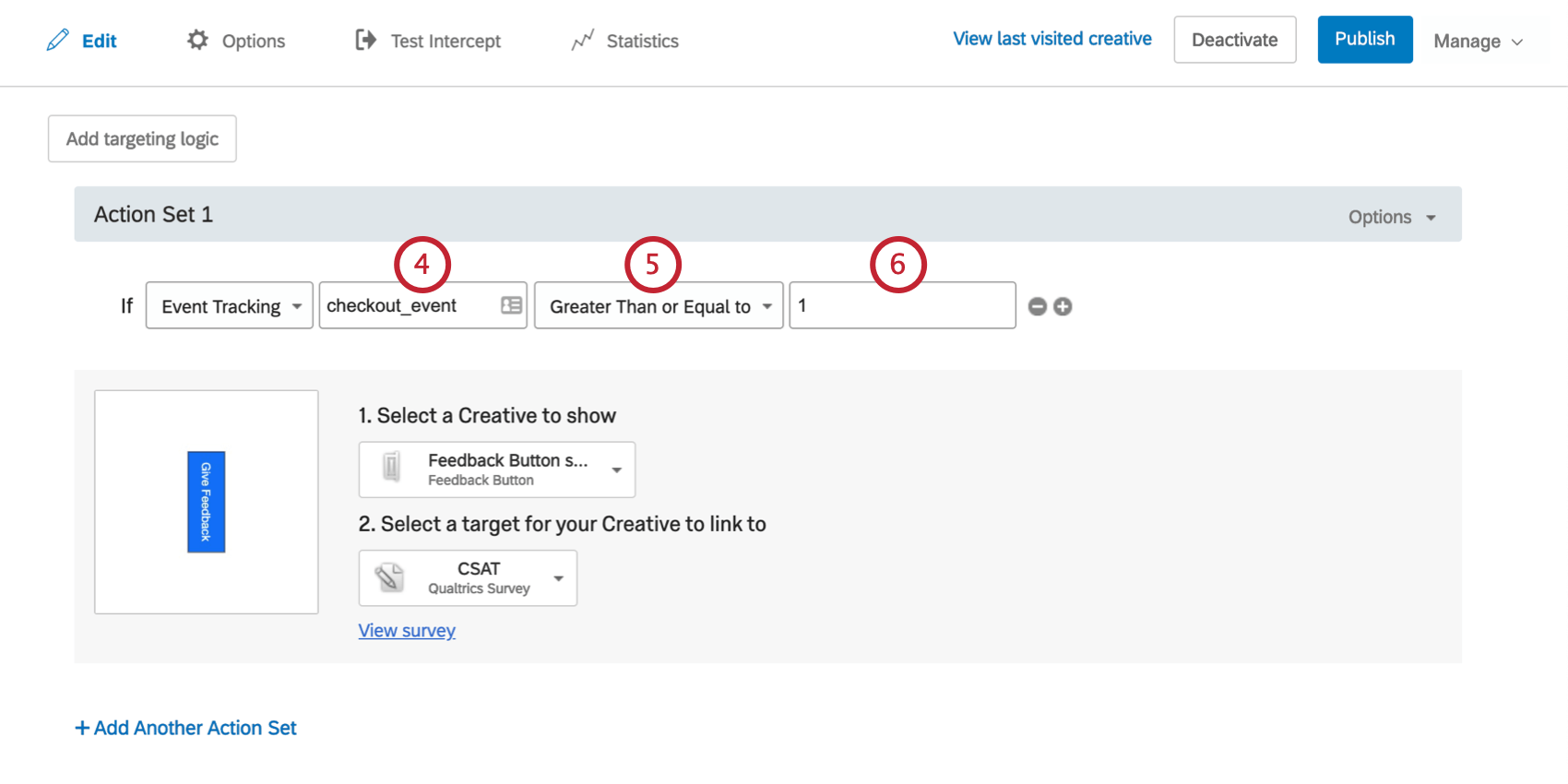
- Selecione se será maior que, igual a, etc. o valor que você inserir na avançar etapa.
- Insira um valor evento, que será o número de vezes que o evento deve ocorrer para que o participante se qualifique.
Para salvar informações evento como dados incorporados
Os dados Evento também podem ser salvos como dados integrados, conforme descrito na página Dados incorporados no feedback do site.
No campo Name (Nome ), à esquerda, você digitará o nome do campo dados integrados, que pode ser qualquer coisa que você queira. Em seguida, você definirá o valor como Evento Tracking (Rastreamento de eventos ) e digitará o nome do evento conforme ele é salvo em seu site.
O valor final dados integrados enviado ao site destino será o número de vezes que o evento ocorreu para aquele visitante específico.
Acionamento de um Evento
Há duas maneiras de acionador um evento. A primeira é acionador um evento assim que seu criativo for exibido para um visitante do site. A segunda é acionador um evento assim que um visitante do site interage com um elemento específico em seu criativo. As seções a seguir descrevem como realizar os dois acionadores.
Para acionador eventos na tela criativo
- Navegue até o conjunto de ações relevante dentro da Interceptor que exibe seu criativo e clique em Opções.
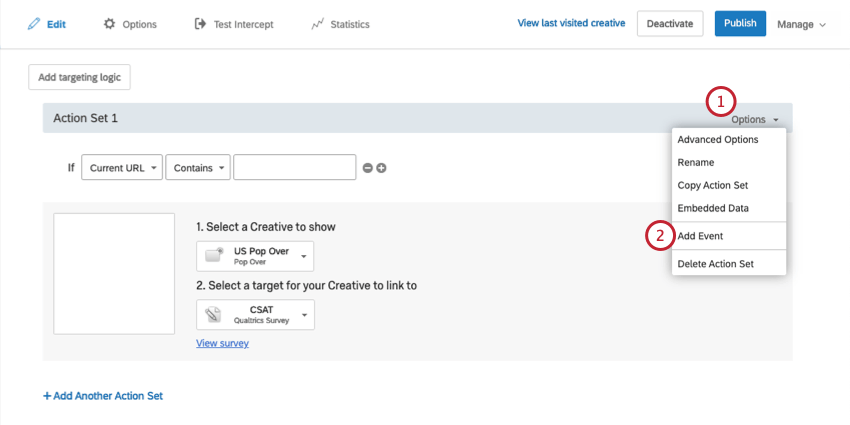
- Selecione Add Evento.
- Selecione o tipo de evento que você gostaria de adicionar. Essas opções permitem que você adicione/modifique e remova cookies, além de enviar um evento para o Google Analytics.
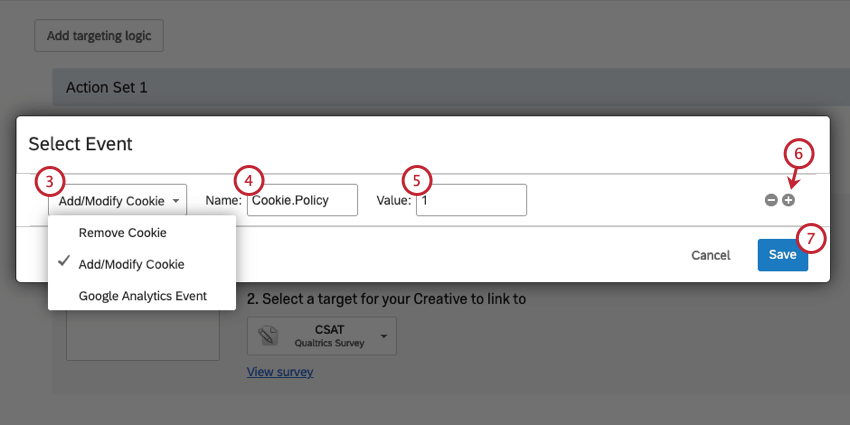 Qdica: saiba mais sobre essas opções na seção Definindo um Evento abaixo
Qdica: saiba mais sobre essas opções na seção Definindo um Evento abaixo - Digite o nome que você gostaria de usar para seu evento (qualquer nome serve).
- Digite o valor.
- Se desejar, clique no sinal de mais(+) para adicionar outro evento.
- Depois de configurar o(s) evento(s), clique em Save (Salvar).
Para acionador um evento quando um visitante interage com um criativo
- Navegue até a seção Interceptações.
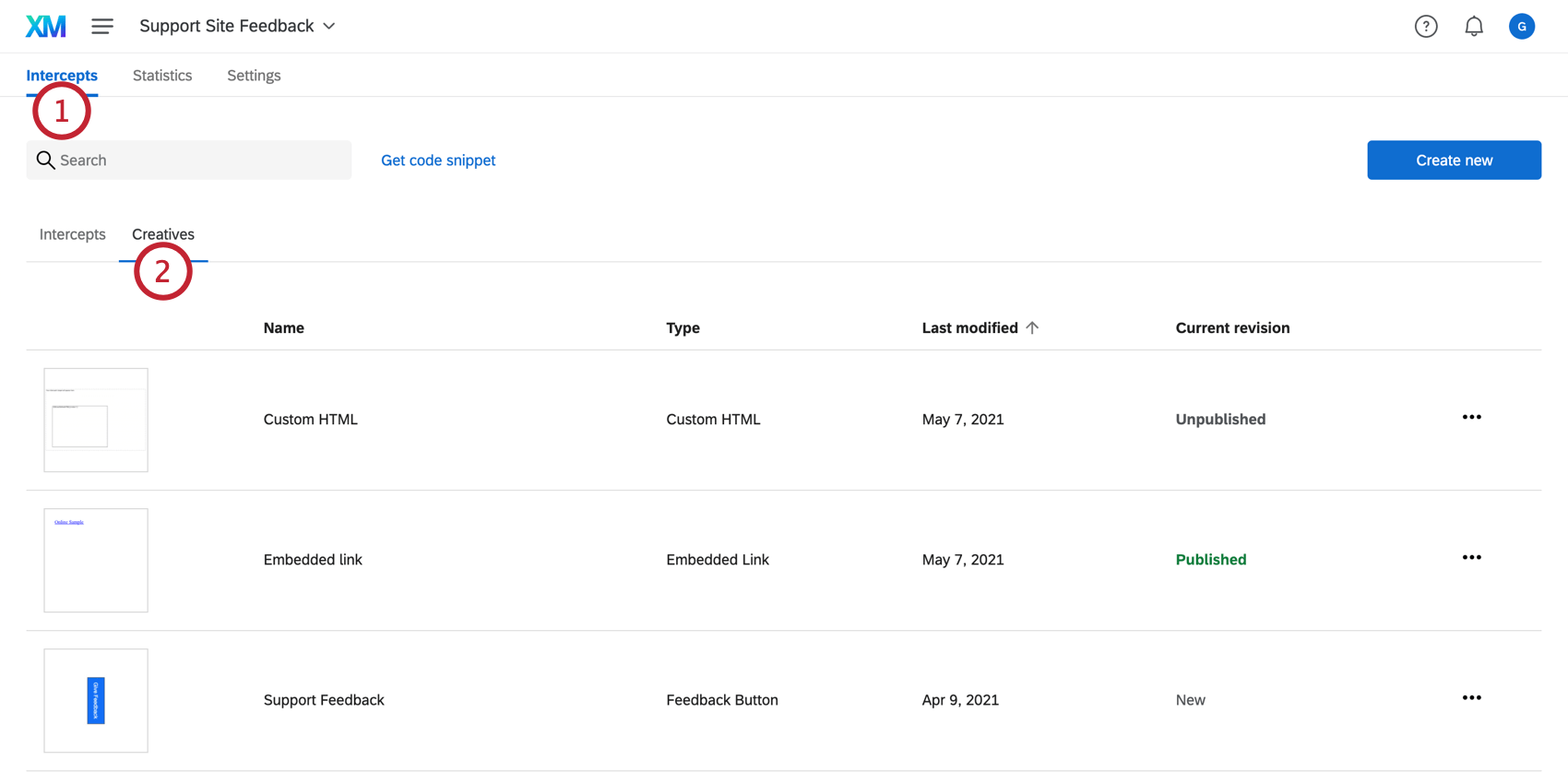
- Clique na guia Creatives (Criativos ) e selecione o que você deseja editar.
- Clique no elemento em seu criativo que deve acionador esse evento (por exemplo, clique especificamente no destino ou no plano de fundo).
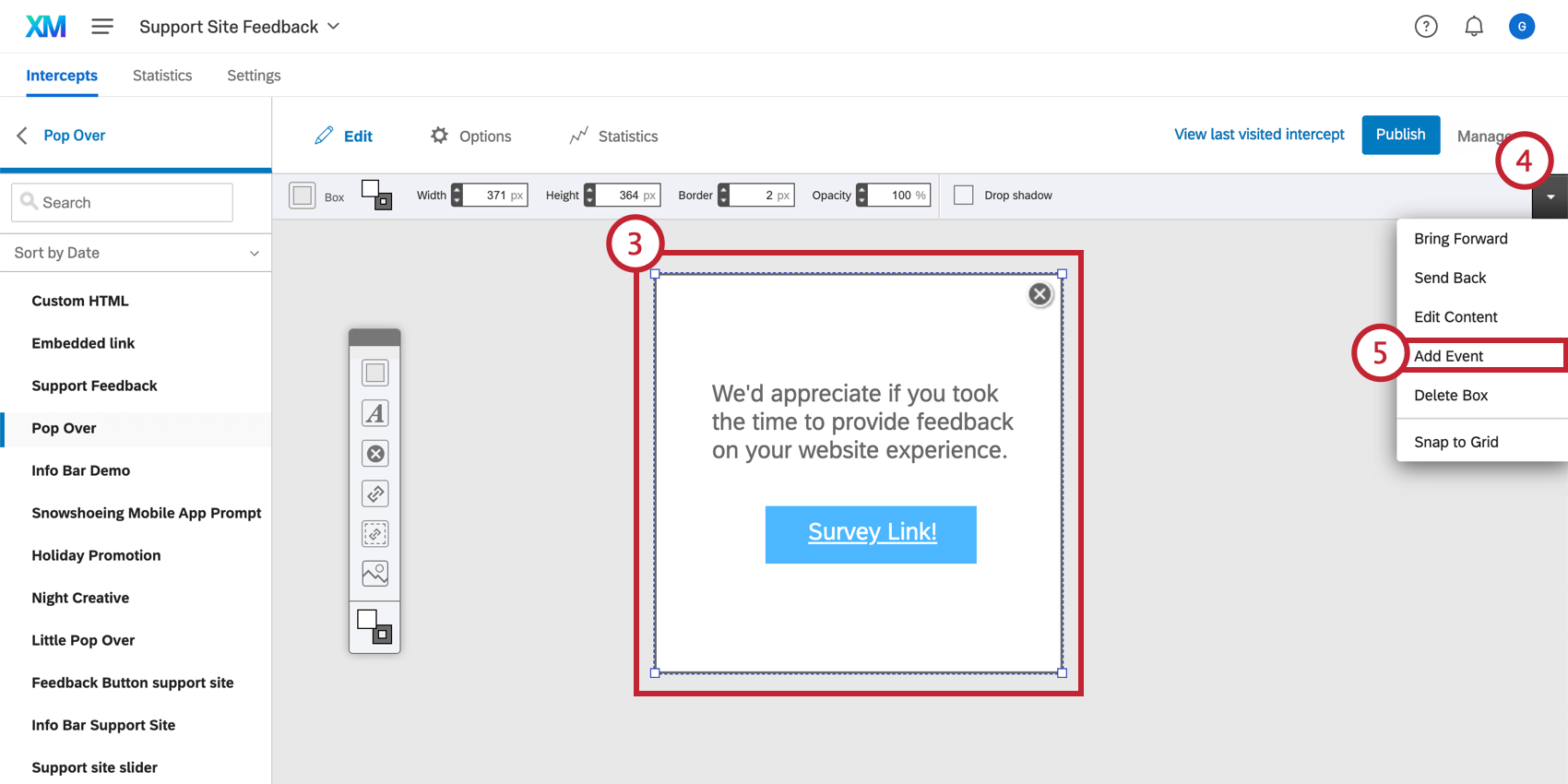 Qdica: talvez você queira adicionar o evento ao elemento destino para rastrear os indivíduos que clicam no destino (veja abaixo) ou ao botão Fechar para rastrear aqueles que optam por não participar.
Qdica: talvez você queira adicionar o evento ao elemento destino para rastrear os indivíduos que clicam no destino (veja abaixo) ou ao botão Fechar para rastrear aqueles que optam por não participar. - Clique na seta suspensa na barra de ferramentas.
- Selecione Add Evento.
- Selecione a ação acionador acionará o evento. Veja abaixo as ações disponíveis.
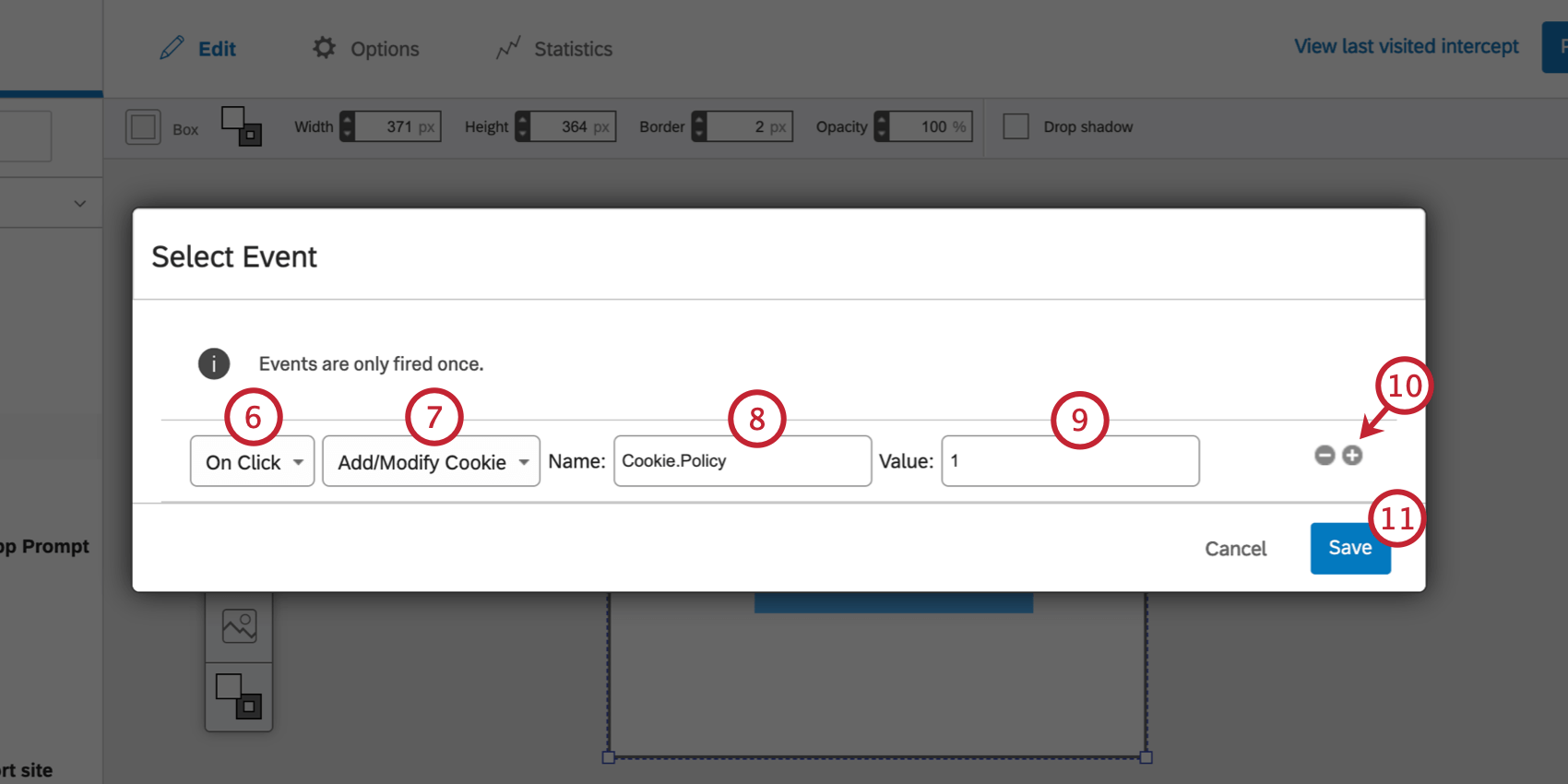
- Ao clicar: O evento ocorrerá se o visitante clicar nesse elemento do Criativo.
- Saída do mouse: O evento ocorrerá se o visitante passar o mouse sobre esse elemento do Criativo e, em seguida, afastá-lo.
- Entrada do mouse: Esse evento ocorrerá se o visitante passar o mouse sobre esse elemento do Criativo.
- Selecione o tipo de evento que você gostaria de adicionar. Essas opções permitem que você adicione/modifique, adicione JavaScript, remova cookies, bem como envie um evento para o Google Analytics.
- Nomeie os dados integrados.
- Digite o valor.
- Se desejar, clique no sinal de mais(+) para adicionar outro evento.
- Depois de configurar o(s) evento(s), clique em Save (Salvar).
Definição de um Evento
Depois de selecionar como o evento é acionado, você pode escolher exatamente qual será o evento. Há três tipos de eventos disponíveis: Remover cookie, Adicionar/modificar cookie ou acionador um Evento do Google Analytics.
Remover cookie
Com o evento Remove Cookie, o Name deve ser o nome do cookie que está sendo removido, conforme definido em seu site. Se o visitante se qualificar para esse evento e se o cookie existir no navegador, o cookie será removido.
Adicionar/Modificar Cookie
Com o evento Add/Modify, um cookie será adicionado ao navegador do visitante. Se o cookie já existir, ele será modificado. Para esse evento, especifique o nome do cookie que você gostaria de adicionar/modificar e, em seguida, especifique o novo valor para esse cookie.
Evento do Google Analytics
Com um Evento do Google Analytics, as interações Interceptor podem ser registradas e relatadas no Google Analytics. Para esse evento, especifique o número da conta de sua Conta do Google Analytics, bem como um nome de categoria e ação para esse evento. Consulte a página de rastreamento Evento do Google para obter mais informações.