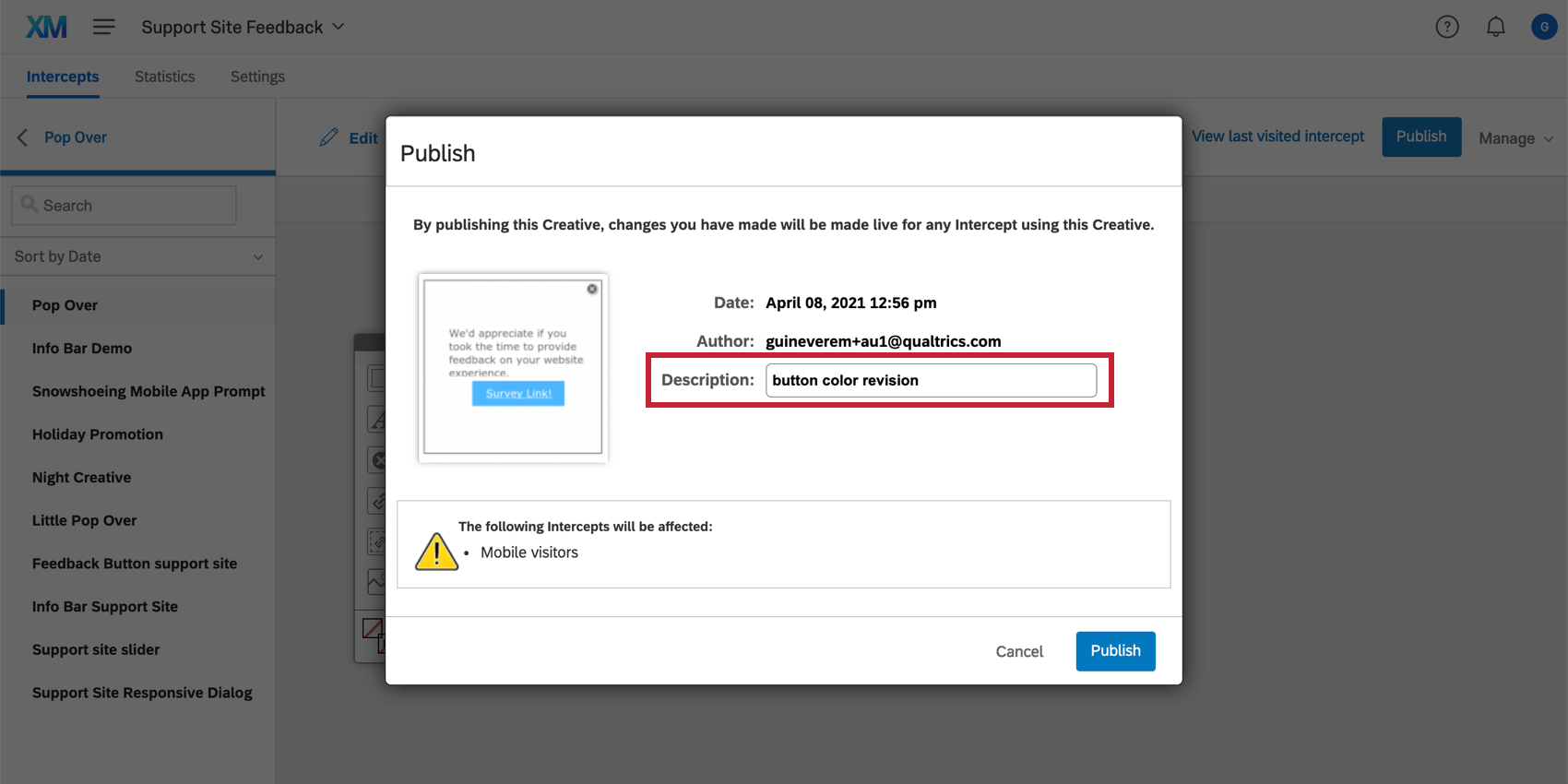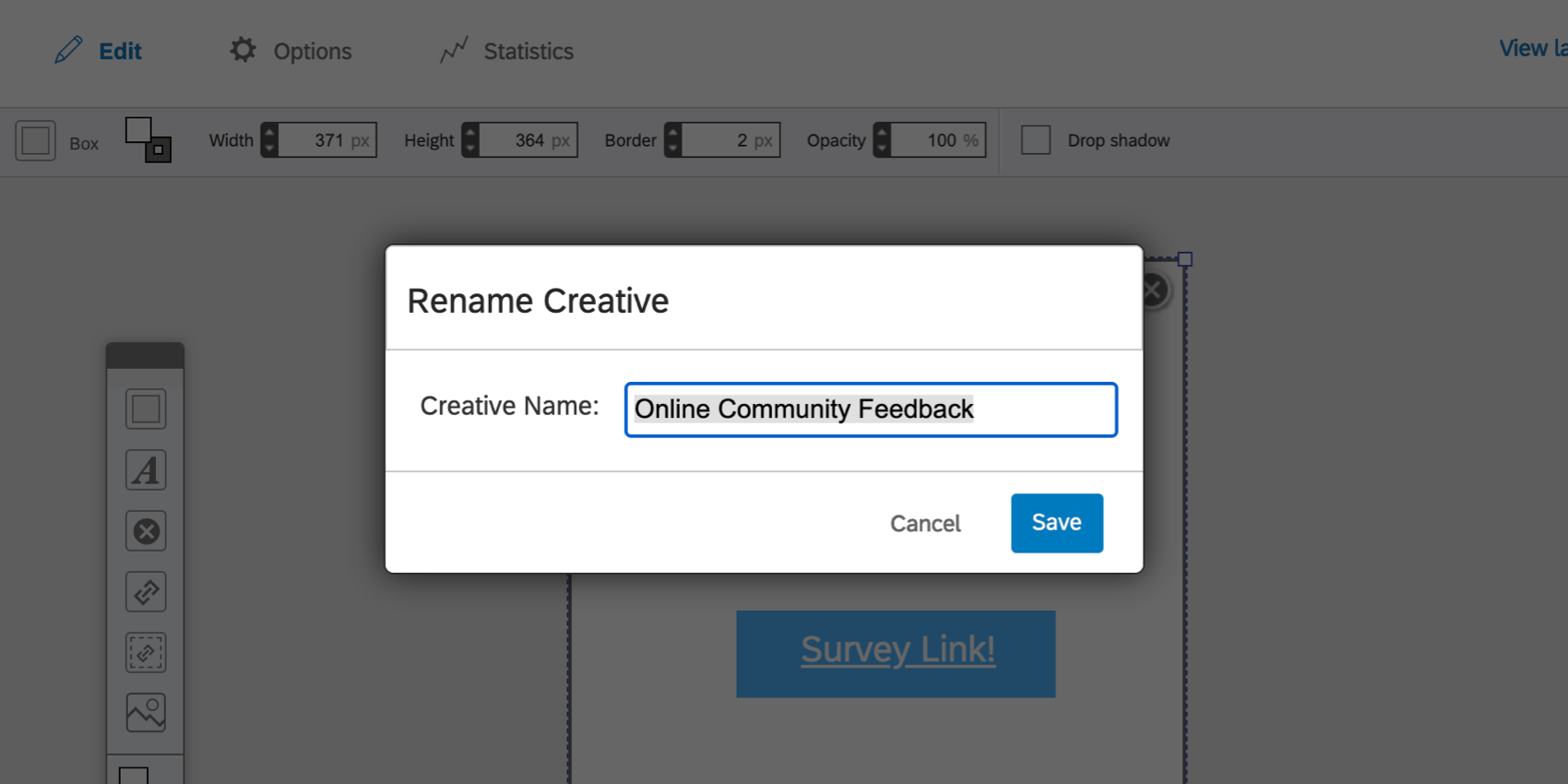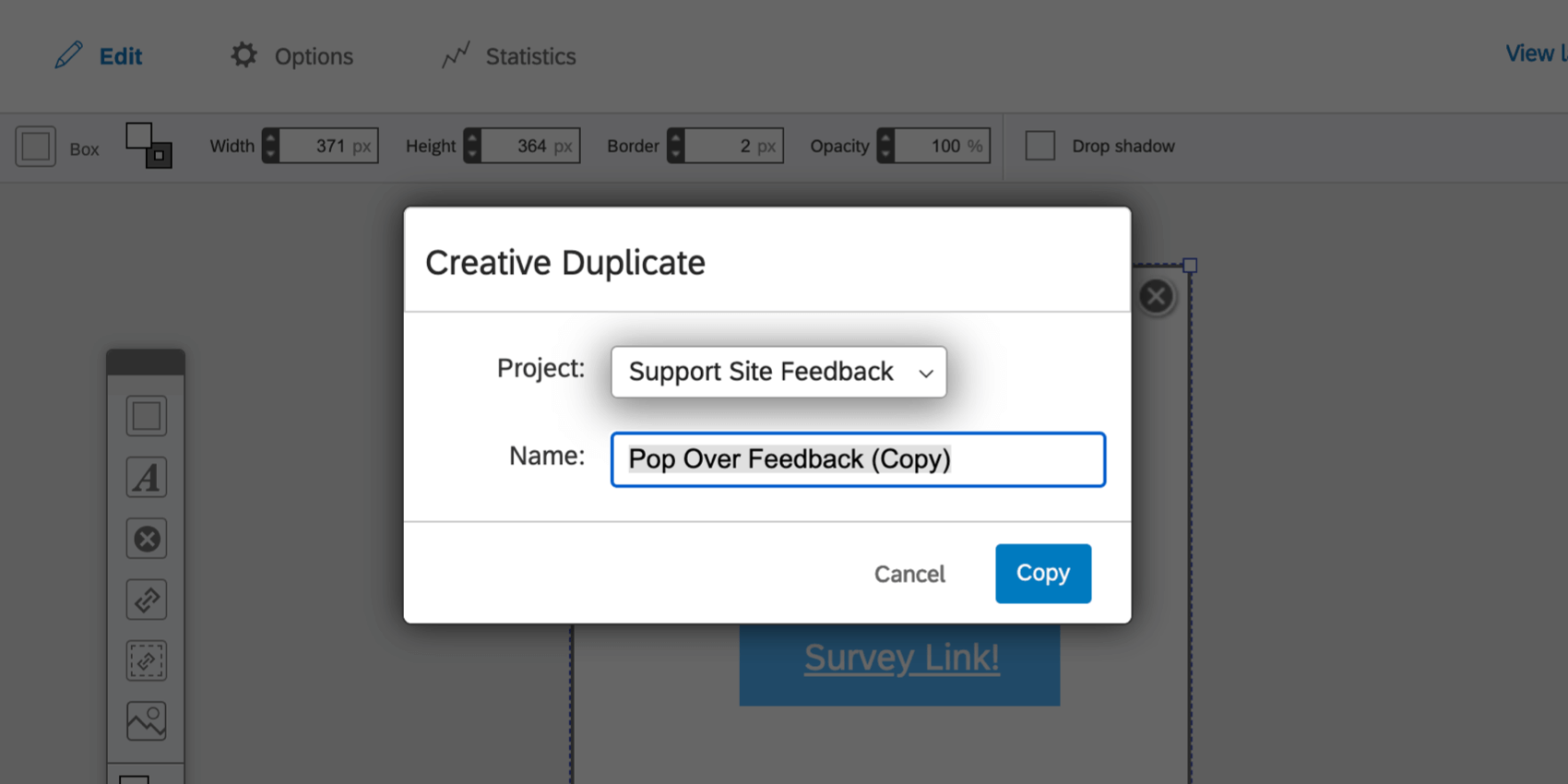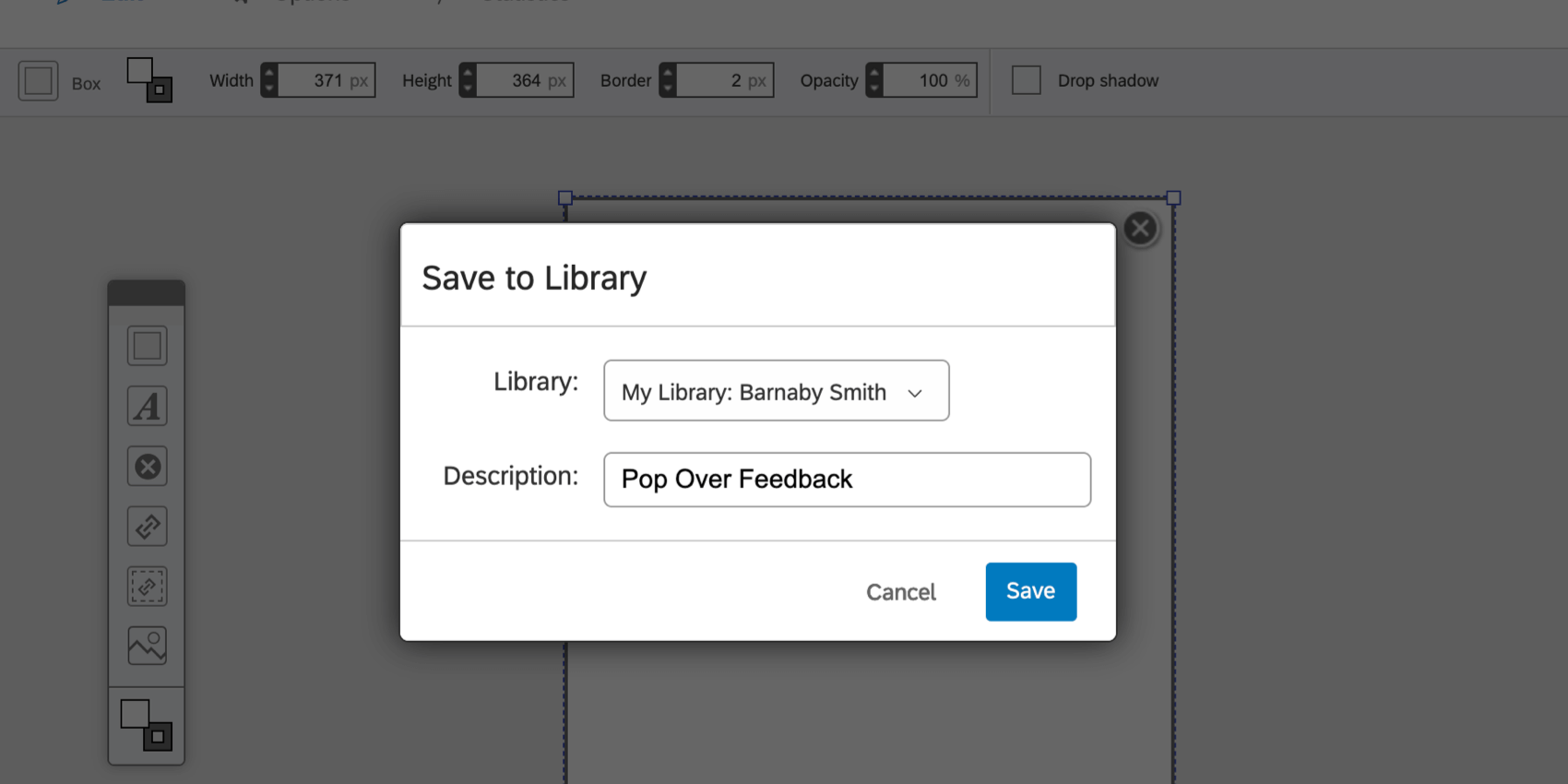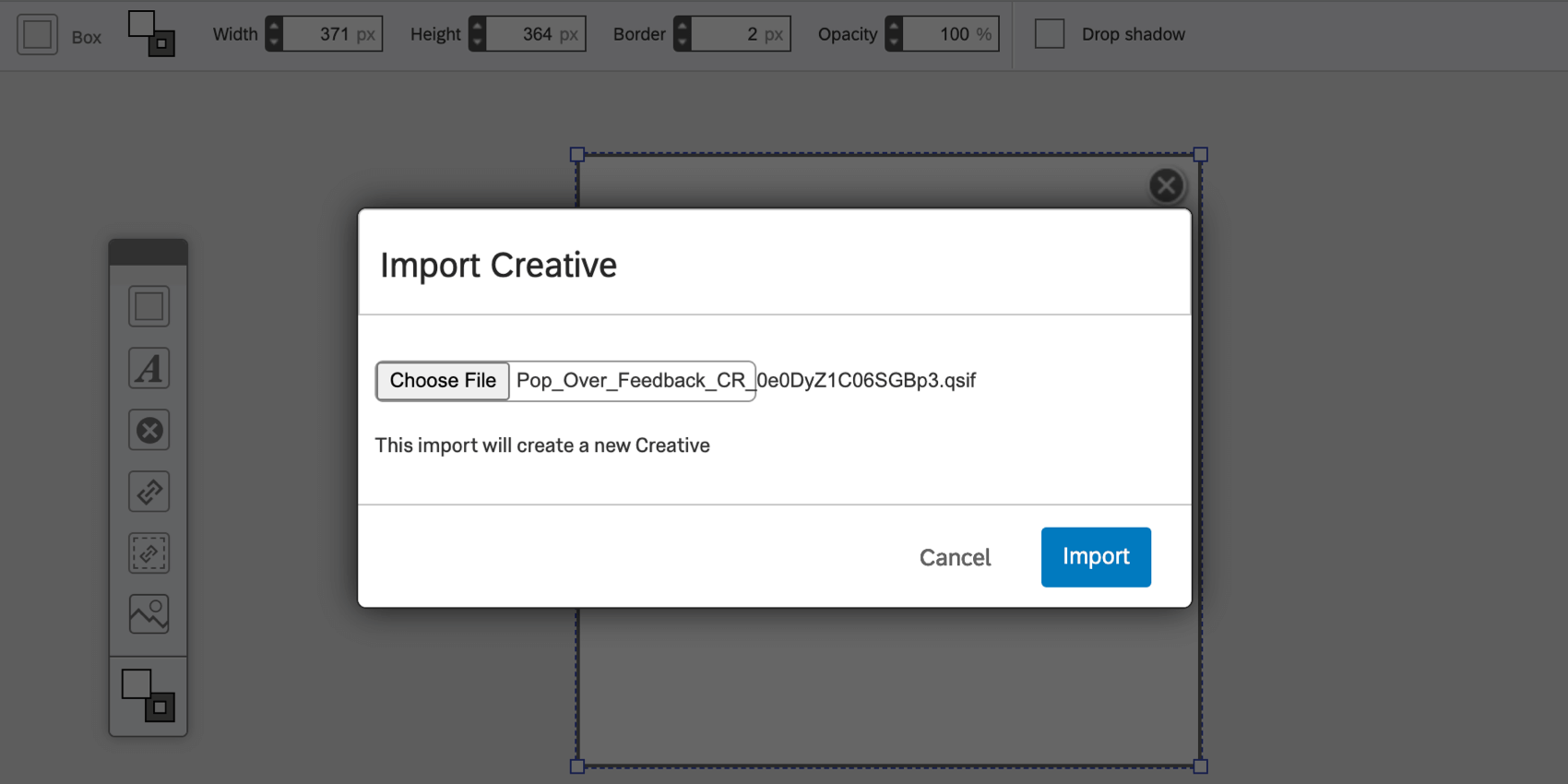Publicação e gerenciamento de criativos
Sobre Publishing & Gerenciando criativos
Publicar e Manage são dois botões que aparecem no canto superior direito de cada seção na guia Creatives. O botão Publicar permite que façamos alterações no código de implementação, enquanto o botão Manage tem opções para copiar, salvar e importar sua criativo.
Publicação de um Criativo
Quando terminar de criar o Interceptor e vinculá-lo à sua criativo, você poderá gerar um código de projeto para colar no seu site. Esse código traz um grande benefício: se você voltar e precisar fazer alterações em seu criativo, ou mesmo adicionar um novo criativo ao projeto, essas alterações não aparecerão em seu site até que você esteja pronto. Dessa forma, você pode fazer alterações sem confundir os visitantes do site.
Clicar em Publicar faz com que as alterações feitas sejam refletidas em qualquer site que contenha o código do projeto.
Ao publicar seu criativo, você será convidado a escrever uma descrição para suas alterações. Essa descrição será usada em seu histórico de revisão para ajudá-lo a identificar facilmente essa revisão, caso precise anular posteriormente. Você pode encontrar o Histórico de revisões clicando em Gerenciar no canto superior direito do editor criativo.
Gerenciando um Criativo
No canto superior direito do editor criativo, você encontrará o menu suspenso Manage (Gerenciar).
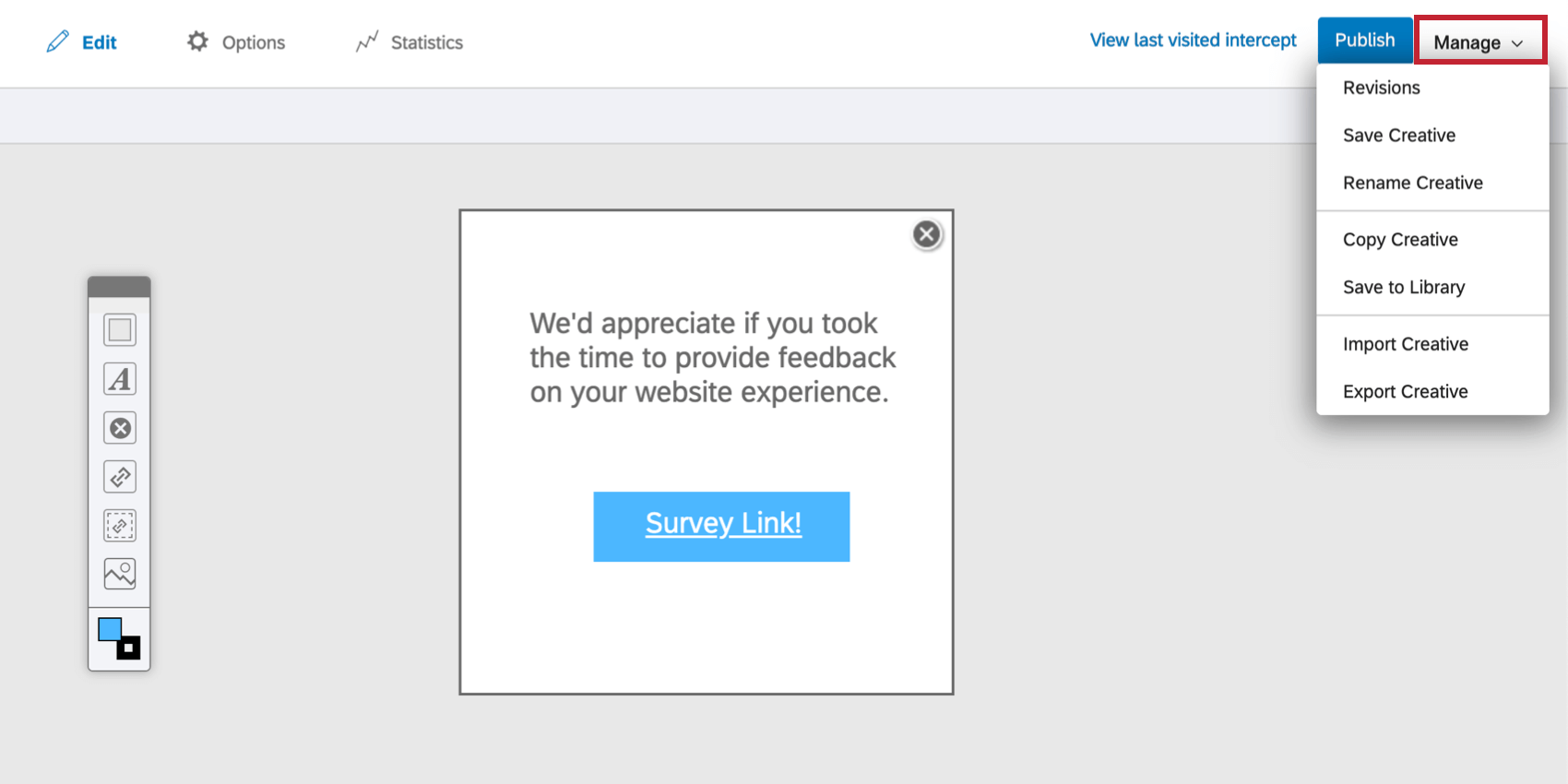
Revisões
Visualizar o histórico de revisões de sua criativo. Aqui, você pode saber quando uma revisão foi feita e qual usuário a fez.
Clique na versão que está editando no momento para ver a opção de Salvar uma nova revisão.
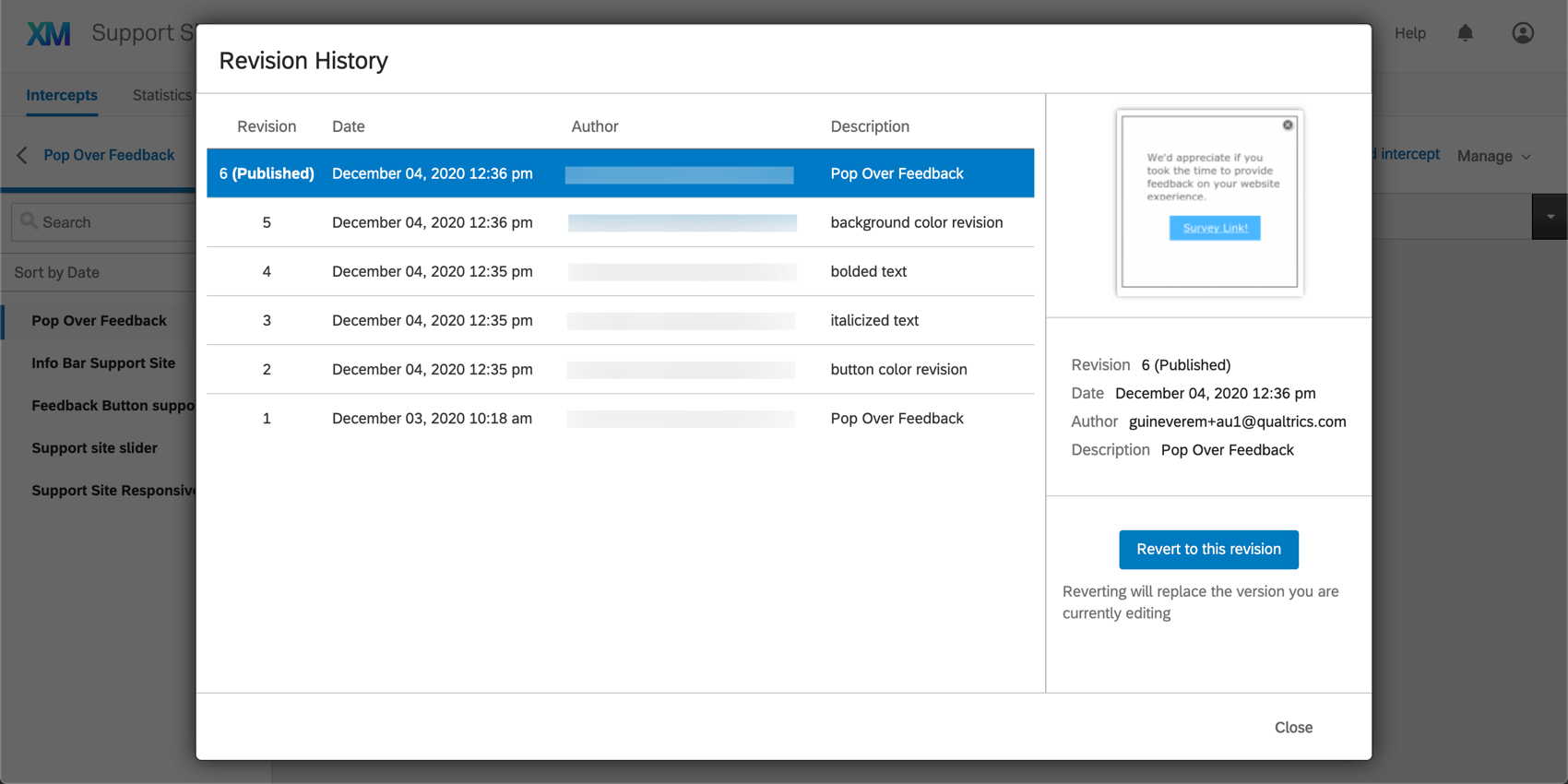
Clique em uma versão mais antiga para Anular para essa revisão. Isso substituirá a versão que você está editando por essa revisão mais antiga.
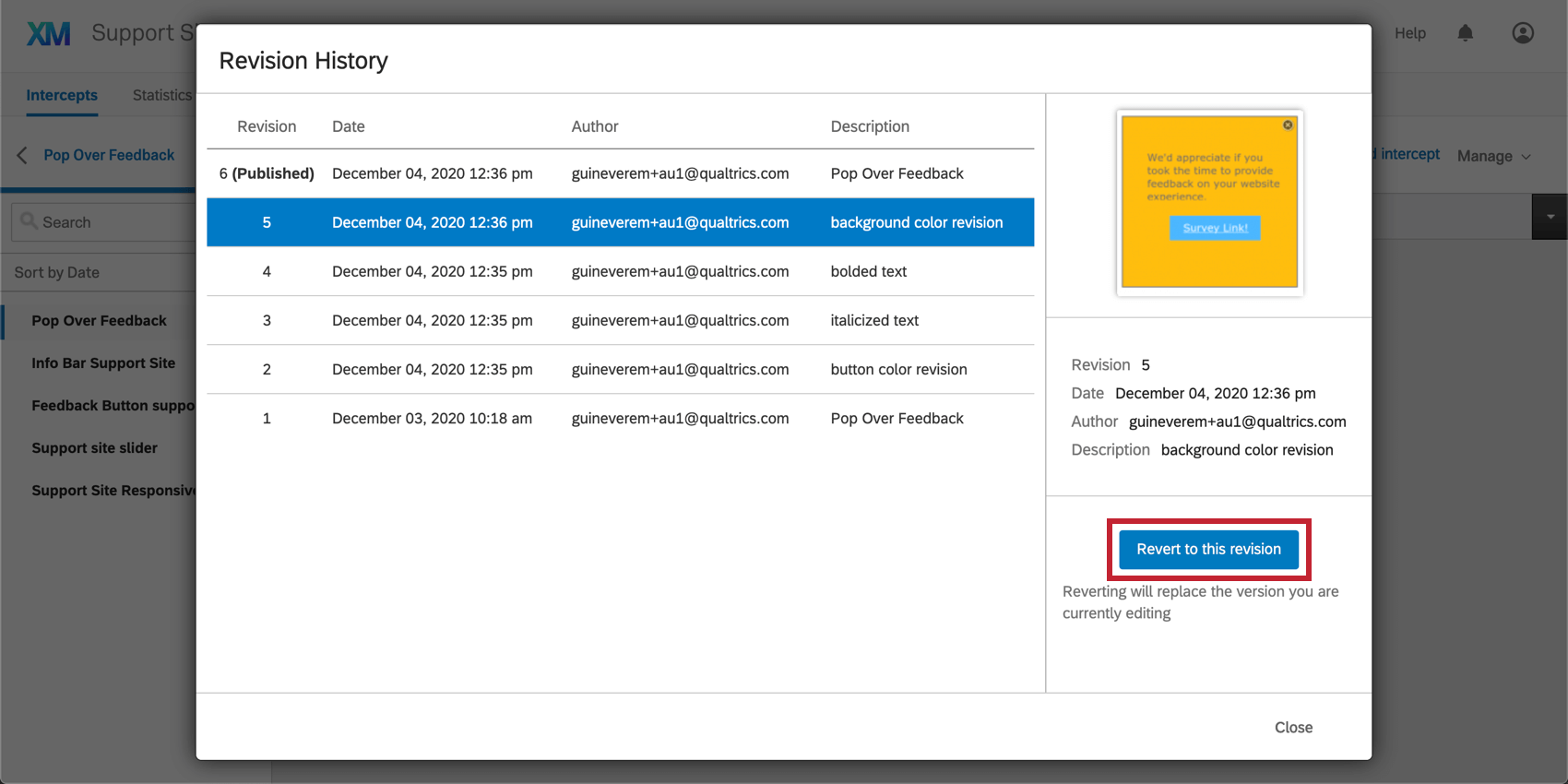
Você sempre pode voltar ao Histórico de revisões para restaurar qualquer revisão salva anteriormente, inclusive as criadas após a revisão que está restaurando.
Salvar criativo
Salve manualmente as alterações feitas em sua criativo. Observe que as alterações são salvas automaticamente a cada poucos segundos, portanto, essa opção normalmente não é necessária.
Renomear criativo
Dê um novo nome à sua criativo.
Copiar criativo
Crie uma cópia de sua criativo. Selecione o projeto no qual deseja que essa cópia seja salva no menu suspenso Projeto.
Salvar na biblioteca
Copie sua criativo para uma biblioteca.
Importar criativo
Essa opção permite importar um arquivo qsif criativo, originalmente obtido com a opção Exportar Criativo.
Para fazer upload, clique em Choose File (Escolher arquivo). Quando o arquivo for selecionado, clique em Importar.
Exportar criativo
Quando você selecionar Export Criativo, será feito o download de um arquivo qsif de sua criativo para o computador. Isso pode ser carregado em qualquer criativo para criar uma cópia da criativo exportada.
Não abra esse arquivo em seu computador. Ele só pode ser entendido pelo software Qualtrics.