Uso do Google Analytics com insights sobre sites/aplicativos
Sobre o Google Analytics
O Google Analytics é uma ferramenta avançada de análise da Web que rastreia e relatórios sobre o tráfego do site e os padrões de comportamento on-line. Ao combinar os dados do Google Analytics e do Qualtrics Website / App Insights, é possível obter uma visão holística da experiência do usuário final em seus sites, além de garantir que você esteja mostrando uma interceptor para o usuário certo no momento certo de sua jornada digital.
O Google Analytics Data Layer pode ser usado para direcionamento em tempo real e captura dados integrados. Assim que um valor na camada de dados for atualizado, o Qualtrics reavaliará automaticamente a lógica de direcionamento de interceptor. Isso permite que o Qualtrics seja recarregado assim que os valores forem atualizados, sem a necessidade de aguardar o avançar carregamento da página.
Integração com o Google Data Layer
Você deve ter acesso ao Google Data Layer e ao Google Tag Gerente para usar esse característica.
Para usar o Google Data Layer com o Qualtrics, você terá que fornecer ao Qualtrics informações sobre seu ID do Google Container. Isso pode ser adicionado por um administrador Marca nas configurações Organização, de modo que se aplique a todos os projetos do Website/App Insights, ou pode ser adicionado a um projeto interceptor específico.
Adição do ID do contêiner do Google nas configurações Organização
Essas etapas só podem ser executadas por um administrador Marca.
- Obtenha o Google Container ID da sua organização com a equipe da Web ou do Analytics.
- Navegue até a guia Admin.
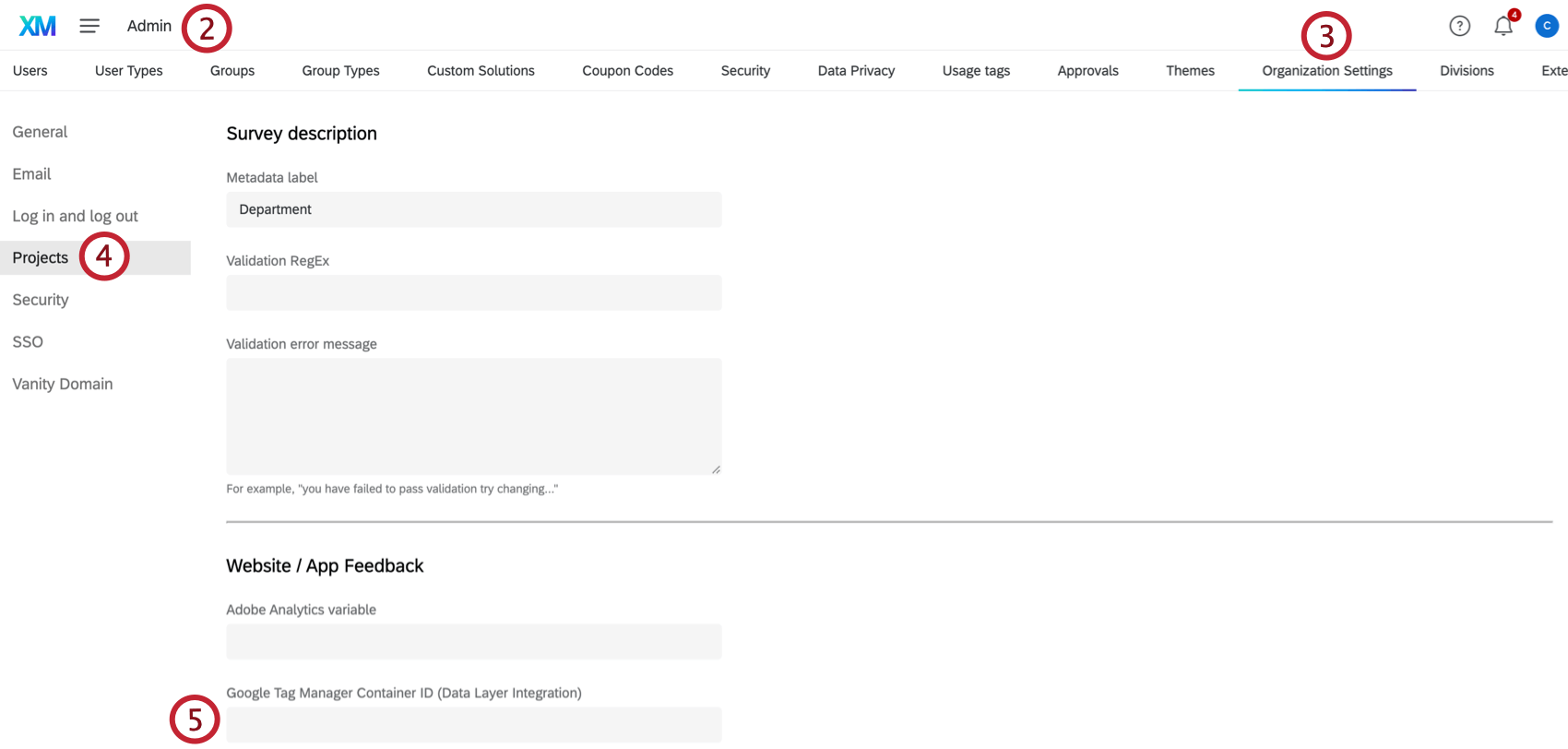
- Selecione Configurações Organização.
- Clique em Projetos.
- Insira seu ID do contêiner do Google na caixa de texto ID do contêiner do Google Tag Gerente na seção “Website / App Insights”.
Como adicionar o ID do contêiner do Google em um projeto Interceptor
- Obtenha o Google Container ID da sua organização com a equipe da Web ou do Analytics.
- Navegue até seu projeto interceptor.
- Vá para a guia Settings (Configurações ) em seu projeto.
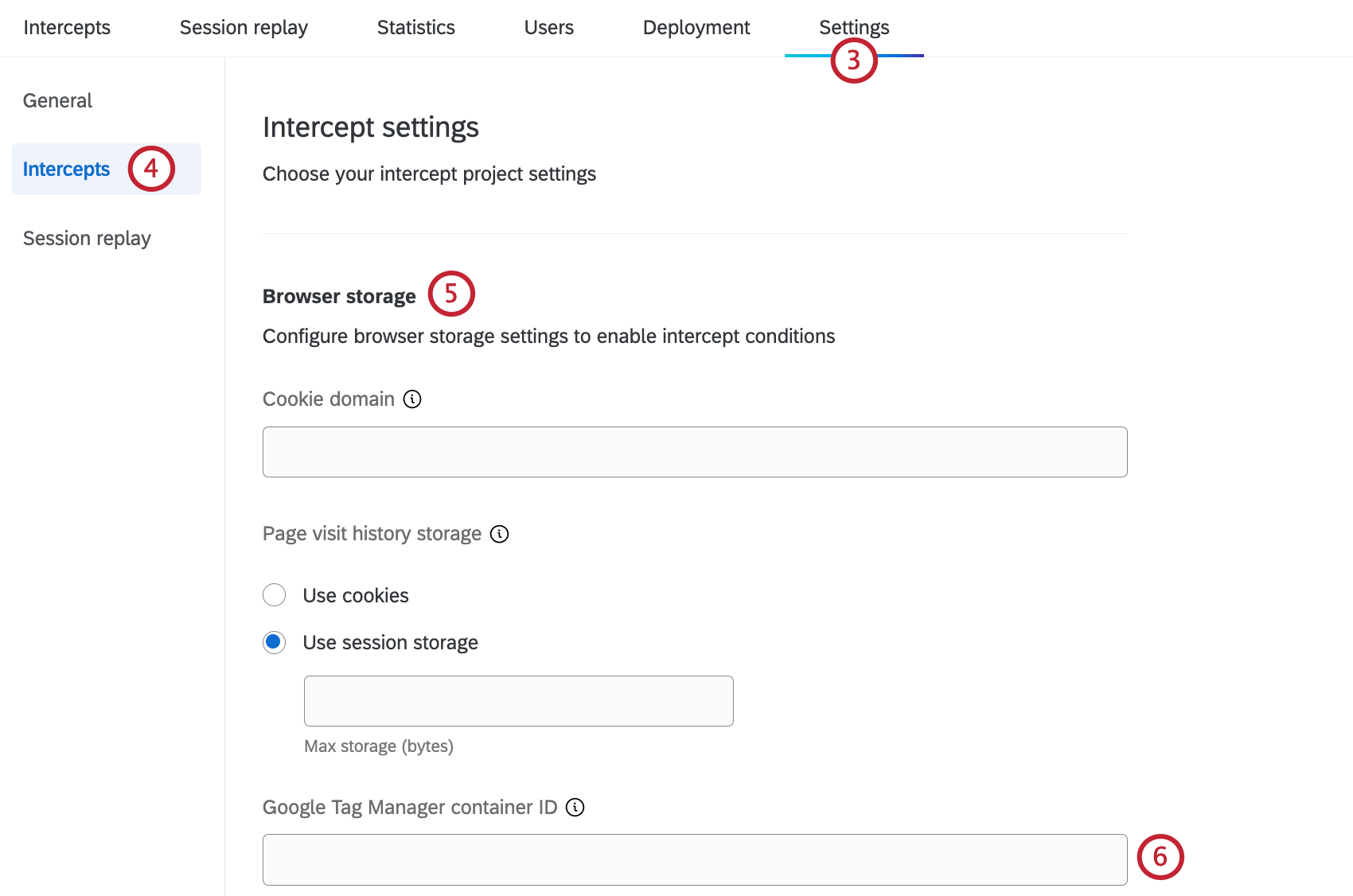
- Vá para a seção Interceptações .
- Role para baixo até a seção Armazenamento do navegador.
- Cole seu ID do contêiner do Google na caixa de texto ID do contêiner do Google Tag Gerente.
- Aplicar suas alterações.
Uso de variáveis da camada de dados do Google na lógica de segmentação de visitantes
O Google Analytics pode ajudá-lo a garantir que seu interceptor seja exibido para o usuário certo, no momento certo de sua jornada digital. Ao adicionar a lógica de direcionamento ou a lógica de conjunto de ações ao seu interceptor com uma condição do Google Data Layer, é possível determinar os critérios corretos do Google Analytics que os usuários devem atender antes de serem apresentados ao interceptor.
{"currentPage": "shoppingCart"} e {"currentPage": "checkOut"} forem enviados para a camada de dados nessa ordem, a consulta ao objeto da camada de dados para a chave “currentPage” retornará “checkOut”, o último valor enviado para essa chave. Se você quiser que um valor diferente seja retornado, envie esse par de valores-chave novamente para a camada de dados.Expressões do Google Analytics na lógica de direcionamento
- Adicione uma interceptor usando a criação de interceptor guiada ou criando uma interceptor autônoma.
Qdica: A criação de interceptor guiada lhe dará assistência durante todo o processo. Se você usar a configuração guiada, será solicitado a adicionar um criativo, conectar o pesquisa e configurar a interceptor.
- No nível do alvo interceptor ou no nível do conjunto de ações, adicione lógica.
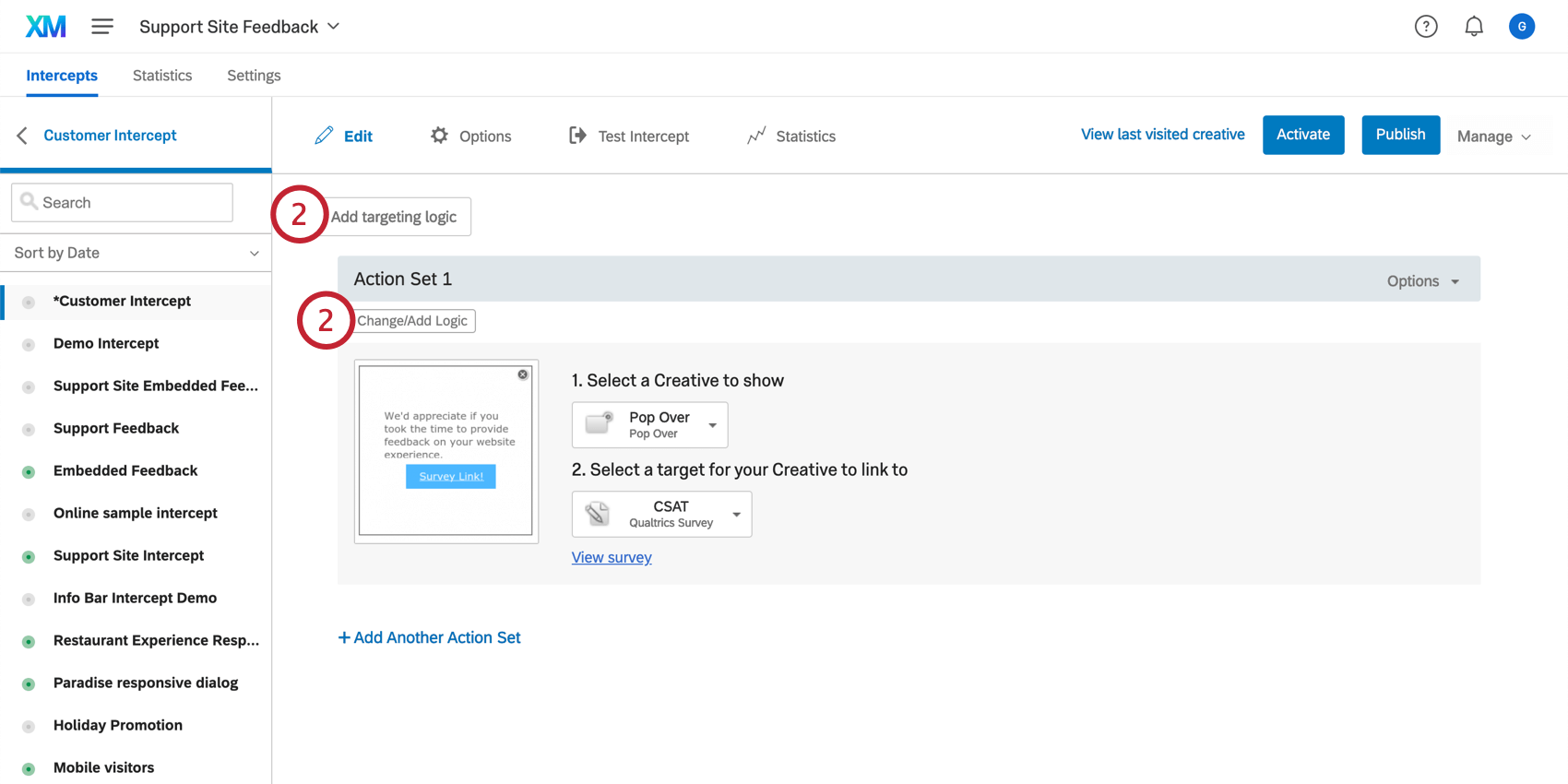 Qdica: clicar em Adicionar lógica de direcionamento adiciona a lógica a toda a interceptor, de modo que você não precisa adicionar a lógica a cada conjunto de ações individual.
Qdica: clicar em Adicionar lógica de direcionamento adiciona a lógica a toda a interceptor, de modo que você não precisa adicionar a lógica a cada conjunto de ações individual. - Solte o primeiro campo.
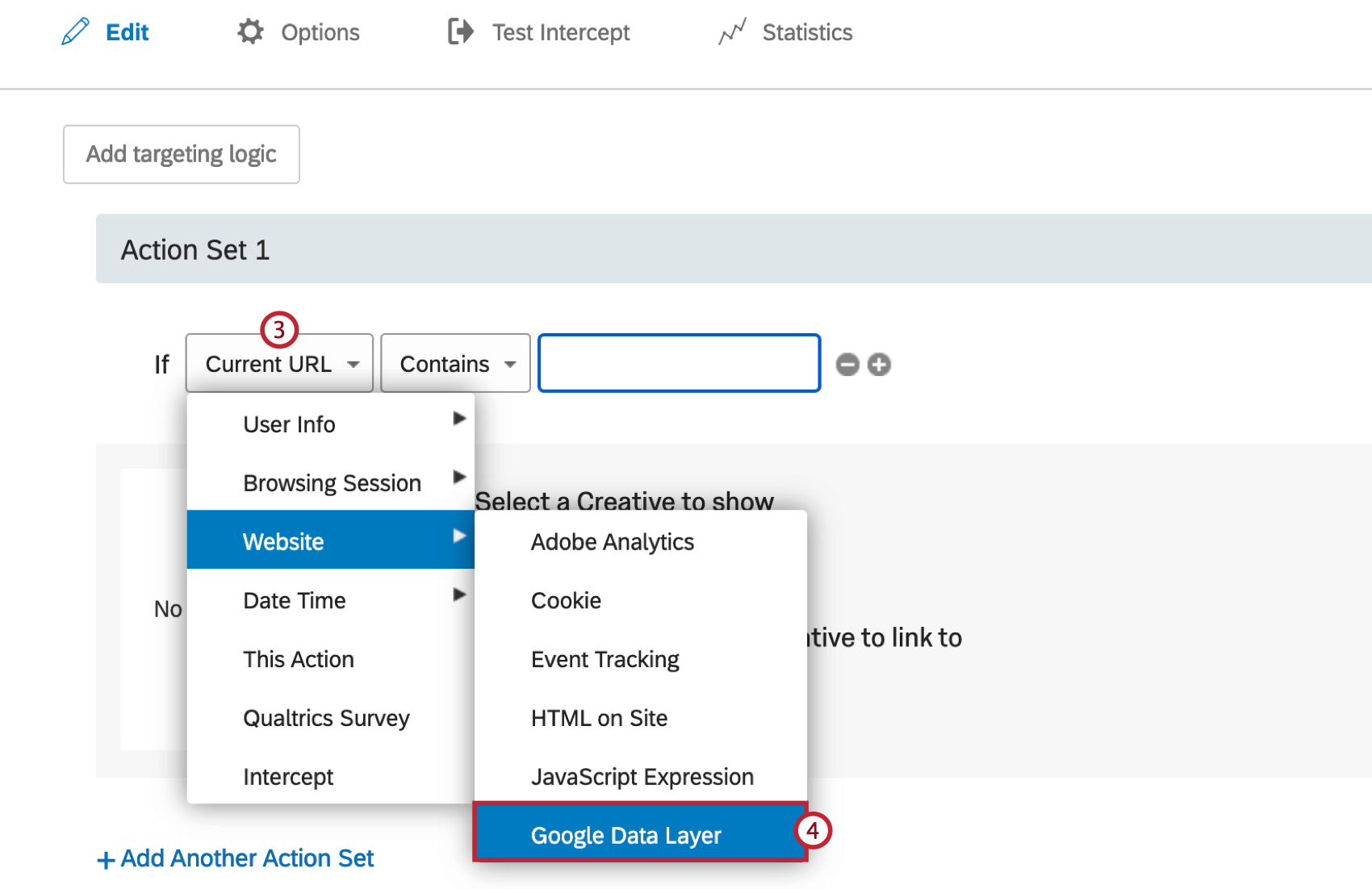
- Passe o mouse sobre Website e selecione Google Data Layer.
- Digite o nome da variável da camada de dados que você gostaria de usar para sua lógica.
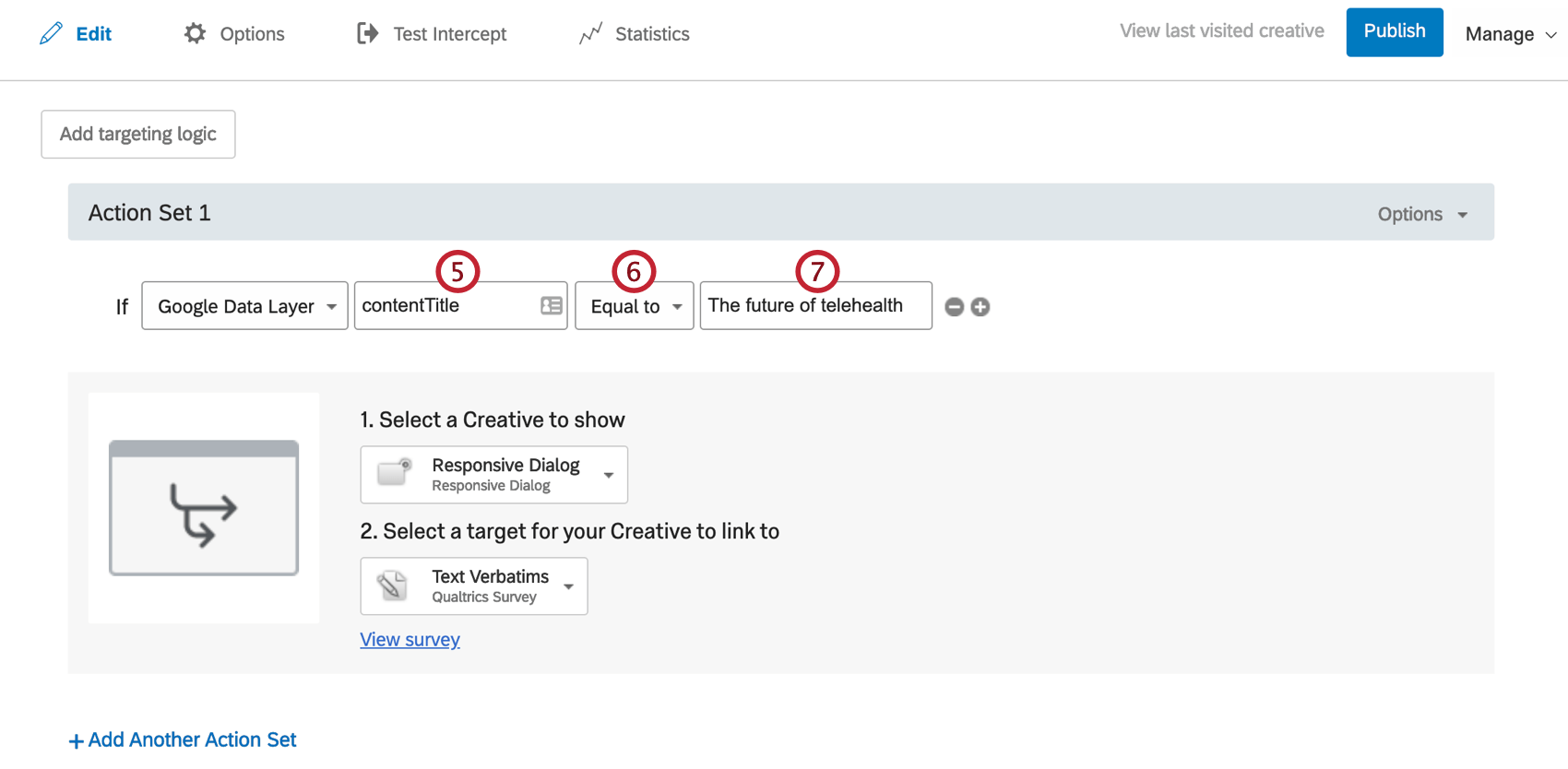 Exemplo: A lógica nas capturas de tela acima, definida como “Data Layer variable “contentTitle” equal to “The future of telehealth””, só permitirá que esse interceptor apareça para os visitantes que estiverem na página definida no Google Analytics como “The future of telehealth”
Exemplo: A lógica nas capturas de tela acima, definida como “Data Layer variable “contentTitle” equal to “The future of telehealth””, só permitirá que esse interceptor apareça para os visitantes que estiverem na página definida no Google Analytics como “The future of telehealth” - Indique se você está segmentando visitantes cujo valor é igual ou diferente do especificado na avançar etapa.
- Digite o valor que o Data Layer deve retornar.
Passagem de dados do Google Analytics para o Qualtrics
Dados integrados podem capturar os valores das variáveis do Google Analytics do seu site e adicioná-los ao seu conjunto de dados Qualtrics. Depois que esses dados forem transferidos para o Qualtrics, você poderá usá-los com outros recursos aos quais tenha acesso, como o CX Dashboards e o Stats iQ.
{"currentPage": "shoppingCart"} e {"currentPage": "checkOut"} forem enviados para a camada de dados nessa ordem, a consulta ao objeto da camada de dados para a chave “currentPage” resultará em “checkOut”, o último valor enviado para essa chave. Se você quiser que um valor diferente seja retornado, envie esse par de valores-chave novamente para a camada de dados.- Em qualquer ação, clique em Options (Opções).
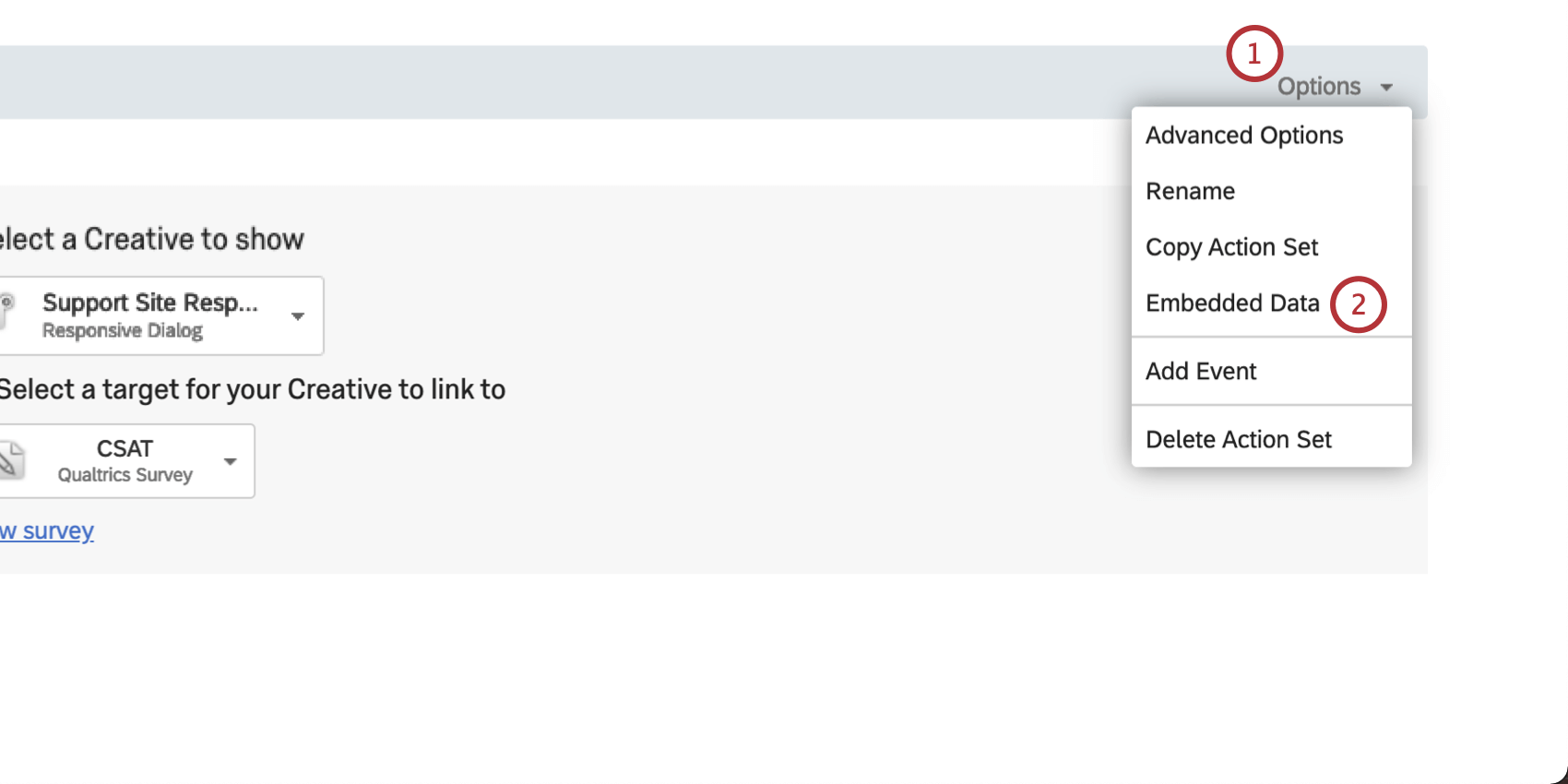
- Selecione Embedded Data (Dados incorporados).
- Digite um nome de variável de sua escolha. Esse nome de variável aparecerá como o nome do campo dados integrados nos dados pesquisa seu questionário Qualtrics.
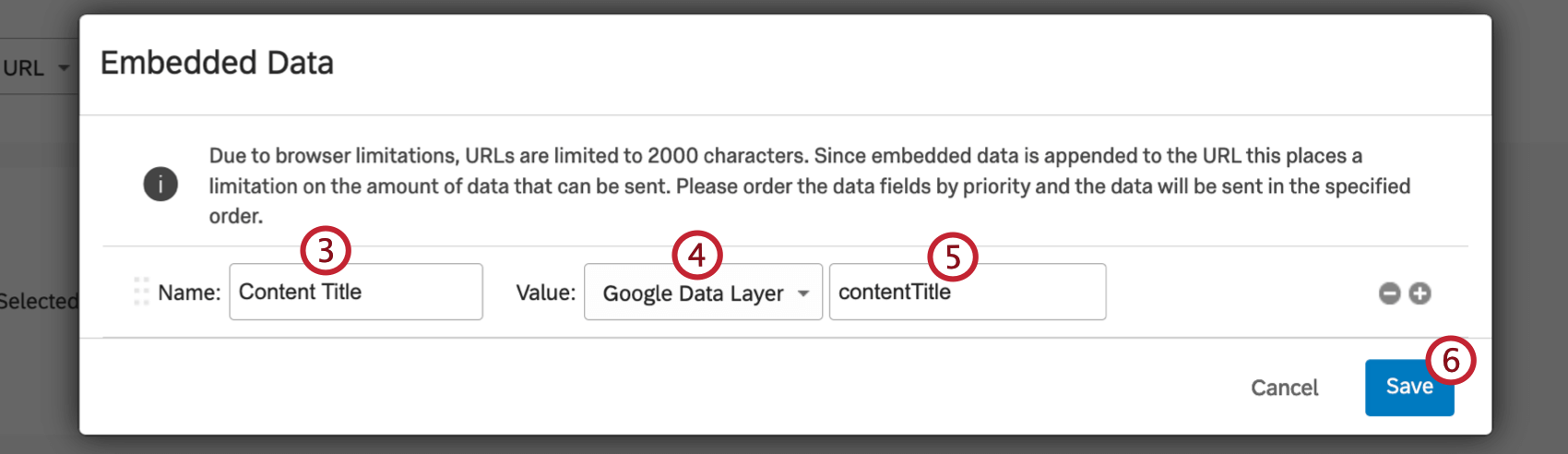
- Selecione Google Data Layer como o valor.
- Digite o valor da expressão da camada de dados para sua variável do Google Analytics.
Qdica: você pode trabalhar com sua equipe de desenvolvimento da Web ou inspecionar a página da Web no navegador para determinar quais valores estão disponíveis na camada de dados do Google.
- Clique em Salvar.
- Selecione Exibir pesquisa.
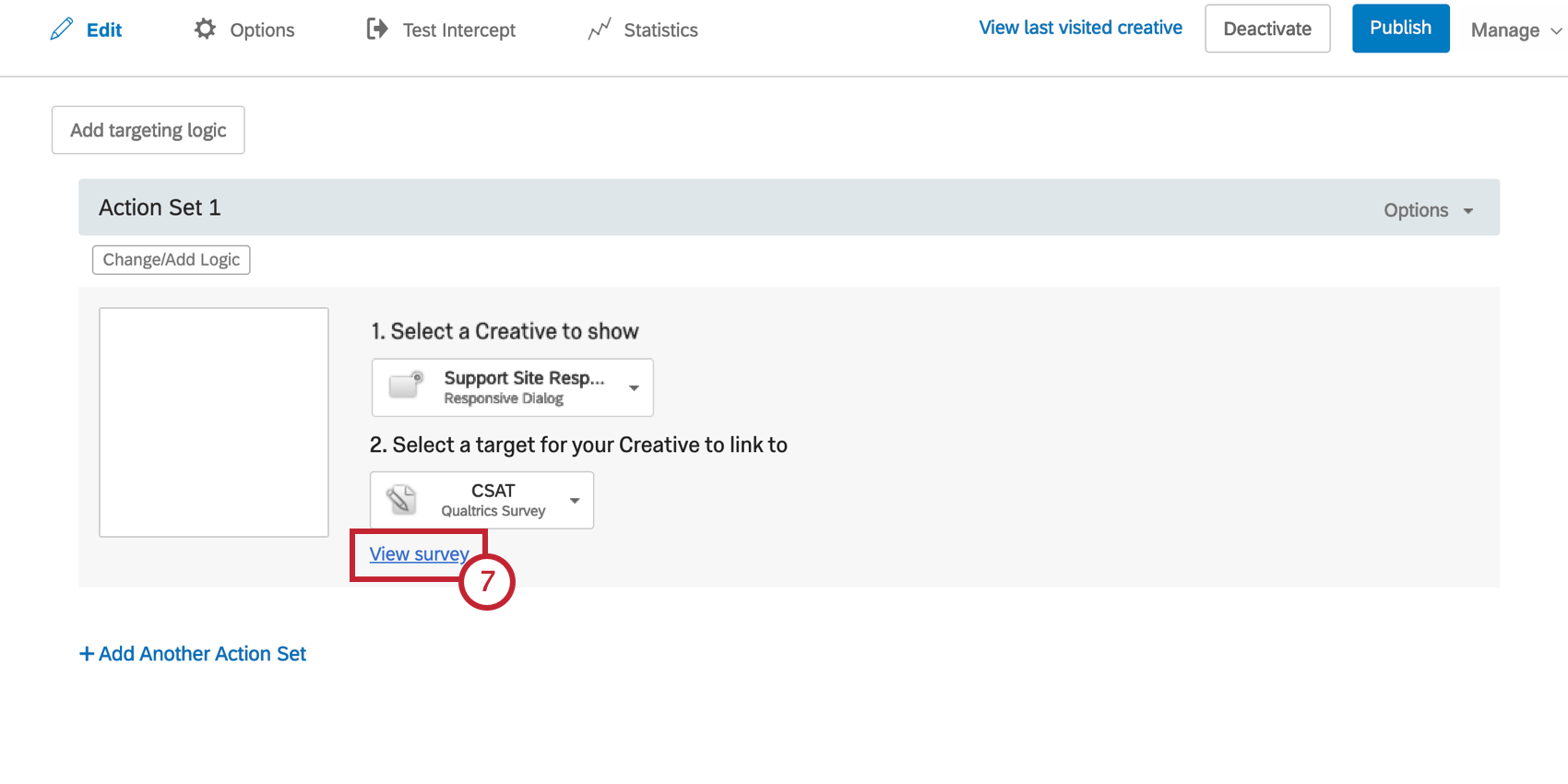
- Você será levado à pesquisa destino da interceptor.
- Abra o Pesquisa Flow.
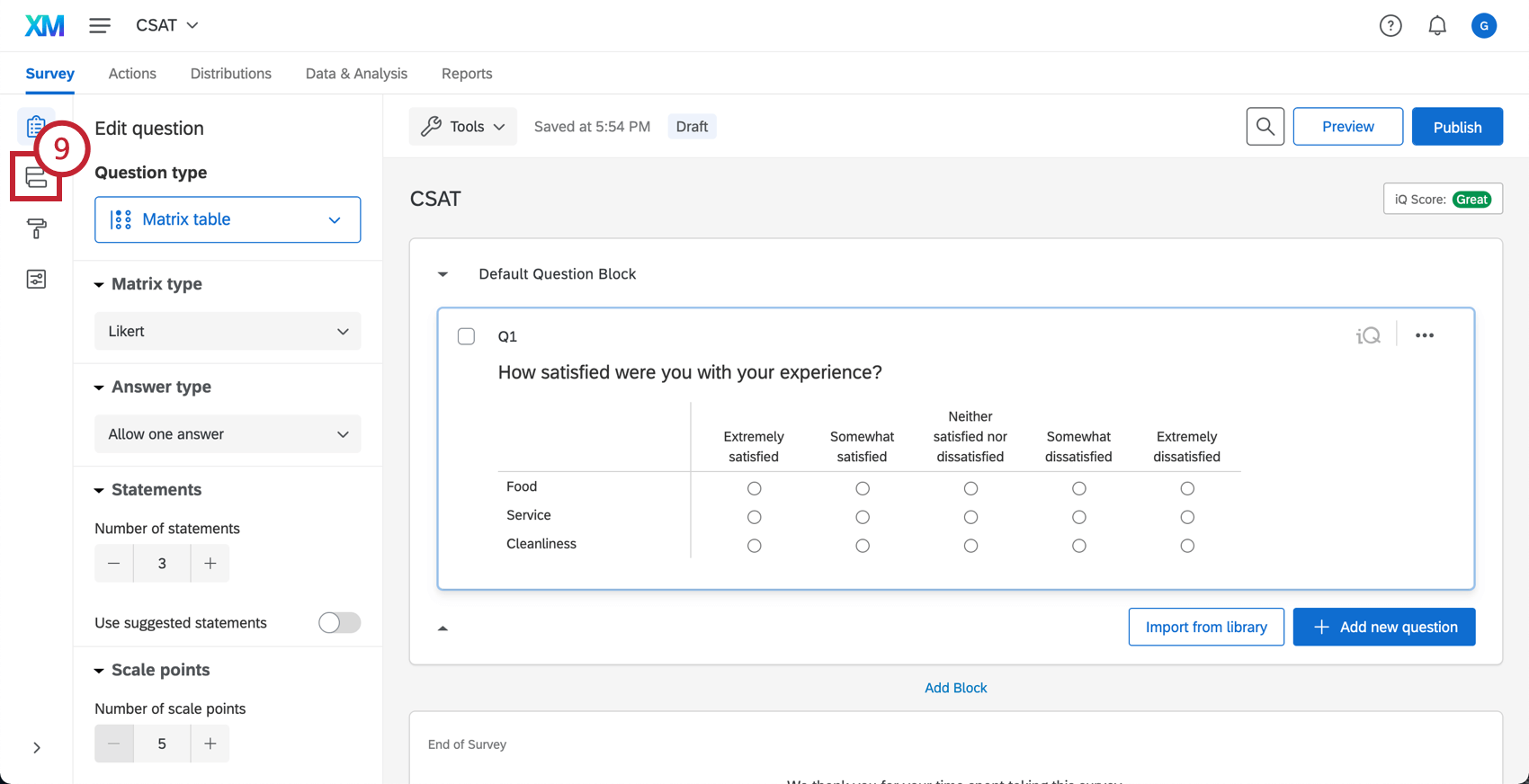
- Clique em Adicionar um novo elemento.
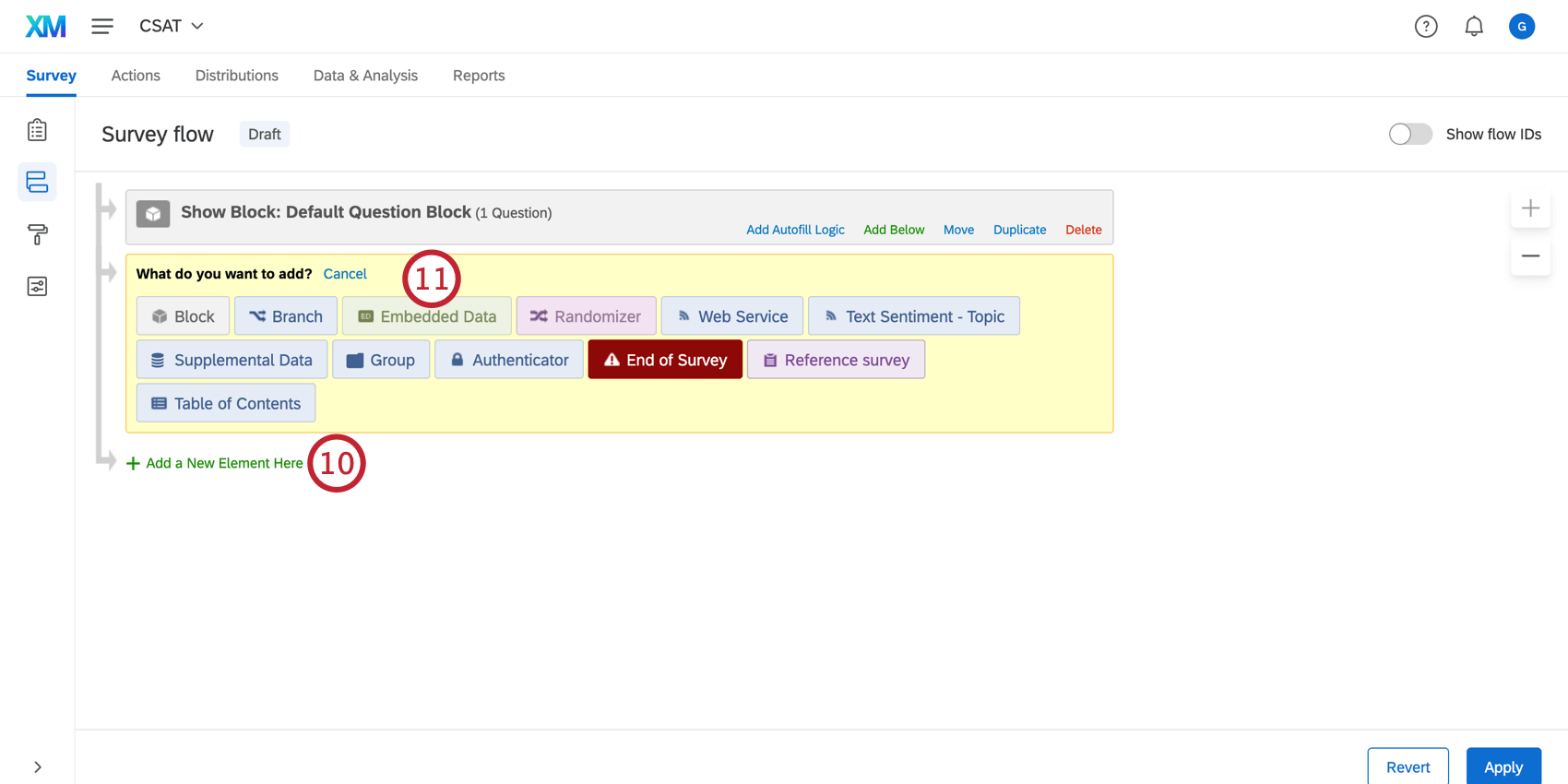
- Selecione Embedded Data (Dados incorporados).
- Para o nome do campo, digite o nome que você escolheu na Etapa 3. Certifique-se de que toda a formatação do nome do campo seja idêntica aqui ao nome que você definiu nas opções de interceptor.
- Clique e mantenha pressionado Mover para arrastar o elemento para a parte superior do fluxo da pesquisa.
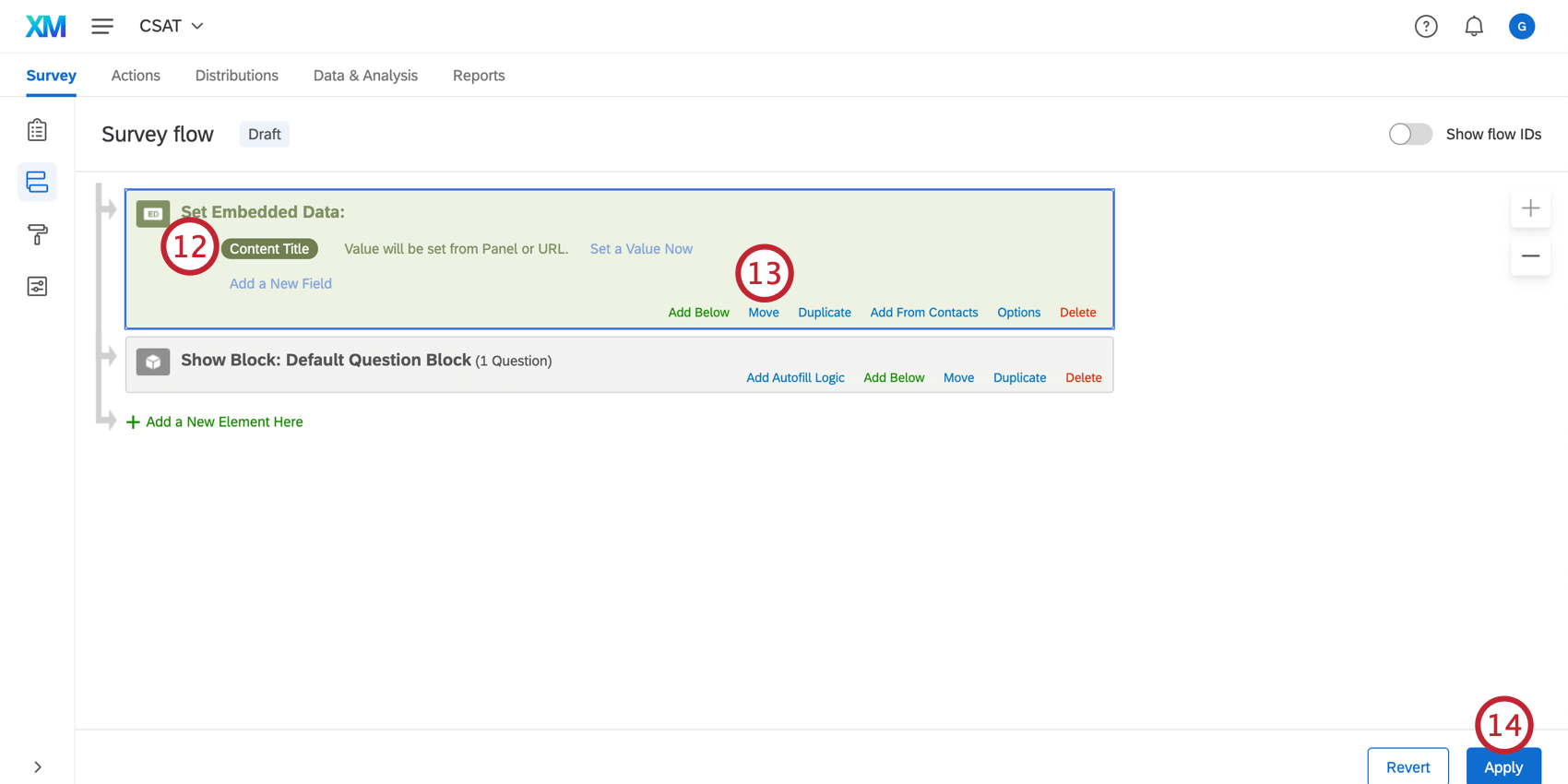
- Clique em Aplicar.
Uma vez configurado, você terá um campo nos dados pesquisa que armazena as informações capturadas na interceptor. Você pode usar esse campo ao gerar relatórios no Qualtrics e ele estará presente quando você exportar os dados do seu pesquisa.
