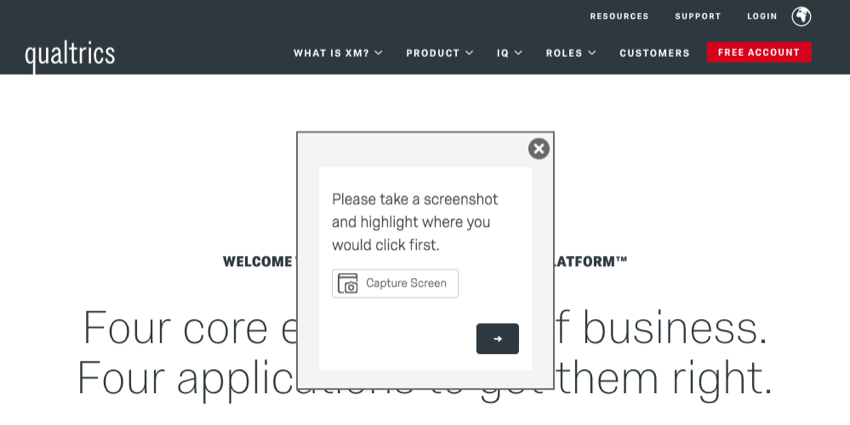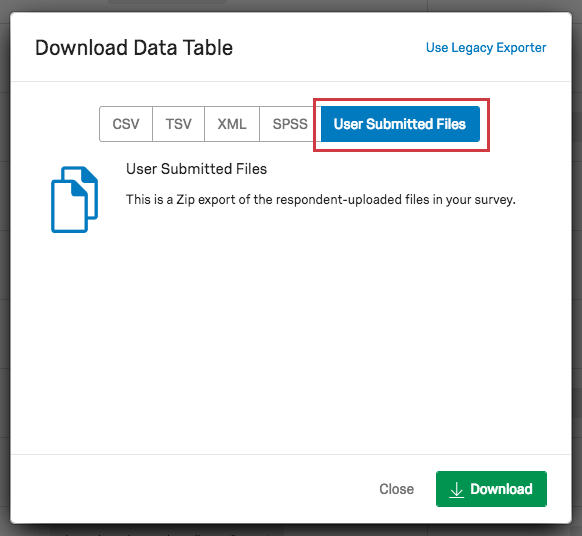Captura de tela
Sobre o Screen Capture
A pergunta de captura de tela permite que os respondentes anexem uma captura de tela do site que estão visualizando ao responder a um pesquisa por meio do Feedback do site.
O tipo de pergunta de captura de tela permite que os respondentes ilustrem o local do site ao qual estão se referindo e permite que o respondente destaque ou oculte determinadas partes da imagem. Isso permite ver exatamente o que os visitantes do seu site estão vendo quando dão feedback sobre o site.
Implementação da pergunta sobre captura de tela
Para implementar a captura de tela, será necessário verificar se o pesquisa e a interceptor estão configurados corretamente.
Configuração Pesquisa
Primeiro, você adicionará a pergunta diretamente ao pesquisa.
- Adicione uma nova pergunta ao pesquisa que está criando na Plataforma Pesquisa, clicando em Adicionar nova pergunta.
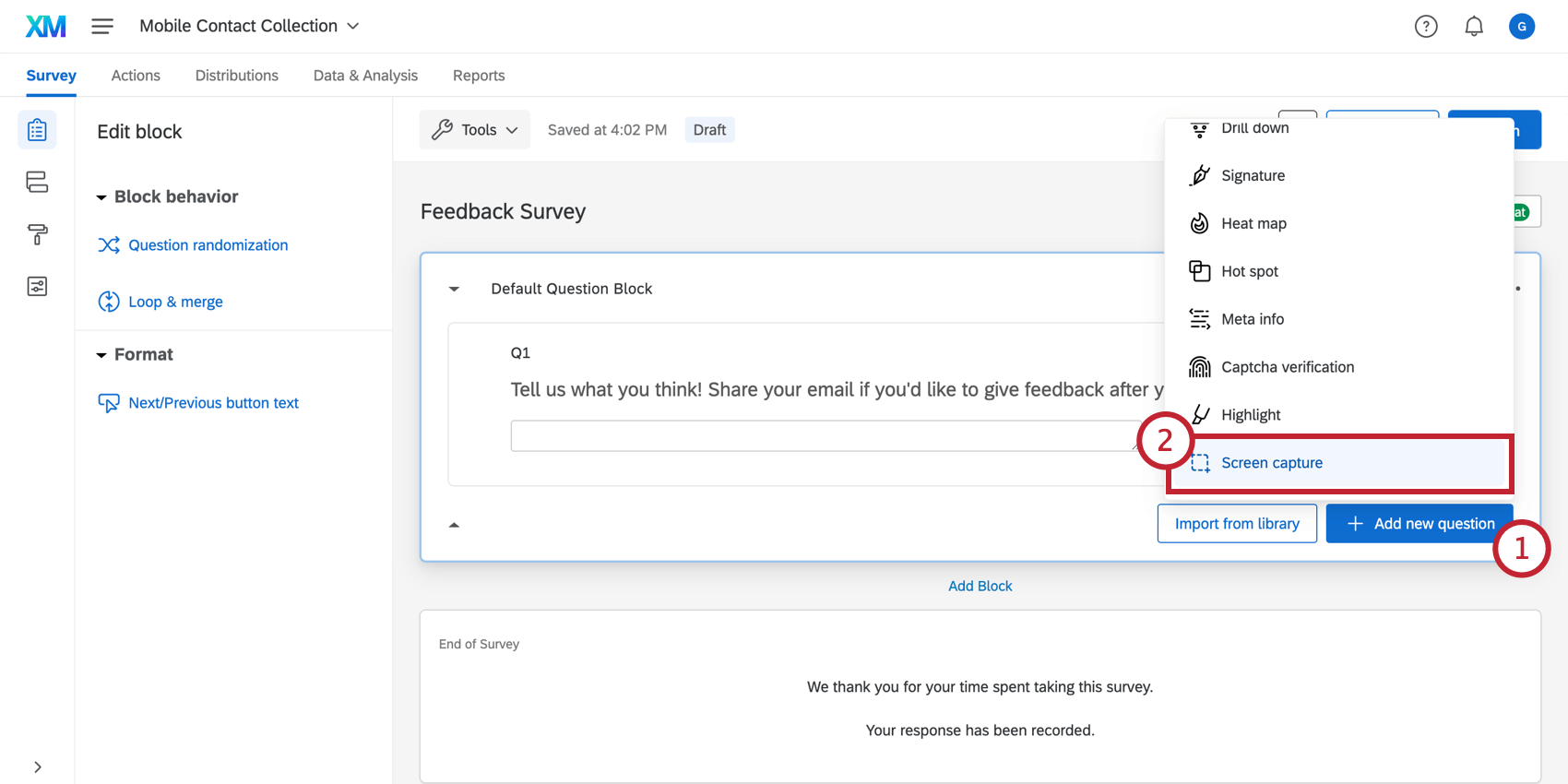
- Escolha o tipo de pergunta Captura de tela.
- Altere o texto da pergunta.
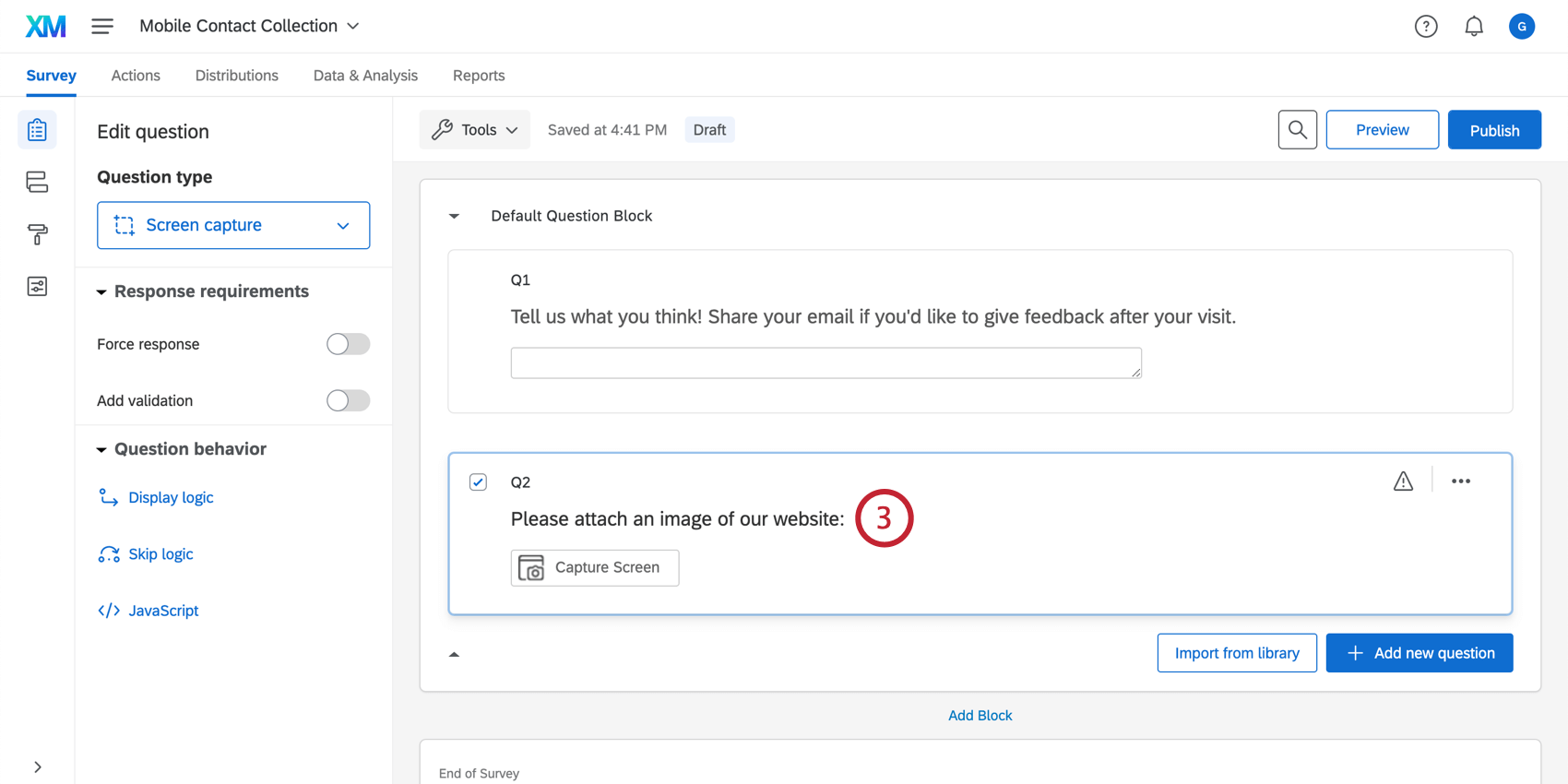
Criativo e carimbo; configuração de Interceptor
Avançar, no projeto Feedback do site, verifique se o criativo e interceptor estão configurados para exibir o pesquisa corretamente para os questionados. Há duas opções para configurar corretamente uma interceptor que usa a pergunta de captura de tela:
- Use um criativo com um alvo incorporado nele . Dessa forma, a pesquisa é incorporada na interceptor e fica visível para os visitantes imediatamente.
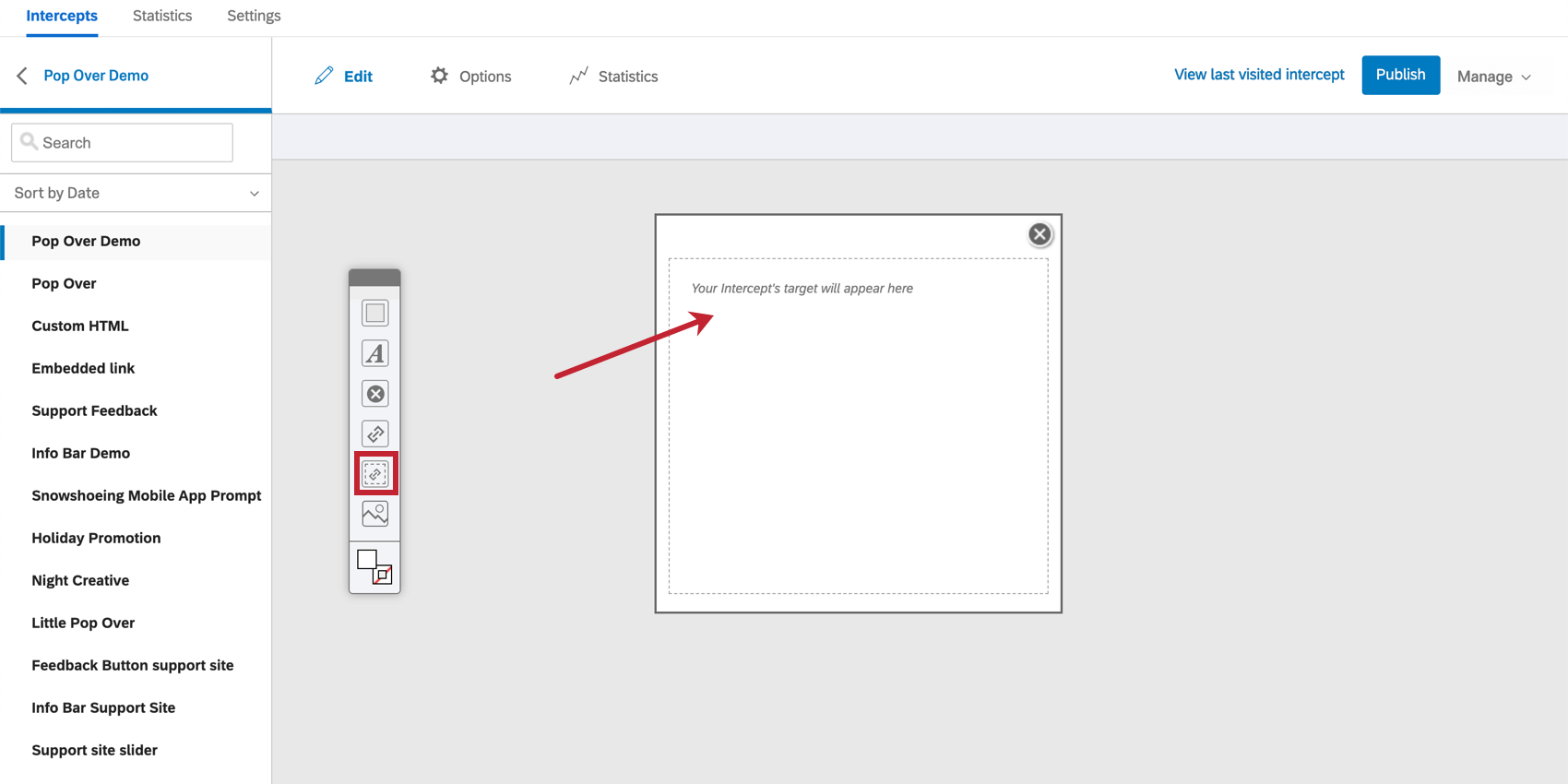
- Ou, se estiver usando um criativo com um destino regular , defina o destino da interceptor para abrir em uma janela incorporada. Isso pode ser feito dentro da interceptor, acessando as Opções avançadas de um conjunto de ações e selecionando Abrir Destino em uma janela incorporada.
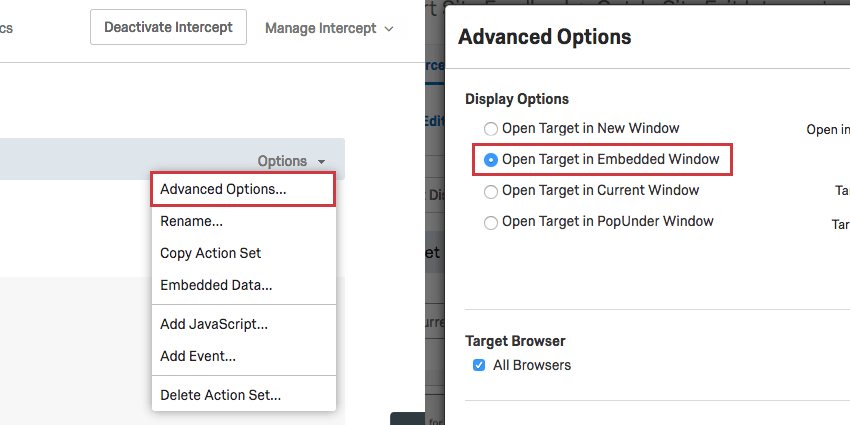
Esses requisitos são necessários, pois o respondente deve ser capaz de responder à pesquisa diretamente na página da Web em que capturaremos a tela. Se a pesquisa for aberta em uma nova janela, ela não poderá capturar a tela da página da Web original.
A experiência do entrevistado
Agora, vamos dar uma olhada em como os respondentes irão interagir com a pergunta de captura de tela quando estiverem respondendo ao pesquisa.
- No pesquisa, a pergunta sobre captura de tela solicitará que os entrevistados capturem a tela.
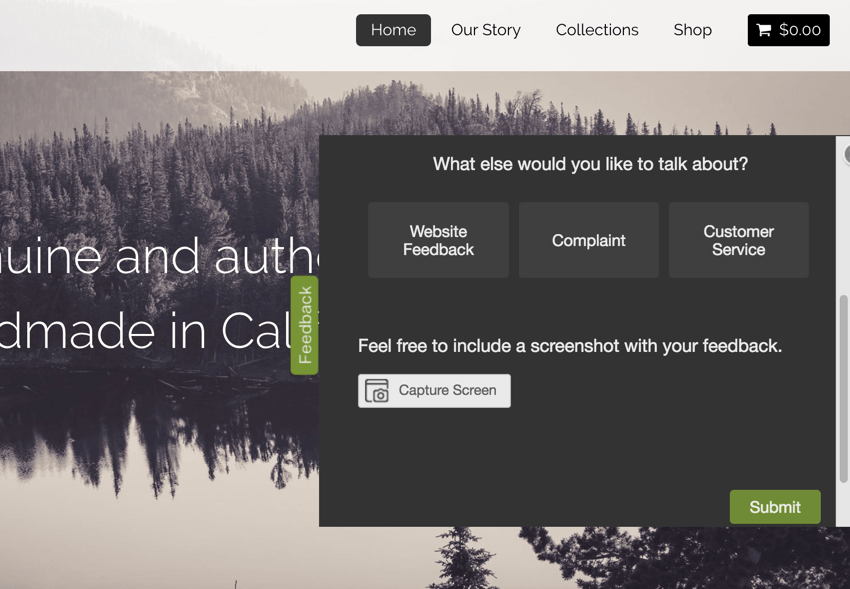
- Depois de clicar no botão Capture Screen (Capturar tela), uma captura de tela da página da Web que está sendo visualizada será exibida em uma janela.
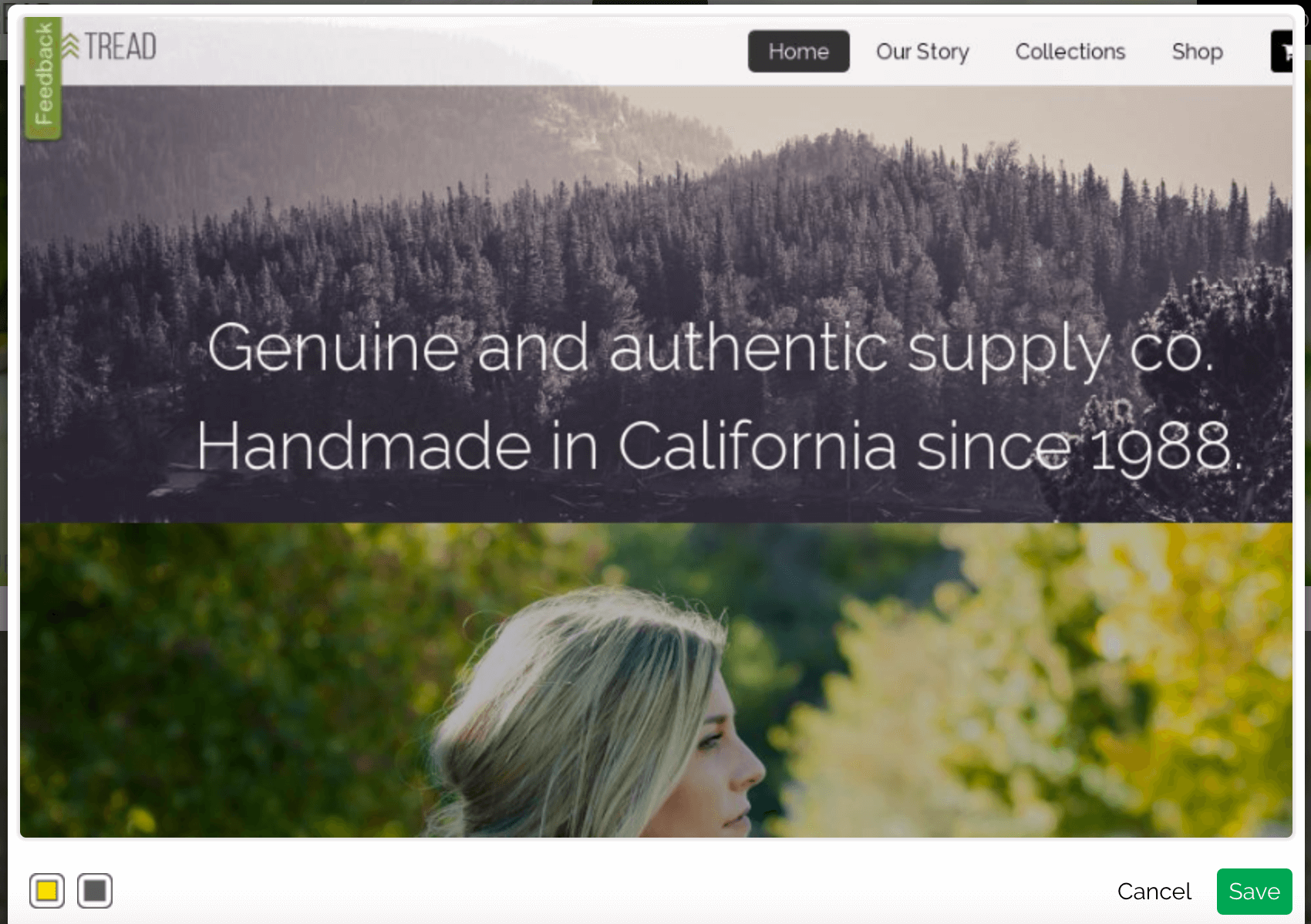
- Os entrevistados podem bloco determinado conteúdo na captura de tela, como informações confidenciais, usando o ícone preto Blackout, movendo a caixa e arrastando-a para o tamanho correto, ou destacar determinados aspectos da captura de tela usando o ícone amarelo destaque.
- Quando a captura de tela tiver sido modificada de forma satisfatória para o respondente, ele poderá clicar no botão Salvar.
- O respondente pode visualizar ou fazer anotações em sua captura de tela clicando na visualização imagem. Eles também podem remover e reenviar a captura de tela clicando no X dentro da visualização.
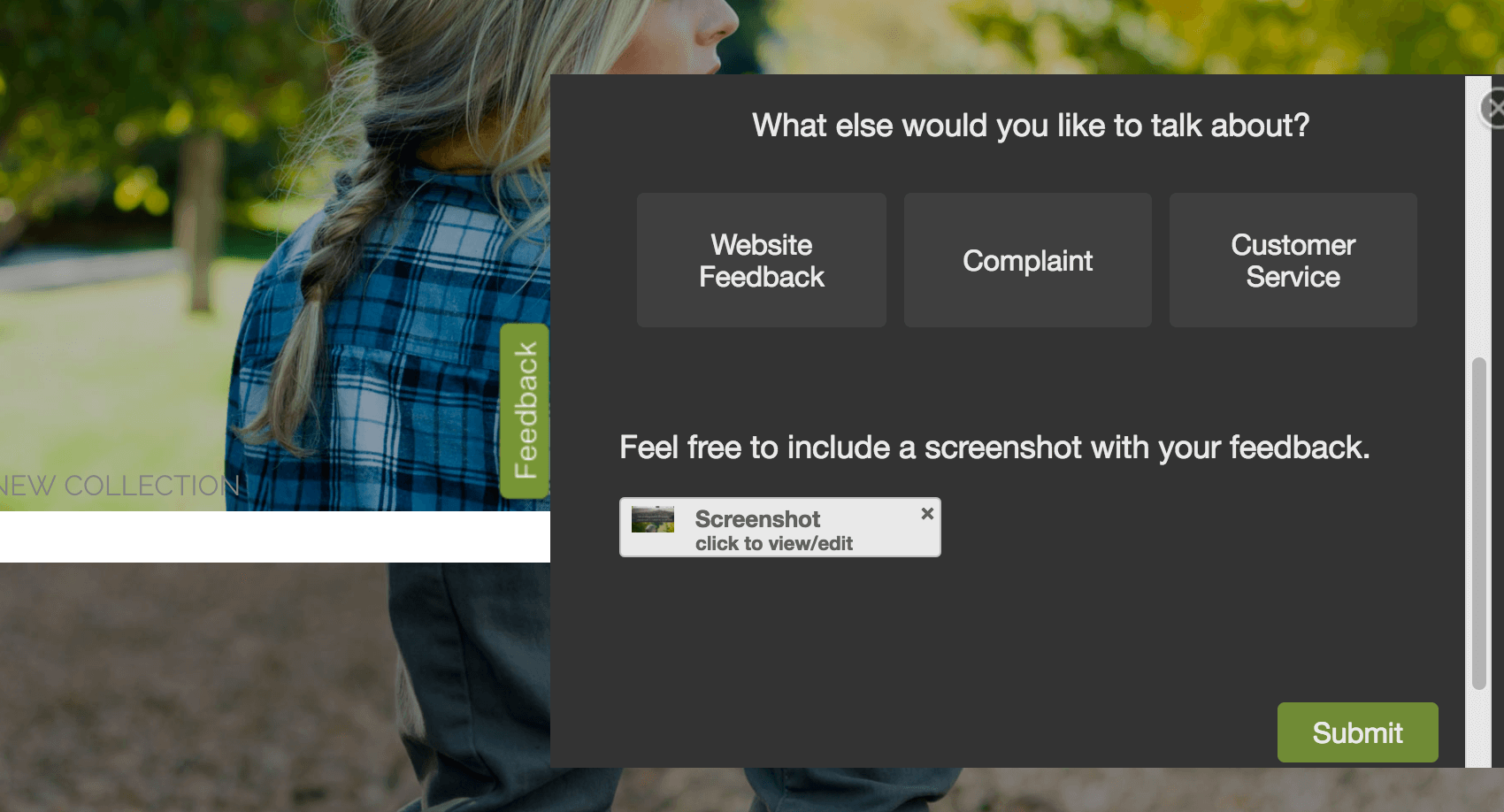
- Quando o respondente estiver satisfeito com a captura de tela, ele poderá enviar a pesquisa.
Visualização de imagens capturadas
Agora que adicionou a pergunta de captura de tela ao seu pesquisa e coletou algumas respostas, é hora de visualizar as imagens anexadas pelos questionados. Para fazer isso, navegue até seu projeto pesquisa na página Projetos.
Visualização de Relatórios de resposta
Visualizar um relatório de resposta individual para respostas individuais e visualizar as imagens nesses relatórios.
- Vá para a guia Data & Analysis .
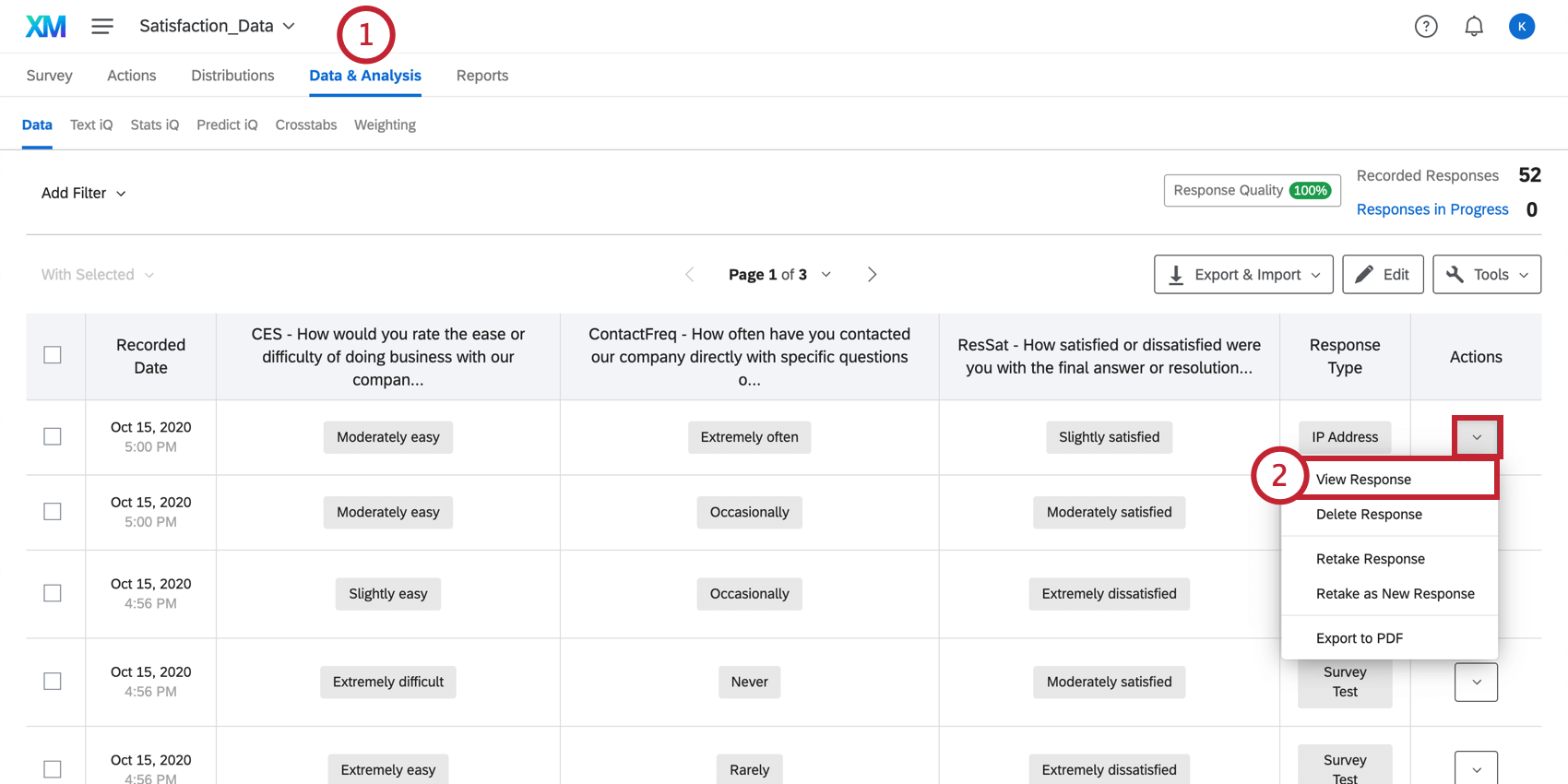
- Clique na seta suspensa na coluna Ações, na extrema direita, e selecione Exibir resposta.
- No relatório de resposta, role até a pergunta Captura de tela e visualize a imagem. Clique no link para ver a imagem em uma janela maior.
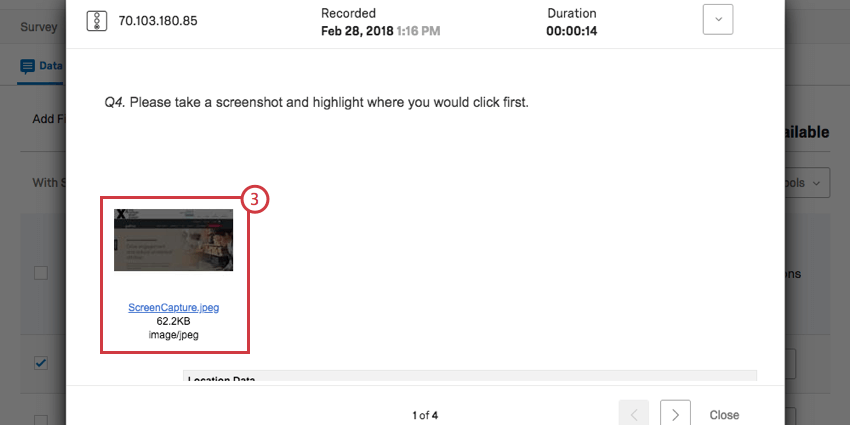
Download de capturas de tela individuais da guia Data &; Analysis (Dados e análise)
Crie uma coluna na guia Data & Analysis preenchida com links imagem.
- Selecione o menu Ferramentas ) e passe o mouse sobre Choose Columns (Escolher colunas).
- Localize a pergunta sobre captura de tela na lista, passe o mouse sobre ela e selecione ID.
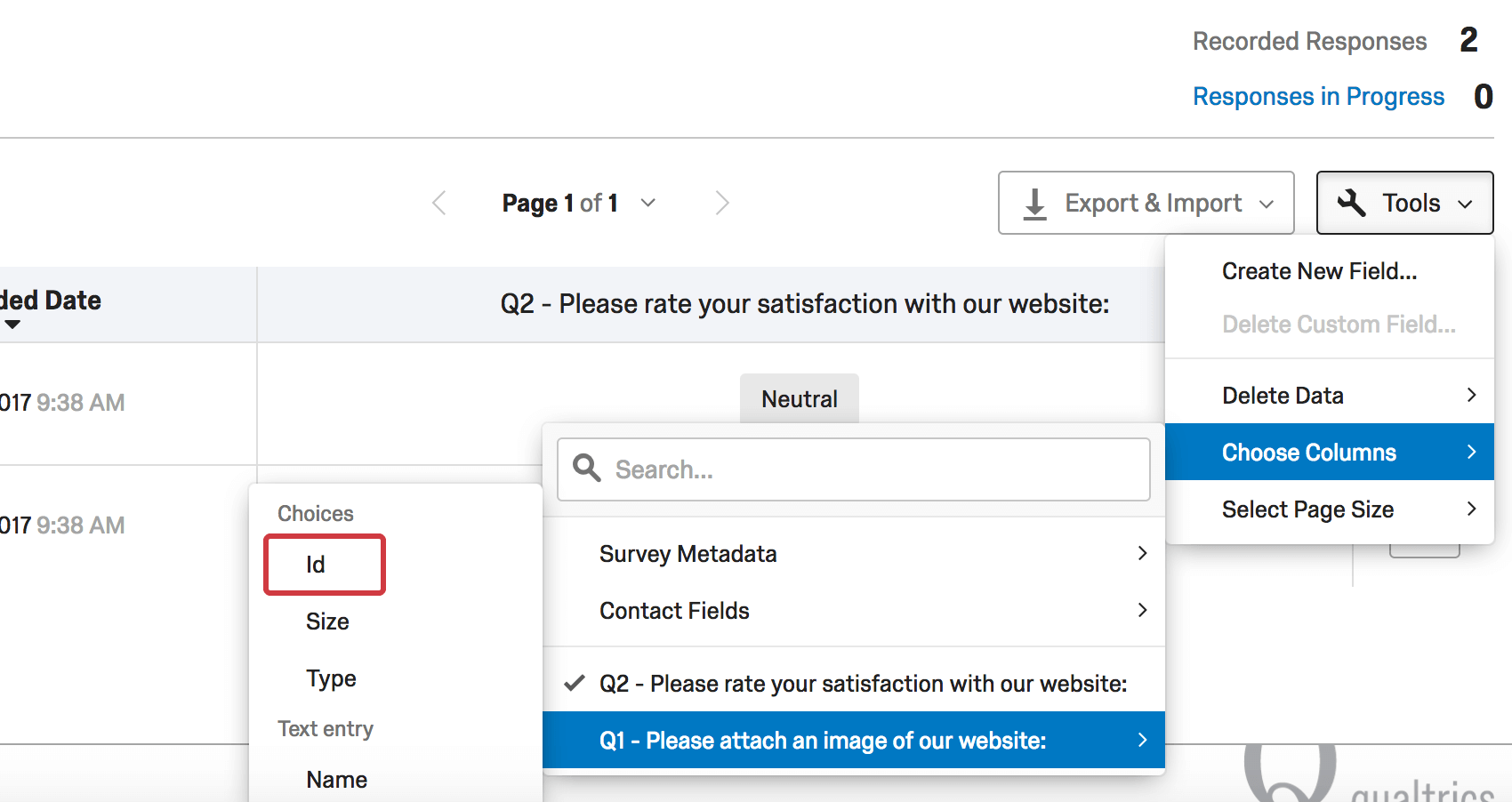
- Agora, você terá um novo link de coluna em sua tabela. Clique nesses links para fazer o download do arquivo imagem.
Exportação de todas as capturas de tela
Exporte os dados da sua pesquisa usando o formato Arquivos enviados pelo usuário.
Isso lhe dará uma pasta compactada com o nome do número da pergunta (por exemplo, Q1). Dentro da pasta compactada, cada imagem tem o nome da ID de resposta da pessoa que a tirou. Você pode fazer o download dos IDs de resposta como referência para CSV ou TSV.
Exportação de imagens da seção de Resultados
Também é possível exportar rapidamente todos os arquivos imagem de uma vez do relatório da pesquisa ou criar uma coluna de miniaturas em uma tabela de relatório.
- Navegue até a seção Resultados da guia Relatórios.
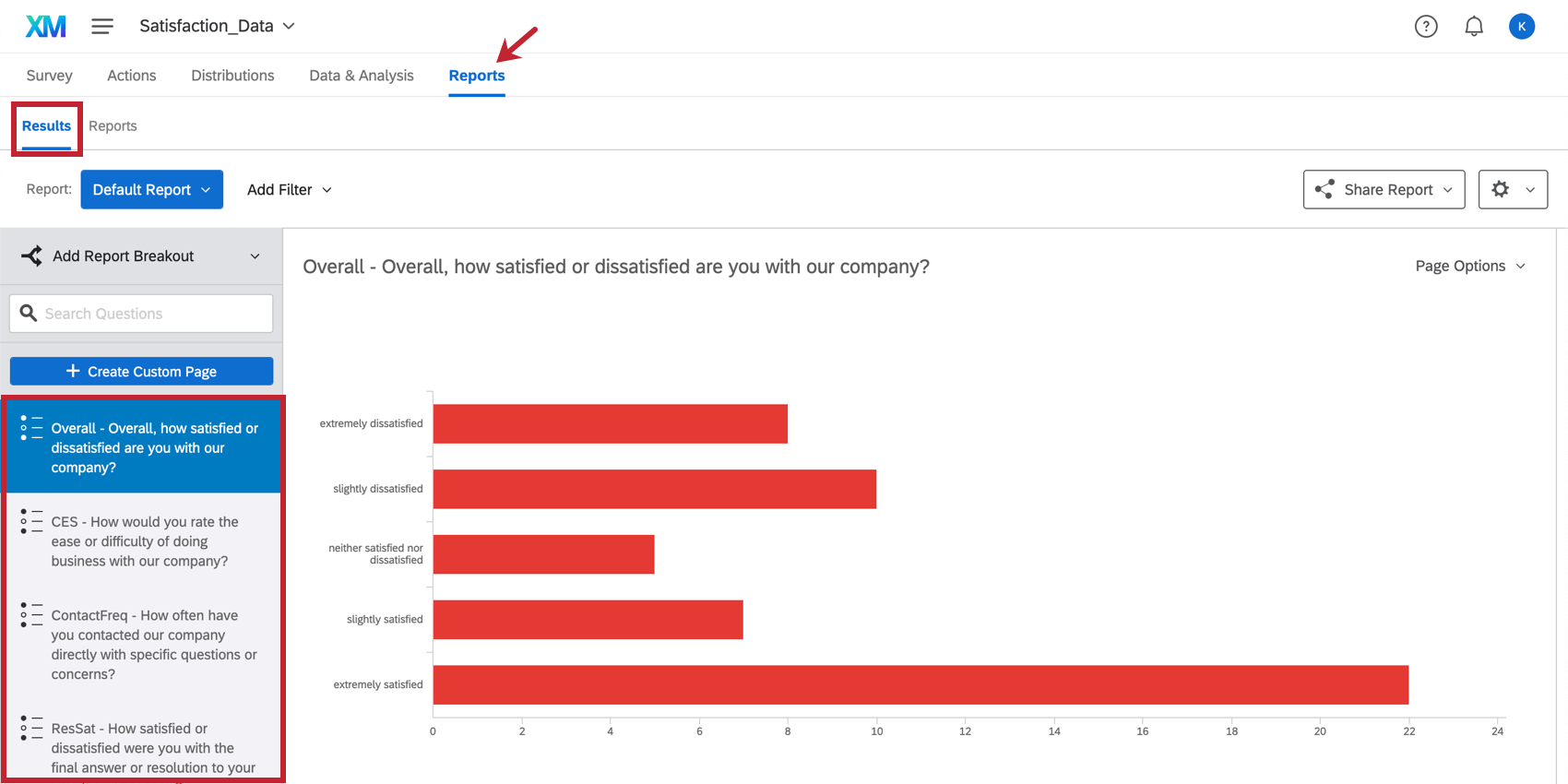
- No painel de perguntas no lado esquerdo da tela, selecione a pergunta sobre captura de tela.
- Será exibida uma tabela listando cada imagem incluída. Clique no botão Download all files (Baixar todos os arquivos ) para baixar um arquivo .zip contendo cada imagem que você coletou.
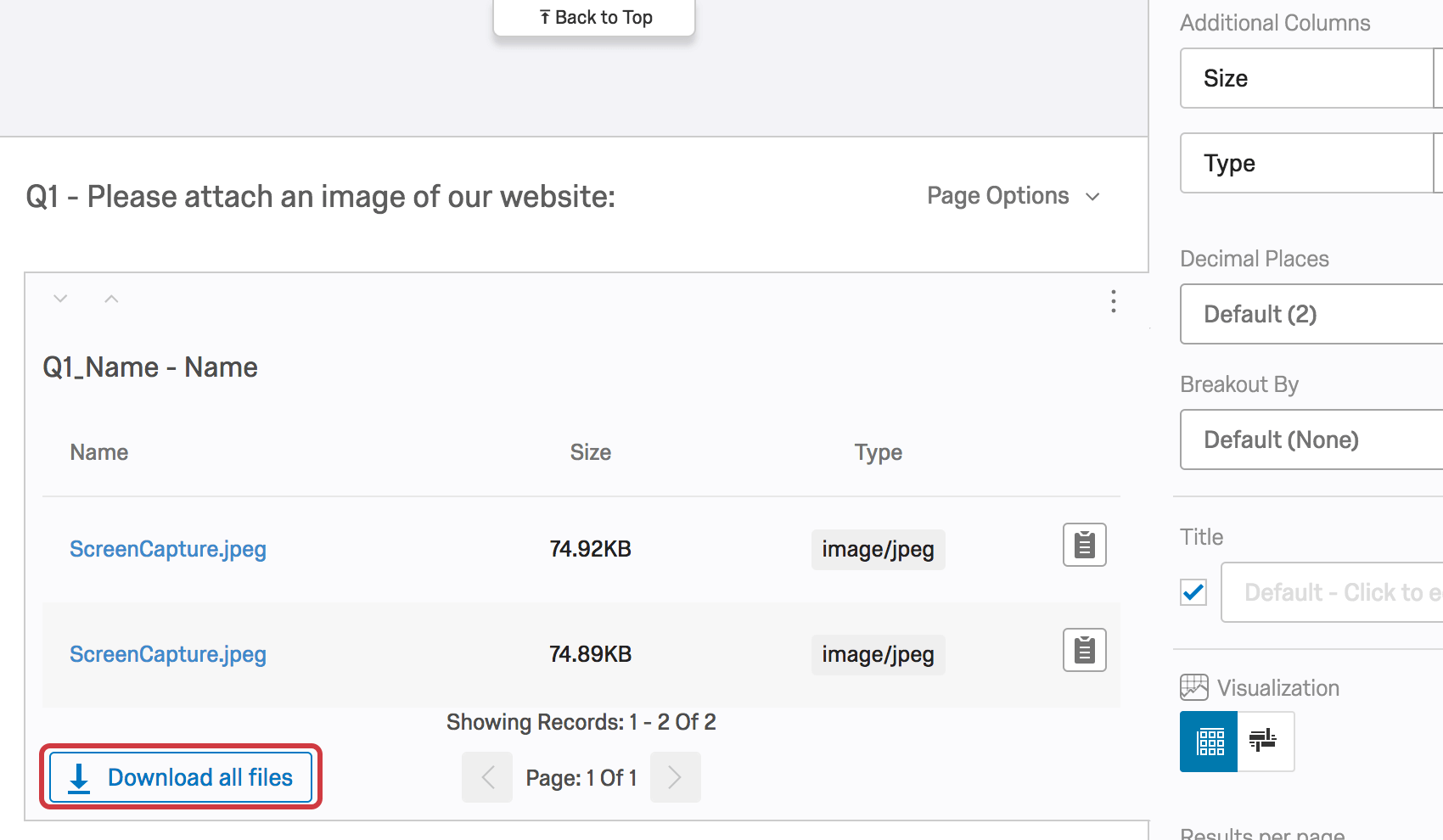
- Como alternativa, adicione uma coluna de miniatura a essa tabela, acrescentando uma coluna adicional e escolhendo a opção Miniatura encontrada na pergunta sobre captura de tela. Depois que a coluna tiver sido adicionada, clique nas imagens em miniatura encontradas na coluna para visualizar a imagem em tela cheia.
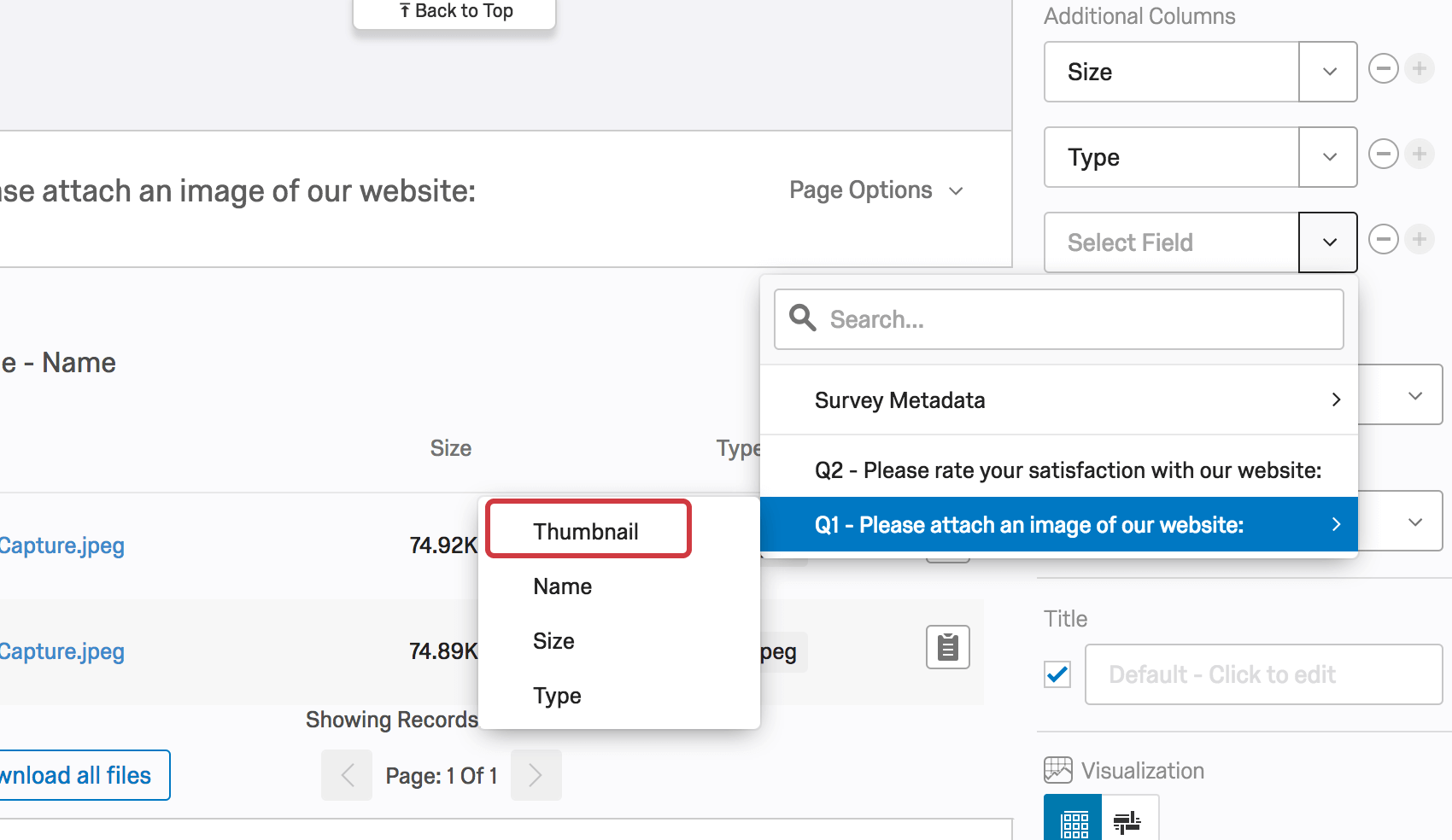
Analisando os dados da captura de tela
Além dos métodos listados acima que permitem visualizar a captura de tela, é possível criar uma tabela ou exportar um CSV de dados de captura de tela. Essa análise de dados funciona exatamente da mesma forma que na pergunta sobre upload de arquivos.