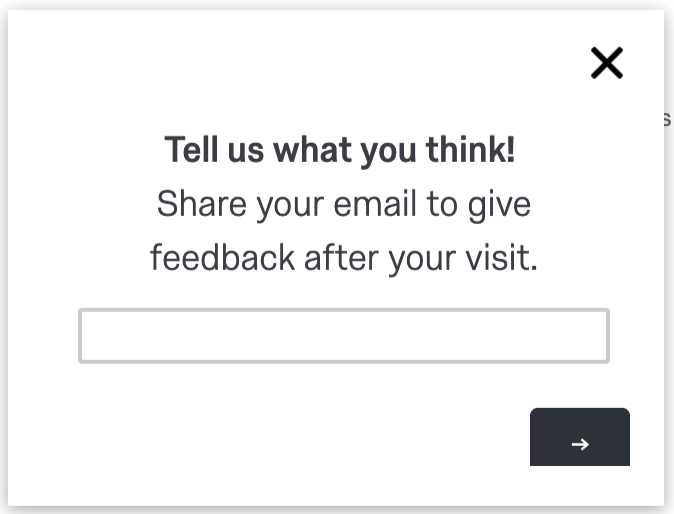Pesquisas de saída de site móvel
Sobre pesquisas de saída de site móvel
Pesquisas de saída são pesquisas que são apresentadas aos respondentes quando eles saem do seu site. Para coletar feedback geral do seu site, recomendamos fazer perguntas quando souber que os visitantes do site terminaram completamente a visita e saíram do site. Isso garante que o feedback que você recebe seja sobre toda a experiência, do início ao fim. Nesta página, abordaremos como criar uma pesquisa de saída especificamente para a experiência móvel.
Pesquisas de saída do site para desktop
Se estiver procurando informações sobre como criar pesquisas de saída para visitantes do desktop, consulte os recursos abaixo:
- Inscrição na saída do site: Um convite inicial é exibido e pergunta se o visitante estaria interessado em dar feedback quando sair do site. Se eles concordarem, um pop under separado sob cargas criativo. Esse pop under fica oculto atrás da página da Web até que o usuário saia do site. Quando o visitante sai, a janela de convite para pesquisa aparece. Visite Opt-In Pesquisa Upon Site Exit para obter mais informações sobre como configurar isso.
- Intenção de saída: Ao usar essa opção em suas opções de interceptor, a interceptor será exibida assim que o visitante mover o cursor para fora da área de visualização do navegador. Visite Display Interceptor para obter mais informações sobre como configurar isso.
- Engajamento: Usando seus próprios dados de análise da Web, determine quanto tempo uma pessoa passa em média em seu site. Usando a lógica“Time spent on site” (tempo gasto no site) ou “Page count” (contagem de páginas), você pode configurar seu interceptor para ser exibido no momento em que a maioria das pessoas estiver perto de terminar a sessão.
Visão geral das pesquisas de saída do site móvel
Para os visitantes móveis da Web, as pesquisas de saída são um pouco mais difíceis de configurar. Não é possível carregar uma janela embaixo de um navegador móvel, portanto, inscrição na saída do site não pode ser uma opção aqui. Além disso, não há como rastrear o movimento do mouse, pois o visitante está usando os dedos para navegar. Para continuar fazendo perguntas aos visitantes quando eles saem do site, temos que criar a interceptor de forma diferente. As etapas abaixo resumem o processo de criação de uma pesquisa saída móvel. Entraremos em mais detalhes sobre cada etapa nas seções a seguir.
- Crie uma pesquisa de coleta de informações contato: além da pesquisa geral de feedback do site usada para visitantes do Desktop, recomendamos criar uma pesquisa separada para visitantes da Web móvel. Isso incluirá apenas uma pergunta e solicitará seu endereço de e-mail ou número de telefone.
- Configure um fluxo de trabalho distribuição: Use a plataforma de Fluxo de trabalho para criar uma tarefa se um e-mail ou número de telefone for inserido. Se um deles for inserido, envie o link anônimo para a pesquisa experiência geral do site. Isso pode ser feito por e-mail ou SMS (se disponível).
Qdica: converse com seu executivo Conta para verificar sua capacidade de usar SMS.
- Crie seu criativo móvel e interceptor: crie um criativo caixa de diálogo de respostas para mostrar o pesquisa e configure sua lógica de interceptor para separar os visitantes da Web para desktop dos visitantes da Web para celular. Isso garante que as pessoas vejam o conteúdo correto.
Etapa 1: Criação de um Pesquisa de coleta de informações Contato
A primeira etapa para criar uma pesquisa de saída móvel é criar uma pesquisa para coletar as informações contato dos visitantes móveis.
- Em sua conta, crie um novo projeto pesquisa.
- Altere o tipo de pergunta para Entrada de texto.
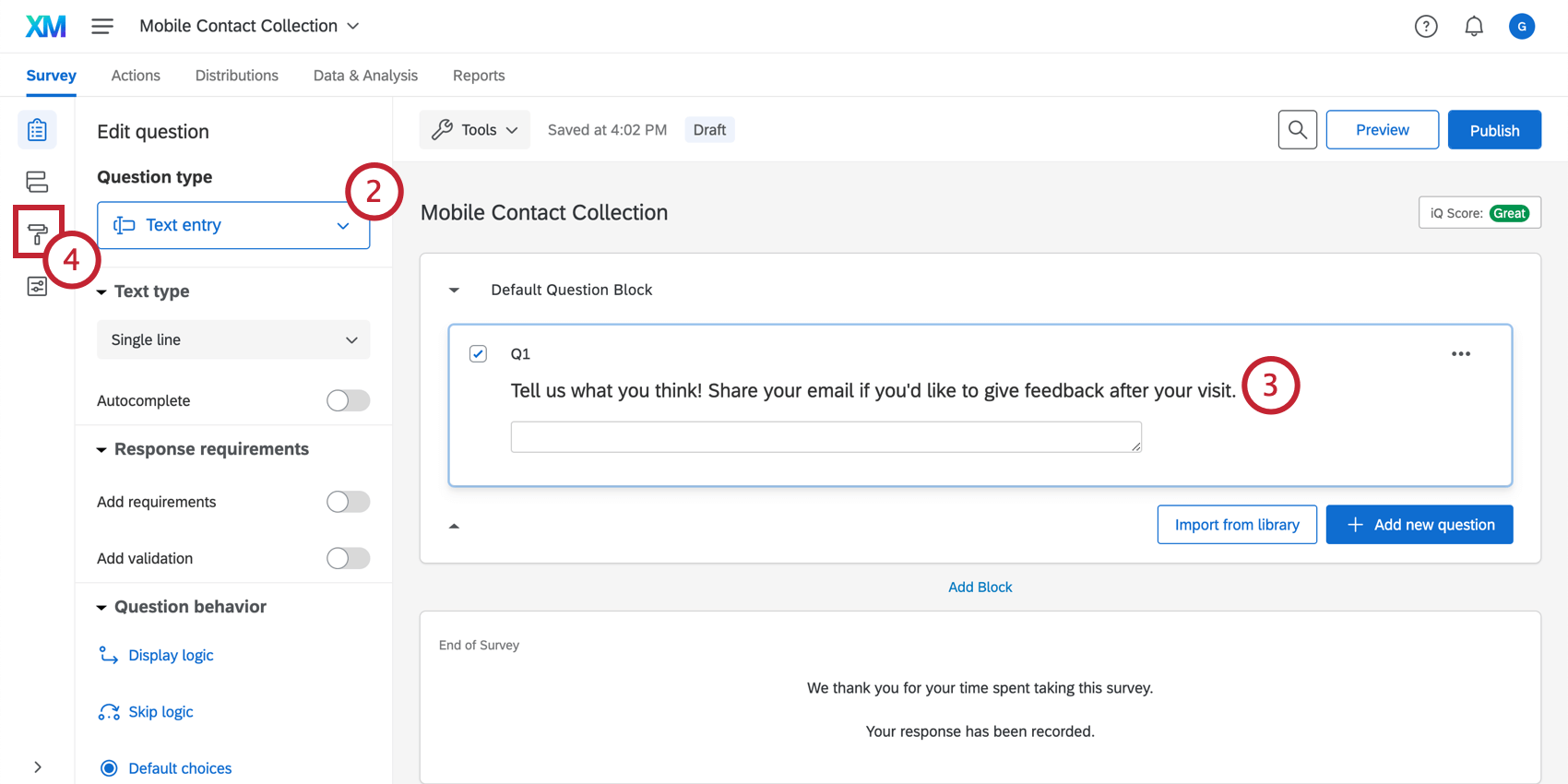
- Edite o texto da pergunta para solicitar um endereço de e-mail ou número de telefone para enviar um convite para feedback depois que eles concluírem a visita. Recomendamos escolher apenas e-mail ou número de telefone.
Exemplo: Para e-mail, você pode usar “Diga-nos o que você pensa”. Compartilhe seu e-mail para dar feedback após sua visita.” Para SMS, você pode usar “Compartilhe seu número de telefone para receber um questionário de feedback por SMS após sua visita”
- Navegue até o menu Visual para atualizar o tema pesquisa para que seja minimalista e simples. Isso garantirá que somente a pergunta e nenhum conteúdo extra sejam exibidos no interceptor.
Etapa 2: Configurar um Fluxo de trabalho Distribuição
Avançar, você precisará criar um fluxo de trabalho distribuição para enviar ao respondente sua pesquisa de feedback.
- Navegue para a guia Fluxos de trabalho no seu pesquisa de coleta de informações contato.

- Clique em Criar um fluxo de trabalho.
- Selecione Iniciado por um evento.
- Selecione o evento Pesquisa response (Resposta à pesquisa ) e configure-o para ser acionador para respostas recém-criadas. Visite esta página de suporte para obter mais informações sobre como configurar esse evento.
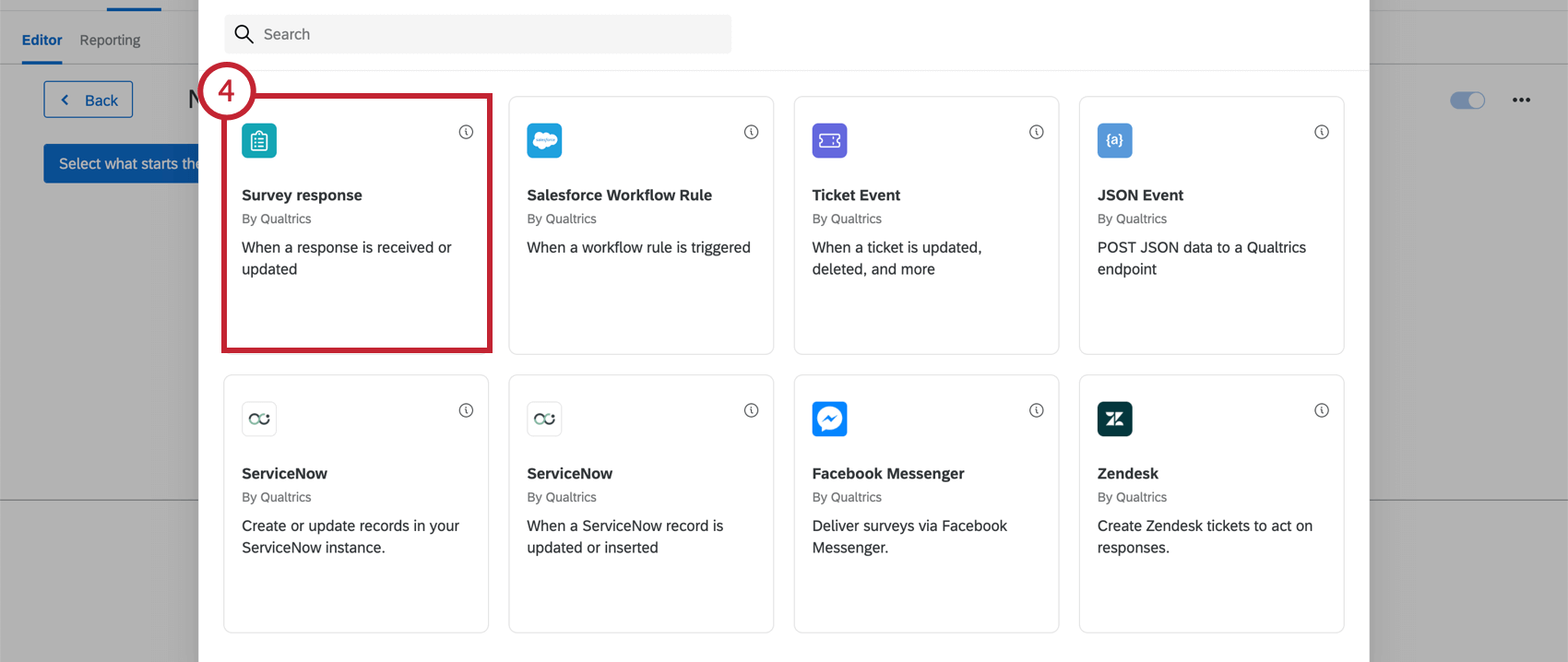
- Adicione uma condição para que o fluxo de trabalho seja acionador somente quando a pergunta que solicita informações contato não estiver vazia.
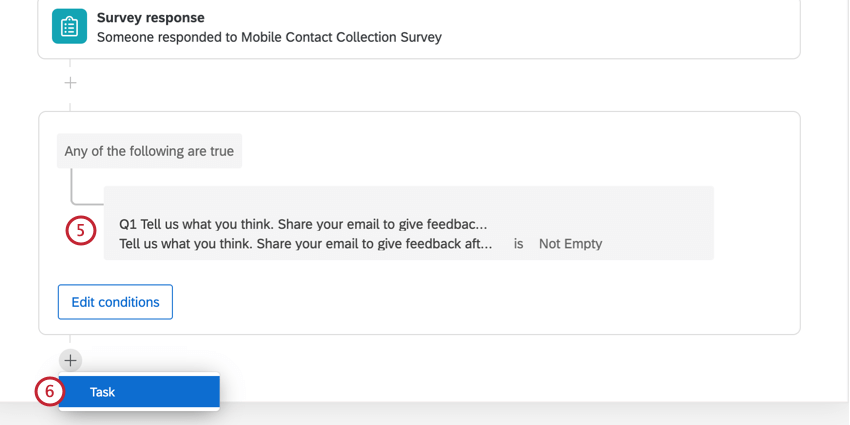
- Adicionar uma Tarefa.
- Selecione a tarefa Diretório XM .
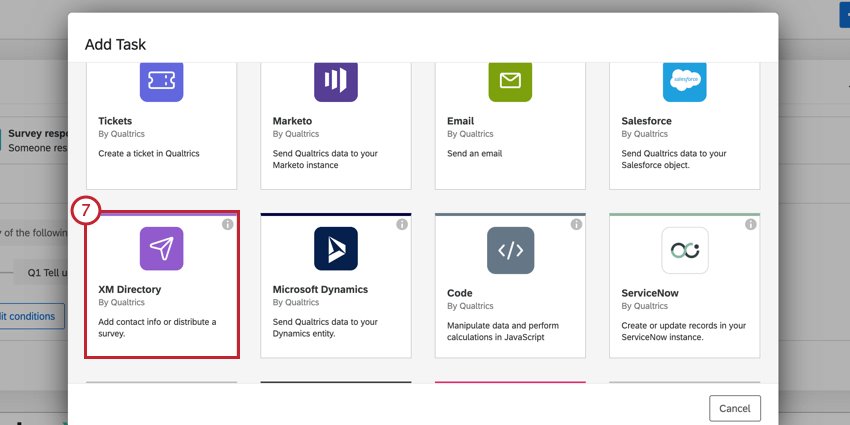
- Selecione Distribuir pesquisa.
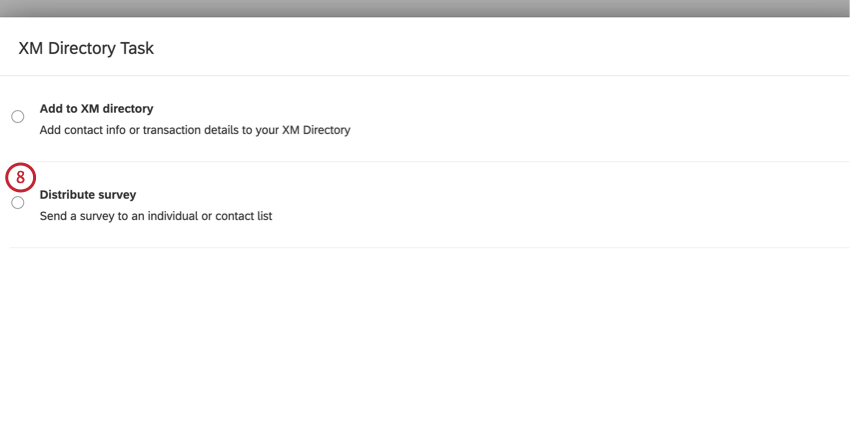
- Configure a tarefa Diretório XM com base no seu método distribuição, que dependerá das informações contato coletadas. Você pode distribuir por e-mail, um convite por SMS ou uma pesquisa por SMS bidirecional.
- Independentemente do tipo distribuição selecionado, você precisará garantir que sua tarefa tenha a seguinte configuração. Se uma opção de tarefa não estiver listada aqui, você poderá usar essa opção como desejar.
- O tipo Distribuição deve ser Individual.
- O método de Distribuição deve ser o método de contato desejado, seja e-mail ou SMS.
- O tipo de link deve ser Individual.
- Quando deve ser Imediatamente.
- Ative a opção Salvar como dados integrados aos contatos diretório XM
- Para a sua Lista Contato, selecione a biblioteca e, em seguida, New Contato Lista. Isso salvará seus visitantes móveis em uma nova lista de destinatários em sua conta.
- Deixe o nome e o sobrenome do respondente e a ID de referência incorporada em branco.
- Se estiver distribuindo por email, use texto transportado no campo Email para salvar as informações contato do respondente como seu endereço de email.
- Se estiver distribuindo por SMS, clique em Adicionar ou remover campos dados integrados, adicione um campo para Telefone e use texto transportado para salvar as informações contato do respondente como seu número de telefone.
- Para a Pesquisa, escolha a pesquisa de feedback do seu site.
- Digite seus detalhes para o endereço de remetente, o nome do remetente e o e-mail de resposta.
- Não agende um lembrete.
- Configure seu indivíduo e mensagem usando o modelo abaixo.
- Quando terminar, salve sua tarefa.
Assunto recomendado & Mensagem:
Abaixo está um modelo de linha de indivíduo e mensagem para sua tarefa Diretório XM. Sinta-se à vontade para modificá-lo conforme necessário.
Linha de Assunto: Please share feedback about your recent visit to {{COMPANY NAME }}Message
:
Estamos sempre tentando melhorar a experiência no site e suas opiniões e feedback são muito importantes para nós. Reserve 2 minutos para compartilhar seus comentários sobre sua recente visita ao {{WEBSITE NAME}}.
Agradecemos sua resposta atenciosa.
${l://SurveyLink?d=Clique aqui para começar}
Siga o link para cancelar o recebimento de futuros e-mails:
${l://OptOutLink?d=Clique aqui para cancelar a assinatura}
Etapa 3: Criação do Criativo móvel e da Interceptor
Agora que a pesquisa e o fluxo de trabalho foram criados, precisamos criar o criativo e o interceptor que serão exibidos aos visitantes móveis.
- Crie uma Caixa de diálogo de respostas criativo responsiva com a opção de exibir a pesquisa diretamente na caixa de diálogo.
- Crie uma interceptor. Adicionar lógica para mostrar apenas para visitantes em que DeviceType é Mobile.
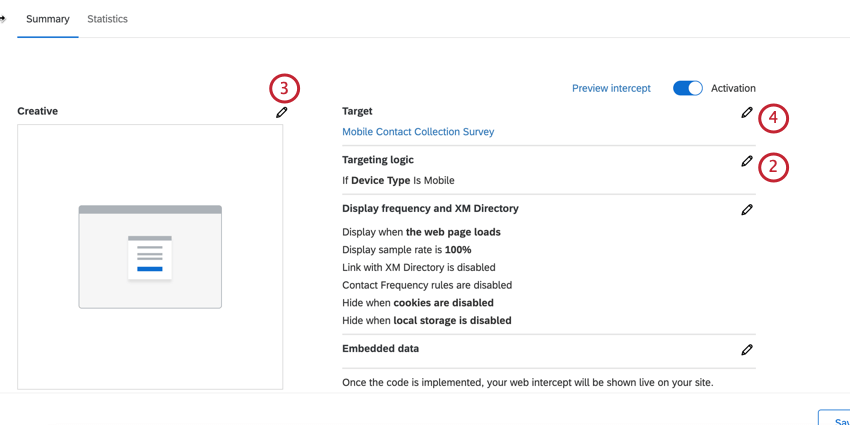
- Selecione o criativo que convida os usuários a responder à pesquisa. Esse foi o criativo caixa de diálogo de respostas que você acabou de criar.
- Selecione o destino a ser exibido no criativo. Essa é a pesquisa que deve ser exibida quando o convite aparecer. Este é o pesquisa de coleta de informações contato que você criou na Etapa 1.