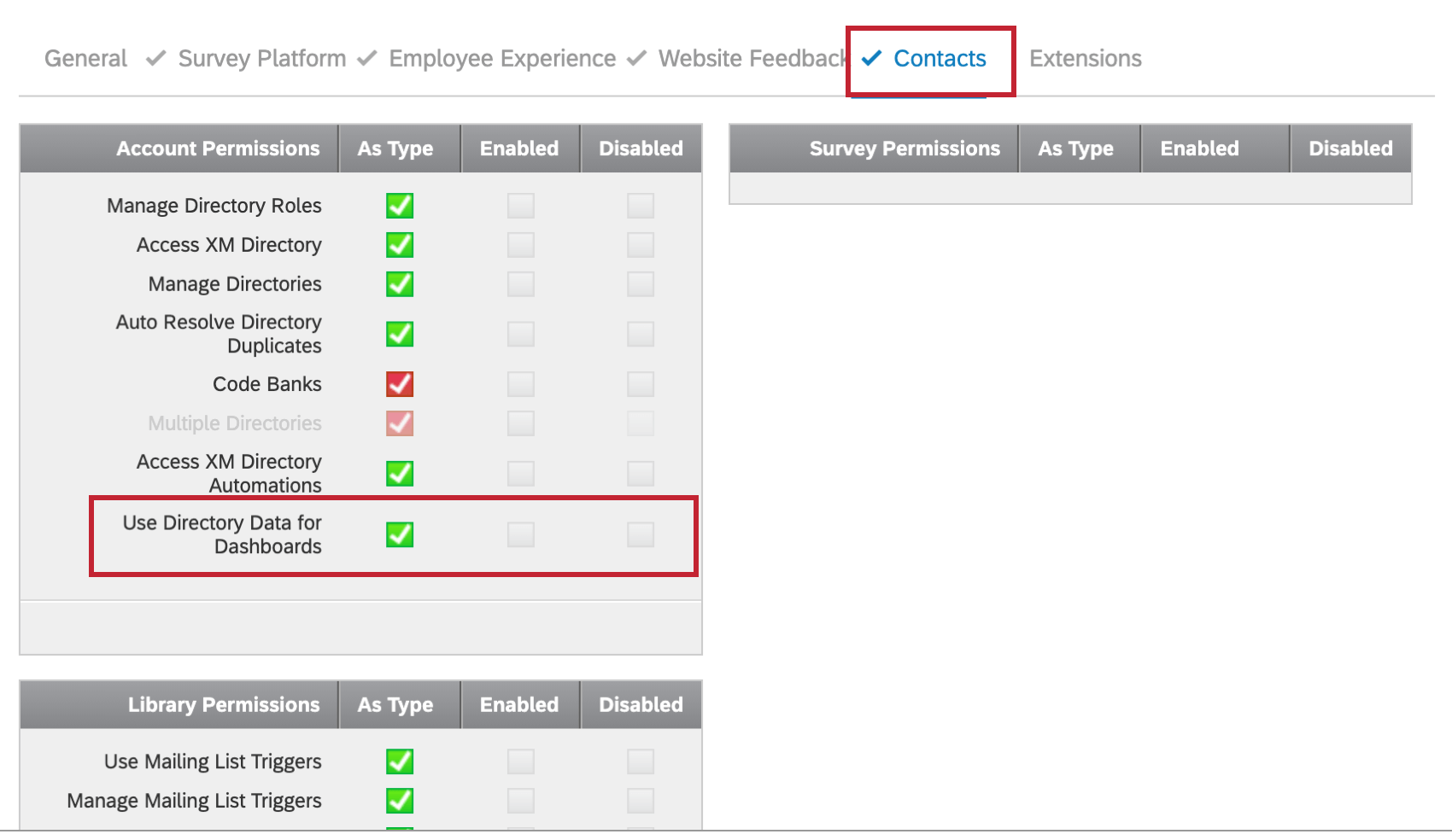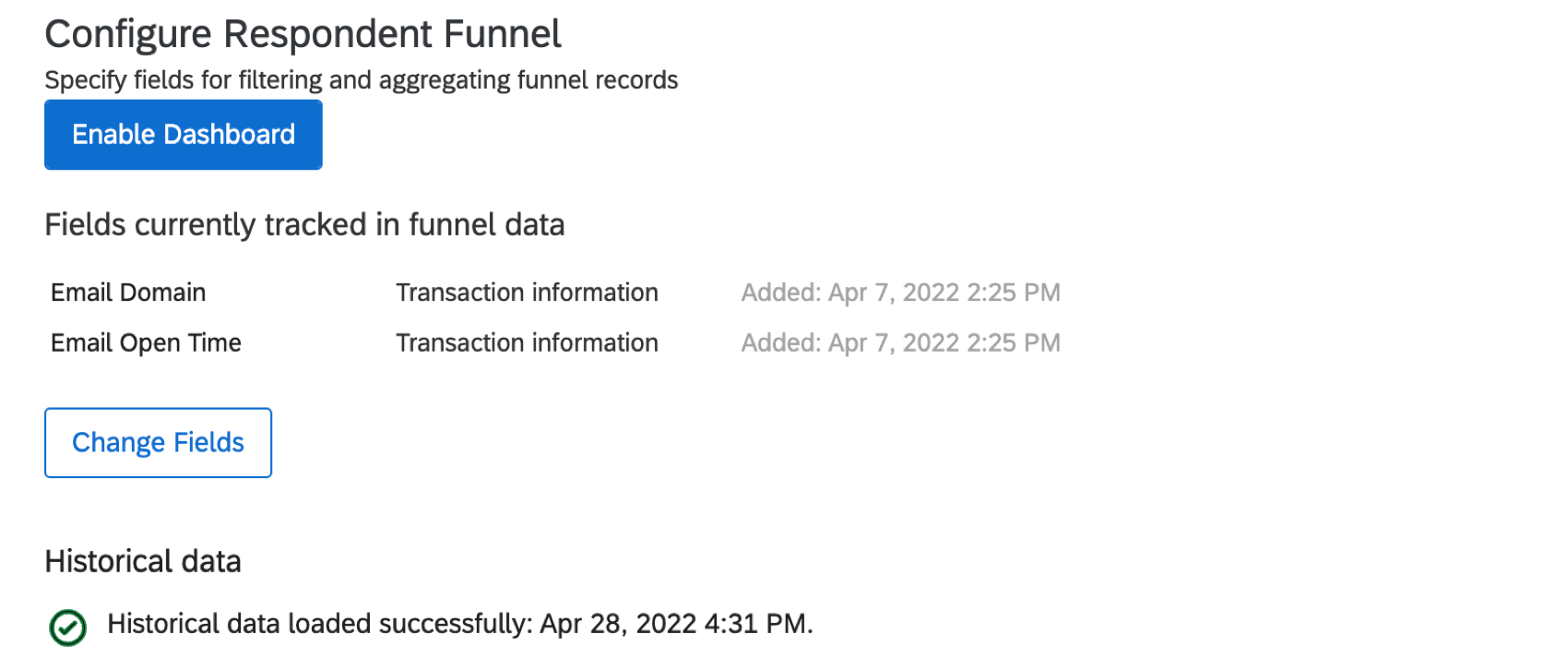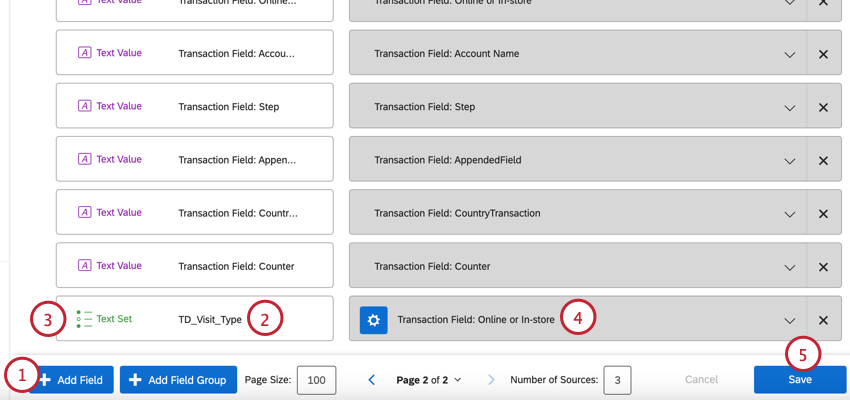Funil de entrevistados Diretório XM
Sobre o Funil de Respondentes Diretório XM
Os usuários Diretório XM podem visualizar as métricas do programa CX, como a taxa de abertura de e-mails e taxa de respostas pesquisa, com o uso do Funil de Respondentes. O Respondent Funnel permite que distribuição Diretório XM e as métricas contato, os dados transacionais, os dados incorporados e até mesmo as falhas de automação de importação de contato sejam carregados nos CX Dashboards para transparência com todos os seus principais participantes.
Habilitação de funis de respondentes para um usuário
Depois que os Funis de respondentes forem ativados para uma marca, cada usuário que quiser usar o característica para criar painéis terá que concluir as etapas abaixo.
Ativação da permissão de usuário
Ative a permissão de usuário em Contatos chamada Use Diretório Data for Dashboards. Certifique-se de que você também pode acessar e gerenciar o diretório.
Ativação do Dashboard
Antes de seguir essas etapas, verifique se você está na conta para a qual deseja ativar esse característica. Se a sua marca tiver vários diretórios, você também deve se certificar de que está no diretório desejado. É possível ativar o Respondent Funnel para vários diretórios, mas você deve ativá-lo individualmente para cada diretório.
- Acesse seu diretório clicando em Diretórios.

- Selecione Diretório Settings (Configurações de diretório).
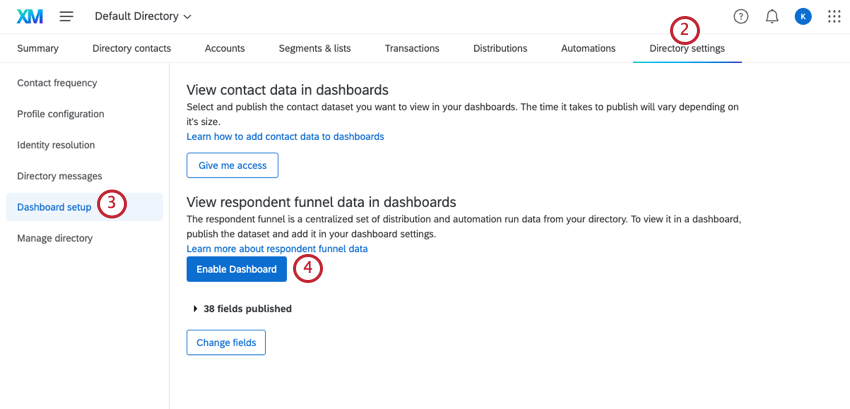
- Selecione Configuração Dashboard.
- Clique em Enable Dashboard (Ativar painel ).
Qdica: O botão Habilitar Dashboard desaparece para um usuário depois que o Funil de respondentes é habilitado para o diretório.
Mapeamento de dados do funil
Antes de começar a criar um dashboard sobre seu Diretório XM, você precisará mapear os dados do funil para o dashboard. Seus dados do funil podem ser mapeados em um dashboard com até 20 outras fontes de dados pesquisa. Observe que o Respondent Funnel registra dados de evento à medida que eles ocorrem e não será atualizado se os dados contato forem alterados ou excluídos no futuro. Se você excluir distribuições ou contatos, os dados desses campos excluídos ainda estarão presentes no Respondent Funnel.
Para mapear seus dados de funil para o dashboard, siga as etapas abaixo.
- Na seção de dados do dashboard, clique em Adicionar conjunto de dados.
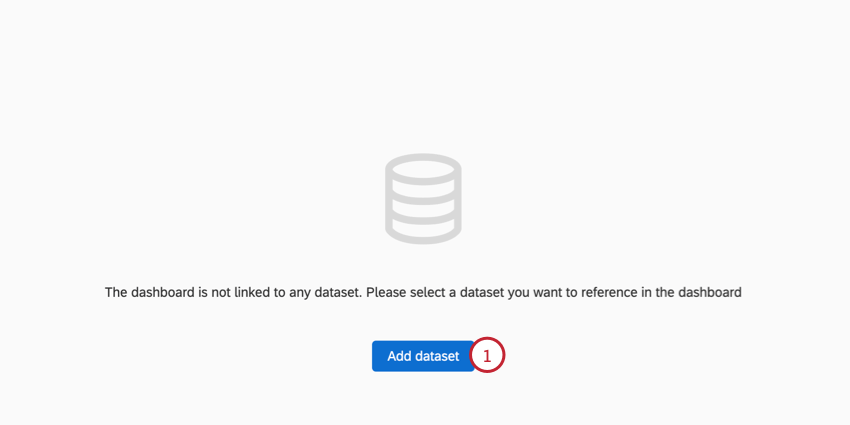
- Clique em Criar conjunto de dados.
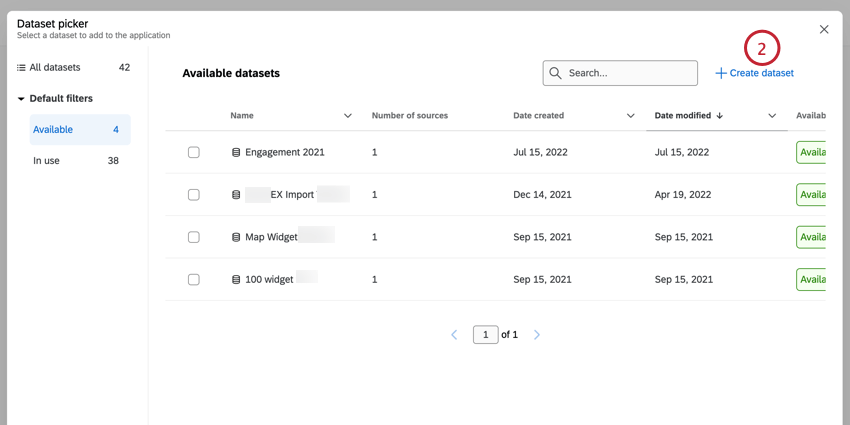
- Nomear o conjunto de dados.
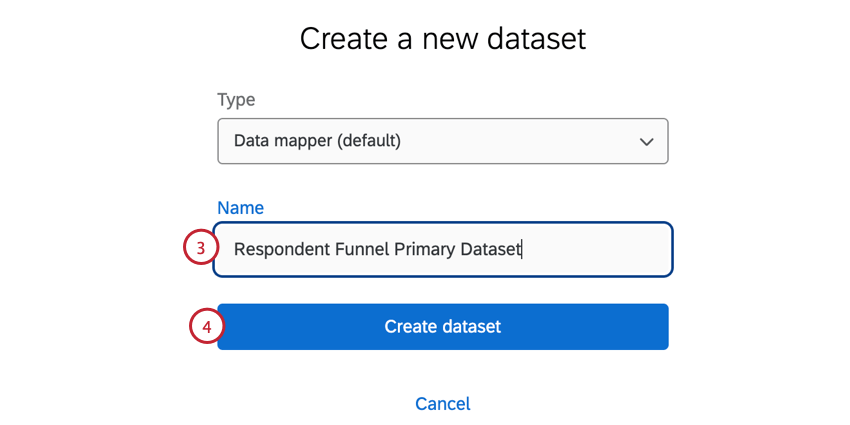 Qdica: o funil de respondentes pode ser usado em conjuntos de dados do tipo mapeador de dados de dados e modelo de dados.
Qdica: o funil de respondentes pode ser usado em conjuntos de dados do tipo mapeador de dados de dados e modelo de dados. - Clique em Criar conjunto de dados.
- Clique em Add Source.
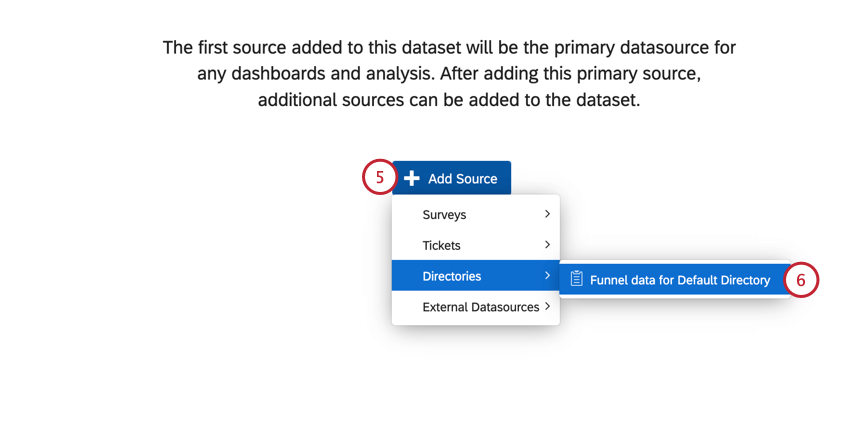
- Passe o mouse sobre Directories e selecione os dados do funil para o diretório que você deseja mapear.
Qdica: se você tiver vários diretórios, terá várias opções aqui, desde que tenha ativado o funil de respondentes em cada um desses diretórios.Qdica: Se você ativou recentemente o Funil de respondentes para o seu diretório, esses dados do funil podem não aparecer no menu por algum tempo. Essa etapa pode levar de alguns minutos a duas horas.
- Desmarque os campos que você não deseja incluir.
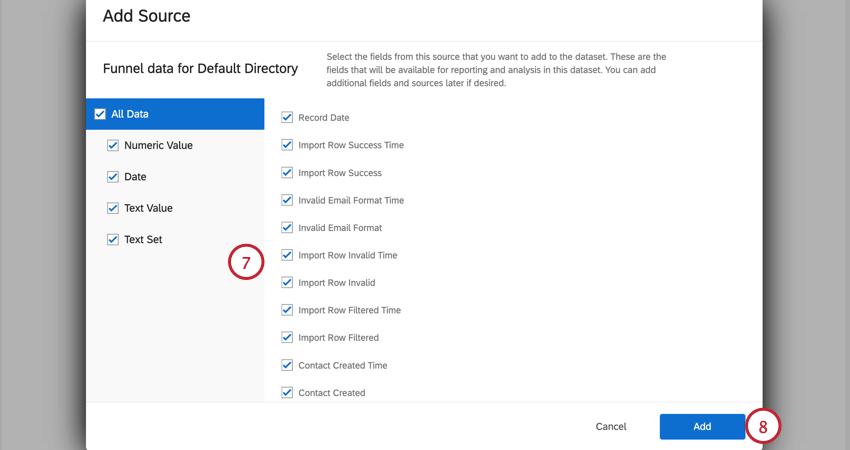
- Clique em Adicionar.
Atenção: Novos eventos distribuição não aparecem imediatamente no dashboard e podem levar 24 horas para serem incluídos nos relatórios.
Adição do funil de respondentes como uma fonte de dados secundária
Se você adicionar o funil de respondentes a um dashboard existente com um conjunto de dados de mapeador de dados existente, será necessário adicionar e mapear manualmente os campos do funil de respondentes. Para obter uma visão geral dos campos a serem mapeados, consulte Campos padrão.
Se você tentar usar o modelo dashboard funil de respondentes, verá a mensagem de erro abaixo.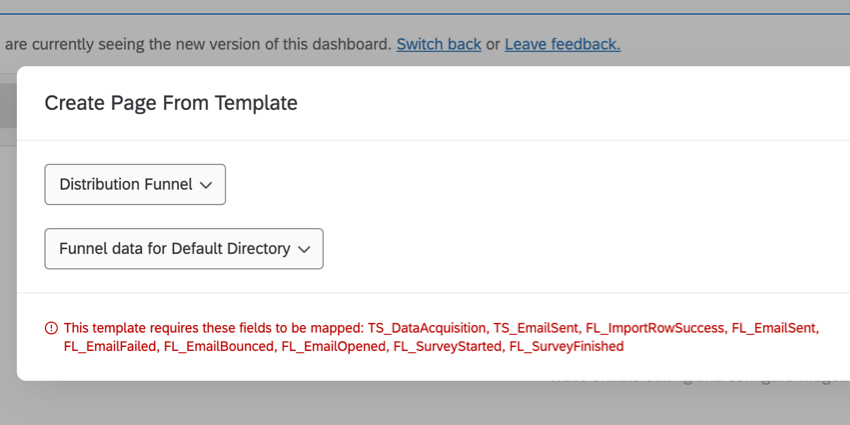
Para resolver essa mensagem, você deve editar manualmente cada widget no modelo e selecionar novamente os campos do funil de respondentes. Você pode evitar essa mensagem fazendo com que os dados do funil de respondentes sejam a principal fonte de dados no dashboard.
Taxa de resposta e taxa de conclusão
Antes de poder gerar relatórios sobre a taxa de respostas e a taxa de conclusão em seu dashboard, você precisará adicionar duas métricas personalizadas.
Porcentagem de respostas
- Nas configurações dashboard, clique na página Custom metrics (Métricas personalizadas ).
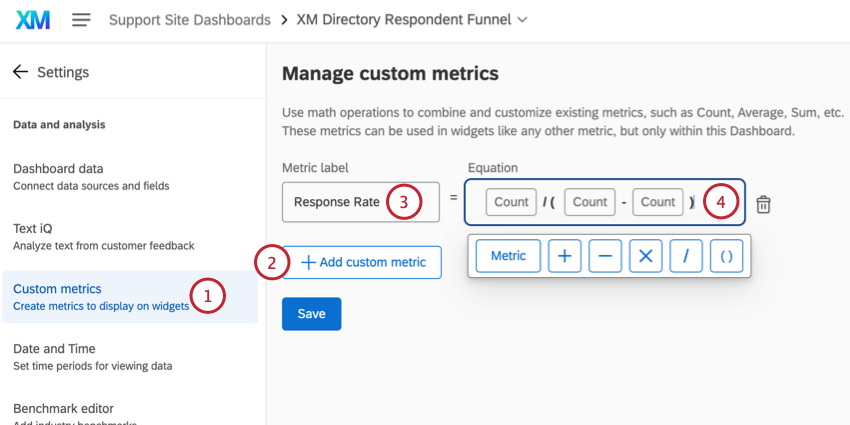
- Clique em Adicionar métrica personalizada.
- Chame isso de “taxa de resposta”
- Adicione a seguinte equação: (Count) / ( (Count) – (Count) ).
- Clique no numerador.
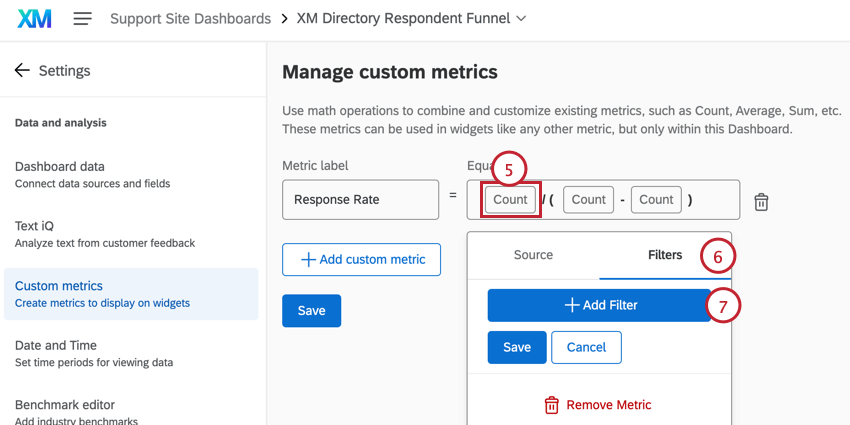
- Vá para a seção Filtros.
- Clique em Add Filtro.
- Passe o mouse sobre Número e selecione Pesquisa Finished (Pesquisa concluída).
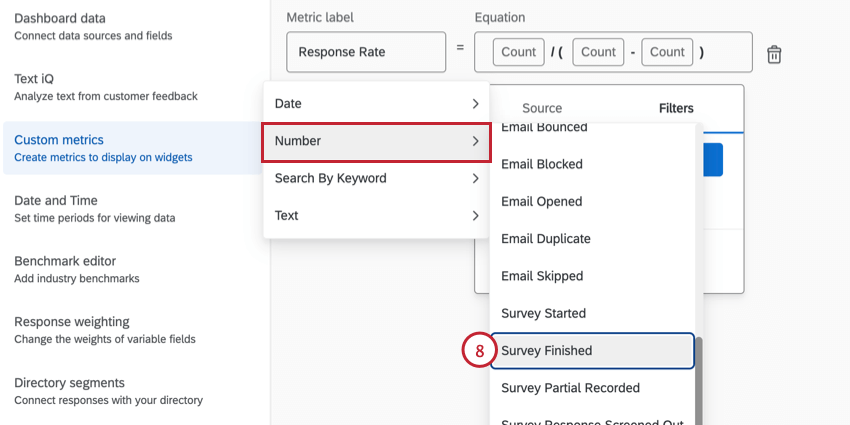
- Use o controle deslizante para selecionar 1 a 1.
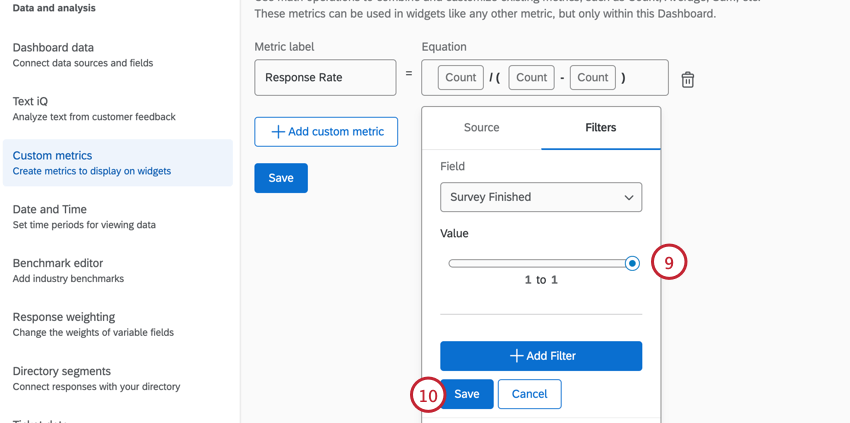
- Clique em Salvar.
- Clique na primeira métrica do denominador.
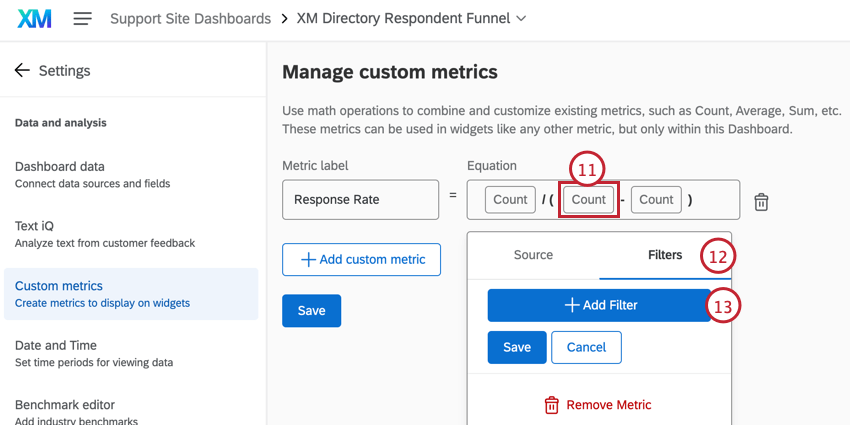
- Vá para a seção Filtros.
- Clique em Add Filtro.
- Passe o mouse sobre Número e selecione E-mail enviado.
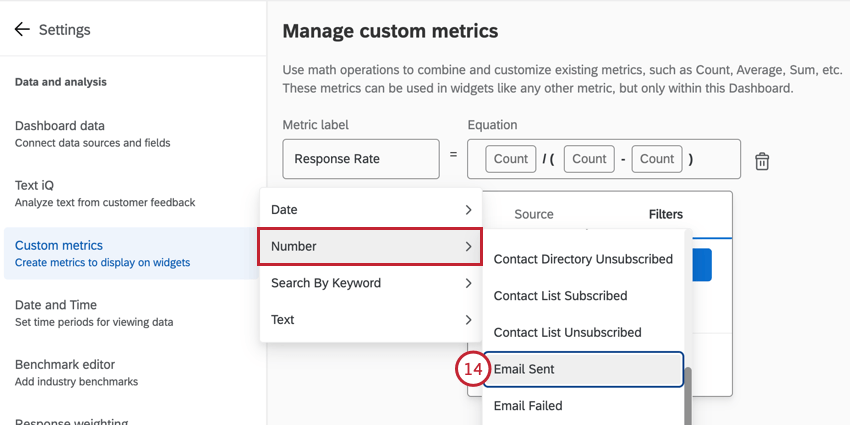
- Use o controle deslizante para selecionar 1 a 1.
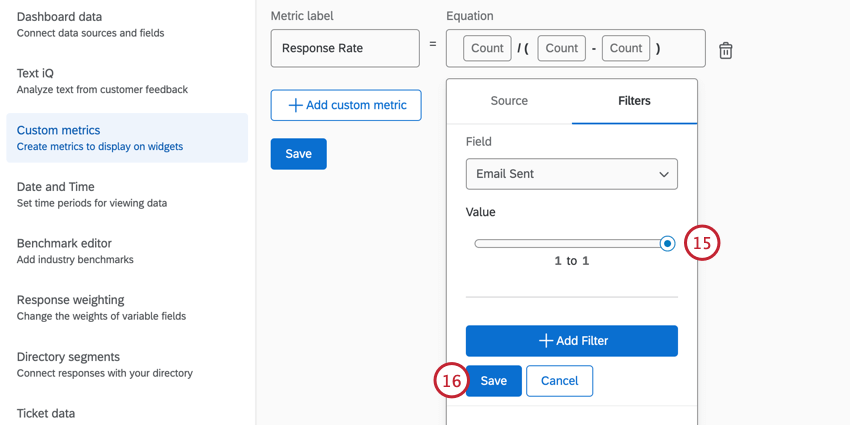
- Clique em Salvar.
- Clique na segunda métrica no denominador.
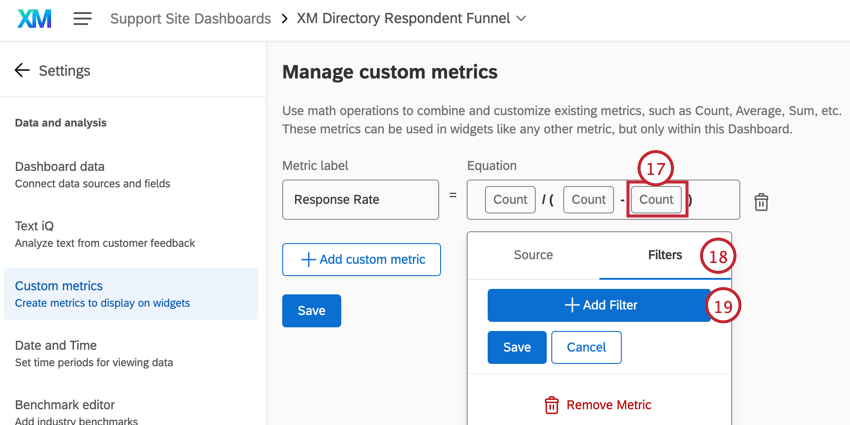
- Vá para a seção Filtros.
- Clique em Add Filtro.
- Passe o mouse sobre Number (Número ) e selecione Email Bounced (E-mail devolvido).
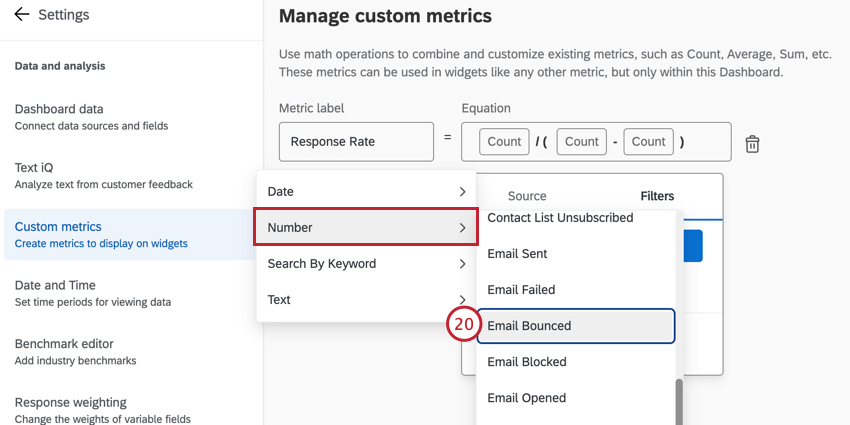
- Use o controle deslizante para selecionar 1 a 1.
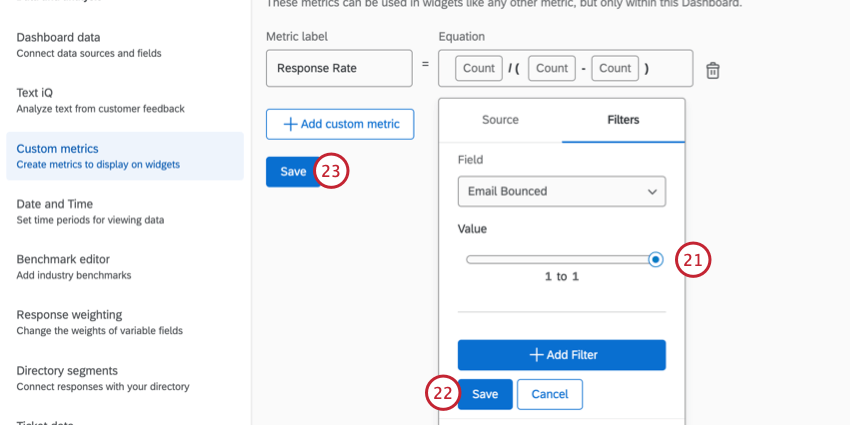
- Clique em Salvar.
- Certifique-se de salvar suas alterações depois que suas métricas estiverem totalmente construídas.
Taxa de conclusão
- Da mesma forma, crie uma segunda métrica personalizada e chame-a de “Taxa de conclusão”
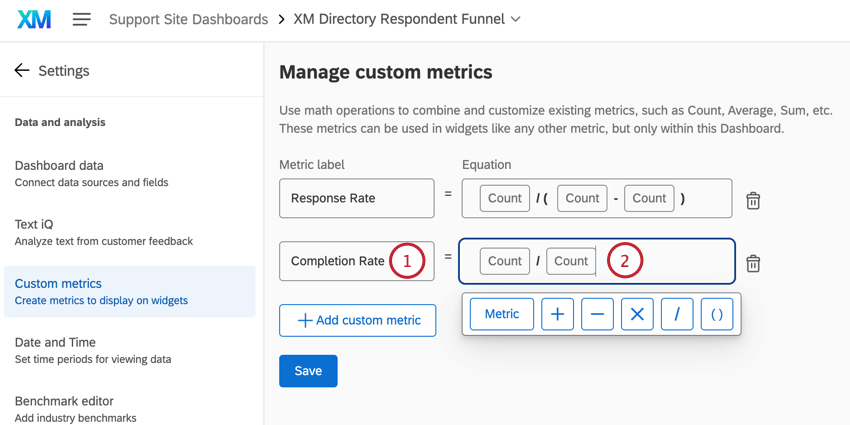
- Adicione a seguinte equação: (Count) / (Count).
- Clique no numerador.
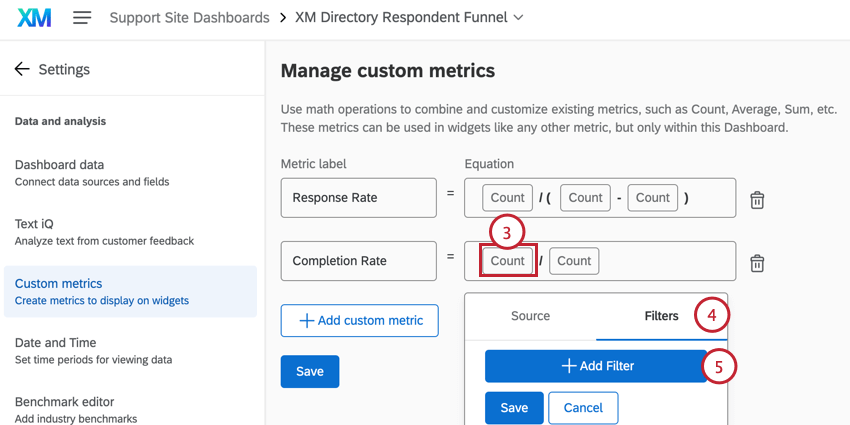
- Vá para a seção Filtros.
- Clique em Add Filtro.
- Passe o mouse sobre Número e selecione Pesquisa Finished (Pesquisa concluída).
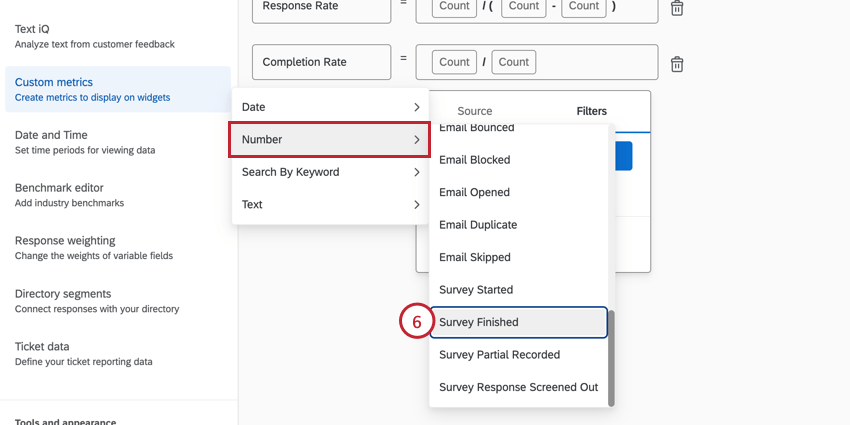
- Use o controle deslizante para selecionar 1 a 1.
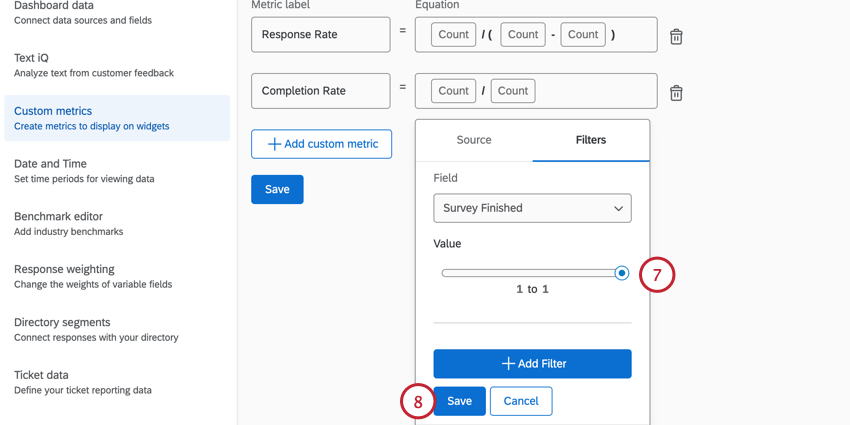
- Clique em Salvar.
- Filtro o denominador para que ele inclua apenas respostas em que Pesquisa foi iniciada.
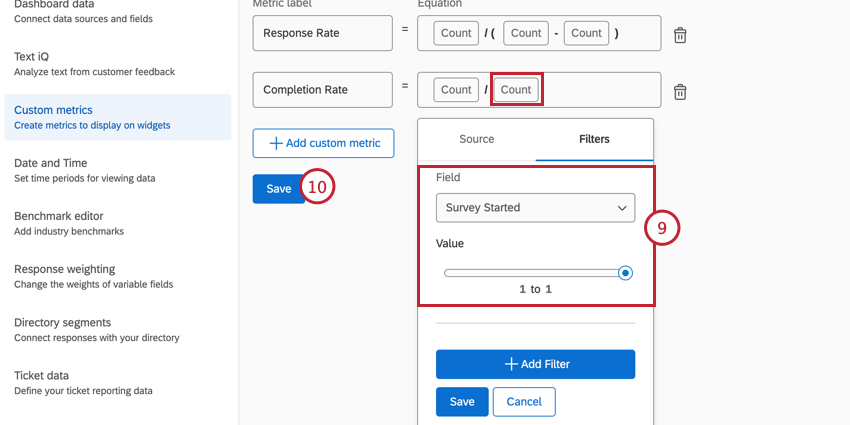
- Clique em Salvar.
Exemplo de métricas personalizadas
As métricas personalizadas ajudam a gerar relatórios sobre os dados do funil de respondentes. Existem algumas métricas personalizadas comuns que são úteis para analisar dados:
- E-mails bem-sucedidos: (soma dos e-mails enviados) – (soma dos e-mails devolvidos)
- E-mails abertos: (soma dos e-mails abertos) / (soma dos e-mails enviados) – (soma dos e-mails devolvidos)
- Taxa de recusa: (soma dos cancelamentos de assinatura) / (soma dos e-mails enviados) – (soma dos e-mails devolvidos)
- Taxa de rejeição: (soma dos e-mails rejeitados) / (soma dos e-mails enviados)
Carregando dados históricos
Depois que um funil de respondentes for gerado, você poderá gerar automaticamente relatórios sobre todos os dados depois que o característica for ativado para sua marca. O carregamento de dados históricos também permite gerar relatórios sobre dados de distribuições anteriores que foram coletados antes da ativação do Funil de respondentes.
- Navegue até o funil de respondentes que você habilitou.
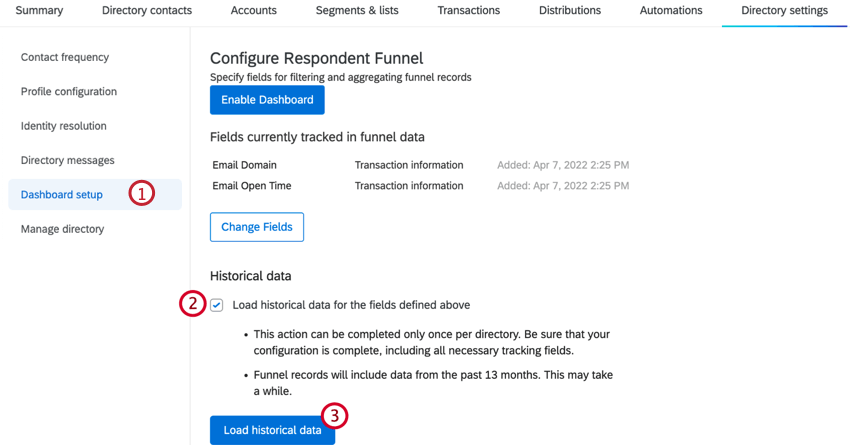
- Marque a caixa de seleção avançar de Carregar dados históricos para os campos definidos acima.
- Clique em Carregar dados históricos.
Atenção: Uma transação personalizada ou campo dados integrados deve ser adicionado à configuração antes que você possa carregar dados históricos. A opção de carregar dados históricos não será exibida para os Funis de respondentes que foram criados há mais de 13 meses. Isso ocorre porque todos os dados desse período já estão armazenados e não há nada adicional a ser carregado.
- O status do carregamento de dados históricos será exibido na janela do funil do respondente.
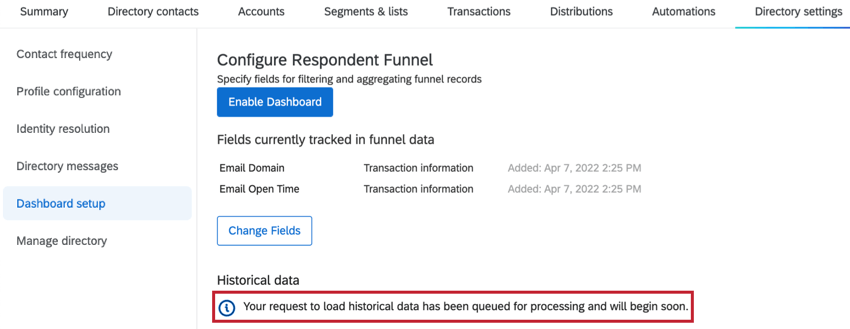
Campos padrão
Considerações especiais sobre os campos
- Os emails ignorados devido a regras de frequência Contato e eventos relacionados a automações de importação Contato não são rastreados automaticamente para funis de respondentes criados após 1º de dezembro de 2022. Entre contato suporte da Qualtrics se desejar habilitar o rastreamento desses campos em seu Funil de respondentes.
- Ao fazer cálculos distribuição de email (por exemplo, email rejeitado, email aberto, email enviado), o Funil de respondentes considerará todos os tipos de email. Para limitar quais e-mails são usados nesses cálculos, adicione um filtro para o campo Distribuição Category (Categoria de distribuição ) e filtro pelo tipo de e-mail desejado. Mais informações sobre o campo Categoria Distribuição podem ser encontradas na tabela abaixo.
- Para visualizar os dados de uma pesquisa específica, você precisará adicionar um filtro dashboard com base na ID Pesquisa. Recomendamos recodificar as IDs Pesquisa para o nome pesquisa correspondente para facilitar a filtragem.
- Pesquisa Finished (Questionário concluído) e Pesquisa Partial Recorded (Questionário parcialmente registrado) são campos separados no Funil de respondentes. Pesquisa concluída inclui apenas respostas completas e não inclui respostas parciais. Os eventos Pesquisa conclusão de questionário estão sempre vinculados à distribuição original, mesmo que o questionado tenha recebido um lembrete e concluído o pesquisa com base na distribuição lembrete.
- Email enviado e email bloqueado são campos separados no Funil de respondentes. Isso fornece um registro mais detalhado do que aconteceu com cada distribuição enviada.
Visão geral dos campos padrão
Muitos campos serão mapeados em seu dashboard por padrão. O tipo de campo listado aqui é o que melhor se adapta ao campo; talvez seja necessário recodificar os campos após o mapeamento. Consulte as tabelas abaixo para ver todos os campos que serão mapeados por padrão.
Para Conjuntos de números, o valor será 0 para indicar que ocorreu o oposto da descrição. Lembre-se de que os Conjuntos de números podem ser recodificados em Conjuntos de texto para adicionar uma rotulagem mais intuitiva.
Campos de e-mail disponíveis
| Nome do campo | Tipo de campo | Descrição |
| Tipo de transmissão | Conjunto de texto | Se sua mensagem foi rejeitada, indique se foi uma rejeição forte ou suave. |
| E-mail bloqueado | Conjunto numérico | 1 se o e-mail for uma duplicar. E-mails Duplicar são a mesma mensagem, linha de indivíduo e destinatário de outro e-mail enviado em um período de 12 horas. |
| Tempo bloqueado de e-mail | Data | Data/hora em que o e-mail foi bloqueado como duplicar. |
| E-mail retornado | Conjunto numérico | 1 se o e-mail enviado for devolvido. Os e-mails devolvidos saíram do Qualtrics, não chegaram à caixa de entrada do destinatário e foram devolvidos aos servidores do Qualtrics. |
| Tempo de rejeição de e-mail | Data | DateTime em que o e-mail foi bloqueado por ser uma duplicar. |
| Duplicar de e-mail | Conjunto numérico | Um campo antigo que não é mais usado. |
| Tempo de Duplicar de e-mail | Data | Data/hora em que um e-mail foi considerado duplicar e não foi enviado. |
| Falha no e-mail | Conjunto numérico | 1 se houve tentativa de envio do e-mail, mas não foi possível. Há muitos motivos pelos quais os e-mails podem falhar. O motivo mais comum é um endereço de e-mail formatado incorretamente. |
| Tempo de falha do e-mail | Data | DateTime em que um e-mail não foi enviado. |
| E-mail aberto | Conjunto numérico | 1 se o e-mail foi aberto após o envio. |
| Tempo de abertura do e-mail | Data | DateTime em que um e-mail foi aberto pelo destinatário. |
| E-mail enviado | Conjunto numérico | 1 se a Qualtrics enviou o e-mail. O Email Sent inclui convites pesquisa por e-mail e e-mails lembrete e agradecimento, bem como convites por SMS. |
| Hora do envio do e-mail | Data | DateTime em que um e-mail foi enviado com sucesso. |
| E-mail ignorado | Conjunto numérico | 1 se esse e-mail não foi enviado devido às regras frequência de contato. Esse campo não é mais rastreado para funis ativados a partir de 1º de dezembro de 2022. |
| E-mail com tempo pulado | Data | DateTime em que um e-mail não foi enviado devido às regras de frequência de Contato . Esse campo não é mais rastreado para funis ativados a partir de 1º de dezembro de 2022. |
| Formato de e-mail inválido | Conjunto numérico | 1 se essa linha tiver um formato de endereço de e-mail inválido. |
| Tempo de formato de e-mail inválido | Data | DateTime em que o formato do e-mail foi considerado inválido. |
Campos Distribuição disponíveis
| Nome do campo | Tipo de campo | Descrição |
| Categoria Distribuição | Conjunto de texto | Indica a categoria do e-mail enviado. Os valores incluem Invite (Convidar), Thank You (Obrigado), Lembrete) e Other (Outro). Você pode adicionar esse campo como um filtro dashboard para permitir que você filtro facilmente com base em diferentes categorias de e-mails. |
| Canal de distribuição | Conjunto de texto | O método usado para distribuir sua mensagem. Os valores possíveis incluem Email, GeneratedLink, SMS, Unknown e WhatsApp. |
| Id de distribuição | Conjunto de texto | ID Distribuição Qualtrics. Esse valor ficará em branco se nenhuma distribuição tiver sido programada para essa transação. |
| Tipo de distribuição | Conjunto de texto | Indica o tipo de distribuição enviada. Como há muitos tipos diferentes distribuição, há um grande conjunto de valores possíveis para esse campo. |
Campos de Contato Disponíveis
| Nome do campo | Tipo de campo | Descrição |
| Diretório Contato Inscrito | Conjunto numérico | Indica se o contato se inscreveu novamente no diretório por meio do link de cancelar adesão. 1 se um contato se inscreveu por meio do link no e-mail pesquisa e 0 se um contato não clicar no link de cancelar adesão ou clicar na cancelar adesão por meio do e-mail de distribuição. Observe que isso só será atualizado se o contato se inscrever por meio do link de cancelar adesão no convite por e-mail. A alteração manual do status da assinatura de um contato não atualizará esse campo. |
| Diretório Contato Tempo de assinatura | Data | DateTime em que o contato se inscreveu no seu diretório. |
| Diretório Contato cancelado | Conjunto numérico | Indica se o contato cancelou a assinatura do diretório em resposta a essa distribuição. 1 se cancelou a assinatura e 0 se assinou. Observe que isso só será atualizado se o contato cancelar a assinatura por meio do link de cancelar adesão no convite por e-mail. A alteração manual do status da assinatura de um contato não atualizará esse campo. |
| Diretório Contato Tempo sem assinatura | Data | DateTime em que o contato cancelou a assinatura do seu diretório. Esse valor ficará em branco se o contato ainda estiver inscrito. |
| ID de contato | Valor de texto | ID Qualtrics para o contato individual. |
| Lista Contato inscritos | Conjunto numérico | Indica se o contato se inscreveu na lista em resposta a essa distribuição. 1 se estiver inscrito e 0 se não estiver inscrito. Observe que isso só será atualizado se o contato se inscrever novamente por meio do link de cancelar adesão no convite por e-mail. A alteração manual do status da assinatura de um contato não atualizará esse campo. |
| Tempo de assinatura Lista Contato | Data | DateTime em que contato se inscreveu na lista de contatos. |
| Cancelamento da inscrição na Lista Contato | Conjunto numérico | Indica se o contato cancelou a assinatura da lista em resposta a essa distribuição. 1 se cancelou a assinatura e 0 se assinou. Observe que isso só será atualizado se o contato cancelar a assinatura por meio do link de cancelar adesão no convite por e-mail. A alteração manual do status da assinatura de um contato não atualizará esse campo. |
| Tempo de cancelamento da inscrição Lista Contato | Data | DateTime em que contato cancelou a assinatura da lista de contatos. Esse valor ficará em branco se o contato ainda estiver inscrito. |
| ID do diretório | Conjunto de texto | ID Diretório Qualtrics. Isso pode ser útil para diferenciar entre vários diretórios. |
| Endereço de e-mail | Valor de texto | E-mail do contato do Diretório XM. |
| Referência de dados externos | Valor de texto | A referência de dados externos do contato Diretório XM. |
| Nome | Valor de texto | FirstName do contato Diretório XM. |
| Idioma | Conjunto de texto | Idioma do contato do Diretório XM. |
| Sobrenome | Valor de texto | LastName do contato Diretório XM. |
| ID da lista | Conjunto de texto | ID da lista de destinatários à qual o contato foi adicionado. |
| Número de telefone | Valor de texto | Número de telefone do contato do Diretório XM. |
| RecipientID | Conjunto de texto | O ID do contato em uma lista de destinatários específica. |
Campos Pesquisa disponíveis
| Nome do campo | Tipo de campo | Descrição |
| ID de resposta | Valor de texto | ID de resposta Qualtrics; em branco se nenhuma resposta pesquisa tiver sido coletada para essa transação. |
| Pesquisa concluída | Conjunto numérico | 1 se o destinatário concluído a pesquisa. |
| Tempo de conclusão Pesquisa | Data | Data/hora em que o contato clicou no botão final “Enviar” para concluir o pesquisa. |
| ID da pesquisa | Conjunto de texto | ID Pesquisa Qualtrics. Esse valor ficará em branco se nenhuma distribuição tiver sido programada para essa transação. |
| Pesquisa parcial registrado | Conjunto numérico | 1 se a pesquisa for uma resposta incompleta. |
| Tempo registrado parcial Pesquisa | Data | DateTime em que a resposta incompleta foi registrada. |
| Resposta Pesquisa excluída | Conjunto numérico | 1 se o destinatário foi excluído da pesquisa. |
| Tempo de triagem da resposta Pesquisa | Data | DateTime em que um contato foi excluído de uma pesquisa. |
| Pesquisa iniciada | Conjunto numérico | 1 se o destinatário iniciou a pesquisa. |
| Hora de início Pesquisa | Data | DateTime em que o contato iniciou a pesquisa. |
Campos de automação disponíveis
| Nome do campo | Tipo de campo | Descrição |
| ID da automação | Valor de texto | Qualtrics Automation Run ID. Esse campo é usado para implementações personalizadas do Qualtrics. Se você não tiver uma solução personalizada, recomendamos que não use esse campo. |
| Falha na criação de Contato | Conjunto numérico | 1 se o contato tiver sido criado sem sucesso como resultado de uma importação. |
| Tempo de falha na criação de Contato | Data | Data/hora em que um contato foi criado sem sucesso como resultado de uma importação. |
| Falha na atualização de Contato | Conjunto numérico | 1 se um contato não tiver sido atualizado. |
| Tempo de falha na atualização de Contato | Data | Data/hora em que um contato não foi atualizado com êxito como resultado de uma importação. |
| Nome do arquivo | Conjunto de texto |
Se presente, o nome do arquivo de origem da automação do qual essa transação foi importada. Isso só é incluído para linhas processadas sem sucesso. |
| Importar linha filtrada | Conjunto numérico | 1 se a automação filtrou (não importou) essa linha. |
| Importar linha de tempo filtrado | Data | DateTime em que uma linha foi filtrada pela automação. Esse valor ficará em branco se a linha não tiver sido filtrada. |
| Linha de importação inválida | Conjunto numérico | 1 se a automação rejeitou essa linha como inválida. |
| Hora inválida da linha de importação | Data | DateTime em que uma linha foi considerada inválida pela automação. Esse valor ficará em branco se a linha não tiver sido filtrada. |
| Importar linha com êxito | Conjunto numérico | 1 se a automação tentou importar uma linha e a importação foi bem-sucedida. Isso só será preenchido se a automação tiver importado dados transacionais. |
| Tempo de sucesso da linha de importação | Data | Data/hora em que uma linha da automação foi importada para o Diretório XM. Isso só será preenchido se a automação tiver importado dados transacionais. |
| Número da linha | Valor de texto | Número da linha no arquivo de origem da automação do qual uma determinada transação foi importada. Esse valor nem sempre está presente. |
| Transação criada | Conjunto numérico | 1 se uma transação foi criada para essa linha. |
| Hora de criação Transação | Data | Data/hora em que uma transação foi criada. |
| Falha na criação da Transação | Conjunto numérico | 1 se a transação falhar . |
| Tempo de falha na criação da Transação | Data | Data/hora em que uma transação falhou . |
| ID da transação | Valor de texto | ID Transação Qualtrics. |
Campos Filtro disponíveis
| Nome do campo | Tipo de campo | Descrição |
| Categoria filtrada | Conjunto de texto | As categorias são: Duplicar, NoDistributionSettings, NoLookup, Excluído, BadDistributionDate, ImproperFormat, MissingRequiredColumns e OverQuota. |
| Motivo filtrado | Conjunto de texto | Uma mensagem adicional de esclarecimento sobre a categoria será incluída com as categorias Excluded e MissingRequiredColumns. |
Campos diversos
| Nome do campo | Tipo de campo | Descrição |
| Data de registro | Data | Data/hora em que o registro foi gravado no fieldset Funil do entrevistado. O campo Data de registro pode ser útil para alguns usuários porque todas as diferentes datas evento são agregadas em um único local; no entanto, há um pequeno intervalo entre a ocorrência do evento e quando ele é realmente registrado no fieldset. Se os usuários quiserem usar as informações mais precisas, é melhor usar os campos específicos do evento, como Hora do envio do e-mail, Hora do salto do e-mail etc. |
Habilitação de campos adicionais
Para gerar relatórios sobre dados transacionais ou dados integrados contato não incluídos nos campos padrão, será necessário concluir as etapas a seguir.
Tente concluir essa etapa antes que os usuários mapeiem os dados do funil de respondentes, mas não há problema se não o fizer. Se os dados já tiverem sido mapeados, esses campos poderão ser adicionados como novos campos ao Dashboard Data.
- Vá para o seu diretório selecionando Diretórios.

- Vá para Configurações Diretório.
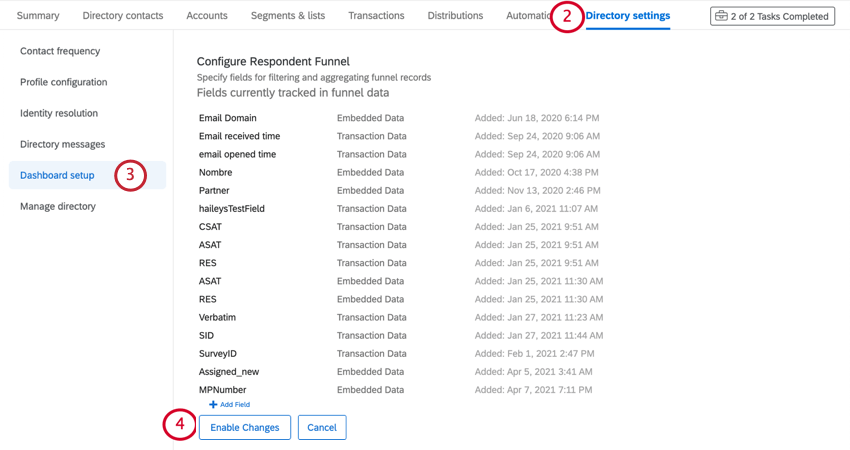
- Selecione Configuração Dashboard.
- Talvez seja necessário selecionar Alterar campos.
- Clique em Add Field (Adicionar campo).
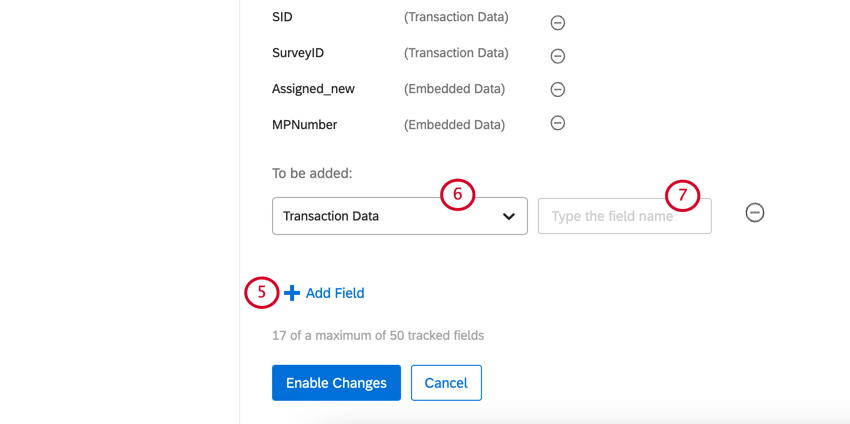
- Determine se o campo que você está adicionando é de dados transacionais ou dados integrados.
- Digite o nome do campo. Tenha o cuidado de usar exatamente a mesma ortografia, letras maiúsculas e espaços.
- Clique em Add Field (Adicionar campo ) para adicionar outro campo.
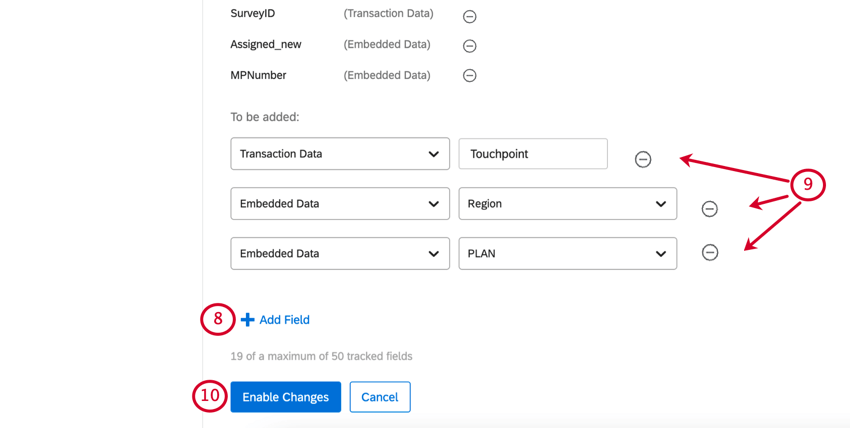 Atenção: Você pode remover e adicionar novos campos conforme sua necessidade, mas não pode ter mais de 50 campos ao mesmo tempo.
Atenção: Você pode remover e adicionar novos campos conforme sua necessidade, mas não pode ter mais de 50 campos ao mesmo tempo. - Clique em Remove (Remover ) para remover um campo do Funil de respondentes.
- Clique em Habilitar alterações para adicionar esses campos como possíveis campos mapeados em um funil de respondentes.
Observe que os campos adicionados aqui não são retroativos. O Funil de respondentes só pode gerar relatórios sobre campos de dados que foram configurados quando uma distribuição foi enviada originalmente. Se um campo de dados for adicionado aqui depois que uma distribuição já tiver sido enviada, você não poderá gerar relatórios sobre o campo de dados dessa distribuição. No entanto, você poderá gerar relatórios sobre esse campo de dados para distribuições futuras.
Mapeamento de campos adicionais
Se você ativar campos adicionais antes de criar o dashboard, os campos serão mapeados automaticamente para você. No entanto, se você adicionar esses campos depois de criar o dashboard, talvez seja necessário mapear manualmente os campos seguindo as etapas abaixo.
- Nos dados dashboard, clique em Add Field (Adicionar campo).
- Dê um nome ao seu campo.
Qdica: ao nomear seu campo, pode ser útil adicionar um prefixo ao nome do campo que especifique se o campo é de dados integrados ou de dados transação. Você pode adicionar ED_ para dados integrados ou TD_ para campos transação.Exemplo: Se eu quiser mapear o campo transação “Visit_Type”, nome do campo em meu dashboard será “TD_Visit_Type”
- Se necessário, ajuste o tipo de campo para seu mapeamento.
- Selecione os dados integrados ou o campo de dados transacionais que deseja exibir em seu dashboard.
- Clique em Salvar.
Uso do modelo de funil de respondentes
Depois de mapear os dados do funil em um dashboard separado, você pode, tecnicamente, criar o dashboard como quiser. Esse modelo tem o objetivo de facilitar as coisas, fornecendo um relatório completo com um layout limpo e estratégico para seus dados.
- Ao editar seu dashboard, clique em Add (Adicionar ) no menu Pages (Páginas).
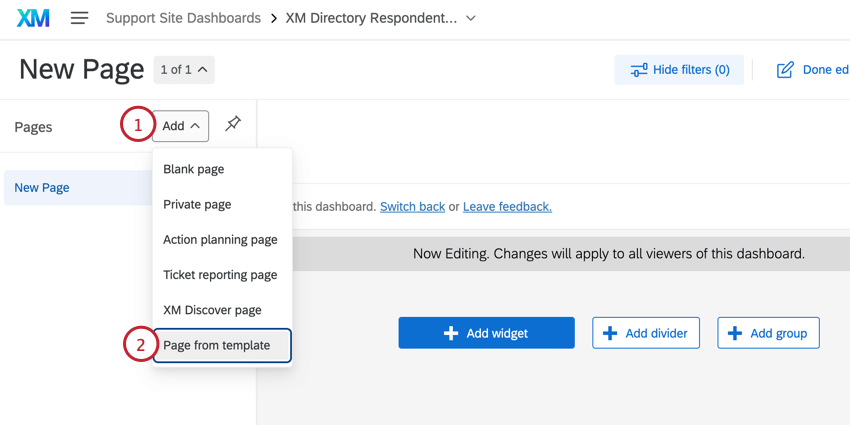
- Selecione Página do modelo.
- Selecione o modelo Funil Distribuição.
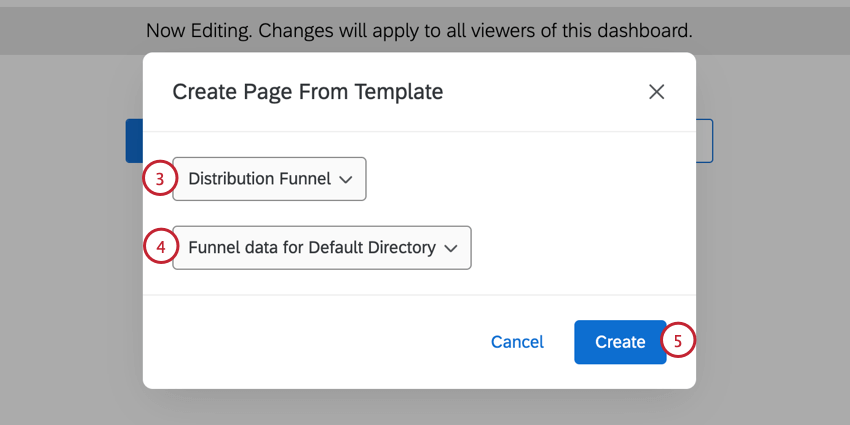
- Selecione os dados do funil para o diretório sobre o qual você gostaria de gerar relatórios.
Qdica: se você tiver vários diretórios, terá várias opções aqui, desde que tenha ativado o funil de respondentes em cada um desses diretórios.
- Clique em Create.
Solução de problemas
Comparação de dados de resposta e campos de funil de respondentes
Às vezes, ao comparar os dados do seu dashboard padrão com os do seu funil de respondentes, você notará uma diferença nas taxas de resposta. Isso é esperado, pois há alguns campos que não correspondem perfeitamente entre os funis de respondentes e os dados de resposta pesquisa.
| Campo do funil de respondentes | Campo de resposta Pesquisa | Descrição |
| Hora de início Pesquisa | Data de início | A hora em que o respondente clicou no link da pesquisa. |
| Sem correspondência | Data final | A última vez que o respondente acessou o link da pesquisa. |
| Tempo de conclusão Pesquisa | Data registrada | A hora em que a pesquisa foi registrada, seja porque o cliente viu a mensagem de fim da pesquisa ou porque a resposta em andamento foi fechada pelo sistema. |
| Data de registro | Sem correspondência | A hora em que o registro foi criado no funil. Normalmente, esse é o momento da distribuição. |
| Pesquisa concluída = 1
Pesquisa parcialmente concluída = 0 |
Pesquisa concluída = True | Uma pesquisa realmente “concluída” é aquela em que o questionado viu a mensagem de fim da pesquisa. |
| Pesquisa concluída = 0
Pesquisa parcialmente concluída = 1 |
Pesquisa concluída = False | Uma conclusão falsa de pesquisa é aquela em que o questionado não viu a mensagem de fim da pesquisa e sua resposta foi fechada pelo sistema de acordo com as opções da pesquisa incompletas da pesquisa. |