Widget de tabela dinâmica (CX)
Sobre os widgets de tabela dinâmica
O widget tabela pivô permite que você crie uma tabela cruzada entre vários campos. Cada célula exibe o valor da métrica escolhida que corresponde ao valor da linha e da coluna dessa célula. Por exemplo, talvez você queira exibir o número de entrevistados de um determinado aeroporto que se enquadram em cada uma das três categorias do NPS.
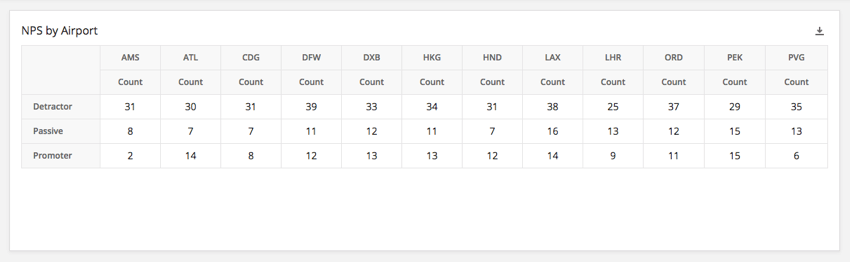
Compatibilidade de tipo de campo
O widget tabela pivô é compatível com os seguintes tipos de campo:
- Conjunto numérico
- Conjunto de texto
- Set de múltiplas respostas de texto
- Drill down
- Grupo genérico
- Grupo de medida
Somente os campos com o tipo acima estarão disponíveis ao selecionar as linhas e colunas da tabela pivô.
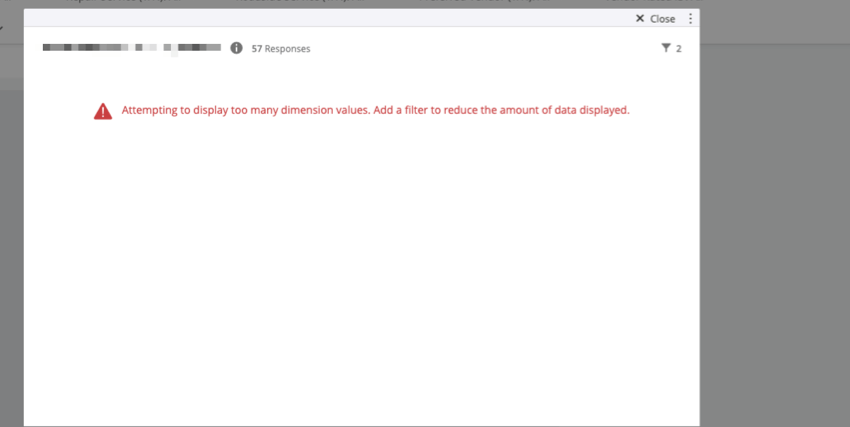
Personalização de Widget
Para obter instruções básicas e personalização de widget, visite a página de suporte Building Widgets. Continue lendo para ver a personalização específica da tabela dinâmica.
Regras de formatação
A adição de regras de formatação à sua métrica permite especificar como os valores em um determinado intervalo são formatados na tabela pivô – por exemplo, colocar resultados em negrito ou alterar a cor quando eles se enquadram em um determinado intervalo numérico. Isso é útil se você quiser diferenciar facilmente as células da tabela com base em seu valor. Para acessar as regras de formatação:
- Clique na métrica desejada.
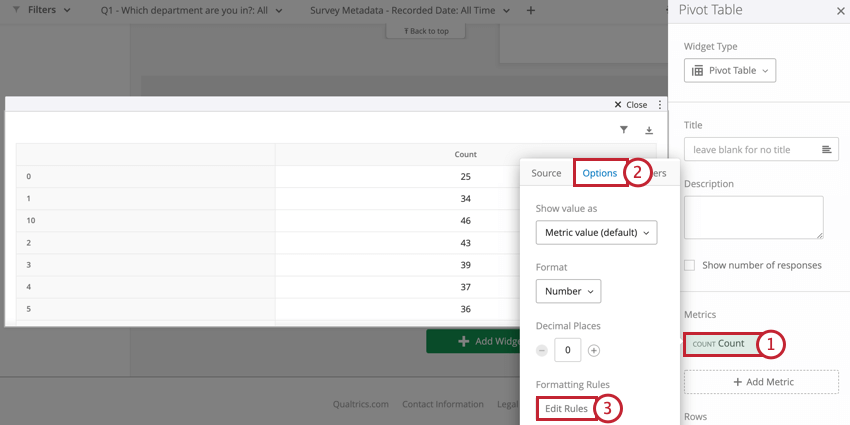
- Selecione a guia Options (Opções ) na parte superior da janela de métricas.
- Clique em Edit Rules (Editar regras ) em Formatting Rules (Regras de formatação).
- Clique em Add Rule (Adicionar regra ) para adicionar uma nova regra de formatação.

- Configure sua regra. Use o botão A para especificar a formatação que você gostaria de aplicar. Selecione uma condição no menu suspenso e insira um valor numérico na caixa de entrada.

- Use o sinal + para adicionar regras de formatação adicionais e o sinal – para excluir regras.
Opções de exibição
Se tabela pivô contiver linhas de dados que não tenham valores correspondentes nas colunas selecionadas, você poderá ocultar essas linhas deixando a opção Mostrar valores ausentes desmarcada. Essa opção é útil se você quiser consolidar a tabela pivô e omitir as linhas sem dados correspondentes.
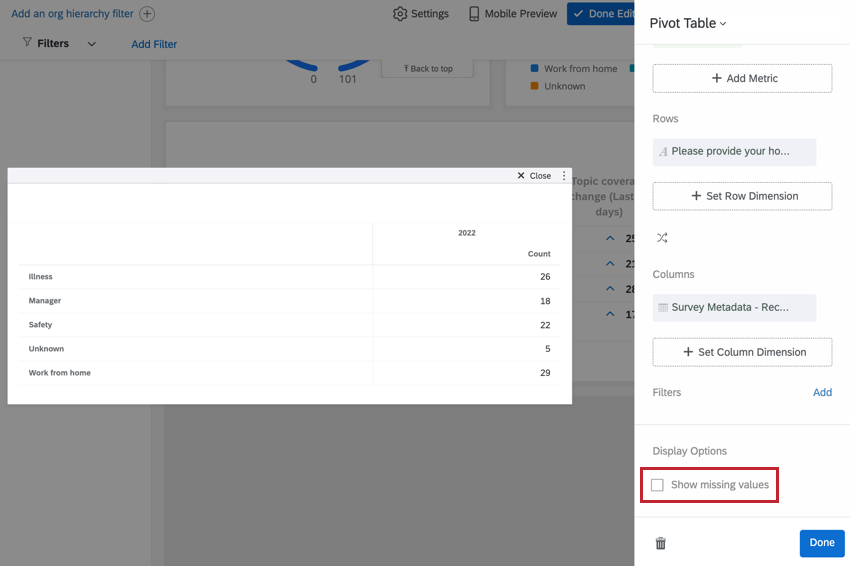
Teste de significância em tabelas dinâmicas
É possível ativar o teste de significância em uma tabela pivô ao usar a métrica caixa superior/caixa inferior e um único valor no eixo x. Depois de obtê-las, siga as etapas abaixo para ativar o teste de significância.
- Clique na métrica Top Box/Bottom Box e selecione Options (Opções).
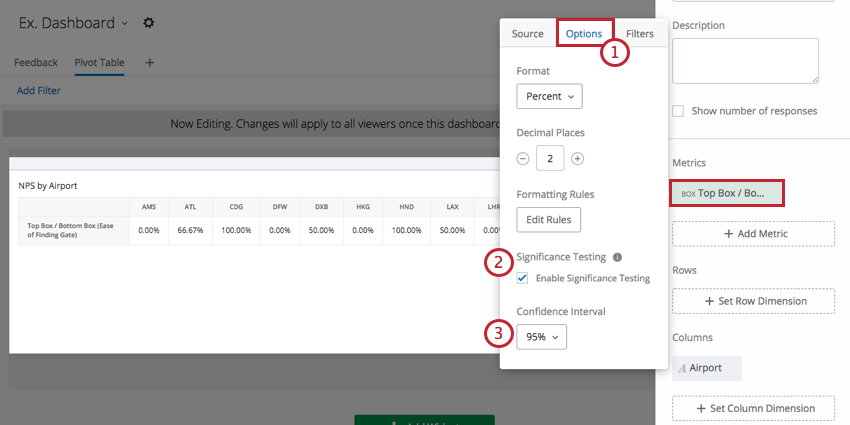
- Marque a caixa de seleção avançar de Enable Significance Testing (Ativar teste de significância).
- Clique no menu suspenso e selecione seu Intervalo de confiança.
O intervalo de confiança indica o grau de confiança que você gostaria de ter de que os resultados gerados pela análise correspondem à população em geral.
Depois de ativar o teste de significância, você poderá observar setas vermelhas e verdes na tabela pivô.
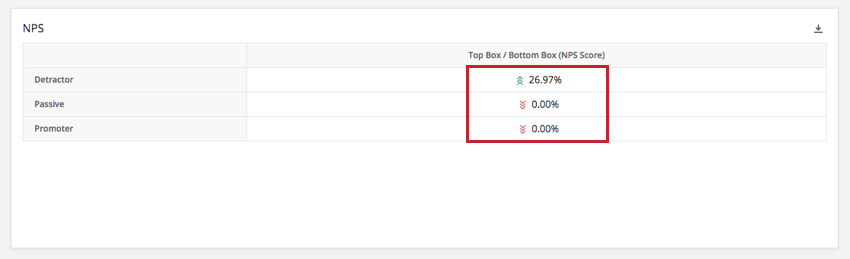
As setas são determinadas pelo resíduo ajustado de cada célula. As tabelas dinâmicas mostram até três setas, dependendo do valor p calculado a partir do resíduo ajustado. Um número diferente de setas será mostrado, dependendo do grau de importância do resultado. Especificamente, uma seta é mostrada se o valor p for menor que alfa (?), em que ? = (1 – Intervalo de confiança), duas setas se o valor p for menor que ?/5 e três setas se o valor p for menor que ?/50.
Por exemplo, se seu nível de confiança foi definido como 95%:
p-value <= .05: uma seta
p-value <= .01: duas setas
p-value <= .001: três setas