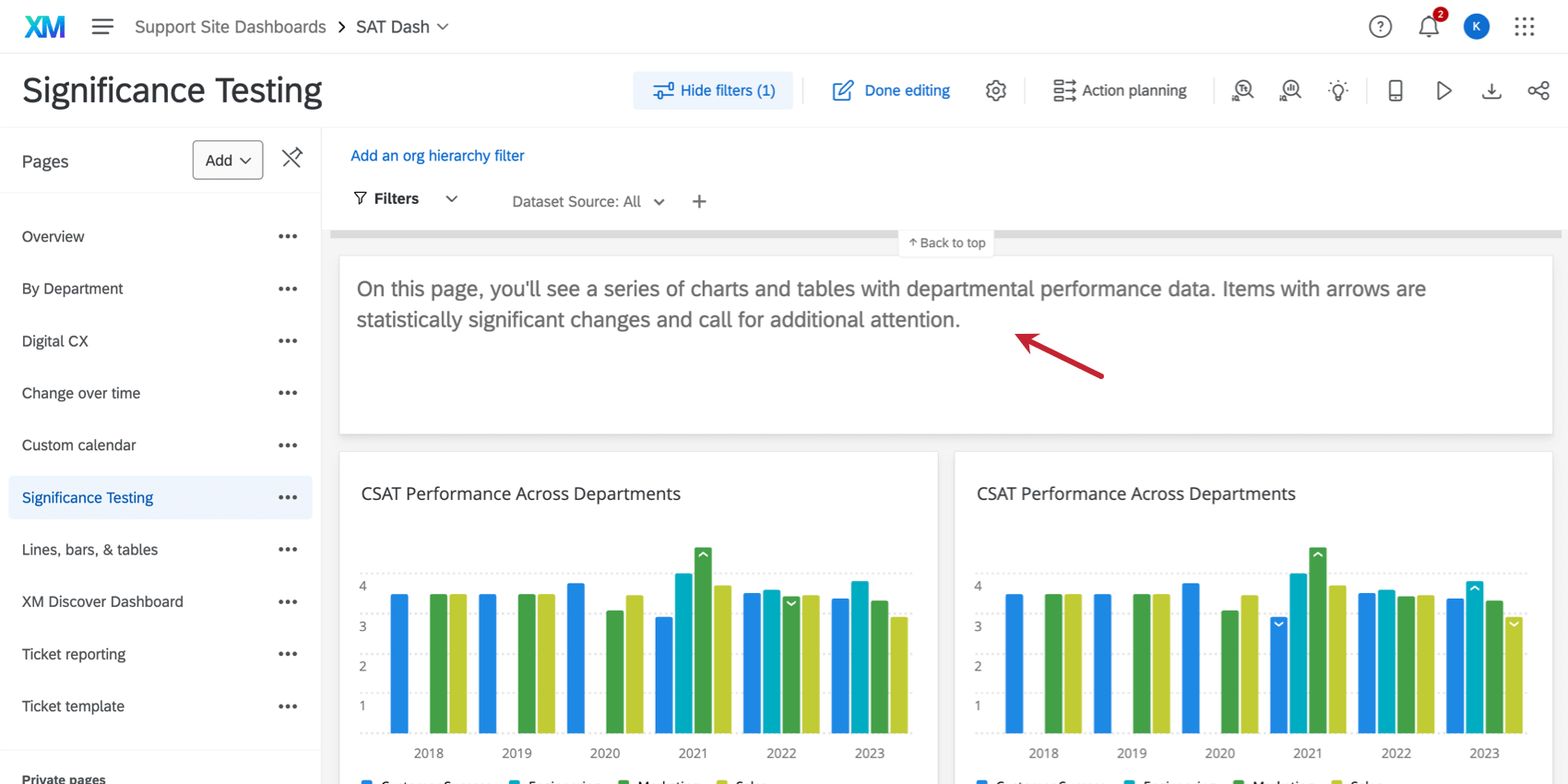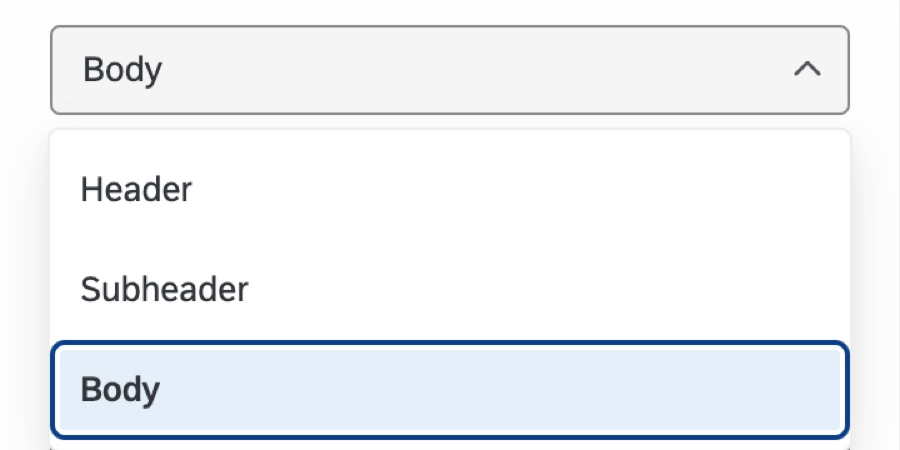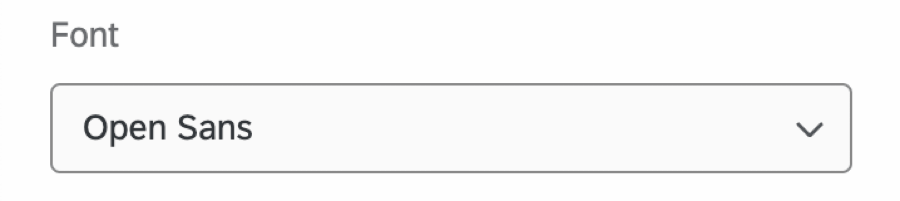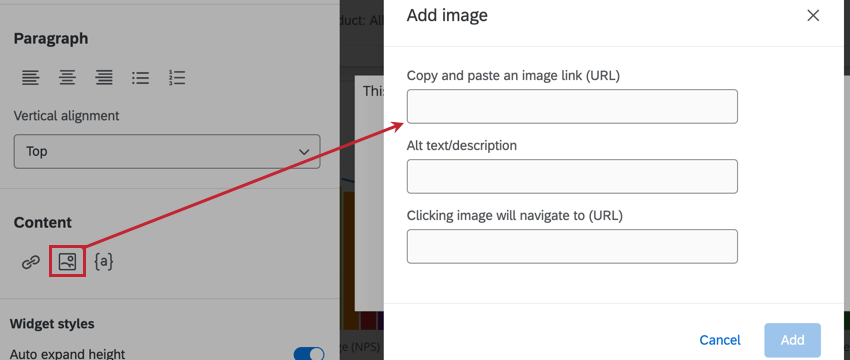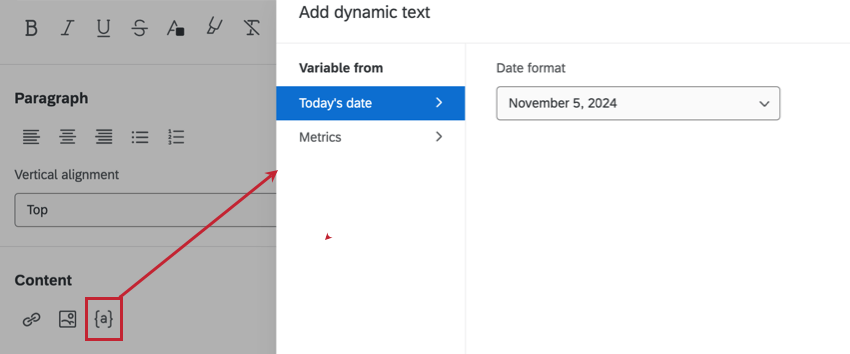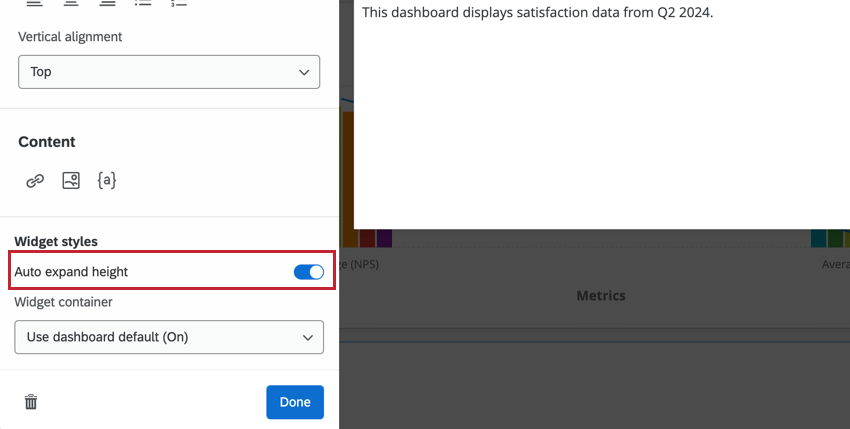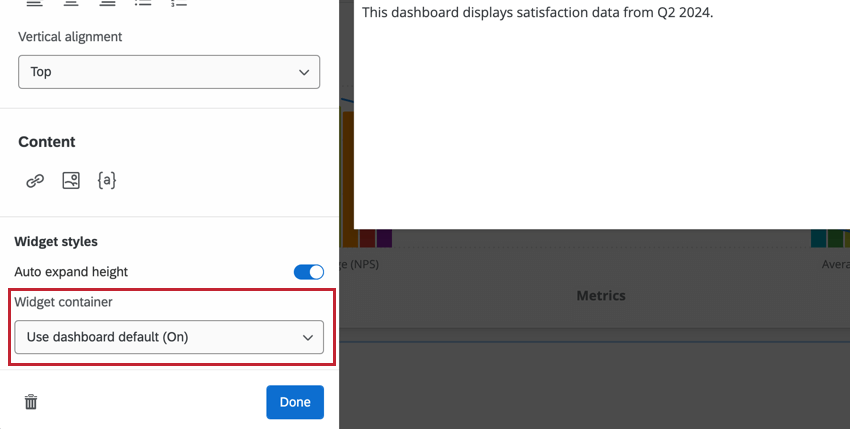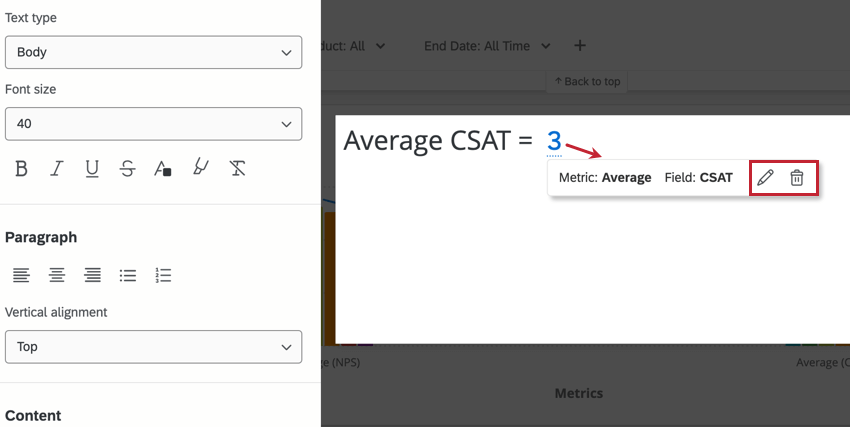Widget do editor de rich text (CX e EX)
Sobre os widgets do Rich Text Editor
O widget editor de texto formatado permite que você exiba texto em seu dashboard.
Tipos de painéis
Esse widget pode ser usado em alguns tipos diferentes de dashboard. Isso inclui:
Compatibilidade de tipo de campo
O widget editor de texto formatado permite que você digite seu próprio texto. Isso pode ser útil para adicionar cabeçalhos de seção, informações descritivas ou até mesmo mensagens especiais para os visualizadores dashboard.
Você pode exibir dados de data e métricas adicionando texto dinâmico ao widget. Para obter mais informações, consulte Adição de texto dinâmico.
Personalização de Widget
Para adicionar texto ao widget, clique no texto padrão e comece a digitar. Você pode adicionar quebras de linha conforme necessário pressionando Enter em seu teclado.
Você pode formatar o conteúdo exibido no widget editor de texto formatado destacando o texto e selecionando a opção que deseja aplicar. As seguintes opções estão disponíveis:
Tipo de texto
Escolha entre os tipos de texto Cabeçalho, Subcabeçalho ou Corpo. A seleção de um tipo diferente alterará o tamanho do texto.
Tamanho da fonte
Escolha um tamanho de fonte que varia de 9 pixels a 64 pixels.
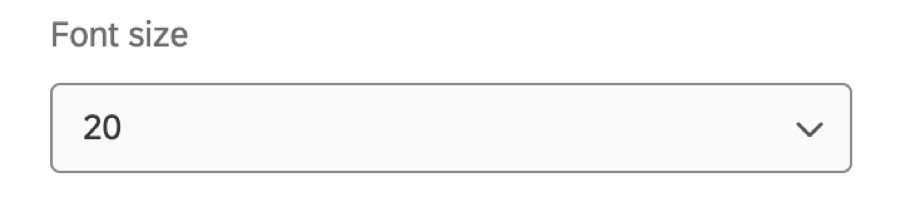
Fonte
Escolha entre várias fontes diferentes, incluindo Sans Serif, Helvetica e Monospace.
Características da fonte
Adicione elementos de negrito, itálico, sublinhado ou tachado ao texto. Altere a cor do texto ou a cor do plano de fundo selecionando uma cor na paleta ou adicionando manualmente o código hexadecimal da cor.

ESTILOS DE PARÁGRAFO
Selecione a justificativa esquerda, centralizada ou direita para o seu texto. Você também pode optar por transformar seu texto em uma lista com marcadores ou numerada.
Alinhamento vertical
Selecione o alinhamento superior, intermediário ou inferior para seu texto.
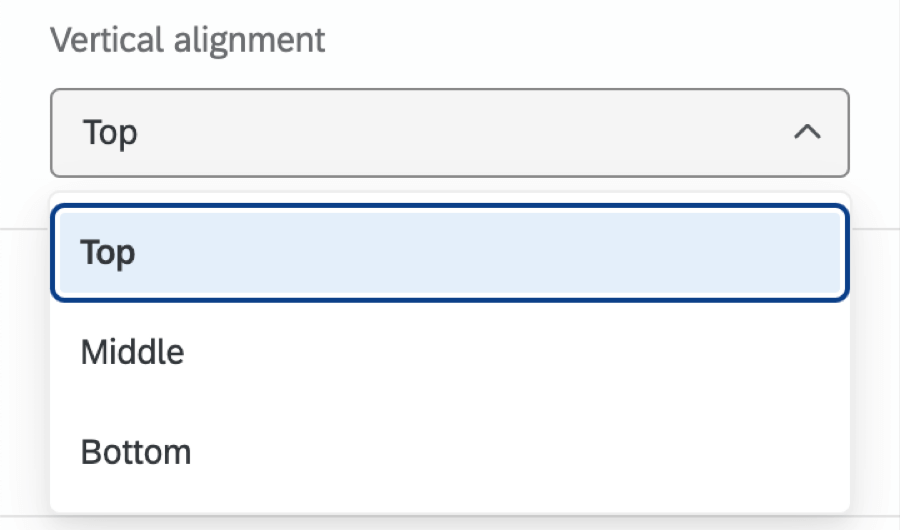
Conteúdo
Adicione um hiperlink ao seu texto adicionando o link ou e-mail para o qual o texto deve ser redirecionado.
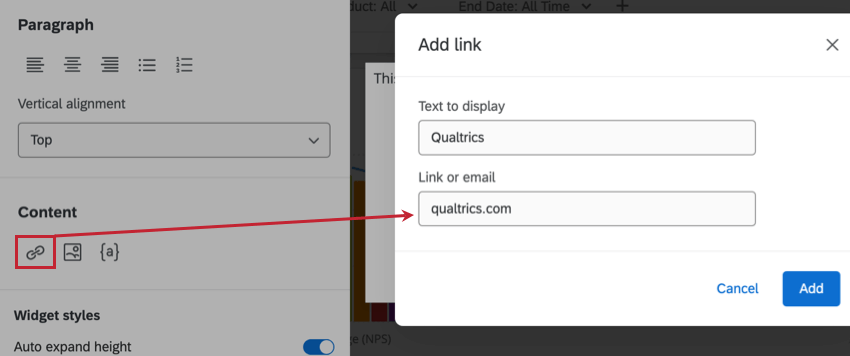
Adicione uma imagem estática ou dinâmica (GIF) colando o URL da imagem.
Adicione texto dinâmico ao seu widget. Consulte Adição de texto dinâmico para obter mais informações.
Estilos Widget
Decida se você deseja que a altura do widget seja expandida automaticamente com base no comprimento do conteúdo do widget. Quando essa opção não estiver selecionada, seu widget permanecerá com o mesmo tamanho.
Selecione o contêiner para seu widget. Consulte a seção Estilo Widget em Editar Widgets para obter mais informações sobre essas opções.
Adição de texto dinâmico
Adicione texto dinâmico ao seu widget para extrair dados e exibir informações atualizadas em seu dashboard. Isso pode ser útil se você quiser exibir a data atual, a contagem de respostas ou a métrica calculada.
- Edite seu widget.
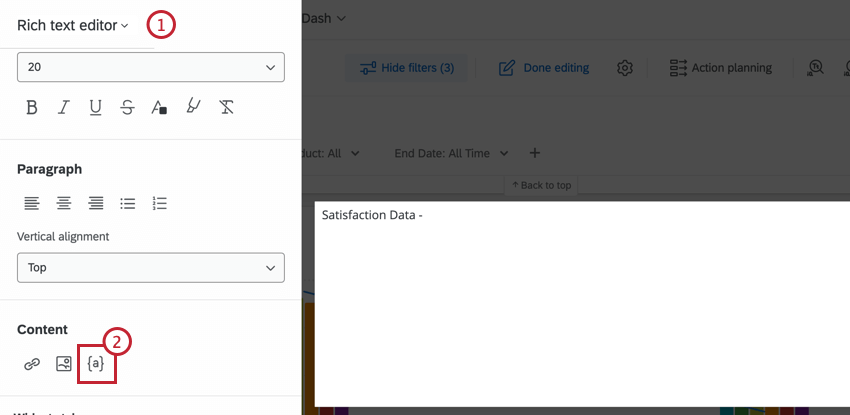
- Na seção Content (Conteúdo), clique no ícone de texto dinâmico ( { a } ).
- Para adicionar a data, selecione Formato de data no menu suspenso.
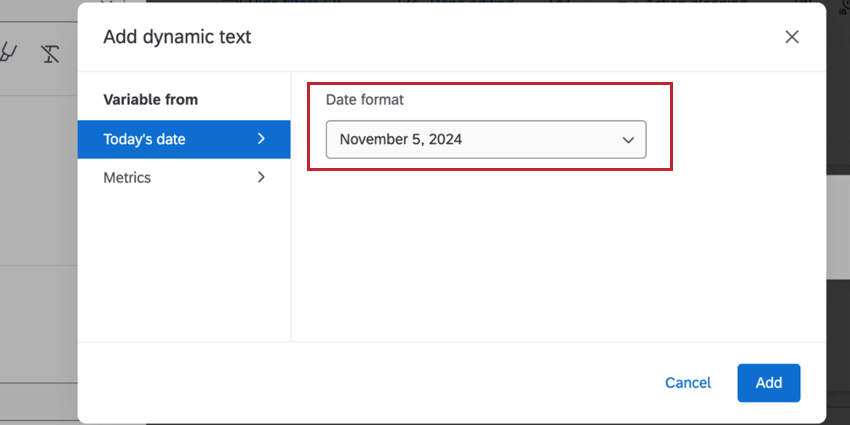
- Para adicionar uma métrica, configure a métrica que você gostaria de exibir. Para obter mais informações, consulte Métricas Widget.
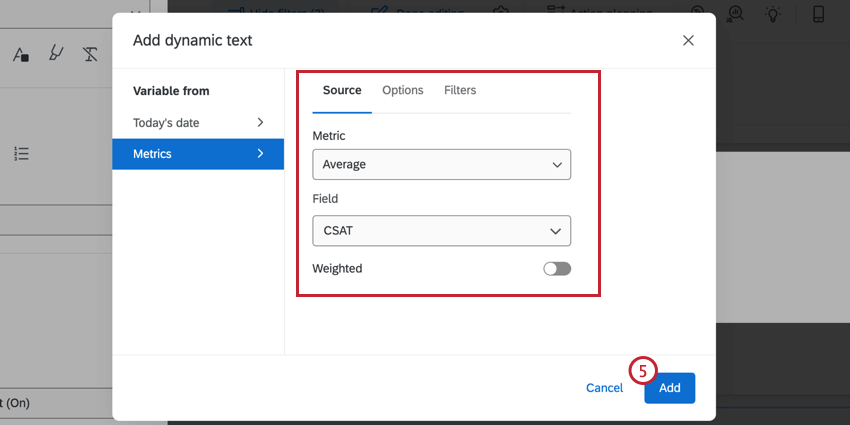
- Clique em Adicionar.
Os dados extraídos pelo texto dinâmico serão exibidos em seu widget. Clique no texto dinâmico sublinhado para editá-lo ou excluí-lo.