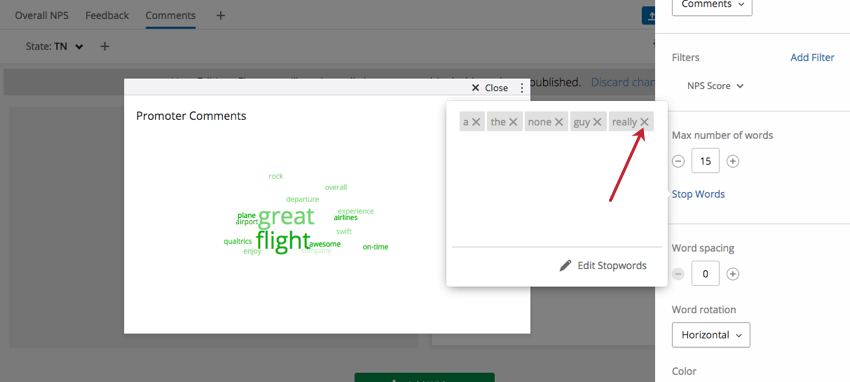Widget de nuvem de palavras (CX e EX)
Sobre o Word Cloud Widgets
O widget nuvem de palavras permite que você veja e filtro rapidamente seu dashboard com base em respostas texto aberto. Ele exibe palavras dos campos de texto aberto em uma cor específica, com as palavras usadas com mais frequência aparecendo maiores do que as palavras usadas com menos frequência.
Tipos de painéis
Esse widget pode ser usado em alguns tipos diferentes de dashboard. Isso inclui:
Compatibilidade de tipo de campo
Somente os tipos de campoOpen Text podem ser usados em widgets nuvem de palavras.
Nova personalização de Widget
Para obter instruções básicas e personalização widget, visite uma de nossas páginas de suporte de visão geral widget(CX|EX). Continue lendo para ver a personalização específica do widget.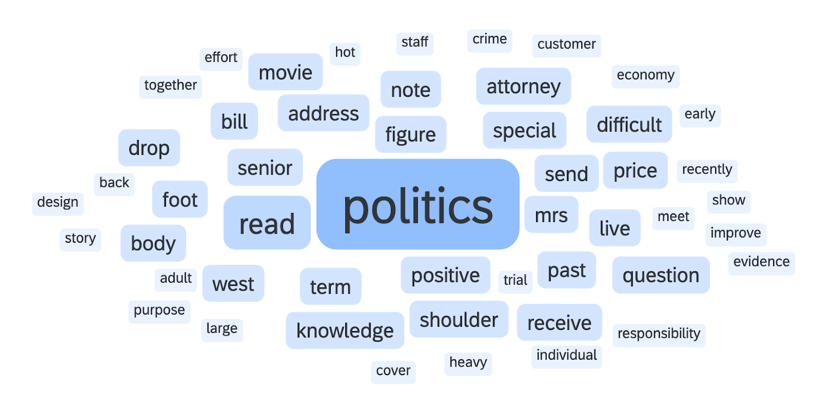
Configuração básica
Cada nuvem de palavras pode visualizar uma única pergunta aberta por vez. Depois de adicionar o widget, clique no menu suspenso Fonte e selecione a pergunta aberta que você deseja usar.
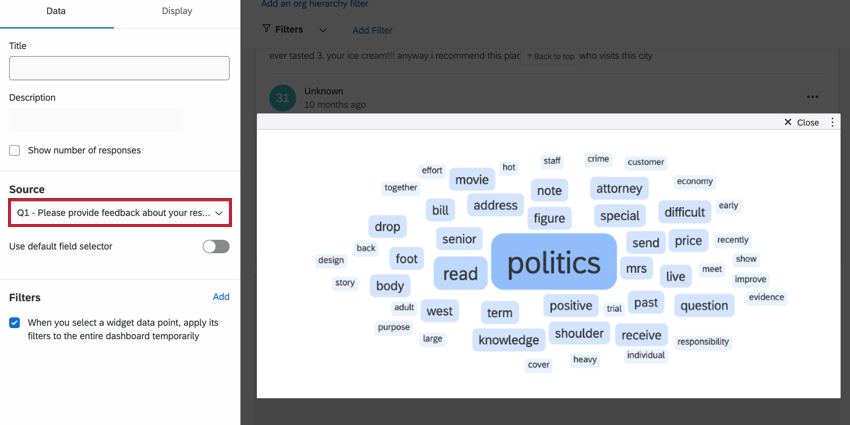
Se desejar, você pode selecionar vários campos de texto abertos ativando a opção Usar seletor de campo padrão ao editar o widget. Se você tiver adicionado vários campos ao seu widget, um filtro suspenso será exibido no widget para que os visualizadores dashboard alterem qual campo de origem é exibido.
Número máximo de palavras
Por padrão, o widget exibirá 50 palavras exclusivas. No entanto, você pode optar por exibir mais ou menos palavras. Para alterar o número de palavras exibidas no widget, vá para as opções de exibição e altere o número máximo de palavras.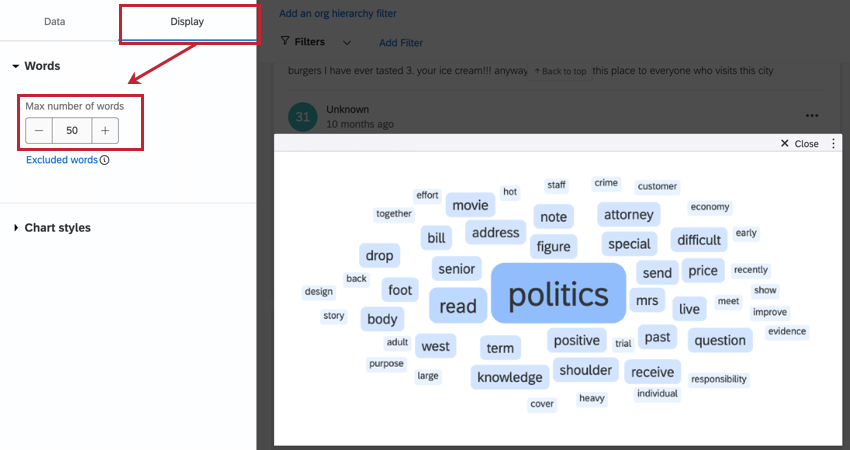
Palavras excluídas
- Ao editar o widget, clique em Palavras excluídas nas Opções de exibição.
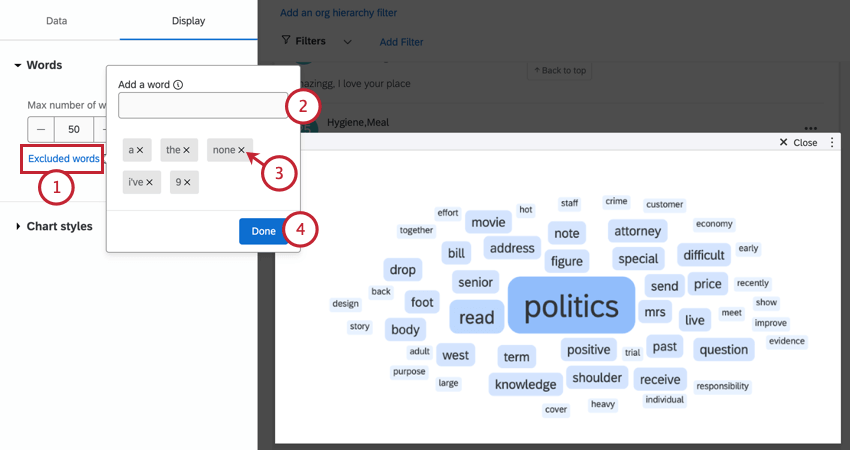
- Adicione novas palavras na caixa de texto. Você pode adicionar várias palavras separando-as com uma vírgula.
- Para remover uma palavra, clique no X avançar dela.
- Clique em Concluído.
Filtros
Na seção Opções de filtros, você pode escolher como a nuvem de palavras se comporta quando uma palavra nela é clicada. Se quiser que seu dashboard filtro automaticamente as respostas que contenham essa palavra, ative a opção Quando você selecionar um ponto de dados widget, aplicar temporariamente seus filtros a todo o dashboard. 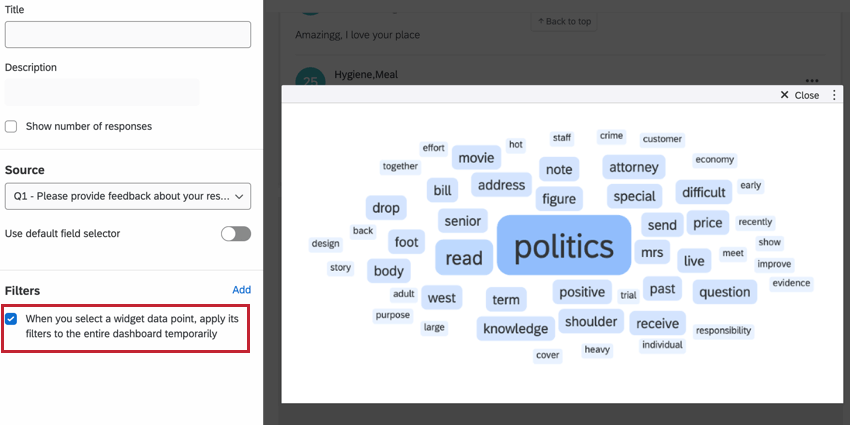
Personalização do Widget legado
Para obter instruções básicas e personalização widget, visite uma de nossas páginas de suporte de visão geral widget(CX|EX). Continue lendo para ver a personalização específica do widget.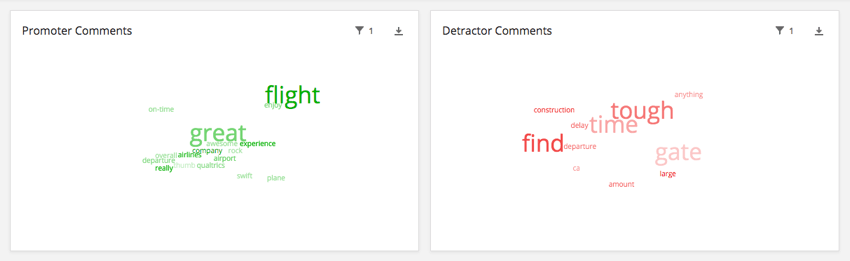
As personalizações exclusivas do widget nuvem de palavras incluem o seguinte:
Configuração básica
Cada nuvem de palavras pode visualizar uma única pergunta aberta de cada vez. Depois de adicionar o widget, clique no menu suspenso Fonte de texto e selecione a pergunta aberta que você deseja usar. Se desejar, você pode selecionar vários campos de texto abertos ativando a opção Usar seletor de campo padrão ao editar o widget. Consulte a seção abaixo para obter mais informações.
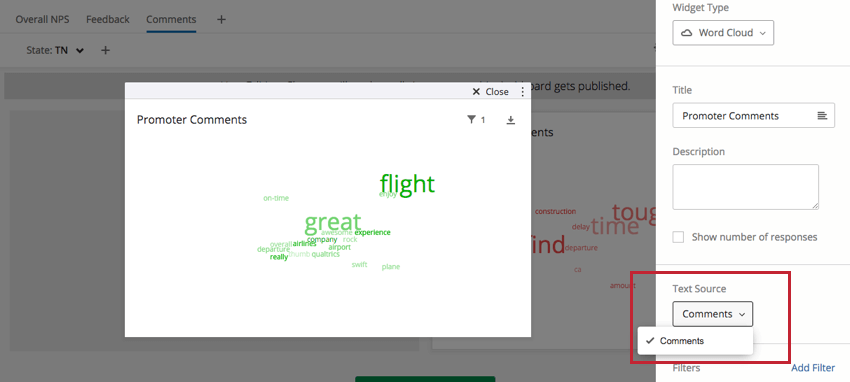
Número máximo de palavras
O número máximo total de palavras exclusivas exibidas é 100, mas você pode reduzir ainda mais esse número.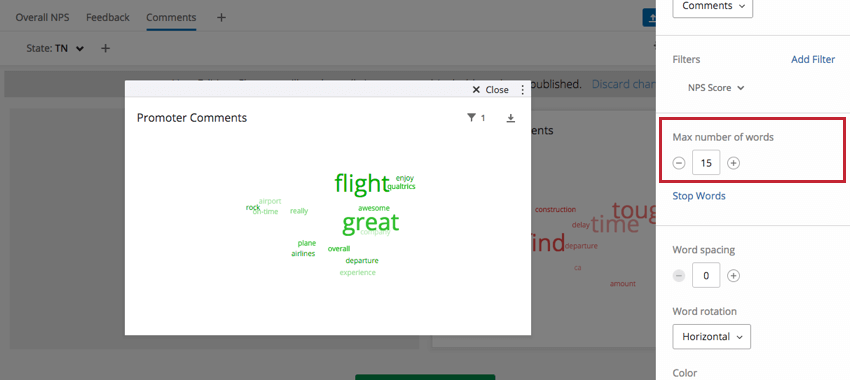
Stopwords
Essa opção permite que você exclua determinadas palavras da nuvem de palavras. Por padrão, “a” e “the” são excluídos.
- Para adicionar palavras a essa lista, clique em Stop Words (Parar palavras).
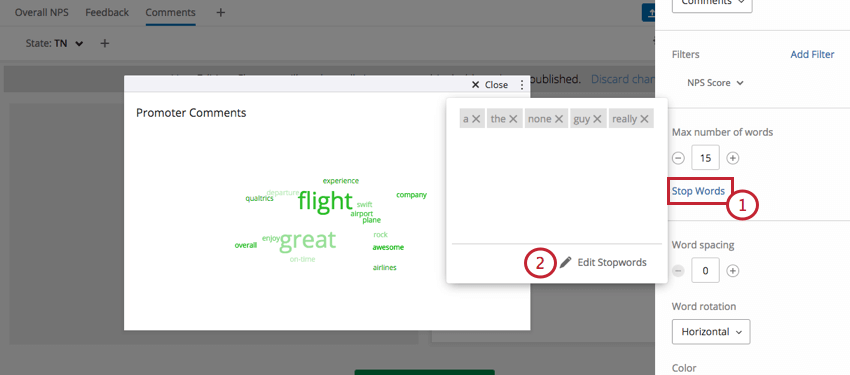
- Clique em Edit Stop Words (Editar palavras de parada).
- Adicione novas palavras na caixa de texto, separadas por vírgulas.
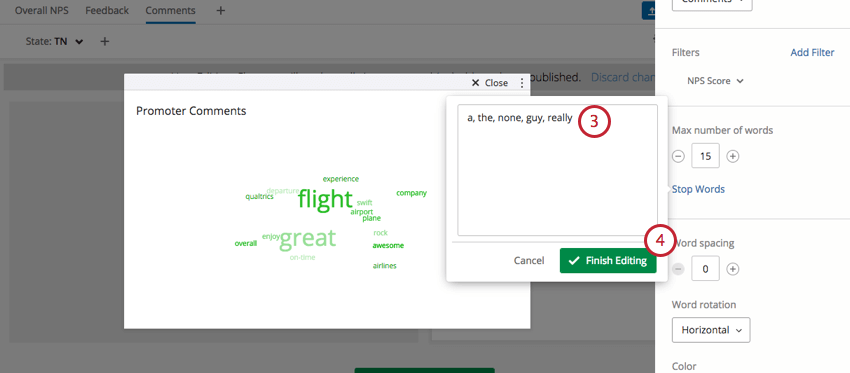
- Clique em Finish Editing para aplicar suas novas palavras de parada.
Espaçamento de palavras
Adicione ou remova espaço extra entre as palavras em sua nuvem de palavras.
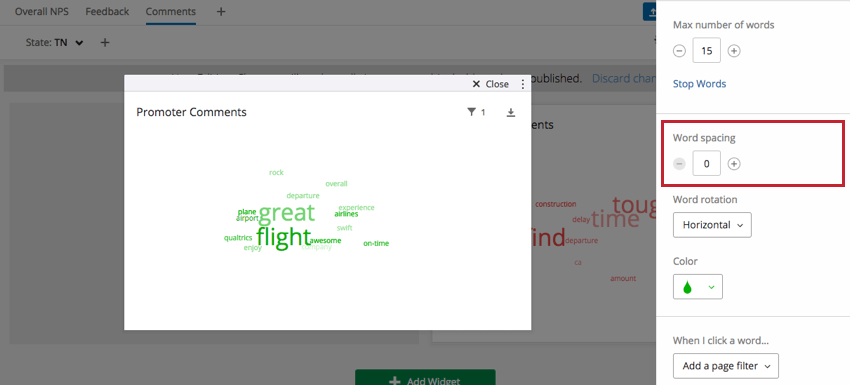
Rotação de palavras
Escolha entre orientações horizontais, horizontais e com ampola; verticais e angulares.
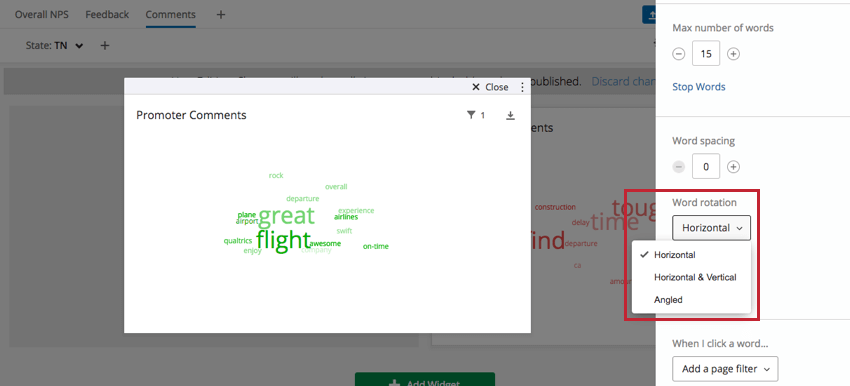
Cor
Selecione a cor para todas as palavras em sua nuvem de palavras. Suas palavras assumirão vários tons dessa cor. Não há um padrão para a claridade ou a escuridão de uma palavra.
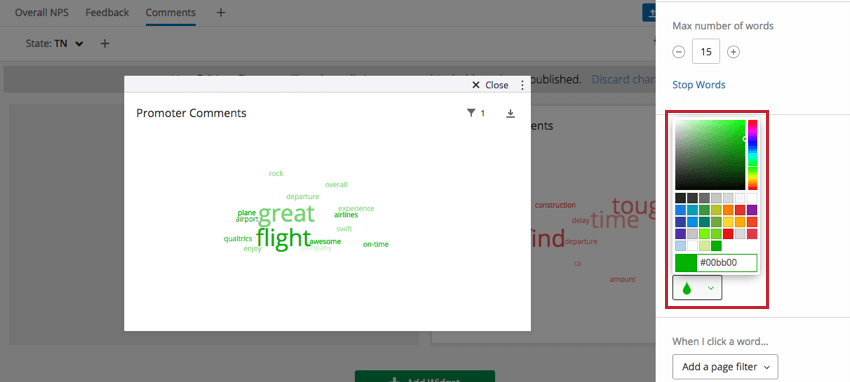
Uso de várias fontes de texto
Se quiser adicionar várias fontes de texto à sua nuvem de palavras e dar aos usuários a liberdade de alternar entre os campos que estão visualizando, faça o seguinte:
- Selecione Usar seletor de campo padrão.
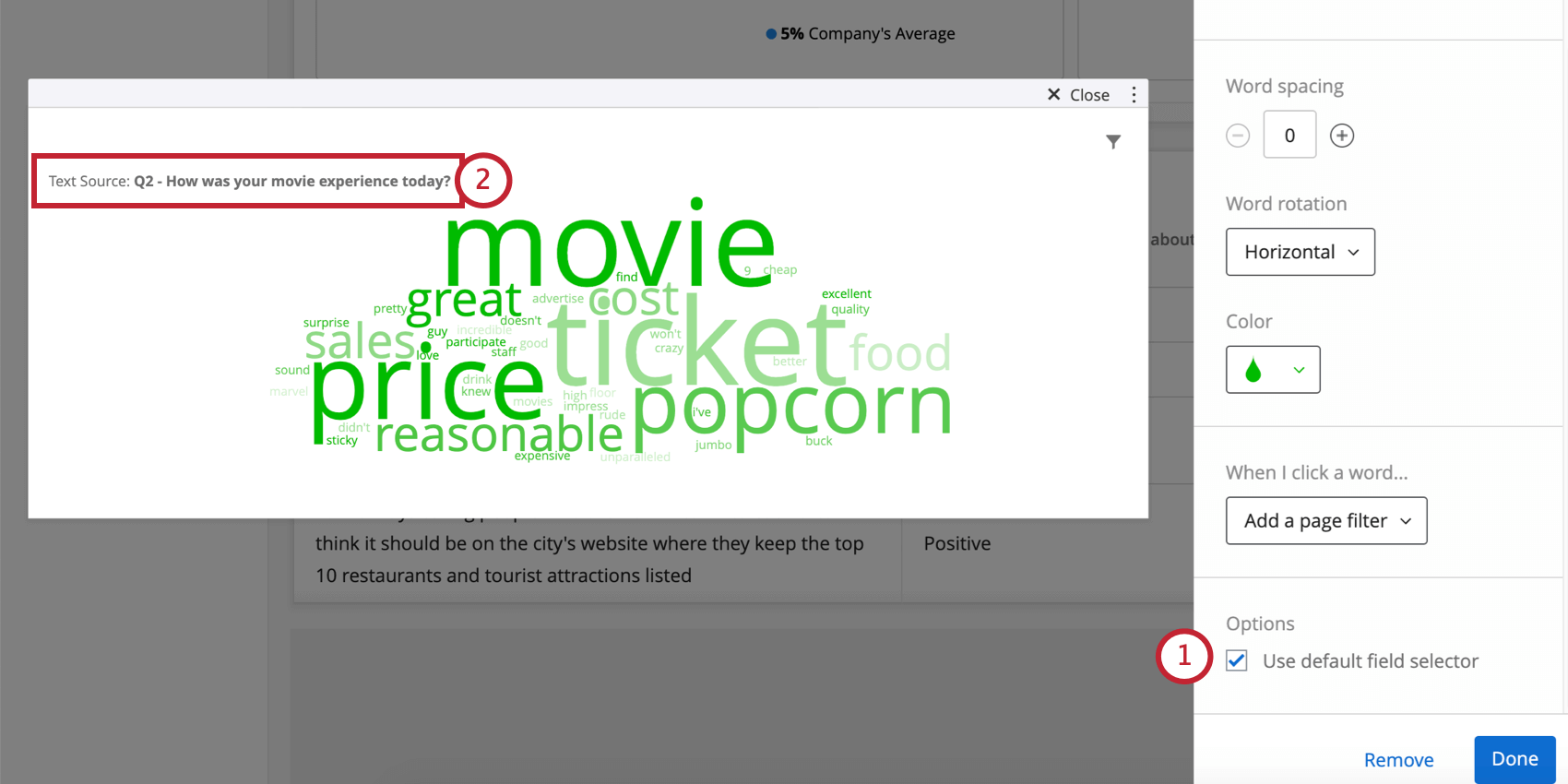
- Observe como um menu suspenso foi adicionado ao widget. Isso permite que os usuários alternem entre os campos para determinar quais respostas são exibidas no widget.
- Adicione fontes de texto adicionais conforme desejado.
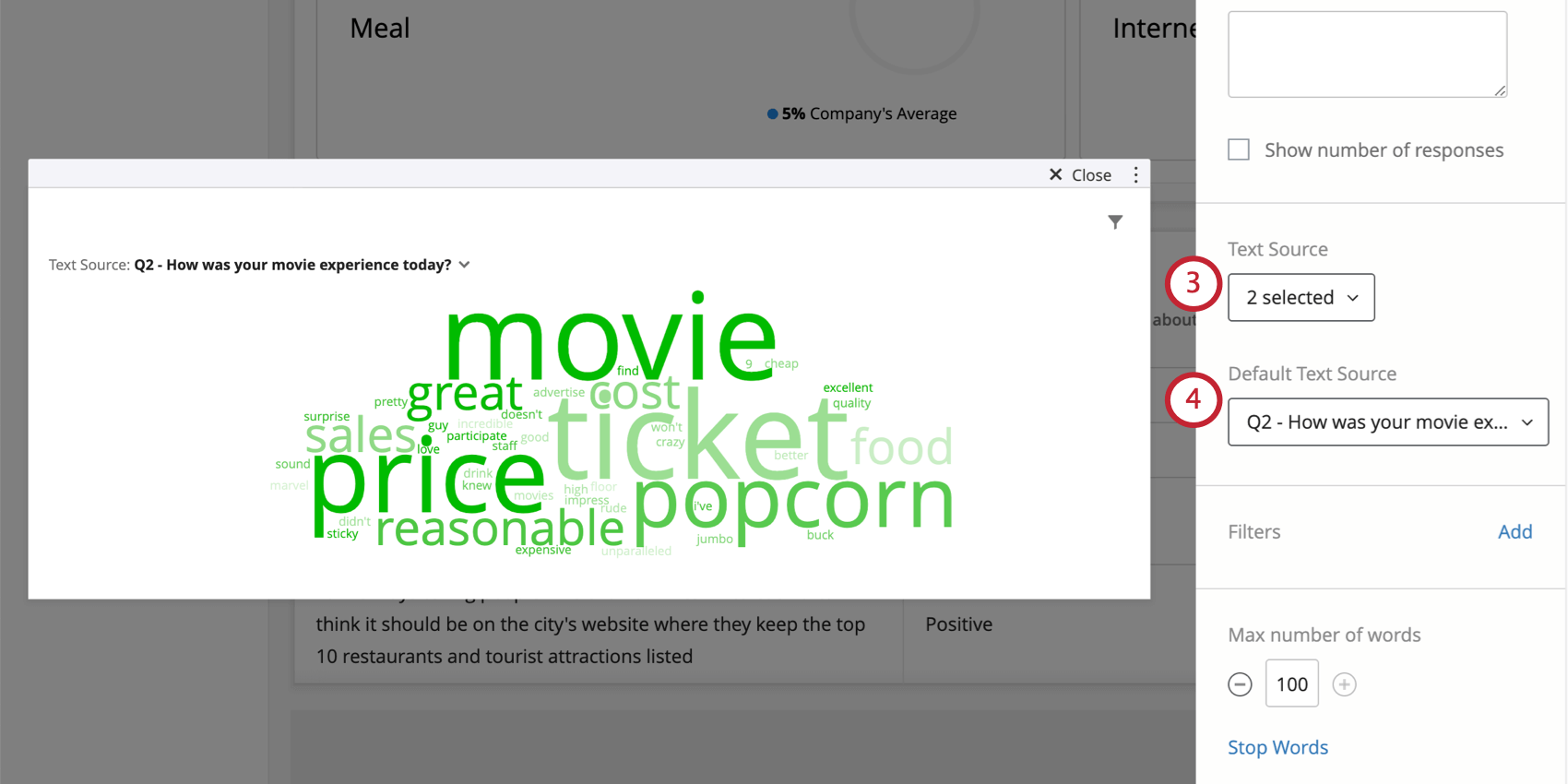
- Em Fonte de texto padrão, determine qual fonte de texto aberto deve ser exibida na nuvem de palavras por padrão.