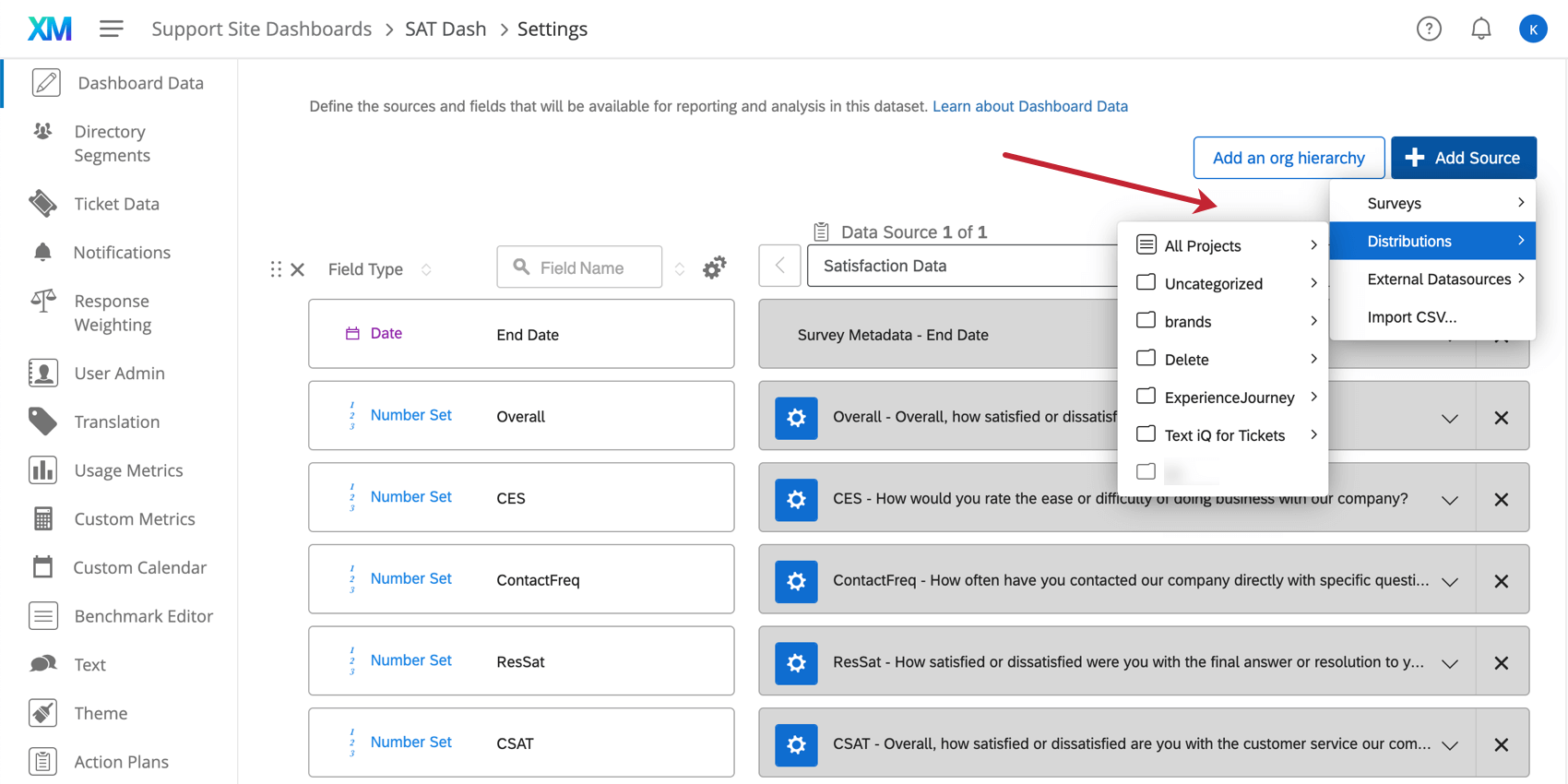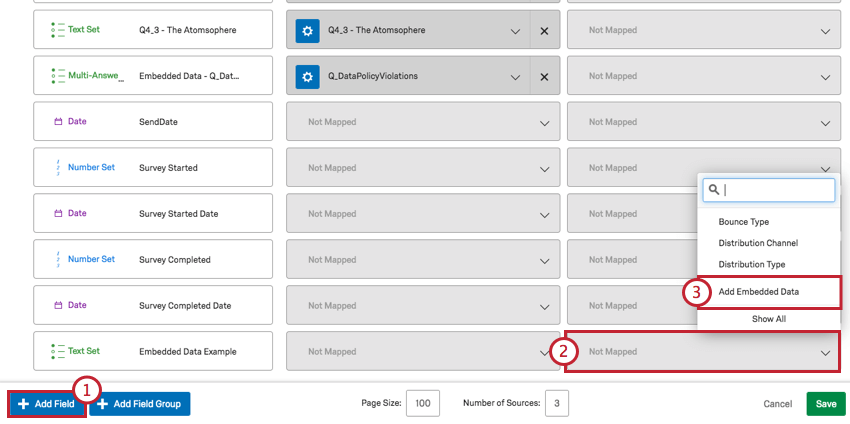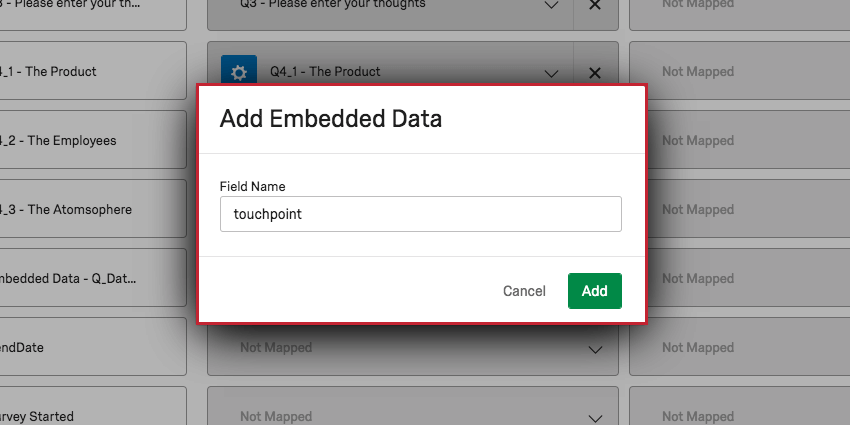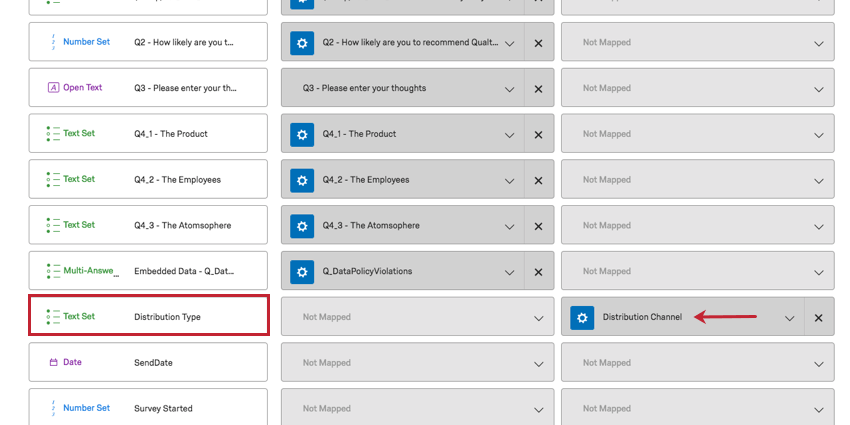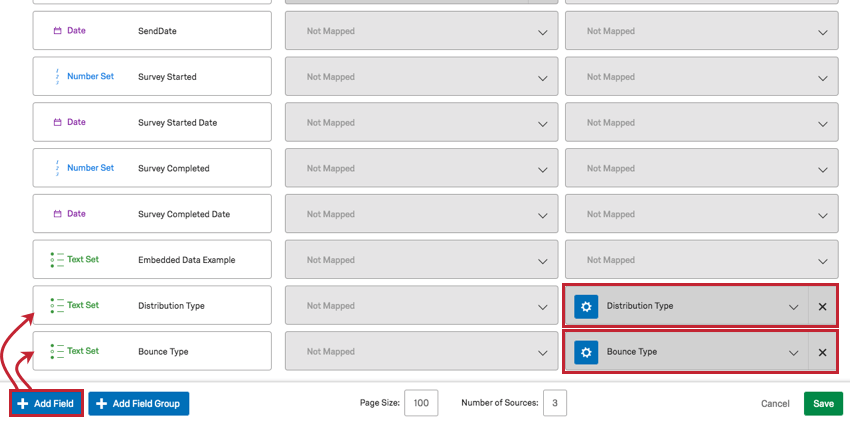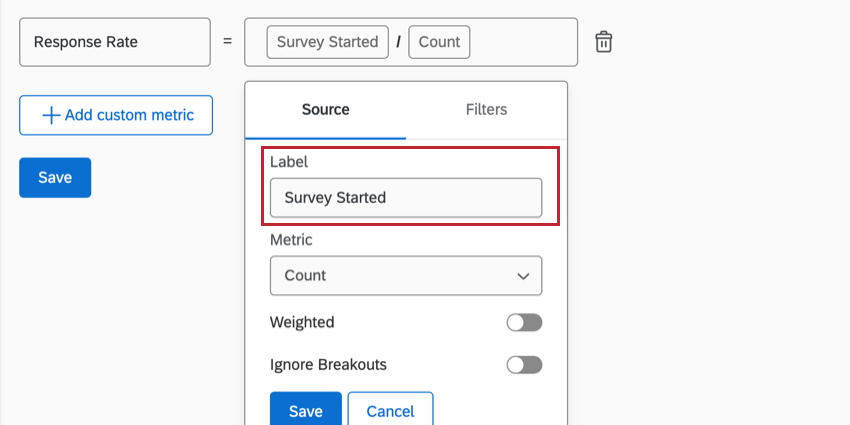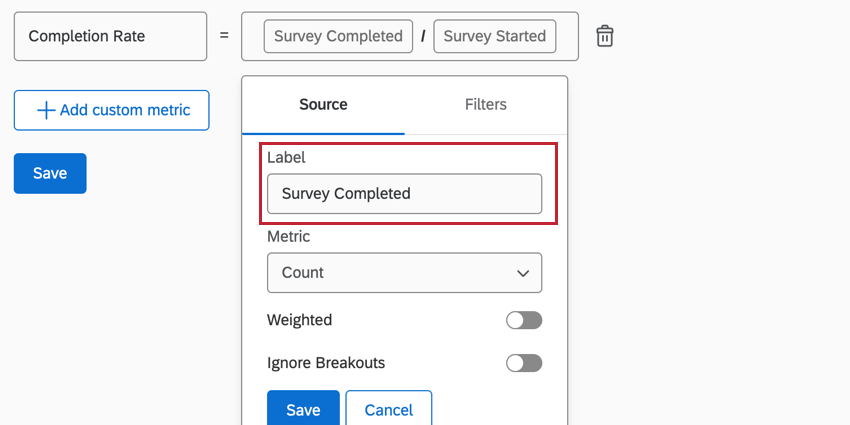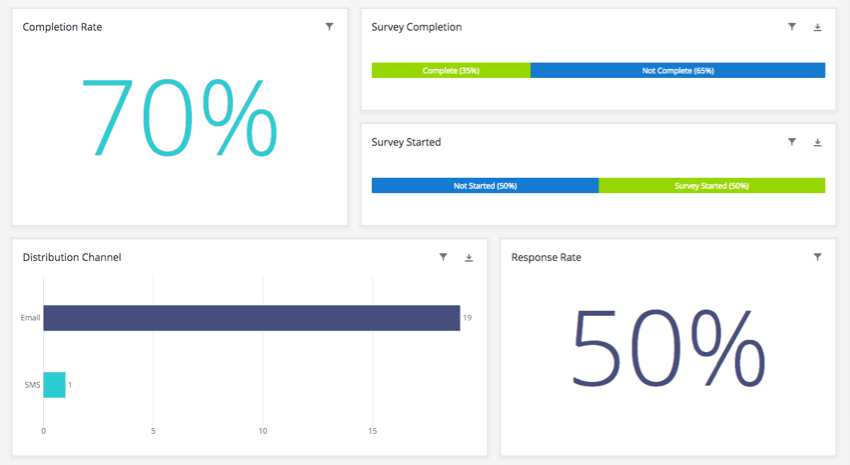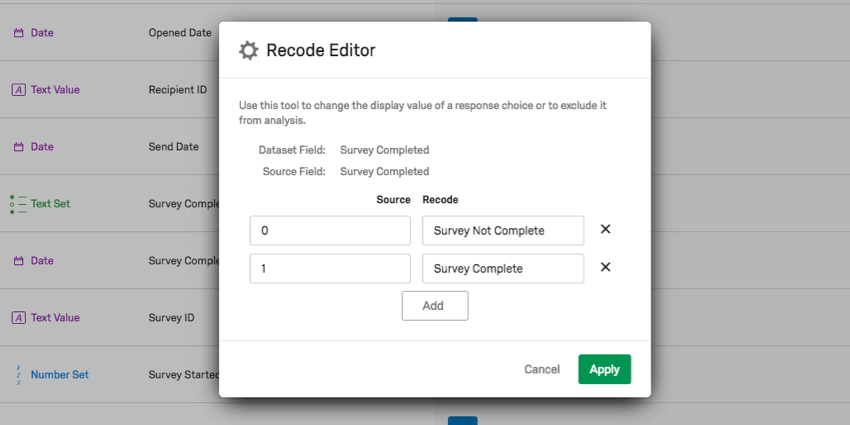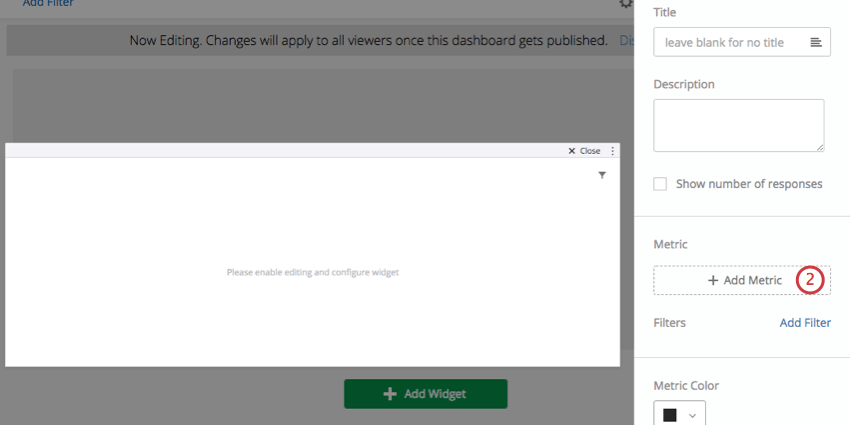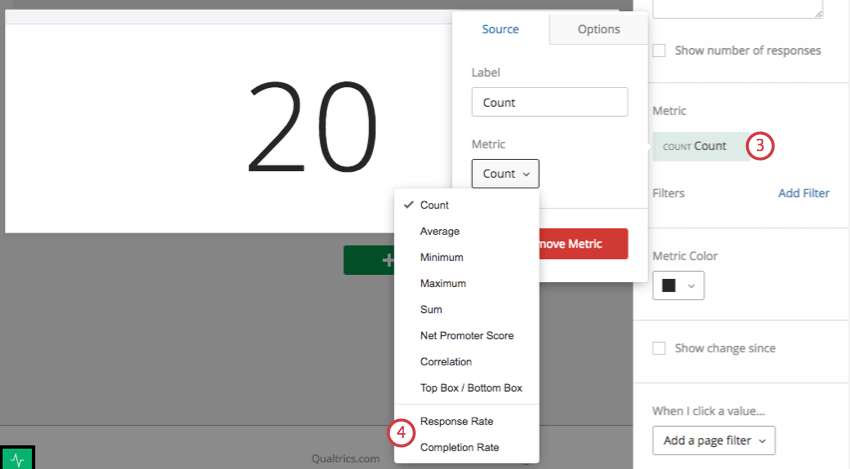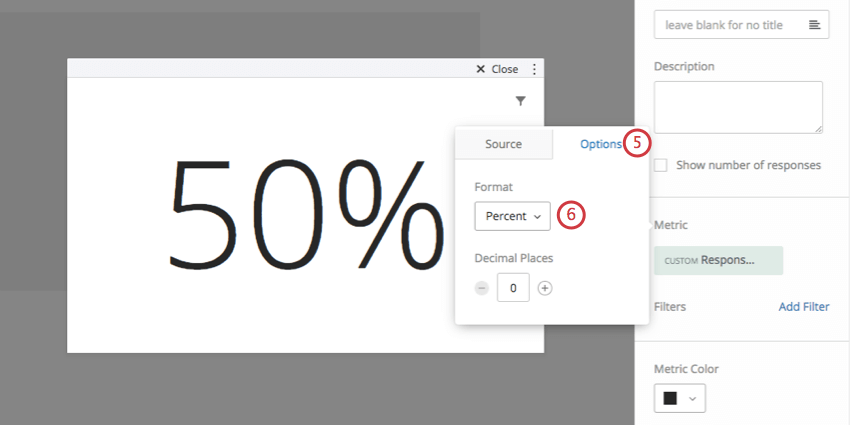Relatórios de Distribuição (CX)
Sobre o relatório de Distribuição
Os relatórios de Distribuição permitem que os usuários relatem as taxas de resposta e conclusão de uma ou mais pesquisas usando qualquer widget do CX Dashboards. Além disso, o característica permite que os dados das distribuições sejam filtrados por dados integrados armazenados na lista de contatos.
Configuração de relatórios de Distribuição
O fieldset distribuição deve ser mapeado antes que um dashboard possa utilizar o relatório de distribuição.
Navegue até as configurações dashboard.
Na página Dados Dashboard, clique em Adicionar fonte, passe o mouse sobre Distribuições e selecione a pesquisa que contém a distribuição sobre a qual você deseja fazer o relatório.
Se a fonte distribuição for a primeira fonte adicionada ao dashboard, ela adicionará automaticamente 12 campos ao mapeamento de dados. Se já houver uma pesquisa mapeada ao lado da nova fonte distribuição, você precisará adicionar manualmente os seguintes campos.
Adição manual de dados Distribuição
- Adicione pelo menos cinco novos campos clicando em Add Field (Adicionar campo ) no canto inferior esquerdo. Os campos obrigatórios com seus tipos de campo correspondentes incluem:
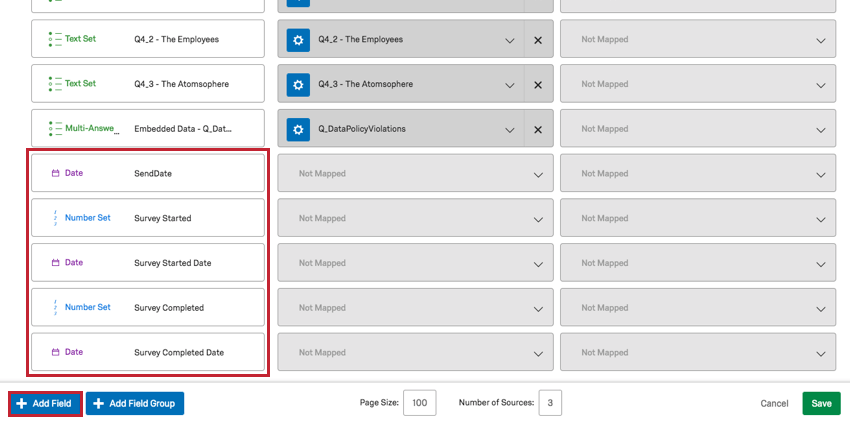
- Data de envio (Data): A data em que a distribuição foi enviada.
- Pesquisa iniciada (conjunto de números): O número de respostas de pesquisas que foram iniciadas ao clicar no link da pesquisa.
- Data de início Pesquisa (Data): A data de início de uma resposta à pesquisa.
- Pesquisa concluída (conjunto de números): O número de respostas completas pesquisa que foram registradas. Isso não inclui respostas incompletas registradas .
- Data de conclusão Pesquisa (Data): A data em que uma resposta à pesquisa foi registrada.
- Localize as caixas cinzas que dizem Not Mapped (Não mapeado ) sob a fonte distribuição. Clique em uma caixa associada a um dos campos recém-adicionados.
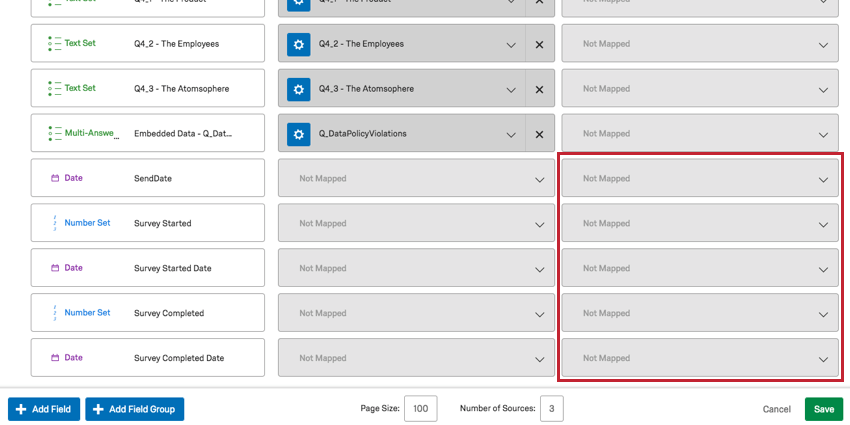
- Selecione o campo distribuição correspondente na seção Campos Se nem todos os campos forem exibidos, clique em Mostrar tudo na parte inferior do menu.
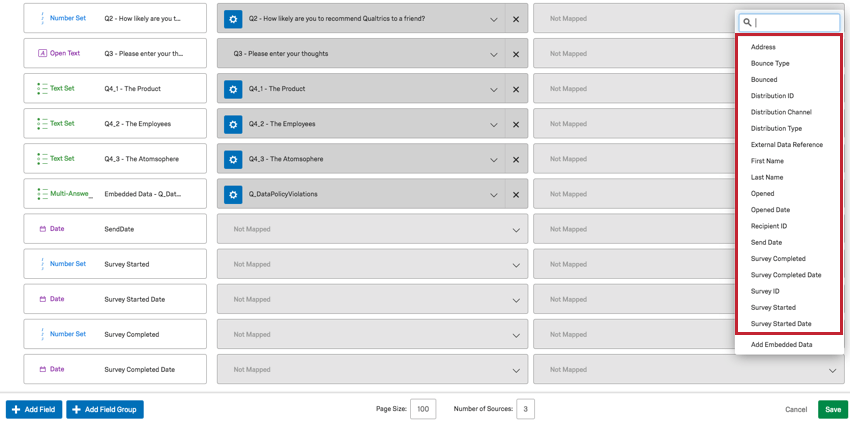
Adicionando dados incorporados
Também é possível adicionar dados integrados que estão armazenados na lista de contatos associada às suas distribuições.
Campos de relatórios de Distribuição
Por padrão, há 18 campos que você pode mapear. O significado de cada campo é listado com o tipo de campo que você deve mapear.
- Endereço: Texto Valor. Endereços de e-mail dos contatos que receberam o e-mail.
- Tipo de rejeição: Quando um e-mail é devolvido, há dois tipos de devolução.
Qdica: os retornos Hard e Soft devem servir como estimativas para que você comece a solucionar problemas. Eles dependem de sinais enviados pelo servidor destinatário e, portanto, são tão precisos quanto a mensagem enviada ao Qualtrics.
- Difícil: o e-mail ou seu domínio não existe.
- Suave: a caixa de correio está cheia, a mensagem é muito grande ou o servidor para o qual você enviou a distribuição está inativo.
- Vazio: E-mails que não foram devolvidos.
- Retirada: Número definido. Quantos e-mails foram devolvidos.
- ID Distribuição: valor de texto. A ID interna da distribuição que você acabou de mapear.
- Canal Distribuição: Conjunto de textos. Como a distribuição foi enviada. Por exemplo, e-mail ou SMS.
- Tipo Distribuição: Conjunto de textos. Inclui convite, interativo e SF Acionador ( acionador do Salesforce).
- Referência de dados externos: Esse elemento permite que você veja o campo External Data Reference (Referência de dados externos) na lista de contatos. Isso pode ser útil se a lista de contatos tiver sido excluída.
- Primeiro nome: Valor do texto. Primeiro nome dos contatos que receberam o e-mail.
- Sobrenome: Valor de texto. Sobrenomes dos contatos que receberam o e-mail.
- Aberto: Número definido. Se um e-mail foi aberto (1) ou não (0).
Qdica: A Qualtrics usa um pixel incorporado no e-mail para avaliar quando um e-mail é aberto. Quando o pixel é carregado, o e-mail é marcado como aberto. O número de e-mails abertos é aproximado, pois depende de o servidor de e-mail do destinatário carregar automaticamente o pixel.
- Data de abertura: Data. Quando o e-mail foi aberto.
- ID Destinatário: Texto Valor. Os IDs internos dos contatos que receberam o e-mail.
- Data de envio: Data. A data em que a distribuição foi enviada.
- Pesquisa concluída: Número definido. O número de respostas pesquisa que foram registradas. Isso não inclui respostas incompletas registradas ou respostas em andamento fechadas manualmente em andamento.
- Data de conclusão Pesquisa (Data): A data em que uma resposta à pesquisa foi registrada.
- ID Pesquisa: Valor do texto. A ID interna da pesquisa para a qual a distribuição foi enviada.
- Pesquisa iniciada: Número definido. O número de respostas de pesquisas que foram iniciadas clicando no link da pesquisa.
- Data de início Pesquisa: Data. A data de início de uma resposta pesquisa.
Canal de distribuição
O canal Distribuição costumava ser chamado de tipo Distribuição. Se ainda estiver vendo o nome errado com as informações erradas em seu dashboard e quiser alterá-lo, modifique o nome do campo no mapeador de dados.
Tipo de ressalto & Tipo Distribuição
Se você não tiver Bounce Type ou Distribuição Type em seu dashboard, será necessário adicionar um campo. Talvez seja necessário clicar em Show All para que elas apareçam como uma opção. Defina esses campos como Text Set.
Taxa de resposta & Taxa de conclusão
Antes de poder gerar relatórios sobre a taxa de respostas e a taxa de conclusão em seu dashboard, você precisará adicionar duas métricas personalizadas.
- Nas configurações dashboard, clique na página Custom metrics (Métricas personalizadas ).
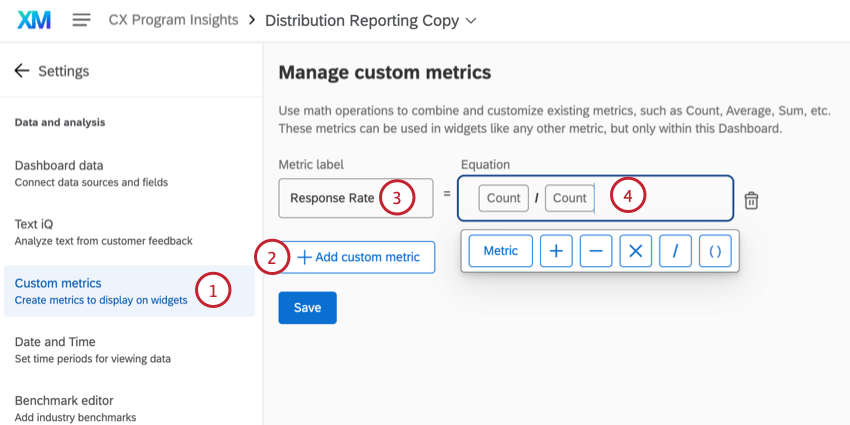
- Clique em Adicionar métrica personalizada.
- Chame isso de “taxa de resposta”
- Adicione a seguinte equação: (Count) / (Count).
Qdica: para criar a equação, clique em Metric, depois no símbolo de divisão ( / ) e, em seguida, em Metric novamente.
- Clique no numerador.
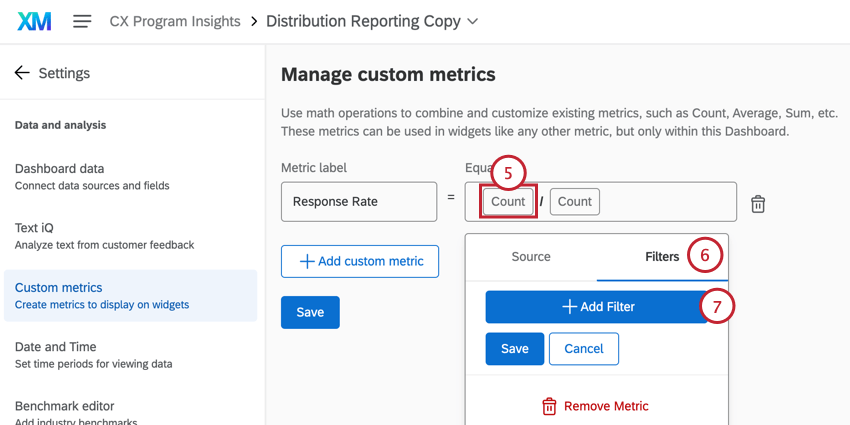
- Vá para a seção Filtros.
- Clique em Add Filtro.
- Passe o mouse sobre Text (Texto ) e selecione Pesquisa Started (Pesquisa iniciada).
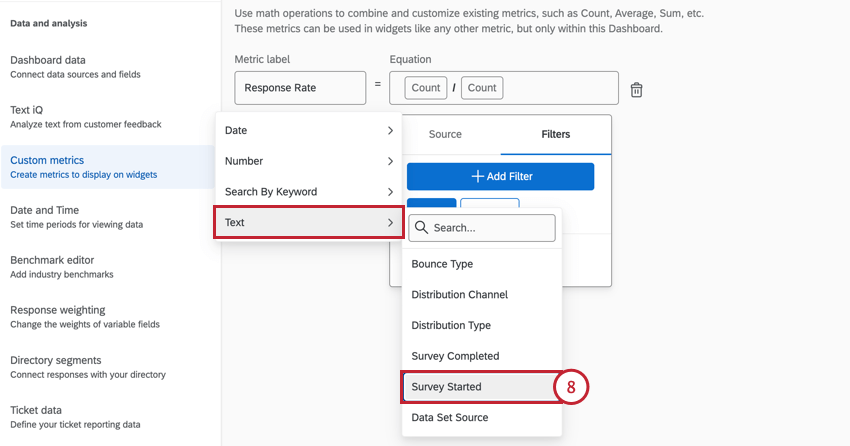
- Edite o filtro para incluir apenas respostas com o valor “Pesquisa Started” ( Pesquisa iniciada)
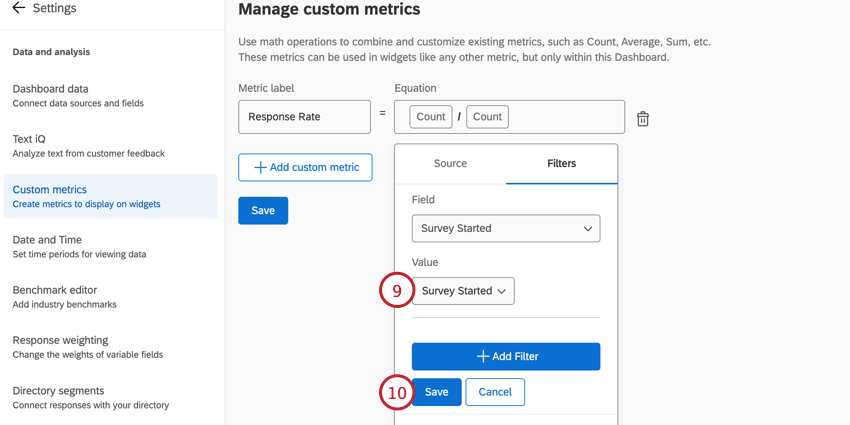
- Clique em Salvar.
- Da mesma forma, crie uma segunda métrica personalizada e chame-a de “Taxa de conclusão”
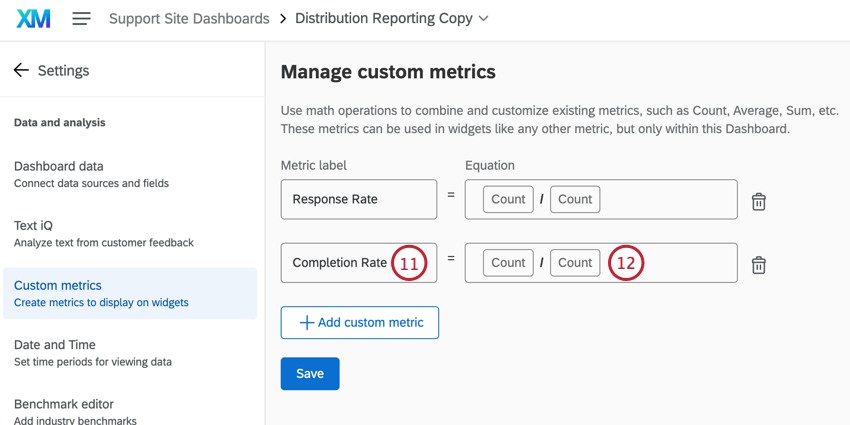
- Adicione a seguinte equação: (Count) / (Count).
- Clique no numerador.
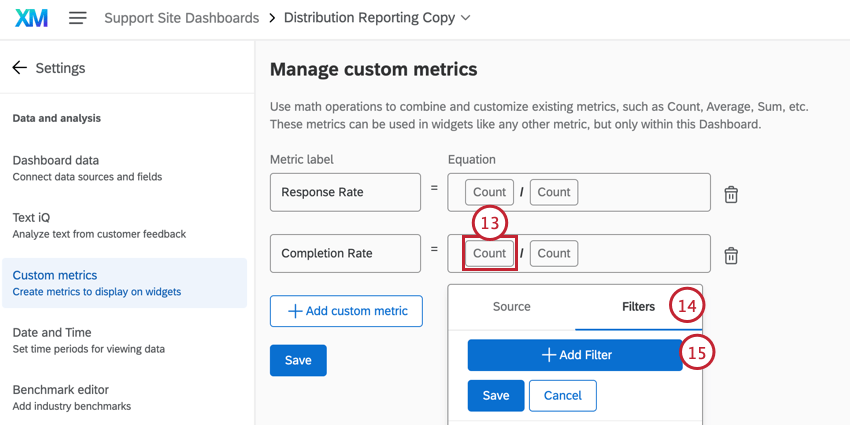
- Vá para a seção Filtros.
- Clique em Add Filtro.
- Passe o mouse sobre Text (Texto ) e selecione Pesquisa Completed (Pesquisa concluída).
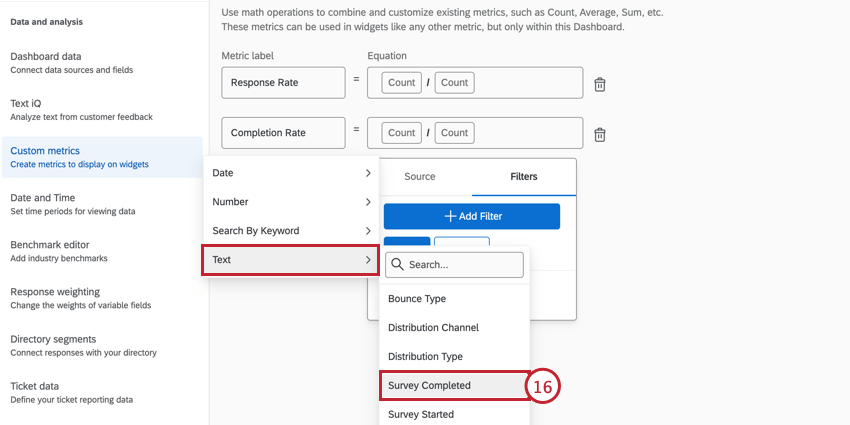
- Edite o filtro para que ele inclua apenas respostas com status “Completo”.
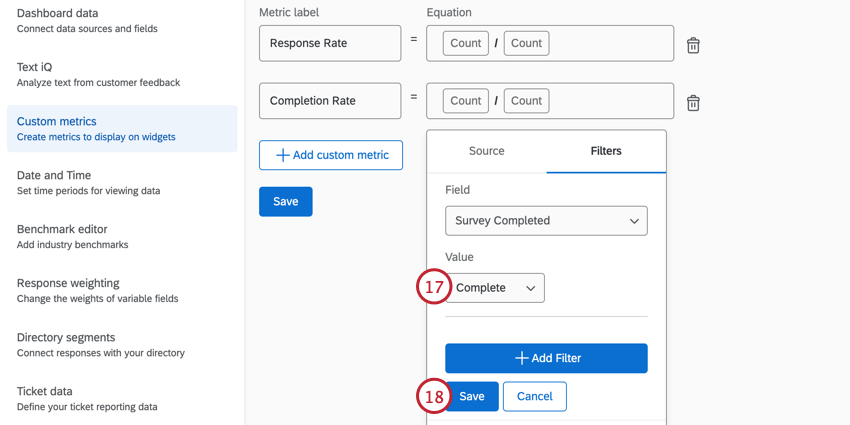
- Clique em Salvar.
- Filtro o denominador para que ele inclua apenas respostas em que “Pesquisa Started”
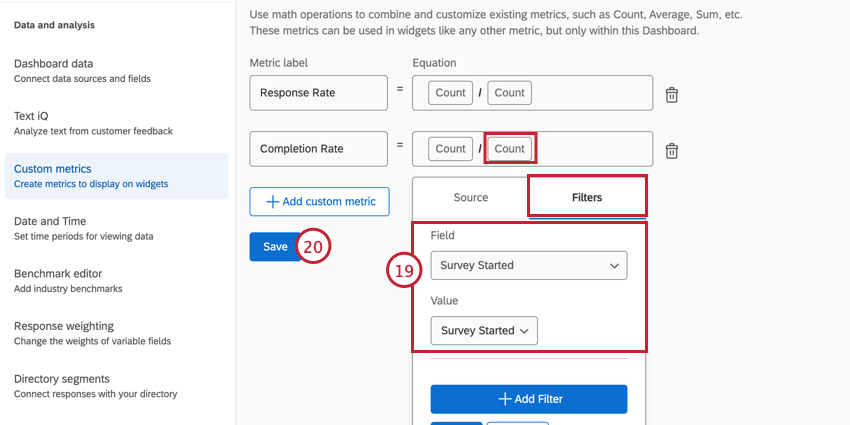
- Clique em Salvar.
Relatórios sobre distribuições
Agora que você tem seus campos mapeados, pode adicioná-los aos widgets como qualquer outro campo!
Métodos Distribuição disponíveis para relatórios de Distribuição
Ao analisar seus dados de relatório de distribuição, é possível notar pequenas diferenças entre os dados exibidos no dashboard e outros recursos semelhantes no Qualtrics, como as estatísticas distribuição disponíveis para convites de pesquisa por e-mail. Essas diferenças ocorrem devido à forma como os eventos distribuição são registrados nas várias partes da plataforma Qualtrics. Para relatórios de distribuição no CX Dashboards, respostas só aparecerão quando a resposta tiver uma ID Distribuição e uma ID de Destinatário associadas. Isso significa que a resposta tem um contato identificável ao qual pode ser vinculada, bem como um evento distribuição exclusivo no Qualtrics. Abaixo está uma tabela de cada método distribuição no Qualtrics e se suas respostas estão disponíveis nos relatórios de distribuição.
| Método de distribuição | Disponível no relatório de Distribuição? |
| Convite por e-mail com link individual | Sim |
| Lembrete por e-mail com link individual | Não |
| Lembrete por e-mail com link anônimo | Não |
| Lembrete por e-mail com link de múltiplas conclusões | Não |
| Links pessoais | Não |
| Distribuições do Marketo | Não |
| Convites por SMS | Sim |
| pesquisas bidirecionais por SMS enviadas para uma Lista Contato | Sim |
| Códigos de acesso SMS | Não |
| Link anônimo da pesquisa | Não |
| QR codes | Não |
| Distribuições de mídia social | Não |
Relatórios de taxas de resposta e taxas de conclusão como porcentagens
Ao criar as métricas personalizadas de taxa de respostas e taxa de conclusão, esses campos geralmente são relatados como um número exato. No entanto, você pode informar esses valores como porcentagens com apenas algumas etapas simples.