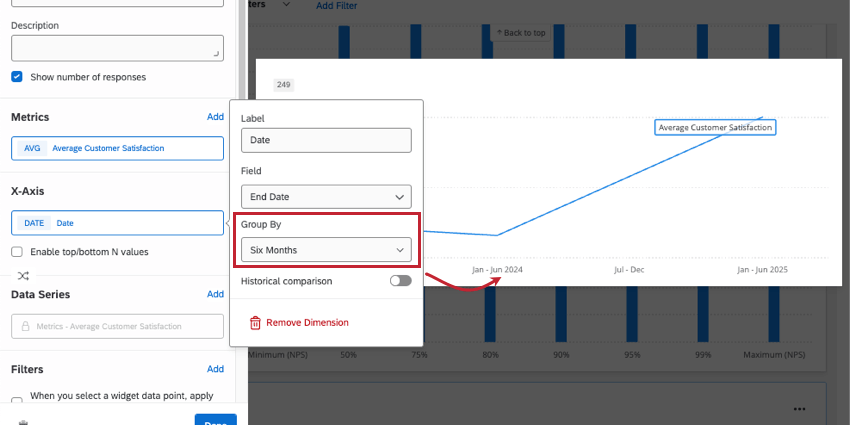Widgets de gráficos de linhas e barras
Sobre os widgets de gráficos de linhas e barras
Os widgets de gráfico permitem que você exiba dados de várias maneiras personalizáveis. A alteração das métricas do gráfico, a definição de cores e a escolha de opções de exibição permitem que você adapte os gráficos a uma ampla gama de situações.

Tipos de painéis
Os widgets de linha e barra podem ser usados em alguns tipos diferentes de dashboard. Isso inclui:
Compatibilidade de tipo de campo
Os widgets de linha e barra são compatíveis com os seguintes tipos de campo:
- Conjunto numérico
- Data
- Conjunto de texto
- Set de múltiplas respostas de texto
- Drill down
- Grupo de medida
Somente os campos com os tipos acima estarão disponíveis ao selecionar a dimensão do eixo ou a série de dados para um gráfico simples.
Configuração de um Widget de linha ou barra
- Ao configurar seu widget, escolha uma métrica.
 Qdica: Ao selecionar uma métrica, todas as métricas, exceto a contagem, precisarão de um campo especificado. Somente um campo com o tipo Conjunto de números ou Conjunto de textos com várias respostas estará disponível. Para obter mais informações sobre opções e filtros de métricas, consulte Métricas Widget.
Qdica: Ao selecionar uma métrica, todas as métricas, exceto a contagem, precisarão de um campo especificado. Somente um campo com o tipo Conjunto de números ou Conjunto de textos com várias respostas estará disponível. Para obter mais informações sobre opções e filtros de métricas, consulte Métricas Widget.- Cálculo de rolagem: Os cálculos contínuos são um meio de aplicar uma métrica em um conjunto de pontos de dados composto de vários períodos. As opções de cálculos contínuos são Médias contínuas e Métricas contínuas. Consulte Cálculos de rolagem em métricas Widget para obter mais informações.
- Teste de significância: Os gráficos podem ajudá-lo a entender se as diferenças observadas ao longo do tempo ou entre grupos são estatisticamente significativas e, portanto, dignas de orientar decisões comerciais importantes. Consulte Teste de significância em gráficos simples e tabelas simples (CX) para obter mais informações.
- Em seguida, você pode adicionar uma dimensão de eixo. Isso funciona como uma quebra para a métrica selecionada e aparece como rótulos adicionais exibidos na parte inferior do gráfico.
 Qdica: Você só poderá especificar a dimensão do eixo se o widget tiver apenas uma métrica. Se você usar mais de uma métrica em seu gráfico, a dimensão do eixo x exibirá automaticamente as métricas e, em vez disso, usará as métricas selecionadas como um quebra.
Qdica: Você só poderá especificar a dimensão do eixo se o widget tiver apenas uma métrica. Se você usar mais de uma métrica em seu gráfico, a dimensão do eixo x exibirá automaticamente as métricas e, em vez disso, usará as métricas selecionadas como um quebra. - Para adicionar um quebra adicional à dimensão do eixo, você pode selecionar uma Data Series. Uma série de dados permitirá que você examine seus dados em um nível granular adicional.
 Qdica: Se você optar por adicionar uma série de dados, só poderá adicionar campos do tipo Conjunto de texto, Conjunto de texto com várias respostas, Conjunto de números ou Data. Se você não adicionar uma série de dados e tiver apenas uma única métrica e uma dimensão do eixo x adicionadas, terá a opção de mostrar apenas os valores N superiores/inferiores. Marque essa caixa para especificar se você deseja mostrar apenas os valores superiores ou inferiores e para especificar quantos desses valores você gostaria de mostrar.
Qdica: Se você optar por adicionar uma série de dados, só poderá adicionar campos do tipo Conjunto de texto, Conjunto de texto com várias respostas, Conjunto de números ou Data. Se você não adicionar uma série de dados e tiver apenas uma única métrica e uma dimensão do eixo x adicionadas, terá a opção de mostrar apenas os valores N superiores/inferiores. Marque essa caixa para especificar se você deseja mostrar apenas os valores superiores ou inferiores e para especificar quantos desses valores você gostaria de mostrar. - Você pode adicionar um filtro ao widget para obter uma visão mais granular dos dados no gráfico. Clique em Adicionar e decida quais métricas serão incluídas ou excluídas.
 Qdica: consulte Adição de filtros Widget para obter mais detalhes. A página Filtrando CX Dashboards também contém informações úteis sobre o bloqueio de filtros, baseando os filtros nos metadados do visualizador dashboard e muito mais.
Qdica: consulte Adição de filtros Widget para obter mais detalhes. A página Filtrando CX Dashboards também contém informações úteis sobre o bloqueio de filtros, baseando os filtros nos metadados do visualizador dashboard e muito mais. - Há também uma opção para aplicar um filtro à página do dashboard quando um visualizador clica em um ponto de dados específico. Para ativar isso, selecione Quando você seleciona um ponto de dados widget, aplicar seus filtros a todo o dashboard temporariamente. Se essa configuração estiver desativada, nada acontecerá quando os espectadores clicarem no widget.
Qdica: apesar do nome, essa opção não aplicar um filtro a todo o dashboard. Apenas a página.
- Você também pode usar Comparisons (Comparações ) para definir linhas que exibem dados agregados para comparação. Isso fornece uma boa chave visual da posição dos dados de sua empresa em relação aos líderes do setor.

Qdica: você pode adicionar métricas até que a cardinalidade do seu widget chegue a 5.000. Se você exceder esse limite, verá a mensagem “Too many resultados, please add a filtro” (Muitos resultados, adicione um filtro) Para exibir dados em seu widget, filtro o widget para que a cardinalidade dos campos exibidos seja inferior a 5.000. Você pode calcular a cardinalidade dos dados do seu widget multiplicando o número total de valores possíveis para cada campo. Por exemplo, se o widget exibir dois campos diferentes, um com 300 valores possíveis e outro com 3 valores possíveis, a cardinalidade do widget será 900.
Personalização de Widget
OPÇÕES DE MÉTRICA DE CONTAGEM
Quando você selecionar contagem como tipo de métrica e tiver um eixo e uma série de dados definidos, opções adicionais estarão disponíveis para a exibição da métrica. Clique no menu suspenso em Mostrar métrica como para selecionar sua opção.

- Valor (padrão): O gráfico mostrará a contagem numérica de cada ponto de dados. O gráfico exibirá um número.
- % do total: O gráfico mostrará o resultado do cálculo (contagem numérica/número total de respostas) como uma porcentagem.
- % de quebra eixo: O gráfico mostrará o resultado do cálculo (contagem numérica/número total de respostas na dimensão do eixo) como uma porcentagem.
- % de quebra de série de dados: O gráfico mostrará o resultado do cálculo (contagem numérica/número total de respostas na série de dados) como uma porcentagem.
Opções Quebra
Quando você seleciona um grupo de campos ou um grupo de medidas como sua dimensão (eixo ou série de dados), as opções adicionais de quebra estarão disponíveis quando você clicar na dimensão. 
Use o menu suspenso Break out by para escolher como deseja que os breakouts sejam exibidos:
- Separar por campo: O gráfico dividirá o resultado de sua métrica selecionada por campos definidos no grupo.
- Separar por valor: O gráfico dividirá o resultado de sua métrica selecionada pela união de todas as opções de campo dentro do grupo.
Opções de exibição
EIXOS
A exibição dos valores dos eixos pode ser ajustada para personalizar o layout dos dados que estão sendo apresentados.

- Show X-Axis: Exibe os valores do eixo X.
- Mostrar título do eixo X: Adicione um título ao seu eixo X.
- Ordenar eixo por: Altere a ordem de seus dados selecionando uma opção de classificação nas opções suspensas. Se você escolher Custom (Personalizado), poderá arrastar e soltar os valores dos eixos abaixo na ordem que desejar. Para renomear os valores do eixo, basta clicar no nome do valor do eixo em Axis labels (Rótulos de eixo ) e digitar o nome que desejar.
Qdica: essa opção classifica seus rótulos com base nos valores mapeados no mapeador de dados de dados do dashboard(CX|EX). As edições cosméticas nos valores dos rótulos não são usadas para classificação. Se a opção de classificação automática não refletir com precisão suas etiquetas cosméticas, use a opção de classificação “Custom” (Personalizada) para definir a ordem de classificação desejada.
- Cores dos dados: Altere as cores de seus dados clicando na caixa colorida à esquerda do rótulo de cada eixo. Se quiser que todos os valores tenham a mesma cor, clique na caixa à esquerda dos rótulos do eixo e a cor será aplicada a todos os valores do gráfico.
- Show Y-axis (Mostrar eixo Y): Exibe os valores do eixo Y.
- Mostrar título do eixo Y: Adicione um título ao seu eixo Y.
- Y-axis min: Ajusta o valor mínimo do eixo Y.
- Eixo Y máx: Ajusta o valor máximo do eixo Y.
- Secondary y-axis min: Ajusta o valor mínimo do eixo Y secundário.
- Secondary y-axis max: Ajusta o valor máximo do eixo Y secundário.
VALORES DE DADOS
Você pode determinar a quantidade de informações de dados exibidas ajustando as configurações do valor de dados.

- Mostrar valores de dados: Exibe o valor da métrica acima do valor de cada eixo.
- Mostrar número de respostas para cada valor de dados na dica de ferramenta: Exibe na dica de ferramenta o número total de respostas contabilizadas em cada valor de dados.
Qdica: essa configuração só pode mostrar o total de respostas para até 10 valores de dados de uma vez. Após 10 valores de dados, a dica de ferramenta mostrará apenas o número de respostas para o valor sobre o qual você está passando o mouse.
- Normalizar gráfico: exibe cada ponto de dados no gráfico como uma porcentagem de 100%. Isso é útil se os seus dados estiverem divididos em uma série de dados e você quiser visualizar a fração de respondentes que selecionaram determinados valores como porcentagens relativas em vez de contagens explícitas.
Qdica: o gráfico Normalize calcula os valores da mesma forma que o característica “Metric Value / Row Total” (Valor métrico/total da linha) em Count Metric Options (Opções métricas de contagem adicionais).
LINHAS DE GRADE
Indique se deseja ou não exibir linhas de grade no gráfico. Se estiver usando um diagrama de linhas, você terá uma opção separada para ativar as linhas de grade horizontais e verticais.

ESTILO DE GRÁFICO
Se estiver usando um gráfico de linhas , você pode indicar se deseja ou não suavizar a linha. Isso cria um efeito arredondado para conectar os pontos de dados.

Se estiver usando um gráfico de barras, você pode indicar se deseja ou não fazer um gráfico de pilha. Isso condensará as barras do seu gráfico em uma única barra empilhada. Se o widget tiver sido dividido em uma série de dados, haverá uma barra empilhada para cada valor do campo da série de dados. Isso é particularmente útil se você estiver normalizando o widget. Nesse caso, o comprimento da barra será de 100% e ela será dividida em seções para corresponder às porcentagens de cada ponto de dados.

Legendas
As legendas são uma maneira útil de mostrar quais cores, barras e linhas diferentes correspondem a quais pontos de dados.
- Mostrar legendas: Ative essa opção para mostrar a legenda da métrica escolhida .
- Localização da legenda: Suas legendas podem estar localizadas em qualquer um dos seguintes locais:
- Parte inferior: Mostrar a legenda na parte inferior do widget.
- Rótulos em linha: Mostrar rótulos diretamente ao lado de barras e linhas. (Mostrado na captura de tela acima)
- Right (Direita): Mostrar rótulos à direita do widget.
- Valores de legenda: Altere a cor de uma métrica ou clique nela para alterar a forma como ela é rotulada no widget.
Eixo Y secundário
Você pode adicionar um eixo y secundário a gráficos de barras verticais e gráficos de linhas. Esse eixo secundário pode ser plotado como uma barra vertical ou uma linha, independentemente do tipo de widget original. (Não é possível usar eixos secundários com gráficos de barras horizontais)
- Adicione mais de uma métrica ao seu widget.

- Ir para Display.
- Open Legends.

- Clique na métrica que você deseja definir como o eixo secundário.
- Defina Plotar em relação aoeixo secundário (direito).
Qdica: o rótulo do eixo secundário ainda aparecerá à esquerda do rótulo do eixo primário.
- Em Exibir como, selecione:
- Barra (vertical)
- Linha

Teste de importância
Os painéis podem ajudá-lo a entender se as diferenças que você vê ao longo do tempo ou entre grupos são estatisticamente significativas e, portanto, dignas de orientar decisões comerciais importantes. Com o teste de significância em gráficos de linhas e de barras, você pode discover quais alterações de dados são mais importantes.
Consulte Teste de significância em widgets Dashboard (CX) para obter mais informações. Embora esta seja uma página do CX Dashboards, a funcionalidade descrita é a mesma dos painéis EX.
Separação de dados por datas
Os widgets de linha, barra horizontal, barra vertical e tabela permitem que você divida os dados por data. Quando você separa os dados por data, pode escolher os períodos de tempo em que deseja medir a mudança; por exemplo, para que você possa ver o desempenho mês a mês ou em cada trimestre.
Qdica: o local onde você adiciona um campo de data varia de acordo com o widget:
- Linha e barras verticais: Eixo X ou série de dados
- Barras horizontais: Eixo Y ou série de dados
- Tabela: Linhas ou colunas
Depois de adicionar um campo de data ao widget, você pode clicar nele para decidir como ele será agrupado. No exemplo de gráfico de linhas acima, você pode ver como a seleção de “seis meses” afeta a forma como os dados são agrupados no eixo x. Suas opções de “agrupar por” incluem:
- Ano
- Seis meses
- Trimestre
- Mês
- Semana
- Dia
- Automático
- Semana personalizada
- Ano personalizado
- Quarto personalizado
- Mês personalizado
Se você quiser usar uma das opções personalizadas, certifique-se de ter configurado as definições de data e hora dashboard.
Agrupamento automático
Quando você optar por agrupar dados de data por “automático”, isso agrupará automaticamente seus dados de uma forma que se encaixe melhor no widget e ainda seja legível.
O agrupamento que você obtém quando seleciona “automático” varia de acordo com os dados incluídos em seu widget. Isso inclui quaisquer filtros que você tenha aplicado e que possam restringir os dados widget.
- Meses: Os dados serão agrupados por meses se houver mais de 3 meses de dados (90 dias) exibidos no widget.
- Semanas: Os dados serão agrupados por semanas se houver entre 2 semanas (14 dias) e 3 meses de dados.
- Dias: Os dados serão agrupados por dias se houver menos de duas semanas de dados.
Comparação histórica
Você pode mostrar como seus dados mudaram ao longo do tempo com comparações históricas. Se você tiver vários anos de dados coletados, essa configuração é uma ótima maneira de mostrar como o feedback mudou ao longo do tempo.
Somente os widgets de linha, barra vertical e barra horizontal têm essa configuração comparação histórica.
- Crie um widget de barra horizontal, barra vertical ou linha.
- Adicione uma métrica.
- Adicione um campo de data ao seu eixo x (barra vertical, linha) ou ao seu eixo y (barra horizontal). Em seguida, clique no campo de data para abrir o menu.
- Ajuste a forma como você agrupa os dados (dia, semana, ano, etc.), se necessário.
- Selecione comparação histórica.
- Escolha o período de tempo a ser comparado.
Qdica: para a maioria dos grupos de tempo, você só pode comparar ano a ano. Se você agrupar os dados por dia, também poderá comparar os dados mês a mês ou semana a semana.
- Se quiser restringir os dados por data, selecione uma data inicial e uma data final para filtro.
Exemplo: Você deseja comparar apenas os dados de 2022 e 2023. Você define a data de início para 1º de janeiro de 2022 e a data de término para 31 de dezembro de 2023.