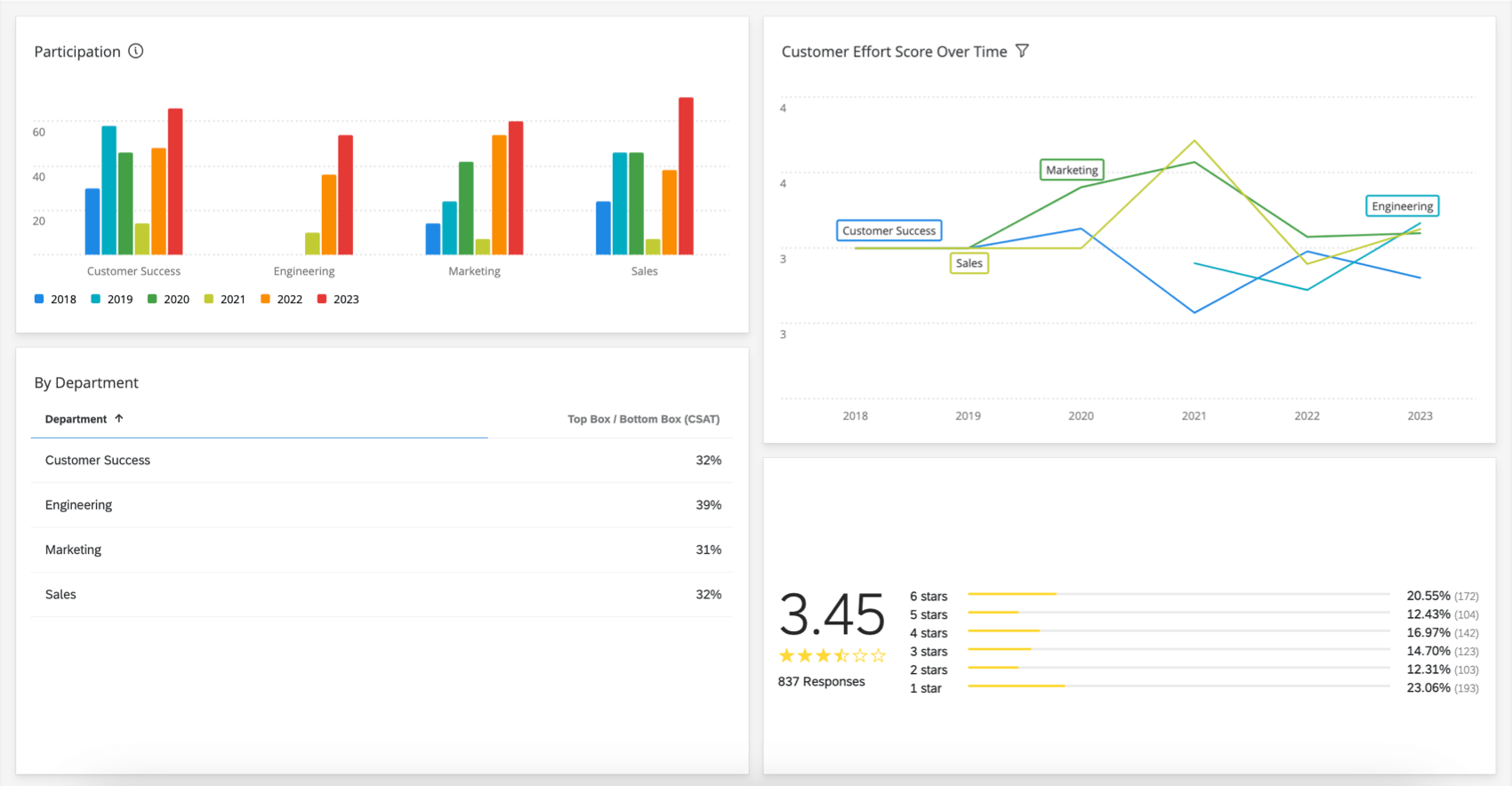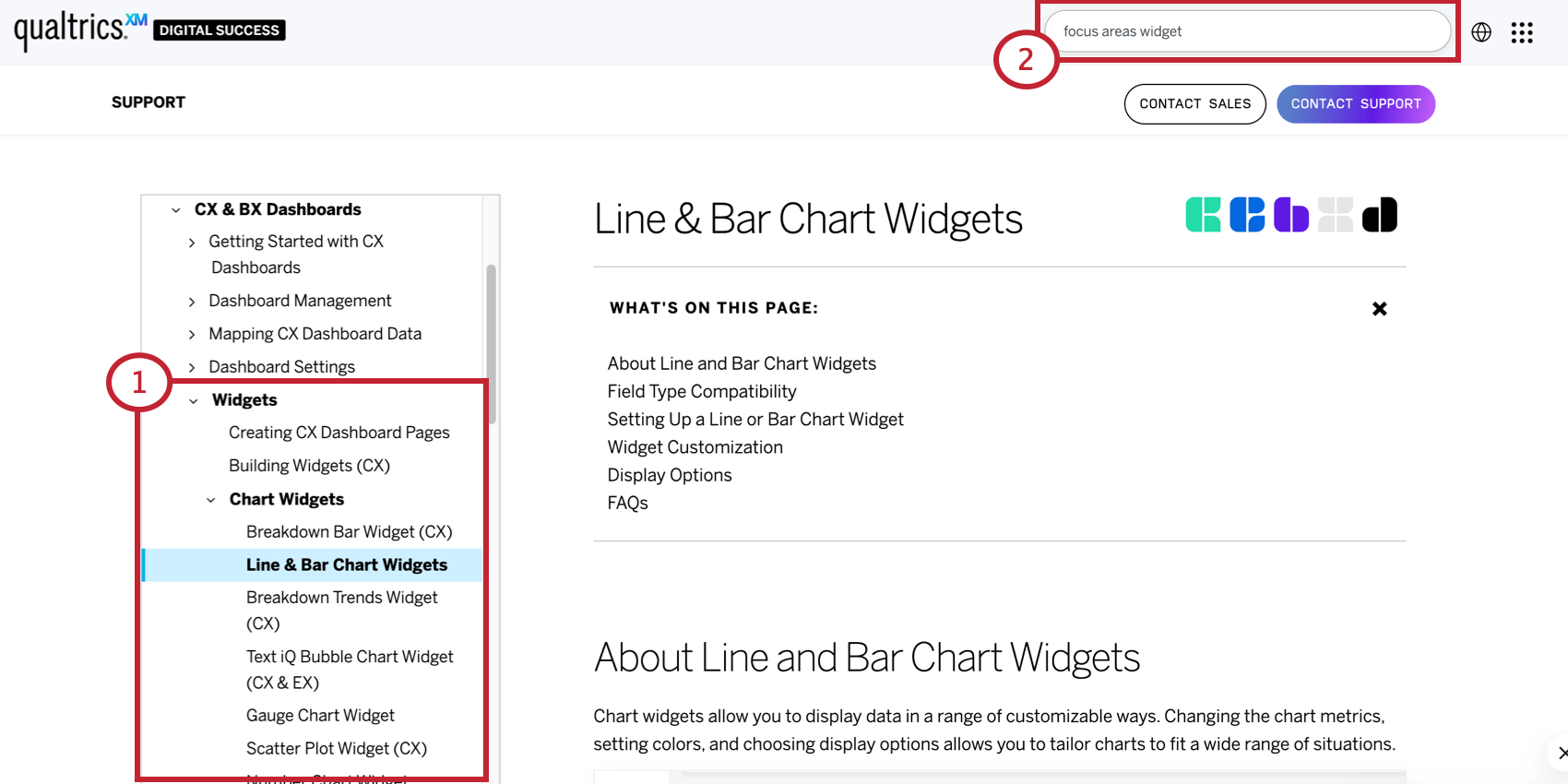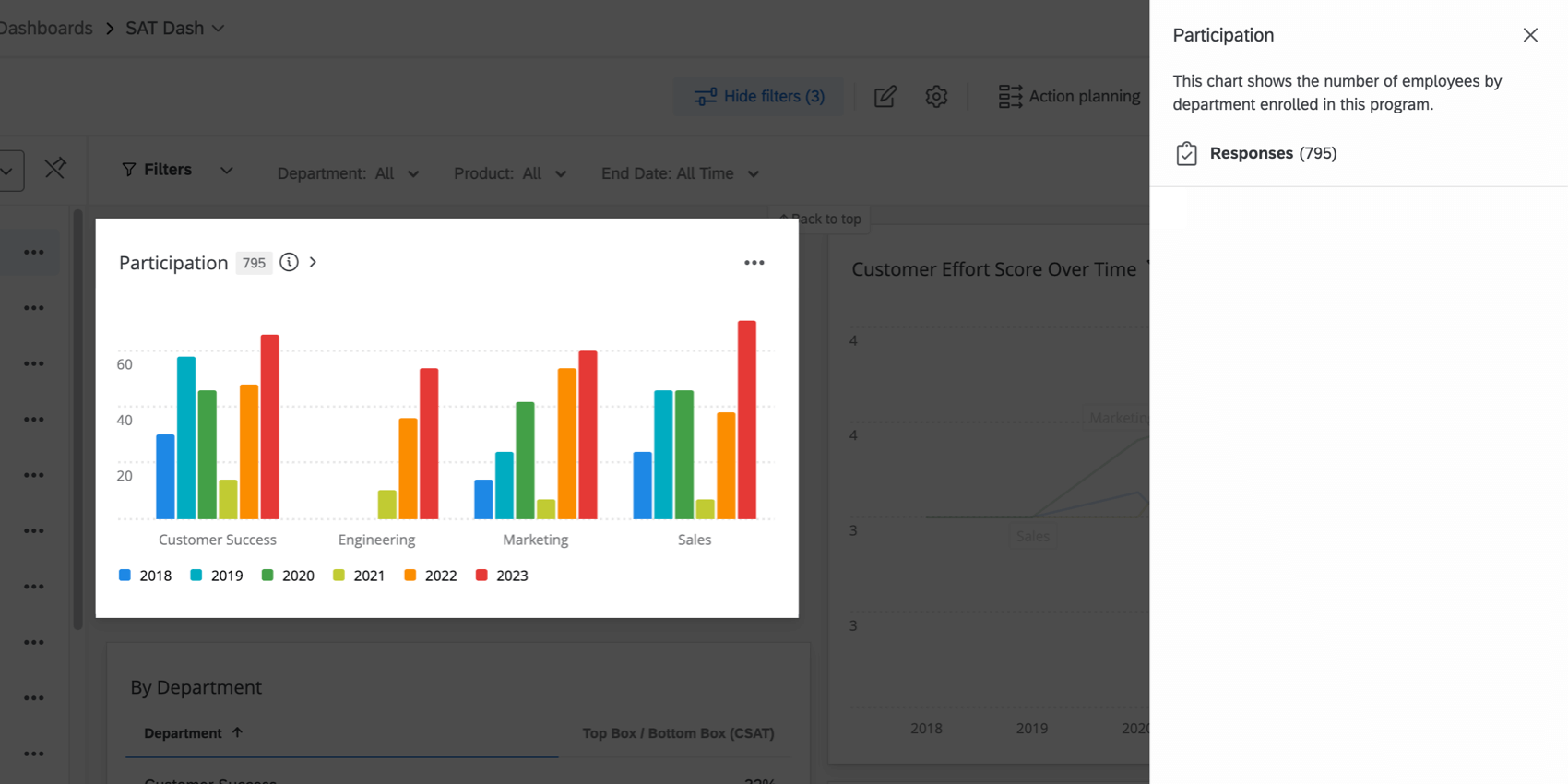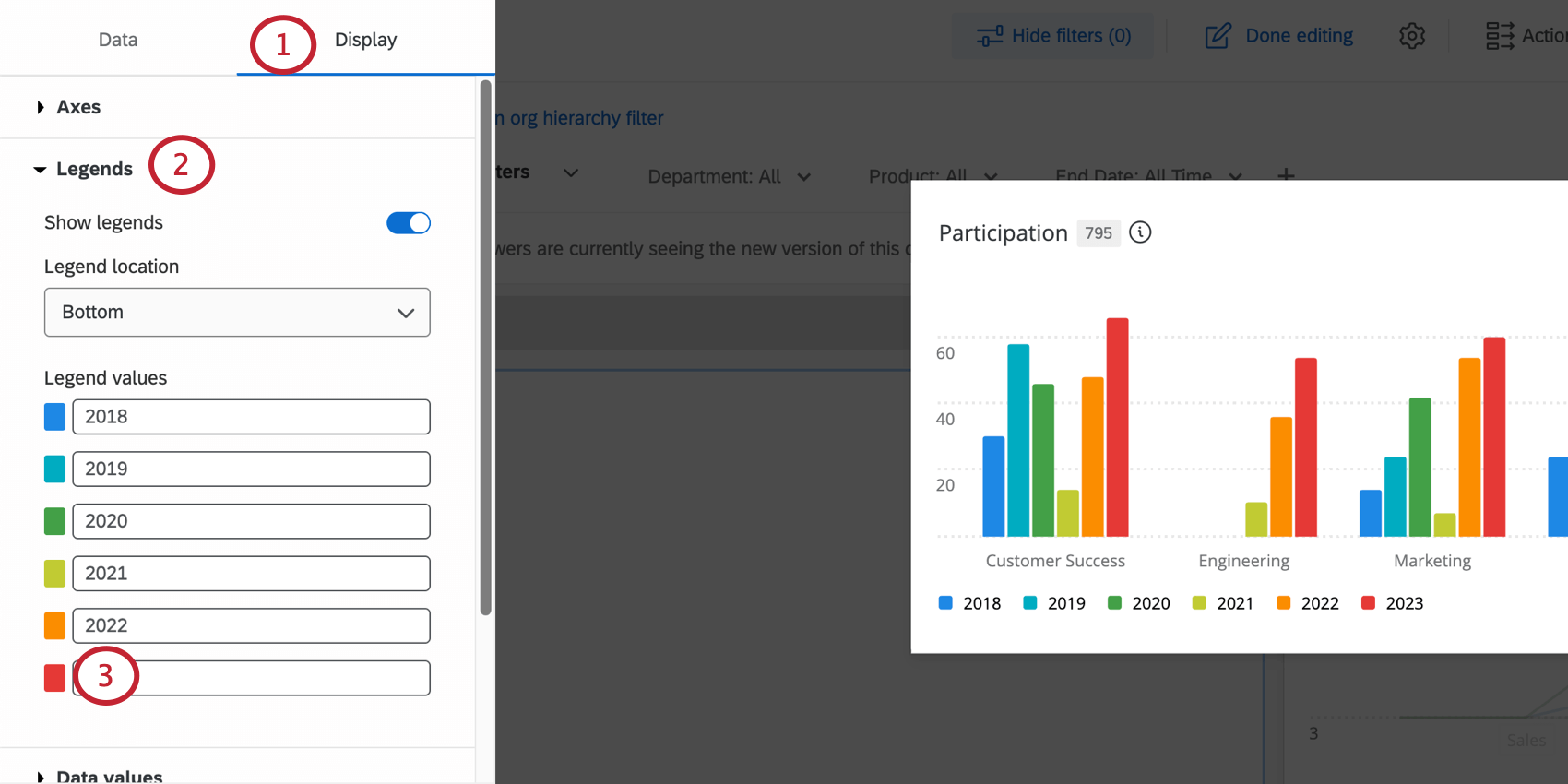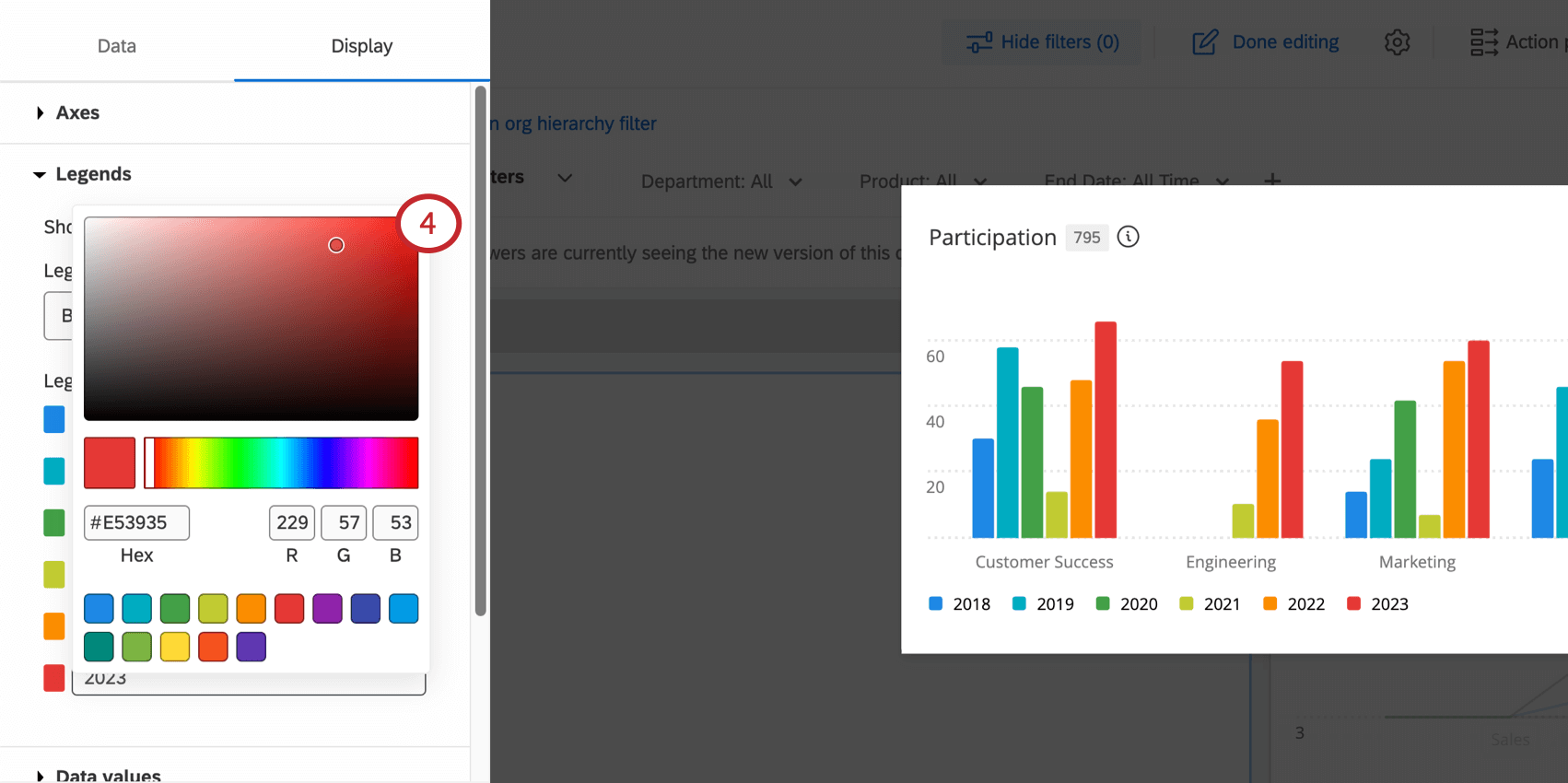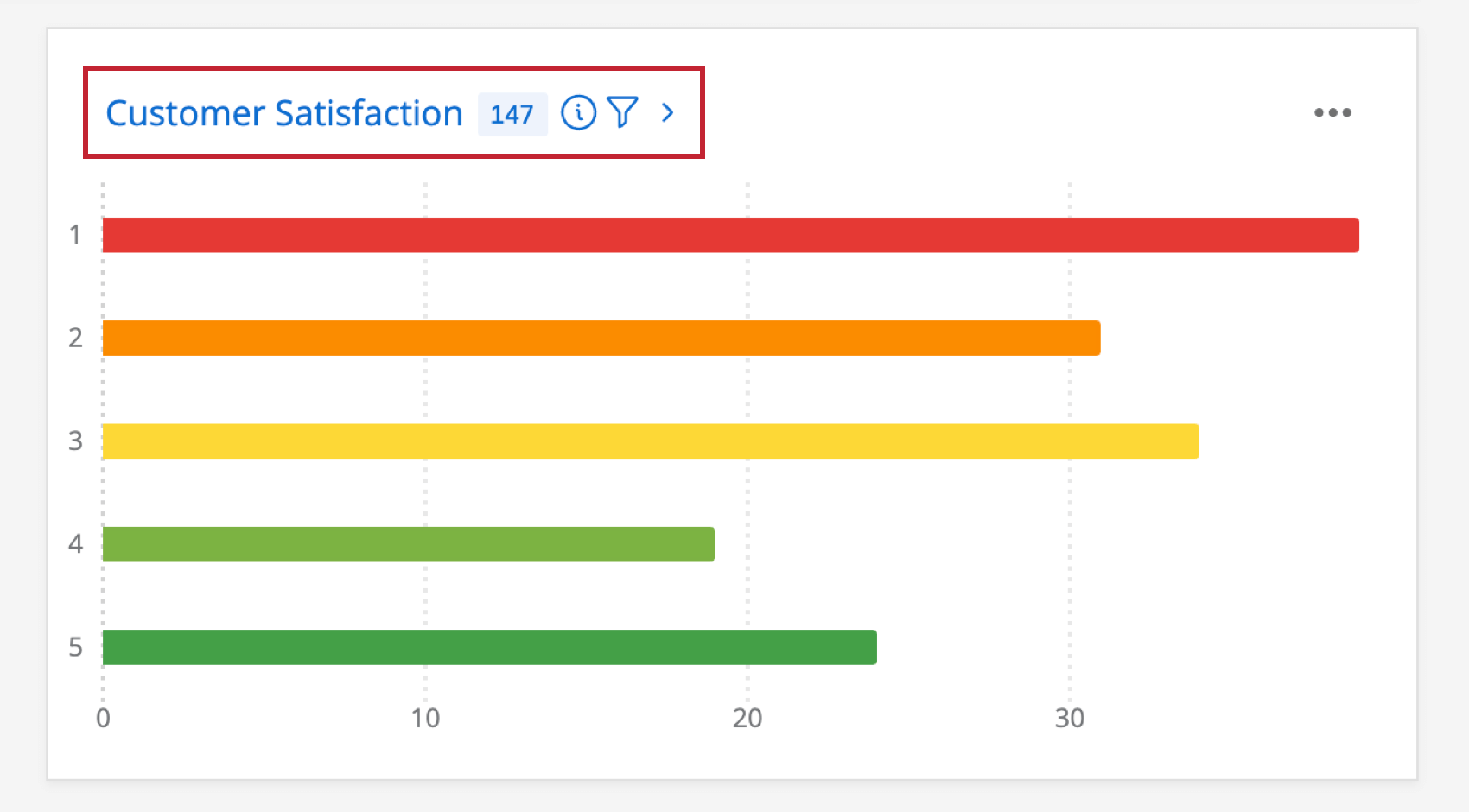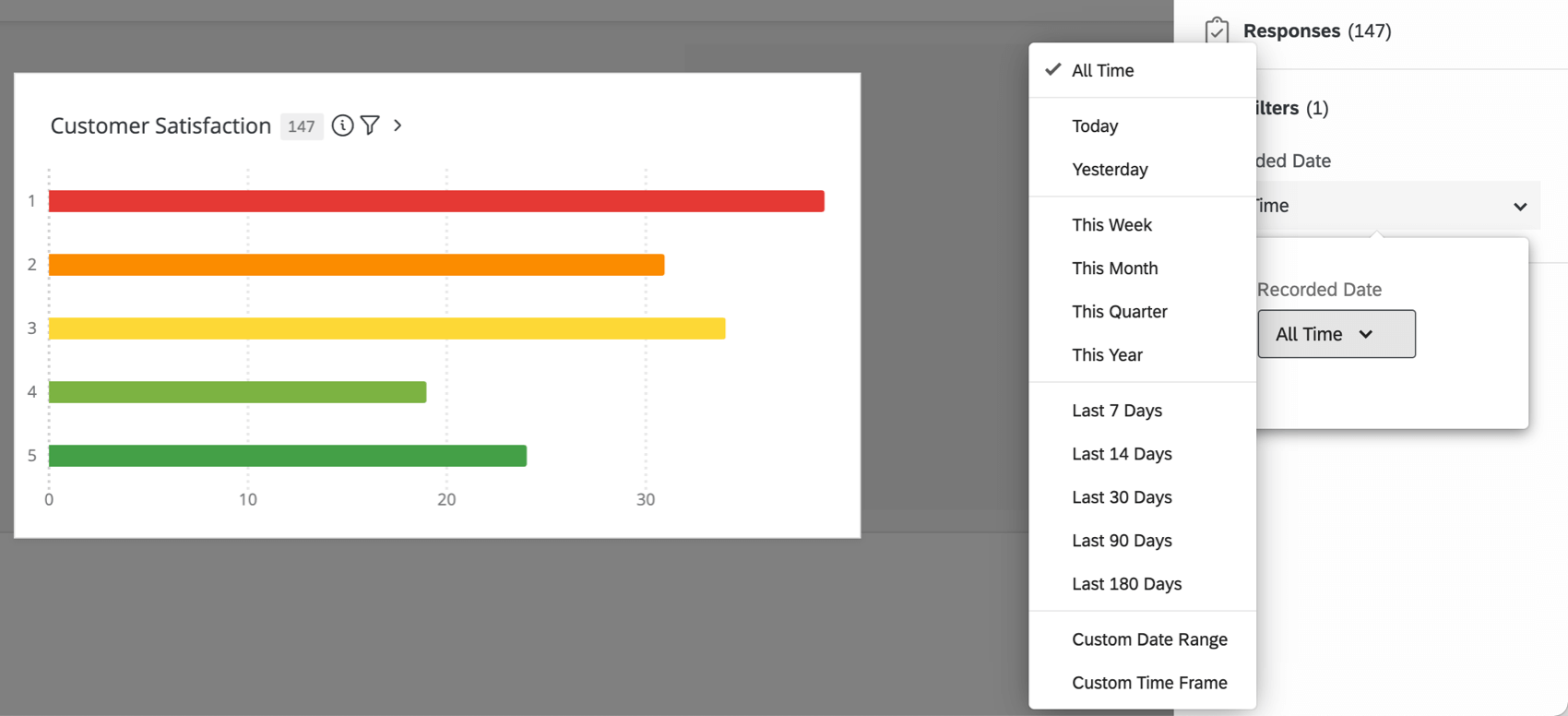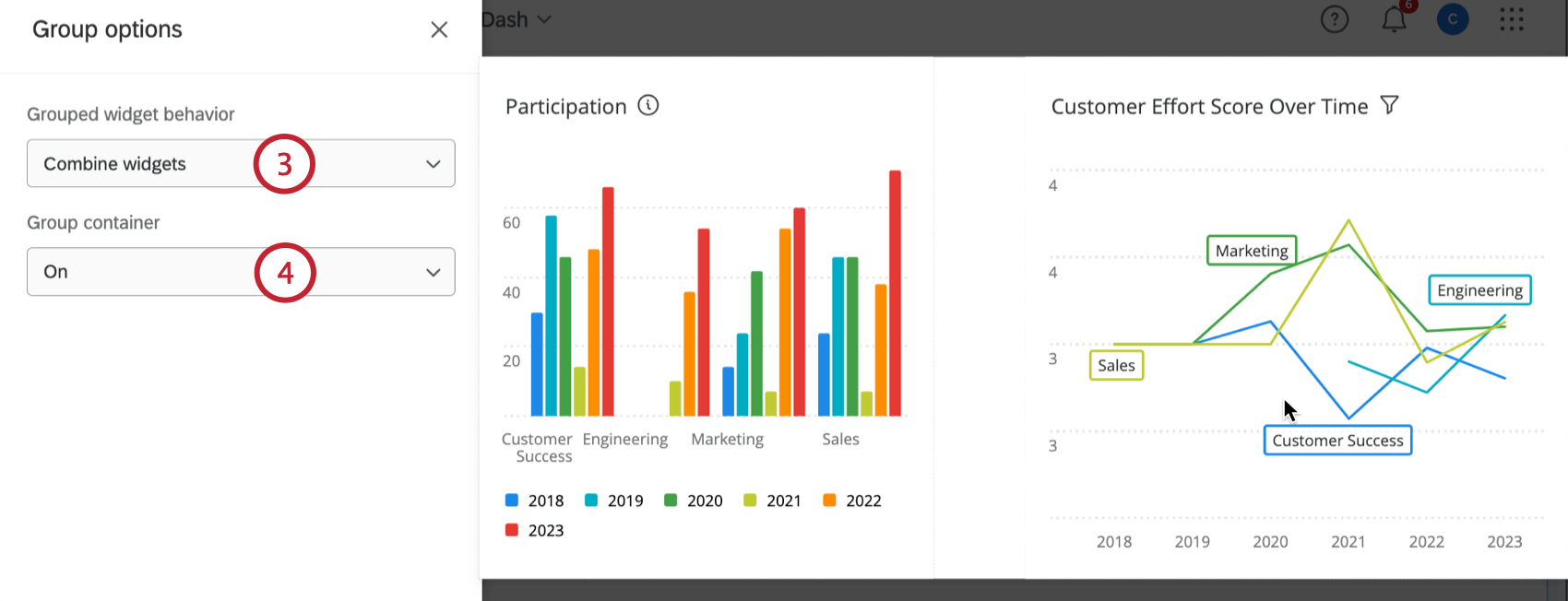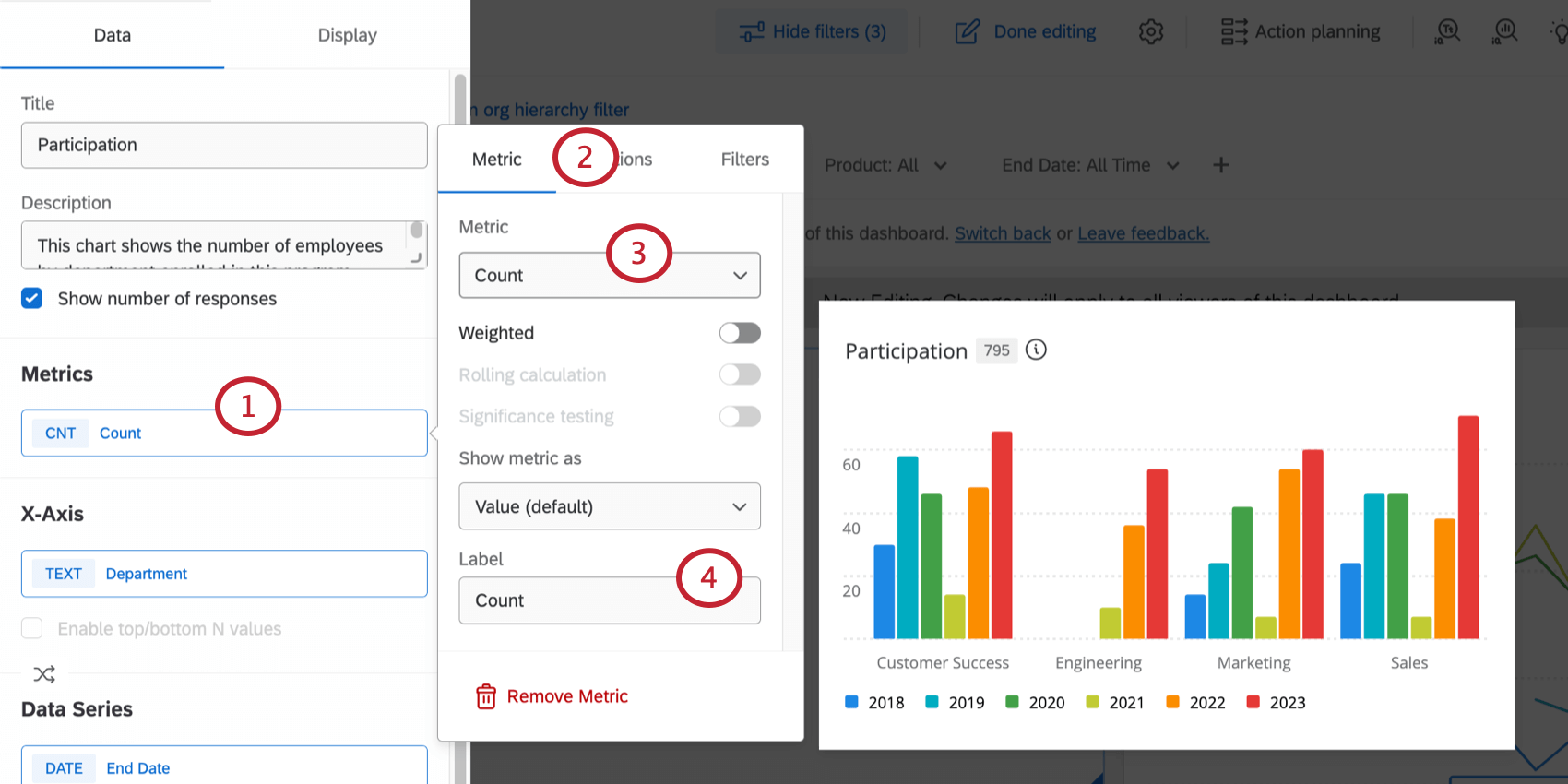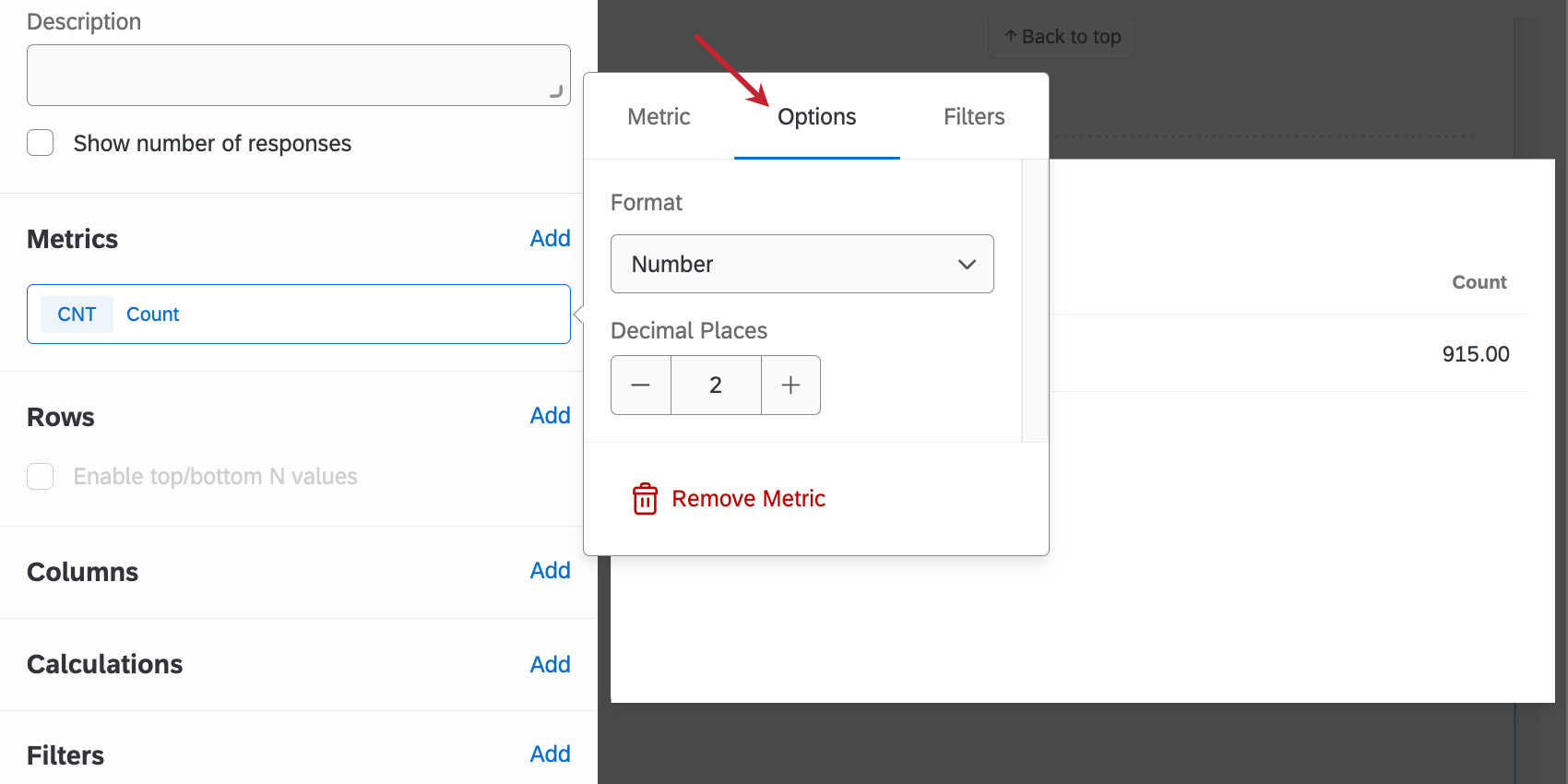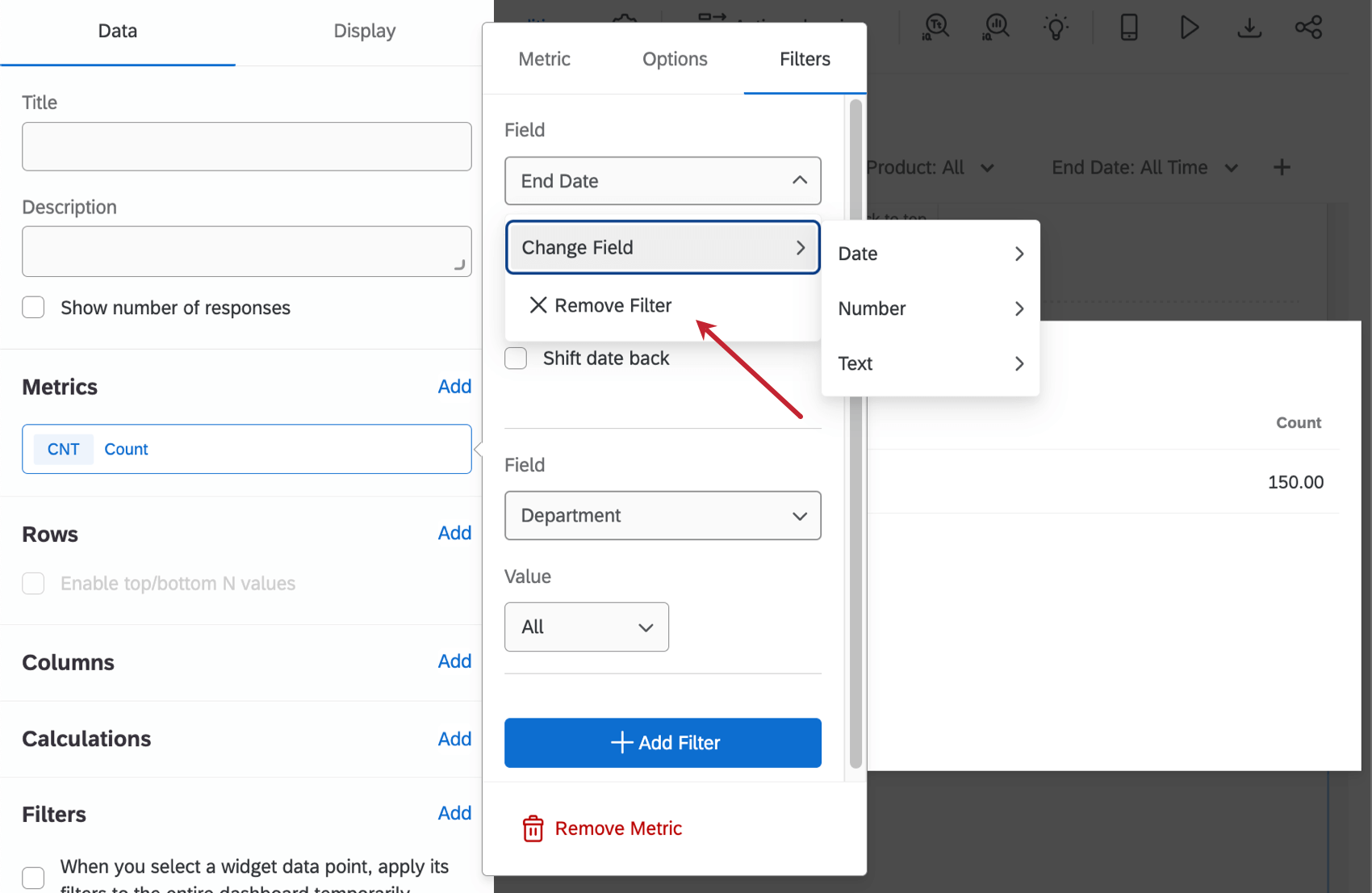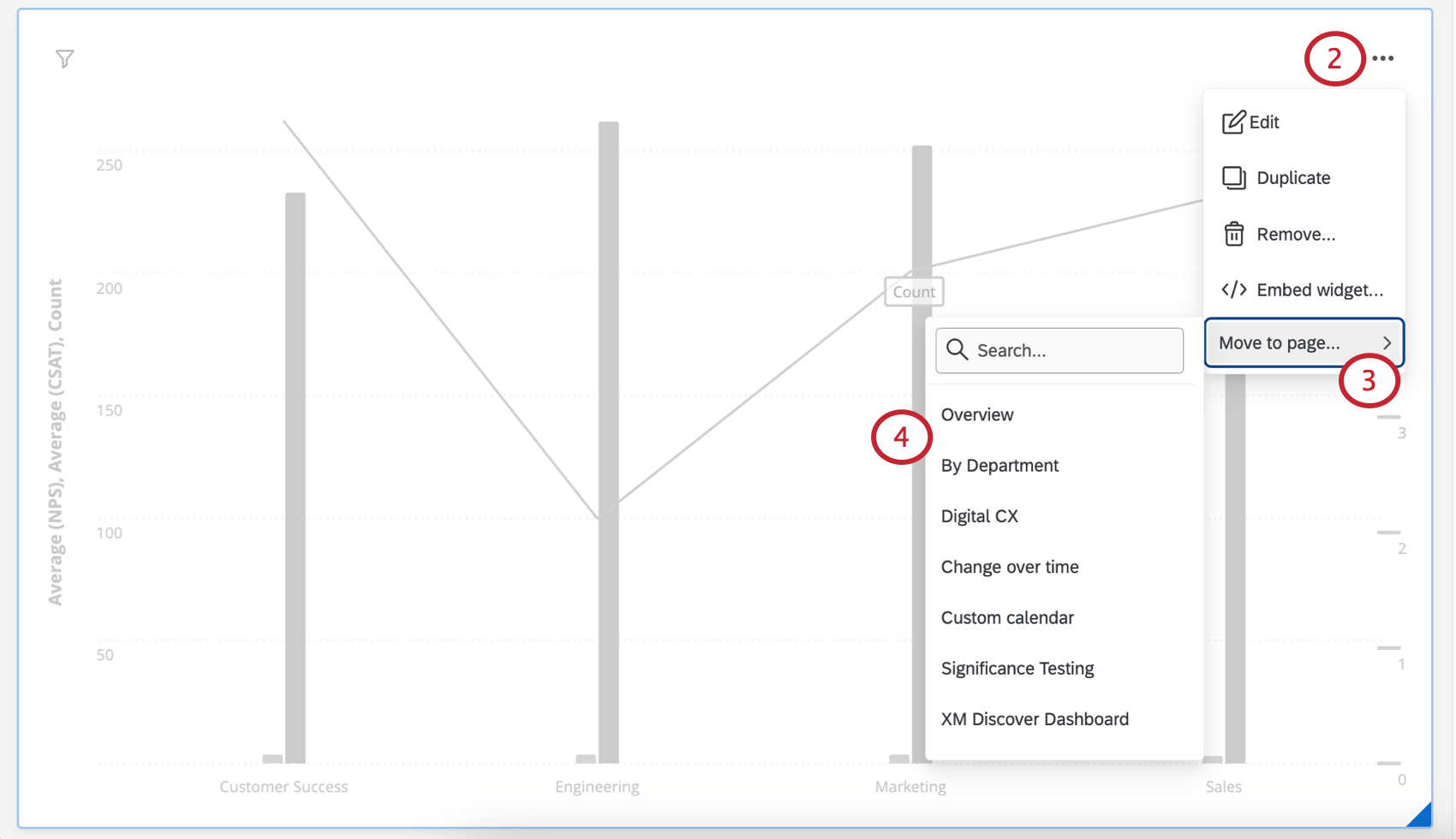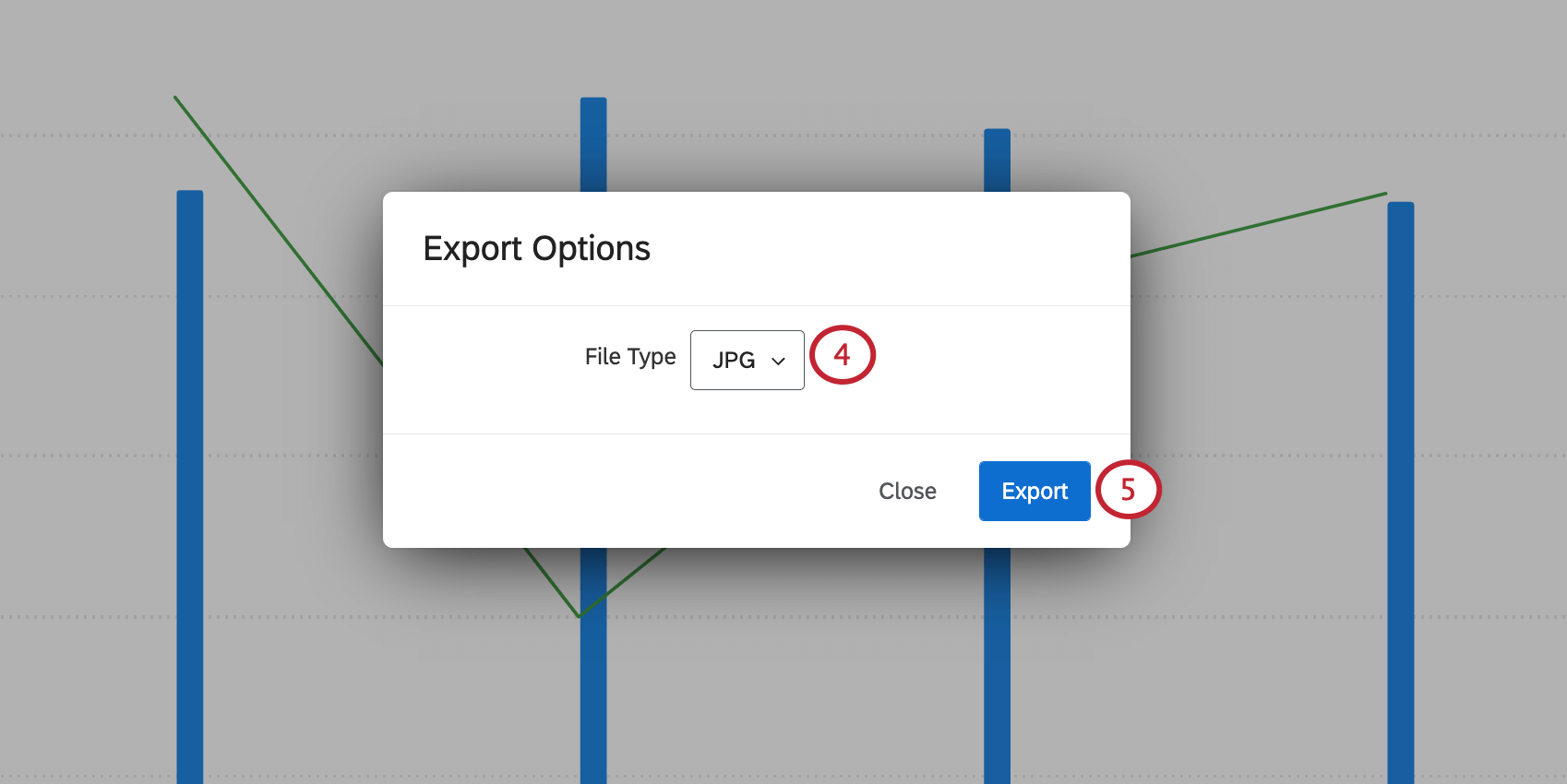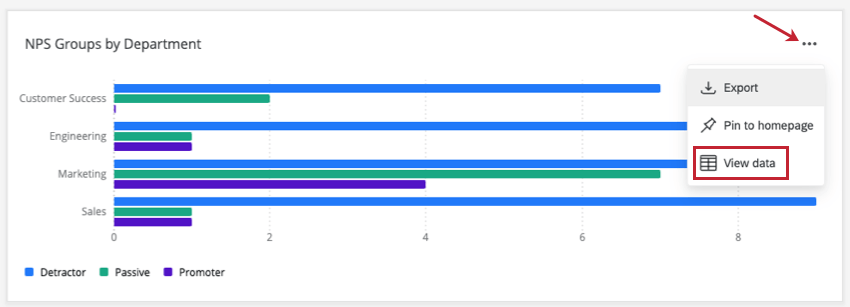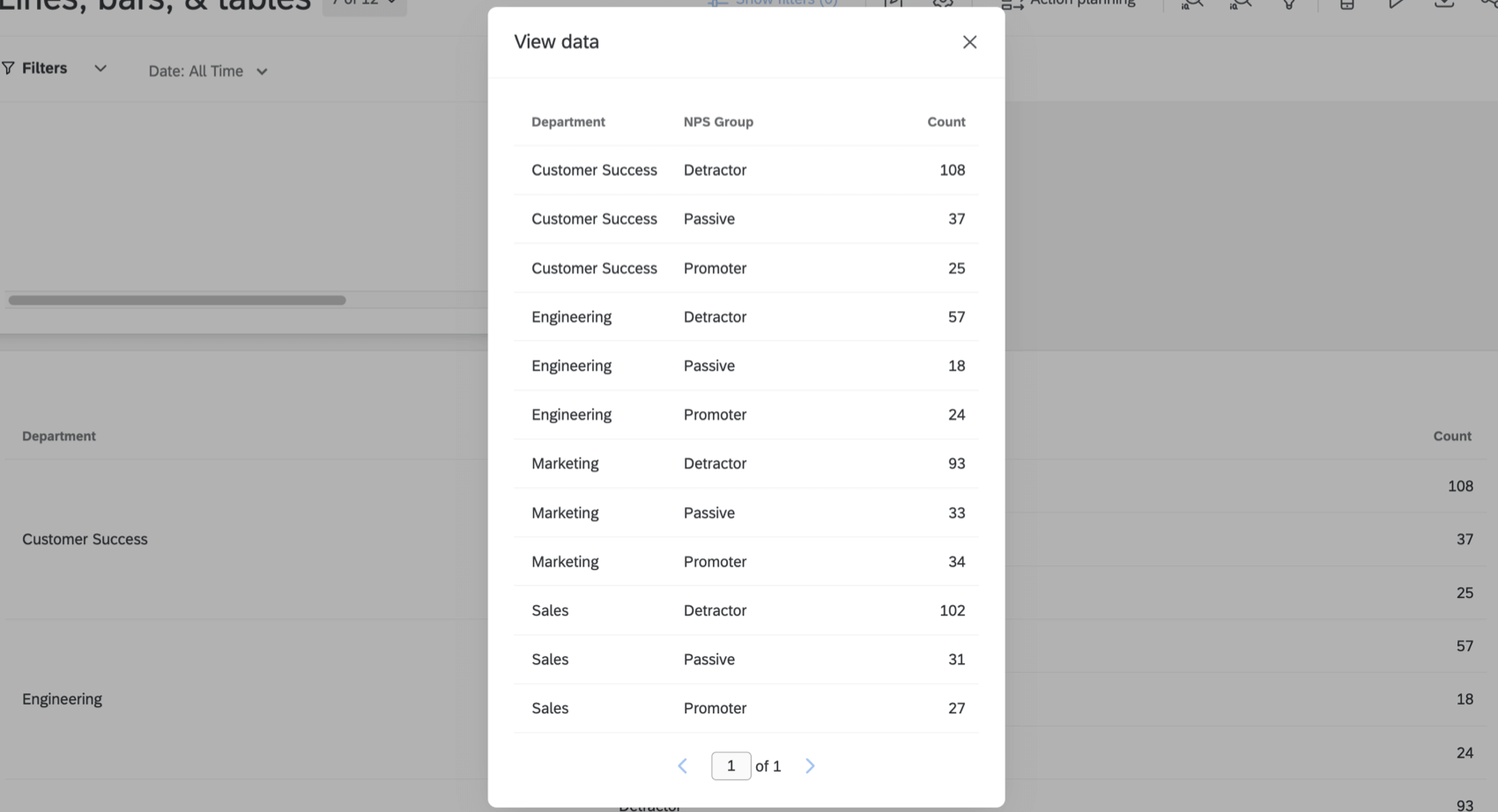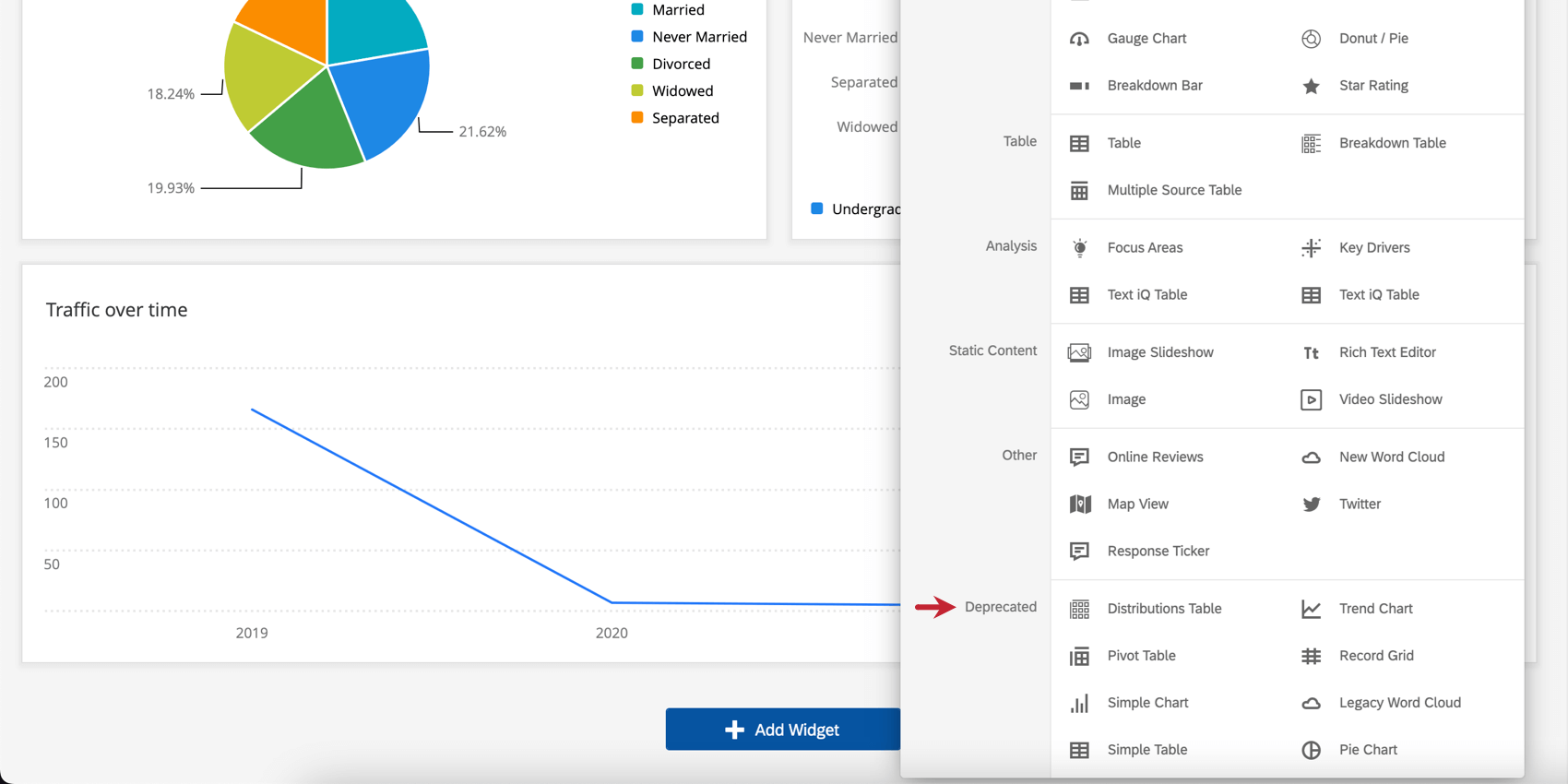Criando Widgets (CX)
Sobre a criação de widgets
Os widgets apresentam dados dinamicamente em gráficos e tabelas.
Há mais de 20 tipos widget, divididos em várias categorias no menu de seleção de widget:
- Gráfico: Inserir plotagens e gráficos.
- Tabela: Mostrar tabelas e grades.
- Análise: Identifique relacionamentos com correlações de fatores-chave.
- Conteúdo estático: Adicione imagens e texto fixo.
- Outros: Exibir texto aberto, seleções de região e dados de distribuição.
Saiba mais sobre cada Widget
Para saber os detalhes de cada widget:
Adicionando Widgets
Para adicionar widgets a alguma página de dashboard:
- Clique em Edit Page (Editar página).

- Clique em Add Widget.
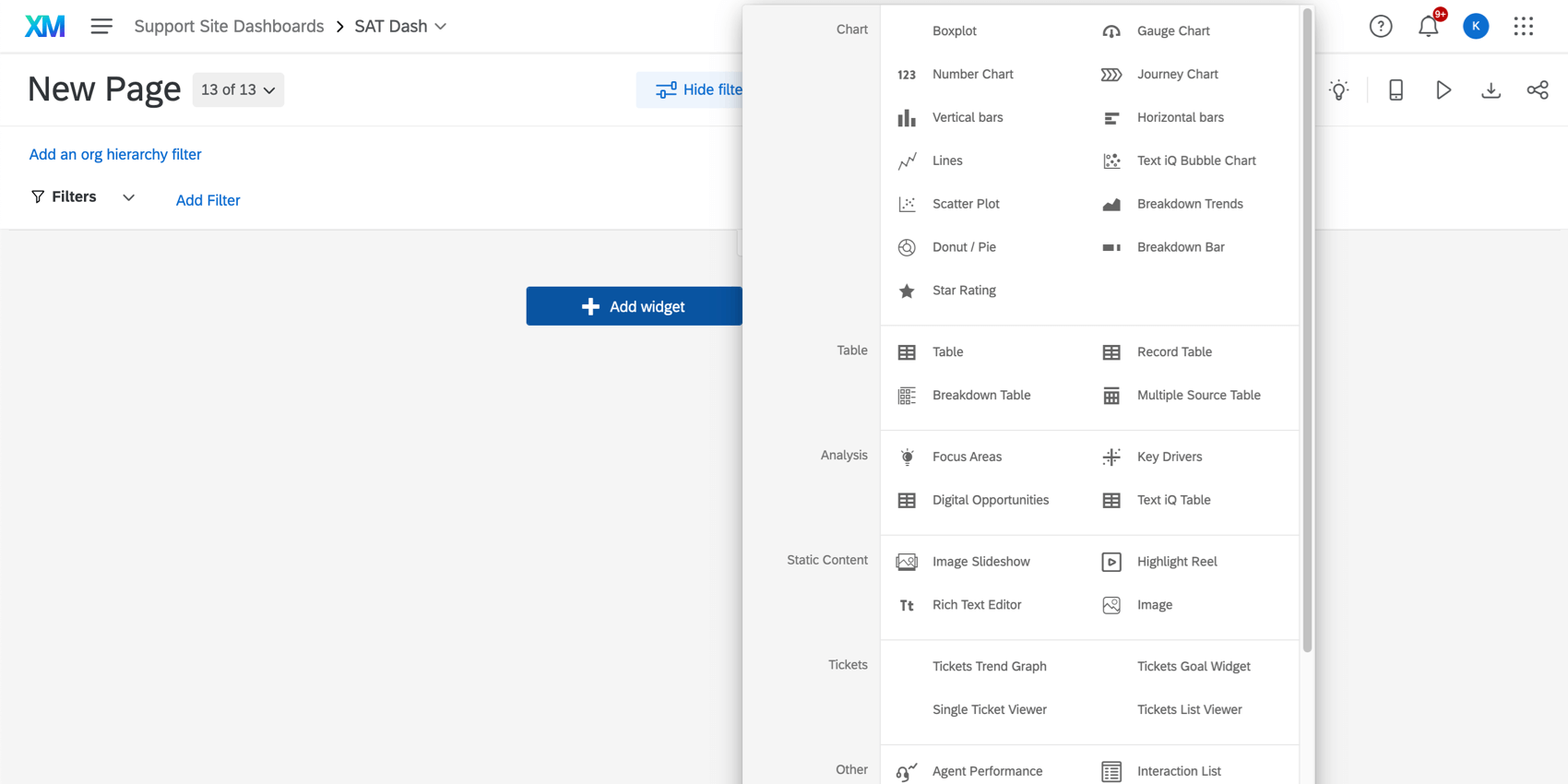 Qdica: além de adicionar widgets na parte inferior do dashboard, você pode passar o mouse sobre o local do dashboard onde deseja adicionar um widget, clicar em Add (Adicionar) e selecionar Widget.
Qdica: além de adicionar widgets na parte inferior do dashboard, você pode passar o mouse sobre o local do dashboard onde deseja adicionar um widget, clicar em Add (Adicionar) e selecionar Widget. - Selecione um tipo de widget.
Editando Widgets
Embora cada tipo de widget seja único, alguns recursos básicos de edição podem ser demonstrados com um gráfico simples.
Para editar um widget:
- Passe o mouse sobre os três pontos avançar do widget que deseja editar.
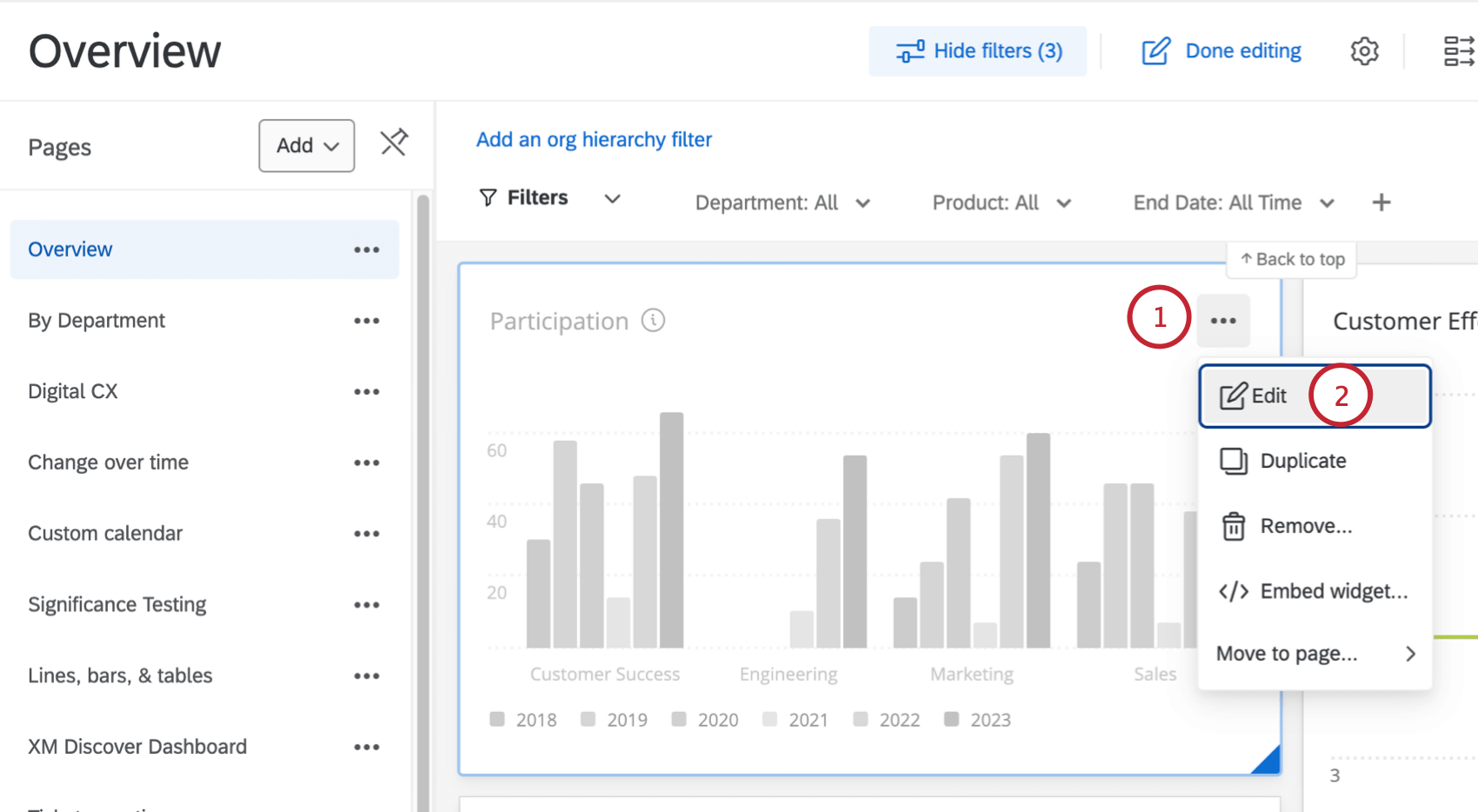
- Clique em Edit.
- O painel de edição widget aparecerá à esquerda do widget.
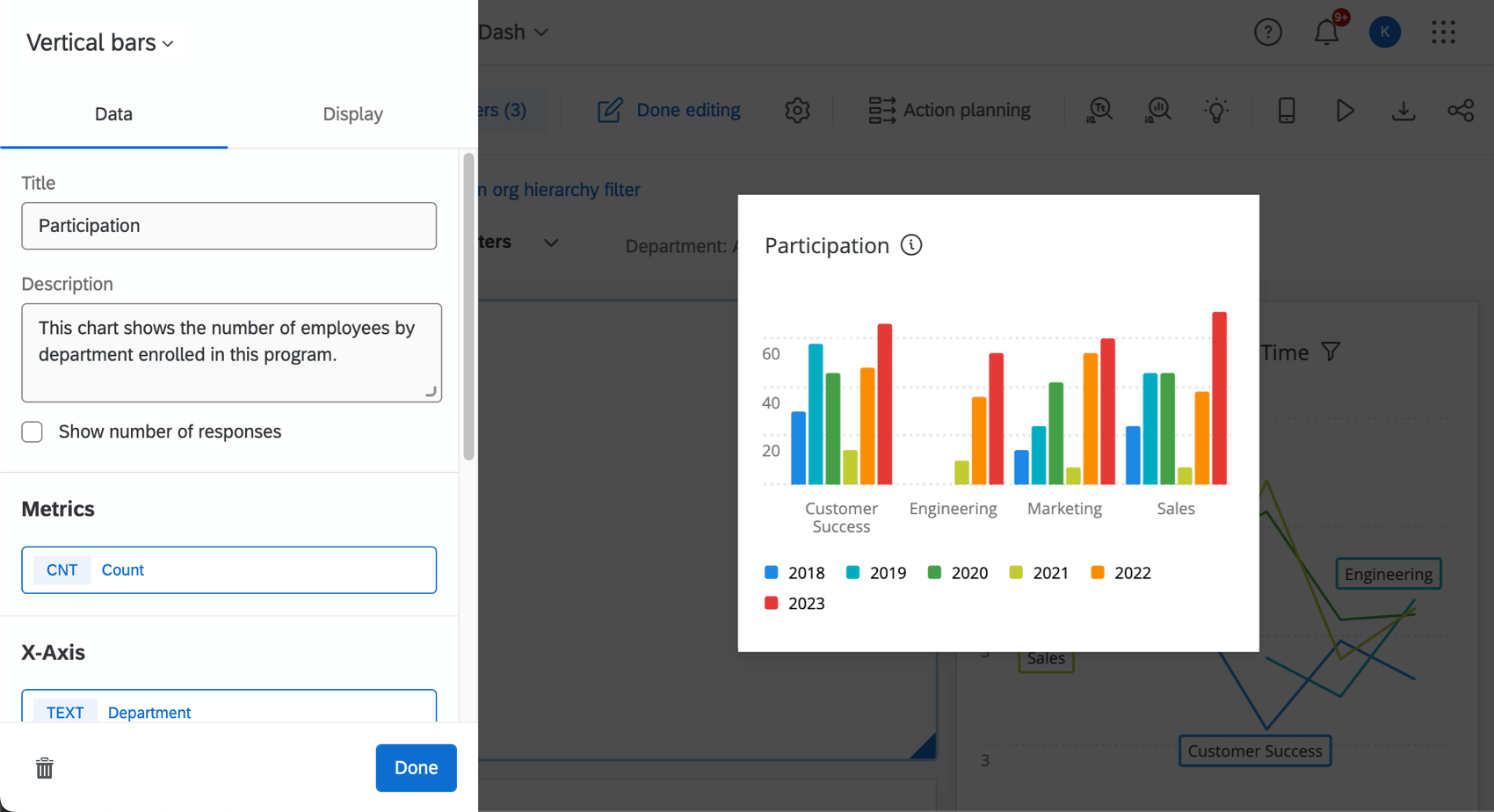
Títulos e descrições
Para adicionar títulos e descrições:
- Clique na caixa Título para nomear um widget. Se você não quiser um título, desmarque a caixa de entrada.
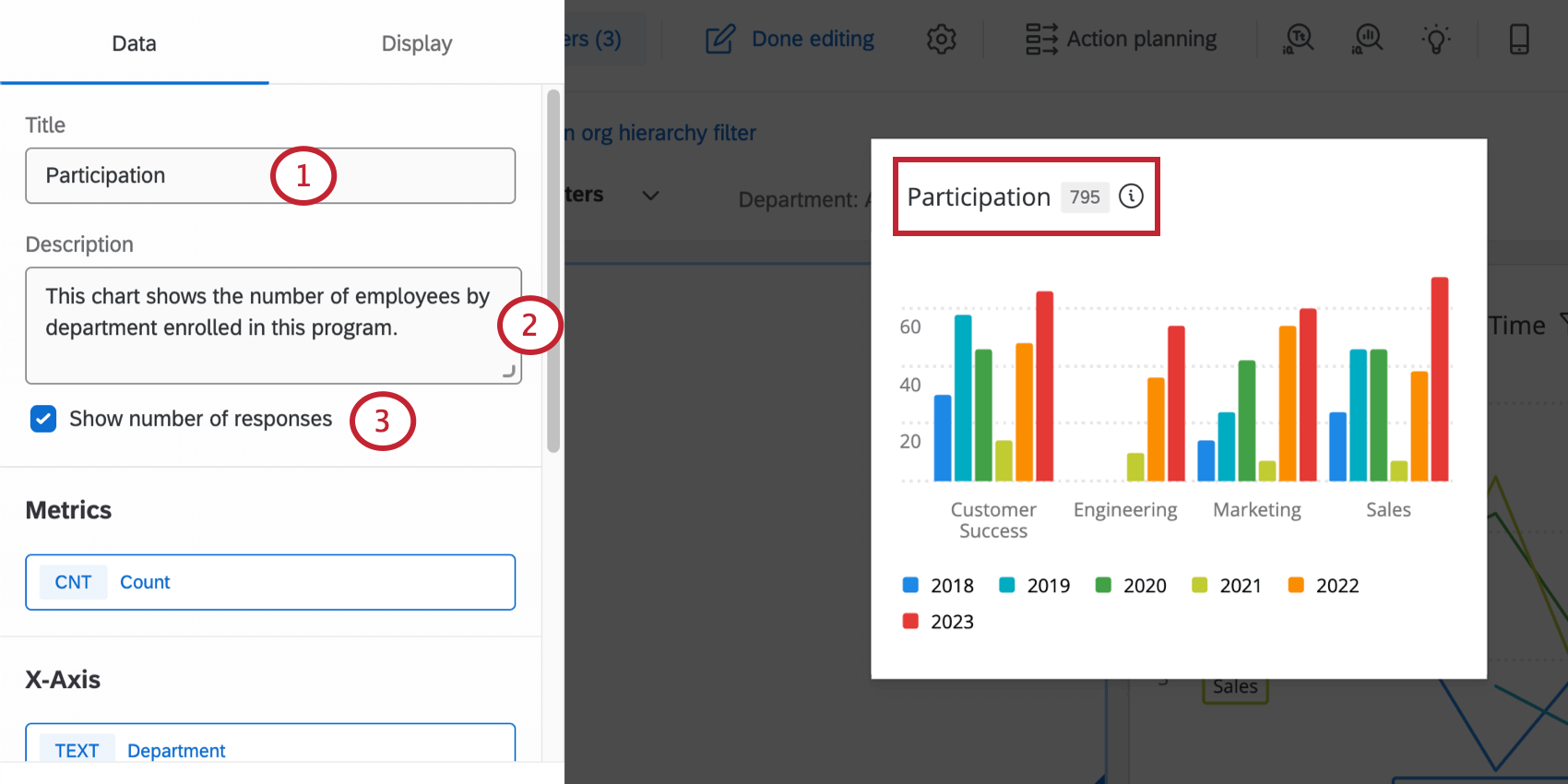
- Adicionar uma descrição. Isso aparecerá quando o visualizador clicar no ícone de informações ( i ) .
- Clique na caixa de seleção para Mostrar o número [total] de respostas no widget.
Depois que essas opções forem definidas, os visualizadores dashboard poderão clicar no título do widget para ver detalhes sobre ele.
A barra lateral mostra o título widget, a descrição widget, o número de respostas e os filtros widget.
Estilo Widget
Os estilos de Widget também podem ser definidos no tema dashboard. Essas configurações afetam o fato de o widget ter um fundo branco ou exibir seu título.
Para alterar o estilo de um widget individual:
- Clique no menu suspenso Widget Container (Contêiner do widget) para editar a borda ao redor do widget. Suas opções incluem:
- Ligado: O widget terá uma borda ao seu redor. O widget também terá um fundo branco, o que pode ser útil para manter o widget legível se você tiver definido uma cor de fundo personalizada dashboard.
- Desligado: o widget não terá uma borda ao redor e sua cor de fundo corresponderá à cor definida para o dashboard.
- Usar o padrão dashboard: A borda widget corresponderá ao que está definido nas opções de tema dashboard.
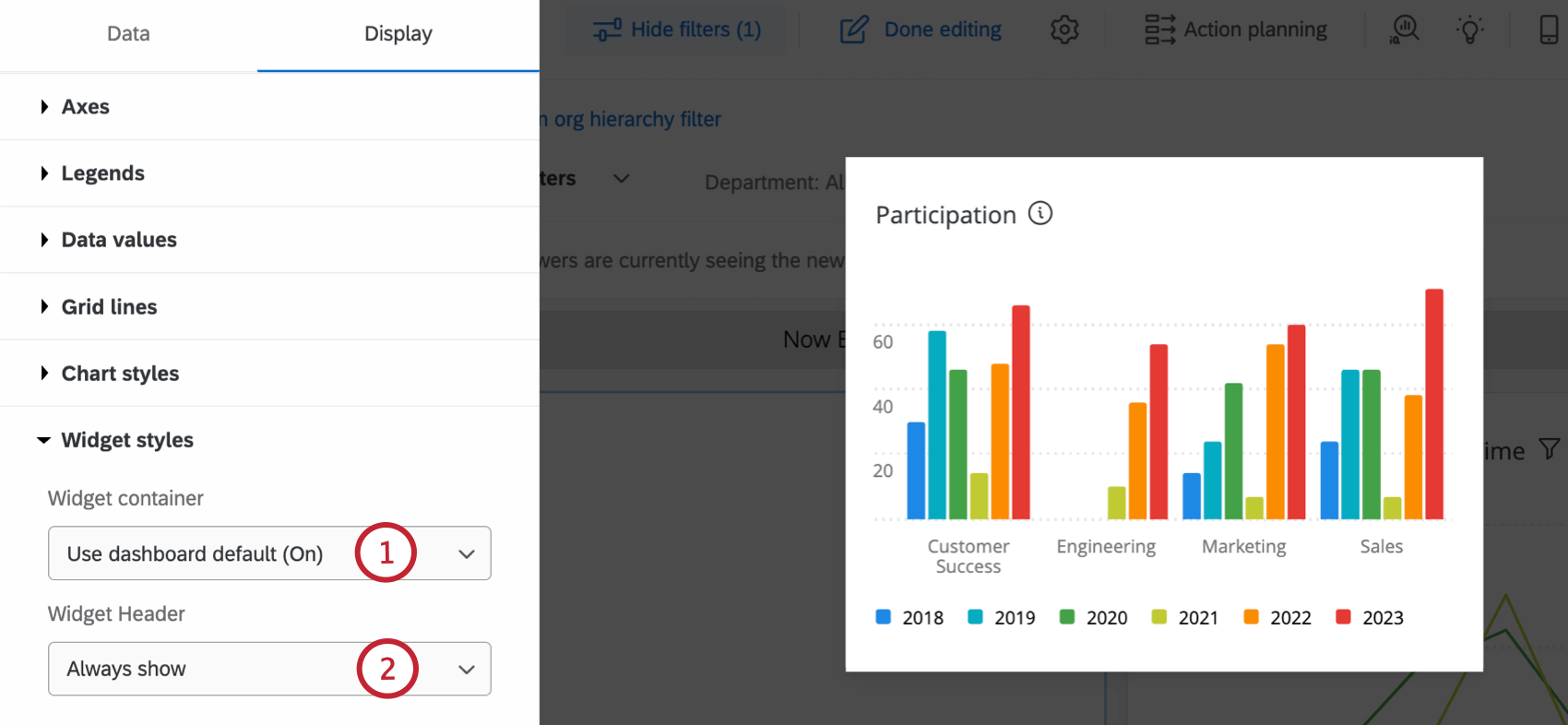
- Selecione o menu suspenso Widget Header (Cabeçalho do widget) para editar a aparência do título do widget. Suas opções incluem:
- Sempre mostrar: Sempre exibe o título do widget.
- Mostrar ao passar o mouse: Exibe o título quando um visualizador dashboard passa o mouse sobre o widget.
- Nunca mostrar: Não exibir o título do widget.
Rótulos e cores
As cores podem ser alteradas para várias configurações na guia Display (Exibir ) do widget.
Filtrando Widgets
Você pode adicionar filtros diretamente a widgets específicos. Para obter etapas detalhadas, consulte Adição de filtros de Widget.
Os visualizadores Dashboard podem ver os filtros de um widget clicando no título do widget ou no ícone filtro.
A barra lateral mostra aos visualizadores todos os filtros que foram adicionados ao widget. Eles também podem clicar em filtros individuais e aplicar valores diferentes ao widget.
Agrupamento de widgets
O agrupamento de widgets combina vários widgets em uma única unidade. Isso permite que você aplicar opções de exibição widget a todos os widgets do grupo.
Criação de grupos de Widget
Para criar um grupo de widget:
- Clique no botão de edição. Esse botão se transformará no botão Edição concluída.

- Clique em Add group (Adicionar grupo ) na parte inferior da página do dashboard. Você também pode passar o mouse sobre o local do dashboard onde deseja adicionar um grupo, clicar em Add (Adicionar) e selecionar Group (Grupo).
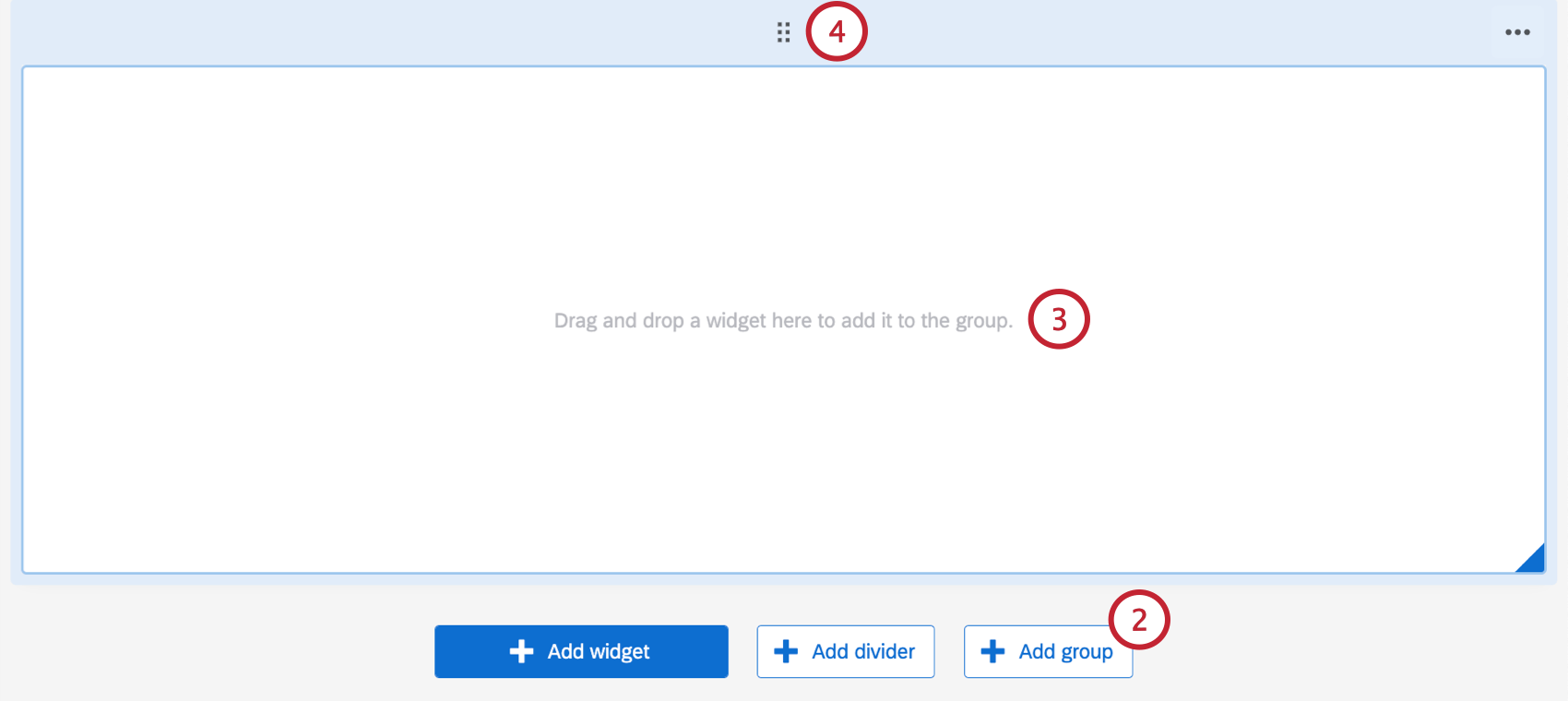
- Arraste os widgets existentes da página para o grupo.
Qdica: você pode ajustar o tamanho e a posição de seus widgets dentro do grupo.
- Para mover o grupo, clique na grade de pontos na parte superior e arraste e solte-a no local desejado na página.
Edição de grupos de Widget
Após a criação de um grupo de widget, você tem várias opções para modificar o grupo. Para editar um grupo de widget:
- Passe o mouse sobre os três pontos horizontais no canto superior direito de um grupo de widget.
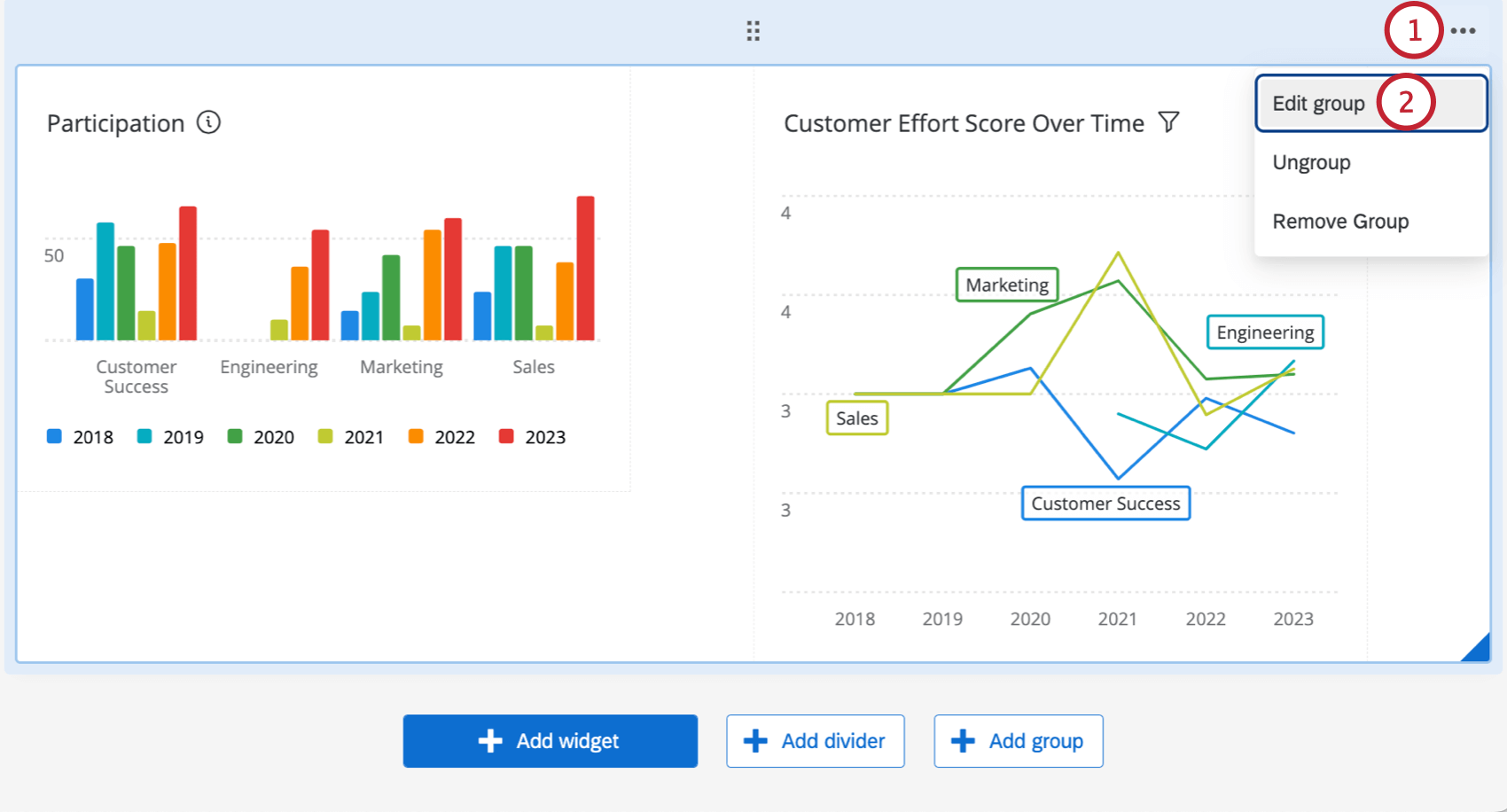
- Selecione Editar grupo.
- Selecione o comportamento desejado do widget Grouped no menu suspenso.
- Combinar widgets: Os widgets serão exibidos no mesmo contêiner.
- Mantenha os widgets separados: Os widgets serão separados em seus próprios contêineres. Os contêineres são o espaço em branco atrás de seus widgets. Isso significa que, se você escolher uma cor de fundo para dashboard, essa cor preencherá o fundo do widget, não apenas os espaços entre os widgets.
- Selecione o contêiner de grupo desejado no menu suspenso.
- Ligado: O grupo de widget estará dentro de um contêiner.
- Off: o grupo de widget não estará dentro de um contêiner.
- Usar o padrão dashboard: As configurações do contêiner no tema do dashboard serão aplicar.
Para desagrupar os widgets do grupo, passe o mouse sobre os três pontos horizontais e selecione Ungroup (Desagrupar). Os widgets permanecerão na mesma posição na página do dashboard, mas não serão mais agrupados.
Para excluir um grupo de widget, passe o mouse sobre os três pontos horizontais e selecione Remover grupo. Isso também removerá todos os widgets do grupo.
Métricas do Widget
Muitos widgets dashboard exigem que você escolha uma métrica.
As métricas disponíveis são:
- Contagem: Exibe a contagem de respostas dos campos selecionados (ou seja, o número de entrevistados que responderam à pergunta).
Qdica: Os gráficos de linhas, barras horizontais e barras verticais permitem que você personalize a forma como as contagens são exibidas de uma maneira ainda mais ampla do que a permitida por outros widgets. Consulte Opções de métrica de contagem.
- Média: Exibe o valor médio de um campo selecionado.
- Mínimo: Mostra o valor mínimo de um campo selecionado.
- Máximo: Apresenta o valor máximo de um campo selecionado.
- Soma: Extrai a soma de todos os valores de um campo selecionado.
- Net Promoter Score: Identifique o detratores, passivos e promotores das perguntas do NPS.
- Correlação: Selecione 2 campos para determinar a correlação entre eles. O resultado será dado como um coeficiente de correlação (r de Pearson), que é representado como um número de -1 a +1. A correlação negativa mais forte possível é -1, e a correlação positiva mais forte possível é +1.
- Desvio padrão: Mostra o desvio padrão das respostas no campo.
Qdica: A métrica de desvio padrão é compatível com widgets gráfico numérico, gráfico com indicadores, gráfico de pizza, linhas, barras e tabelas.
- Caixa superior / Caixa inferior: Exibe a porcentagem de respostas que se enquadram em um intervalo de valores especificado. A caixa superior é a porcentagem de entrevistados que se enquadram nos extremos mais altos da escala. A caixa inferior é a porcentagem de entrevistados que se enquadram nos extremos mais baixos da escala.
- Métrica de proporção de subconjunto: o número de pessoas que selecionaram uma marca específica dividido pelo número de entrevistados que conhecem a marca. Ele pode ser usado como uma alternativa às métricas personalizadas quando se deseja visualizar uma proporção. Consulte Métrica de proporção de subconjunto para obter mais informações.
Qdica: essa métrica está disponível nos widgets de barra, linha e tabela. Para esses widgets, recomendamos usar a métrica de proporção de subconjunto em vez de métricas personalizadas.
- Percentil: os percentis contêm um conjunto de 100 valores (ou compartimentos) para um determinado campo. Um valor para um campo, como uma média, é calculado a partir dos dados de resposta e, em seguida, o valor é pesquisado na lista percentil para ver em qual intervalo de percentil (um dos 100 na lista) ele se enquadra. Quando você seleciona uma métrica de percentil, está mostrando qual valor é considerado o percentil 50, 75, 80, etc. Você pode mostrar os seguintes percentis:
- 50% (também conhecido como mediana)
- 75% (também conhecido como o terceiro quartil ou quartil superior)
- 80%
- 90%
- 95%
- 99%
Exemplo: O NPS é uma escala de 11 pontos com valores de 0 a 10. Aqui estão os percentis do NPS.
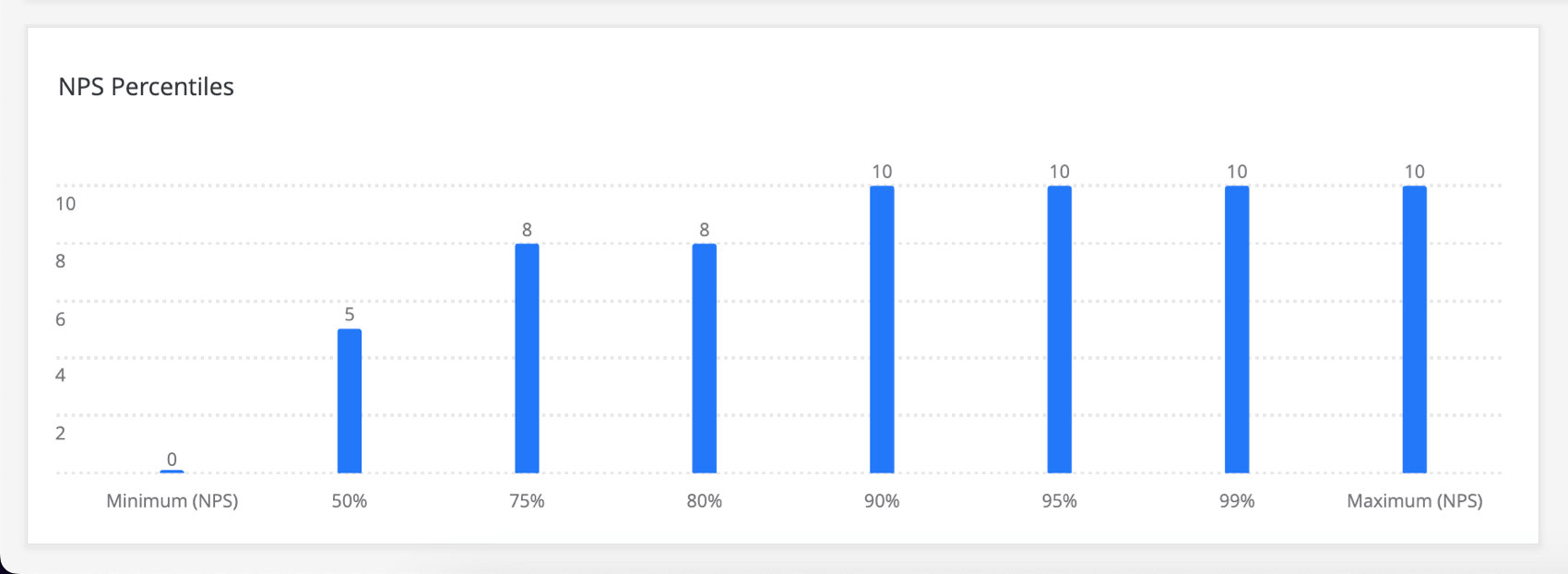
A mediana (percentil 50%) é 5 porque 50% dos valores na escala são iguais ou menores que 5 (1, 2, 3, 4) e 50% dos valores na escala são maiores que 5 (6, 7, 8, 9, 10).
O percentil 75% é 8 porque 75% das respostas são menores ou iguais a 8 e 25% são maiores que 8. Com uma escala pequena o suficiente, os valores se repetirão, de modo que 8 também fica abaixo do percentil 80%.Qdica: essa métrica só está disponível nos widgets de barra, linha e tabela.
- Métricas personalizadas: Inclua quaisquer métricas personalizadas que você tenha criado. Para obter mais informações, visite a página sobre Métricas personalizadas.
- Referências salvas: Quaisquer referências que você tenha criado. No entanto, isso só adiciona o benchmark ao widget, sem outros dados; para exibir seus próprios dados junto com um benchmark e ver se seus dados estão à altura, recomendamos seguir as instruções na seção Comparações e Benchmarks abaixo.
- Benchmarks únicos: Configure um benchmark único para o widget. Você pode selecionar o conjunto de dados, a versão e o campo do benchmark a serem exibidos no widget e adicionar filtros específicos do benchmark.
Edição de métricas
- Clique na métrica.
- Por padrão, você estará na guia Metric (Métrica ).
- Clique em Metric para escolher o tipo de métrica.
- No campo Label (Rótulo ), escreva como você deseja que o nome da métrica apareça no widget.
Você pode ter opções adicionais com base em como configurou o widget ou o dashboard. Consulte Ponderação de respostas em CX Dashboards, Cálculos de rolagem em métricas Widget e Teste de significância em widgets Dashboard.
Guia Opções
Na guia de Opções, você pode alterar as casas decimais exibidas e o formato numérico de uma métrica.
Existem três formatos de métrica:
- Número: Exibe a métrica como um valor numérico direto.
- Porcentagem: Converta o valor métrico em uma porcentagem (por exemplo, 0,10 torna-se 10%).
- Moeda: Mostrar a métrica como um valor monetário prefixado por um símbolo de moeda selecionado (por exemplo, 50 torna-se US$ 50).
Guia Filtros
A última guia da janela de configurações de métricas é Filtros. Nessa guia, você pode adicionar filtros à sua métrica.
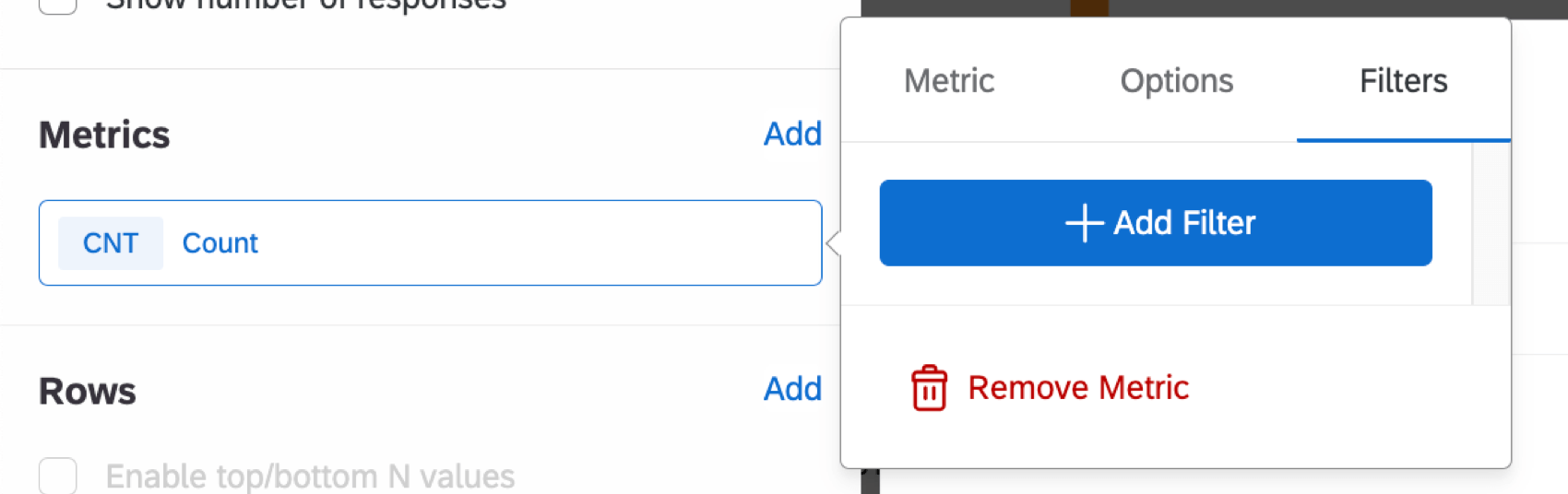
Os filtros da métrica restringem os dados que são representados pela métrica no widget. Por exemplo, se um filtro para incluir somente os valores de 1 a 3 de uma escala de satisfação de 5 pontos for aplicado a uma métrica com o tipo “contagem”, somente respostas que se enquadrarem nesse intervalo serão incluídas nas contagens do widget.
Adicionar um filtro diretamente a uma métrica em vez do próprio widget pode ser útil se houver várias métricas que devam ter filtros diferentes adicionados a um único widget. Você também pode usar filtros se tiver configurado um benchmark único.
Para remover um filtro de uma métrica ou alterar o campo que está sendo filtrado, clique no nome do campo na parte superior.
Removendo Widgets
Para excluir widgets:
- Verifique se você está no modo de edição.

- Passe o mouse sobre os três pontos no canto superior direito de um widget.
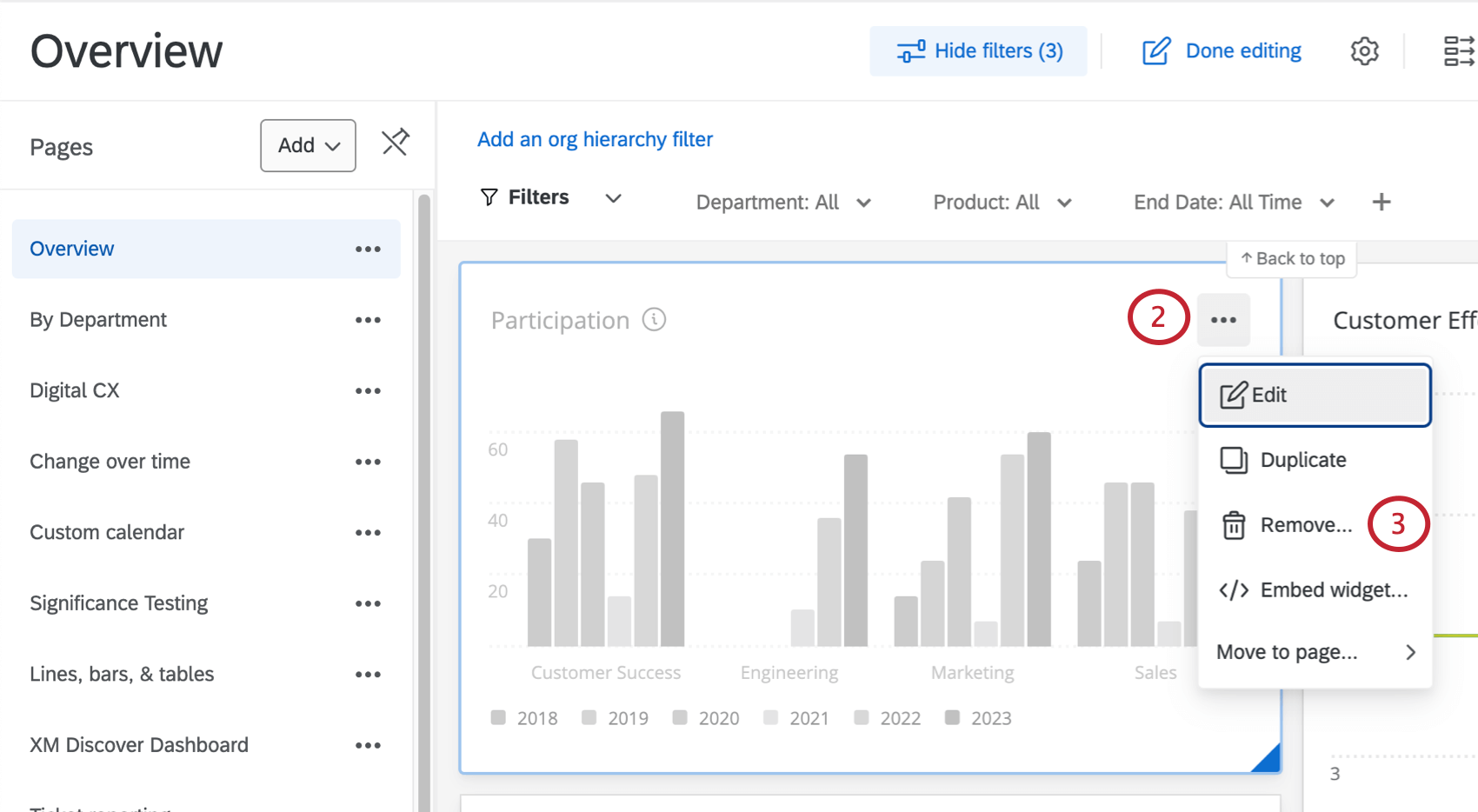
- Clique em Remove (Remover).
- Você também pode excluir um widget enquanto o edita, clicando no ícone lixeira na parte inferior do painel de edição.
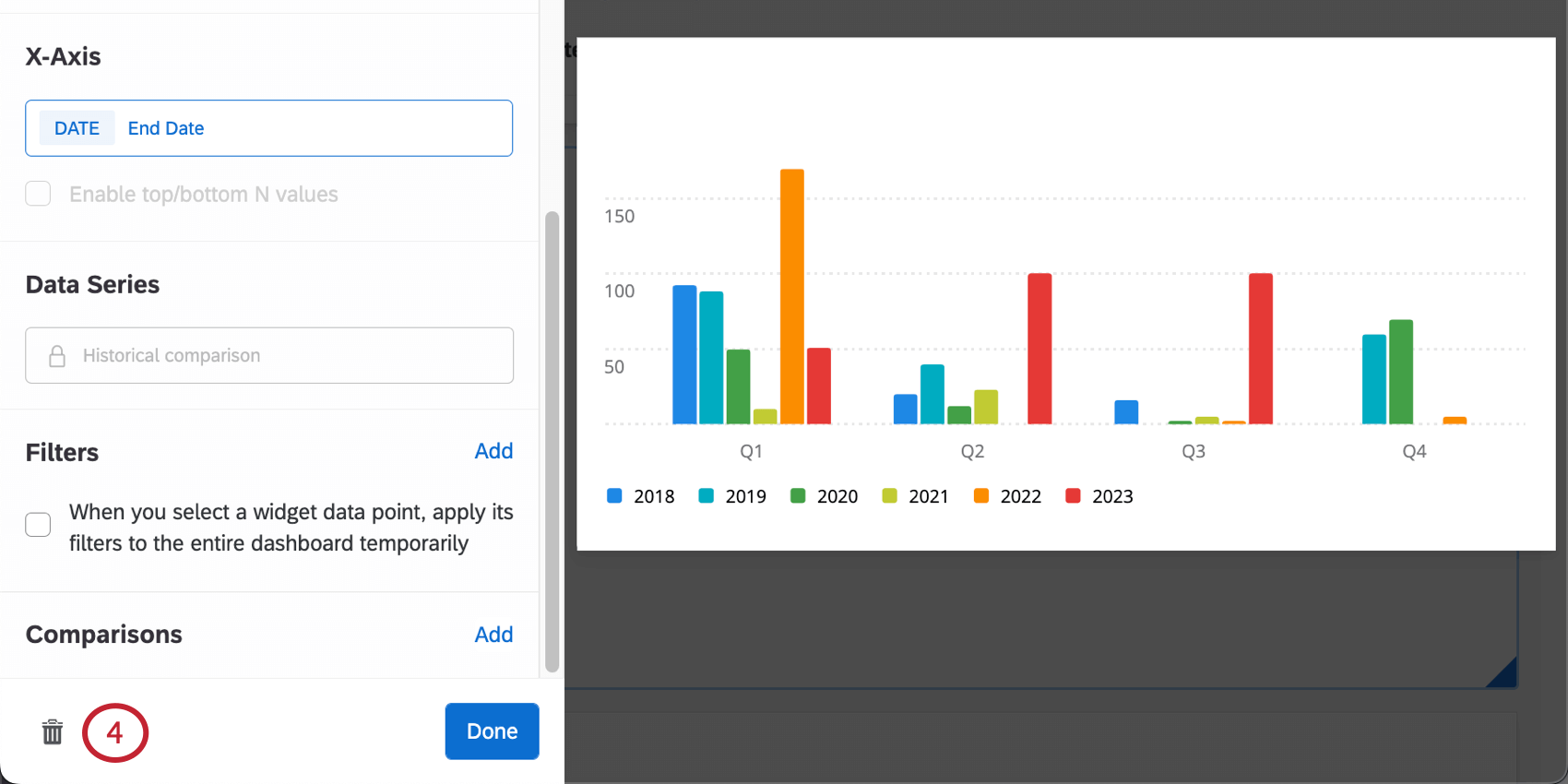
- Confirme sua exclusão selecionando Yes, delete this widget.

Redimensionamento e posicionamento de widgets
Para redimensionar os widgets e organizá-los na página:
- Verifique se você está no modo de edição.

- Passe o mouse nas laterais ou no canto inferior direito de um widget. Quando a seta de dimensionamento aparecer, clique e arraste o widget até o tamanho desejado.
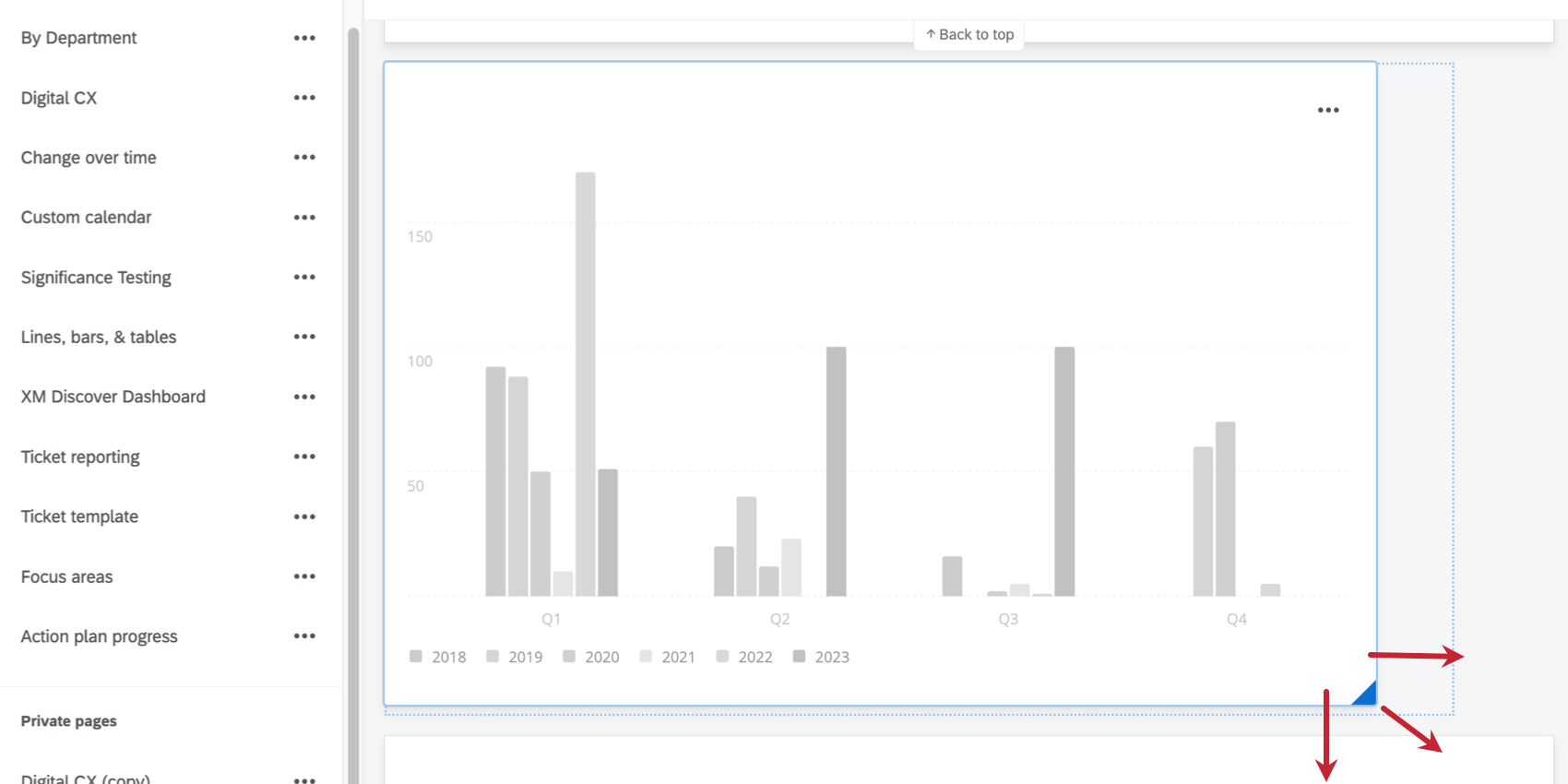
- Passe o mouse sobre um widget. Quando o widget estiver acinzentado, você poderá clicar em qualquer parte dele e arrastá-lo pela tela.
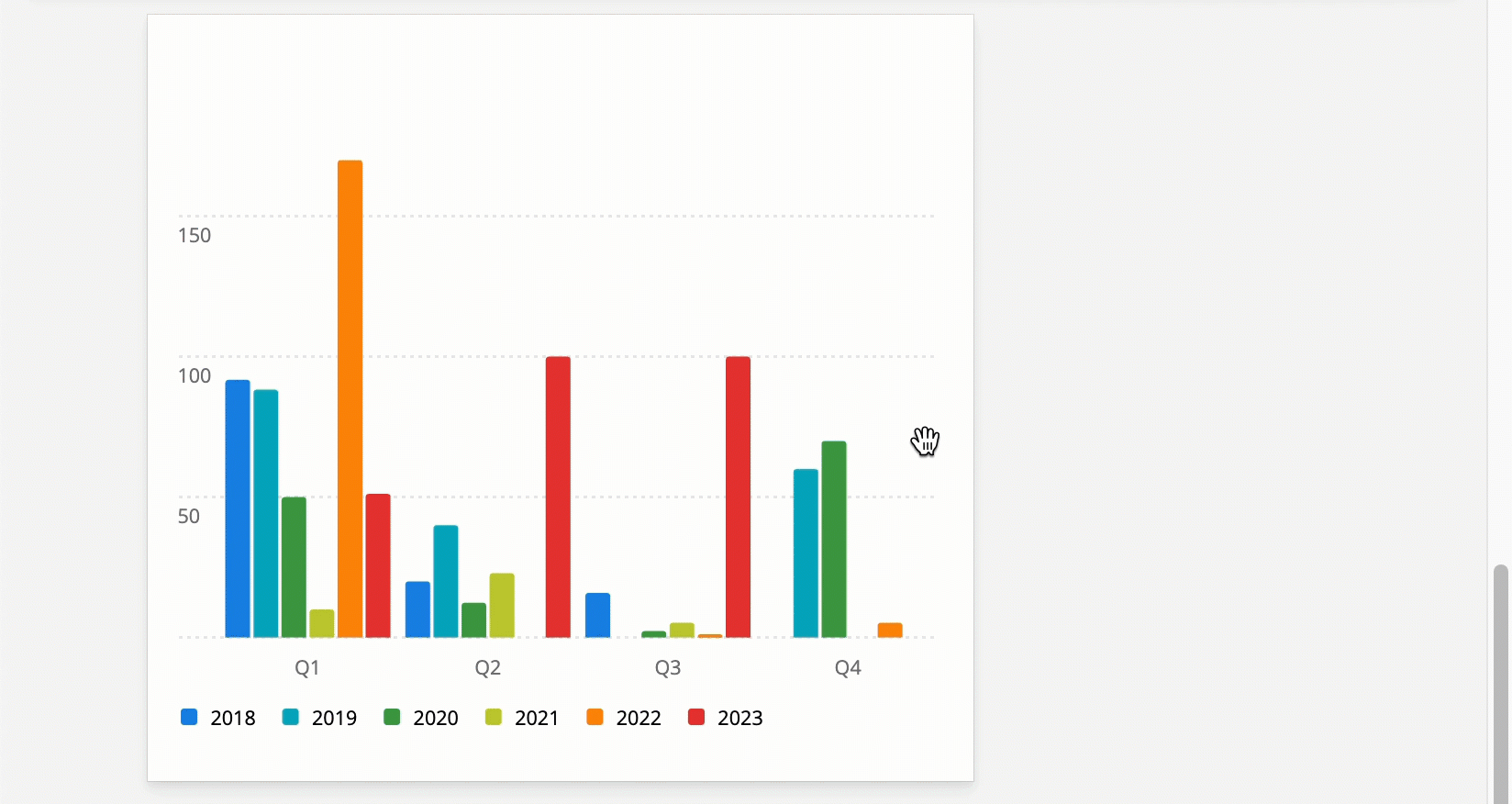
Duplicando Widgets
Para fazer uma cópia exata de um widget:
- Verifique se você está no modo de edição.

- Passe o mouse sobre os três pontos no canto superior direito de um widget.
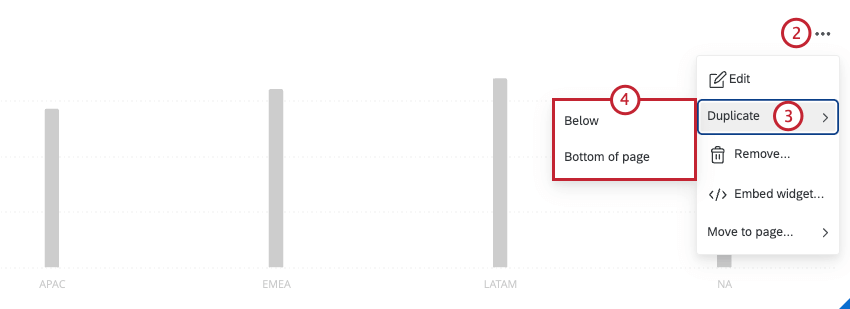
- Clique em Duplicar.
- Selecione onde você deseja que o widget duplicado seja colocado.
- Abaixo: Crie uma cópia diretamente abaixo do widget original.
- Parte inferior da página: Criar uma cópia na parte inferior da página do dashboard.
Movendo Widgets para Outras Páginas
Exportação de widgets como JPG, PDF, CSV, XLSX ou TSV
Os widgets podem ser baixados em vários formatos:
- JPG/JPEG: formato imagem digital compactada do Joint Photographic Experts Group. Selecione JPG se precisar de uma imagem para PowerPoints, uploads de mídia social ou documentos impressos.
- PDF: O formato de documento portátil da Adobe. Selecione PDF para capturar um widget como um documento independente do CX Dashboards ou de outro aplicativo de software. Ver em um visualizador de PDF. Os PDFs podem ser impressos.
- CSV: um formato de valores separados por vírgula. Escolha CSV se precisar extrair os dados de um widget e colocá-los em uma planilha ou banco de dados.
- XLSX: um formato de arquivo do Excel. Selecione XLSX se precisar extrair os dados de um widget e colocá-los em uma planilha do Excel.
- TSV: um formato de arquivo de valores separados por tabulação. Escolha TSV para gerar um arquivo de texto simples que apresente seus dados em uma estrutura tabular. Normalmente usado para trocar informações entre bancos de dados.
Para exportar widgets:
Divisores Widget
Os divisores de Widget permitem dividir as páginas dashboard para criar seções claras.
Para adicionar um divisor:
- Clique no botão de edição. Esse botão se transformará no botão Edição concluída.

- Clique em Add divisor (Adicionar divisor ) na parte inferior da página do dashboard. Você também pode passar o mouse sobre o local do dashboard onde deseja adicionar um grupo, clicar em Add (Adicionar) e selecionar Divisor ).
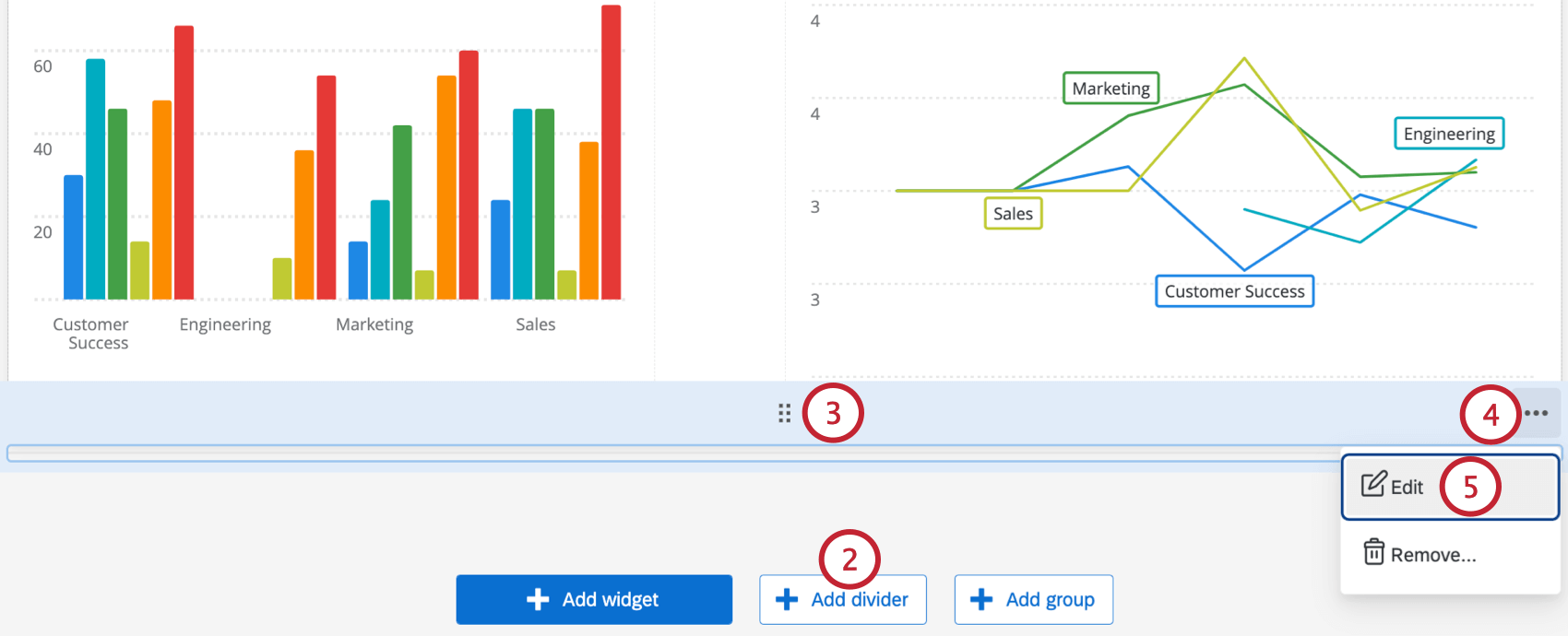
- Para mover o divisor, clique na grade de pontos na parte superior e arraste e solte-o no local desejado na página.
- Para editar o divisor, passe o mouse sobre um grupo de widget e selecione os três pontos horizontais no canto superior esquerdo.
- Selecione Edit.
Qdica: para remover um grupo, passe o mouse sobre os três pontos horizontais e clique em Remove (Remover).
- Escolha a cor desejada para o divisor selecionando uma das cores existentes ou inserindo o código hexadecimal de uma determinada cor.
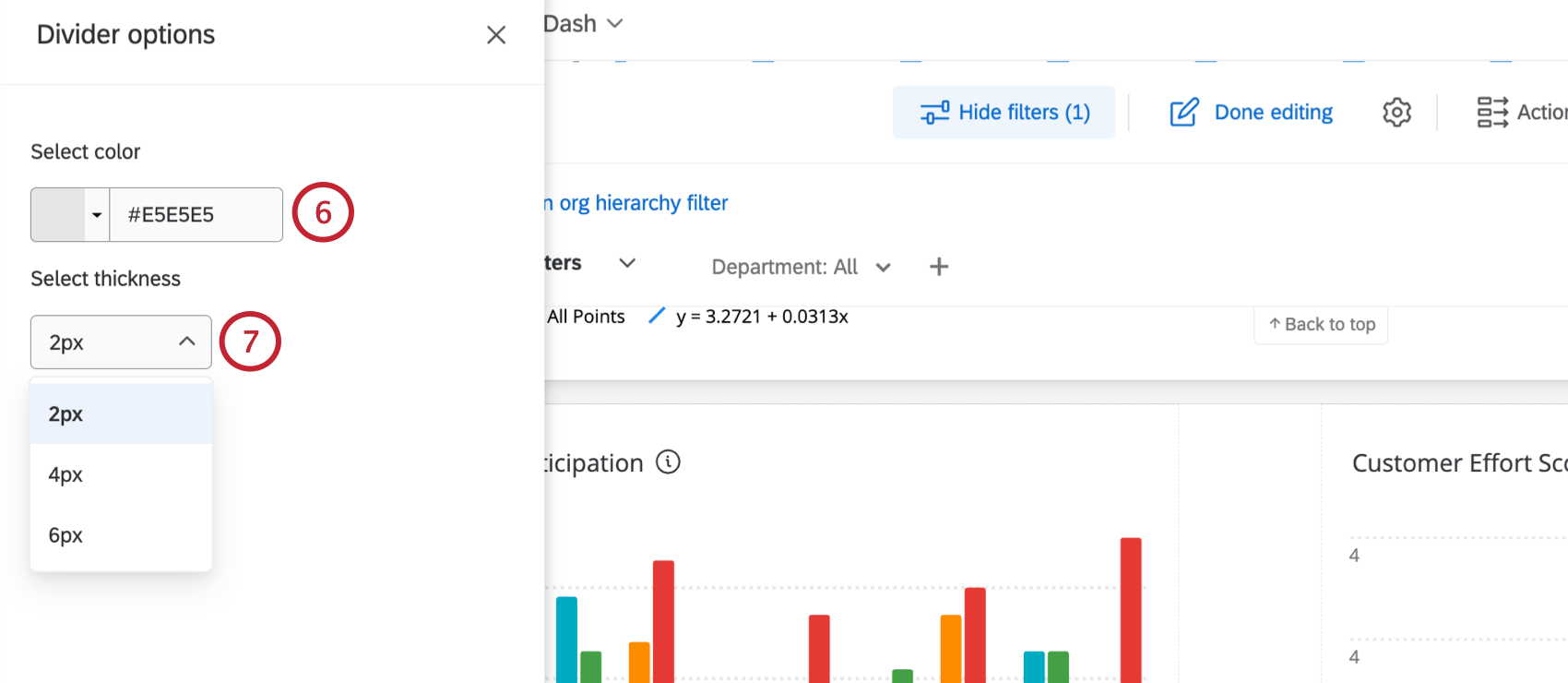
- Selecione a espessura divisor.
Exibir dados Widget
Alguns widgets permitem que você visualize os dados exibidos neles em um formato de tabela. Para ver esse formato, passe o mouse sobre os pontos no canto superior direito e selecione Exibir dados.
a opção “Visualizar dados” está disponível para qualquer usuário no dashboard, independentemente de ele ter permissões de visualização ou edição. Essa é outra maneira de visualizar os mesmos dados das colunas e campos exibidos no widget e não mostrará nenhuma informação adicional aos usuários dashboard.
Widgets que permitem que você visualize dados
Nem todos os widgets têm a opção “Exibir dados”. Veja a seguir uma lista de widgets compatíveis:
- widget de tabela
- widget de gráfico de viagem
- widget Gráfico numérico
- Widgets de gráfico de barras de linhas e barras
- Widgets Gráfico com indicadores
- widget Motivadores principais
Widgets obsoletos
Ao adicionar um novo widget, você poderá notar uma seção do menu chamada Deprecated Widgets (Widgets obsoletos). Nesta seção, lista os widgets que ainda podem ser criados, mas que foram substituídos por widgets ou recursos melhores e atualizados.
Os widgets listados como “obsoletos” nesse menu ainda podem ser usados. No entanto, eles acabarão sendo removidos da plataforma. O cronograma de remoção de cada widget varia. Os widgets não serão removidos até que os usuários sejam informados com antecedência. Todos os widgets obsoletos serão migrados automaticamente para a nova versão quando forem removidos da plataforma e estarão totalmente funcionais durante todo o processo de migração.
Observe que, mesmo que um tipo de widget seja descontinuado, os widgets existentes desse tipo não deixarão de funcionar nem serão removidos de seu dashboard. No entanto, recomendamos a mudança para novos tipos widget para garantir o máximo desempenho dashboard.
Cronograma de depreciação
A seguir, há um cronograma de quando os widgets serão removidos do menu de widgets. Isso significa que você não poderá criar novos widgets desse tipo. Os widgets existentes desse tipo que estão em seu dashboard não serão removidos do dashboard.
Lembre-se de que essas datas estão indivíduo a alterações. Enviaremos comunicados com antecedência sobre essas depreciações.
| Data de depreciação | Widgets removidos do menu |
| Julho de 2023 | Gráfico de tendência |
| Data de depreciação | Widgets que estão sendo descontinuados |
| Outubro de 2023 | Tabela pivô |
Substituições recomendadas de widget
- Tabela de distribuições: O XM Respondent Funnel pode ser usado como uma alternativa ao widget tabela de distribuições. Depois que o funil de respondentes for mapeado, você poderá usar uma grande variedade de widgets para gerar relatórios sobre as distribuições.
- Tabela pivô: Esse widget foi substituído pelatabela.
- Gráfico simples: Esse widget foi substituído peloswidgets de linha, barras verticais e barras horizontais.
- Tabela simples: Esse widget foi substituído pelo widget de tabela.
Qdica: se você precisar de traduções de dados, continue a usar o widget tabela simples. No entanto, se você precisar de traduções de rótulos, use o novo widget de tabela.
- Gráfico de tendência: Esse widget foi substituído pelos widgets de linha, barras verticais e barras horizontais.
- editor de texto formatado legado: Esse widget foi substituído pelo editor de texto formatado.
- nuvem de palavras herdada: Este widget foi substituído pelo widget nuvem de palavras.
- Gráfico de pizza: Esse widget foi substituído pelo widget de rosca/torta.
- Rede de registros: Esse widget foi substituído pela tabela de registros.