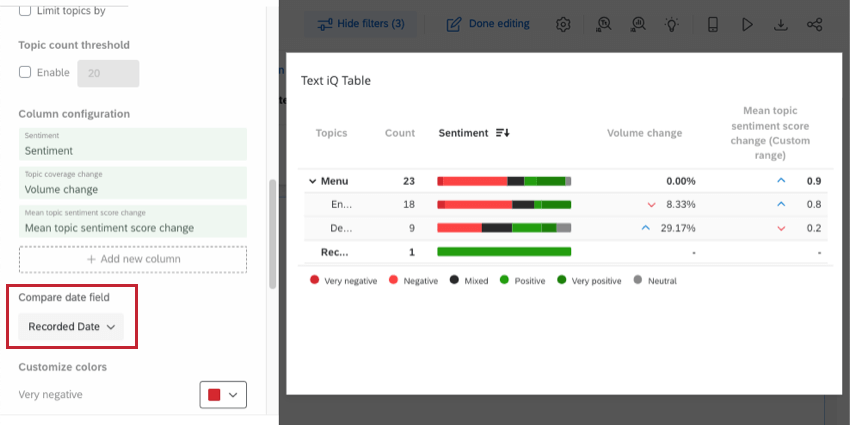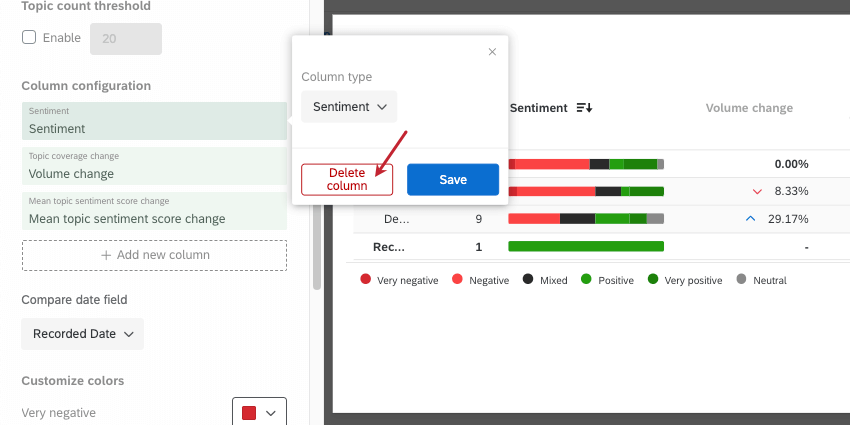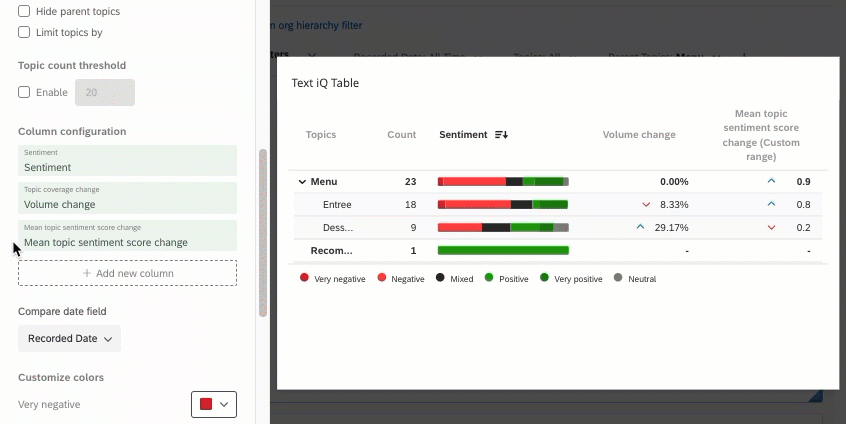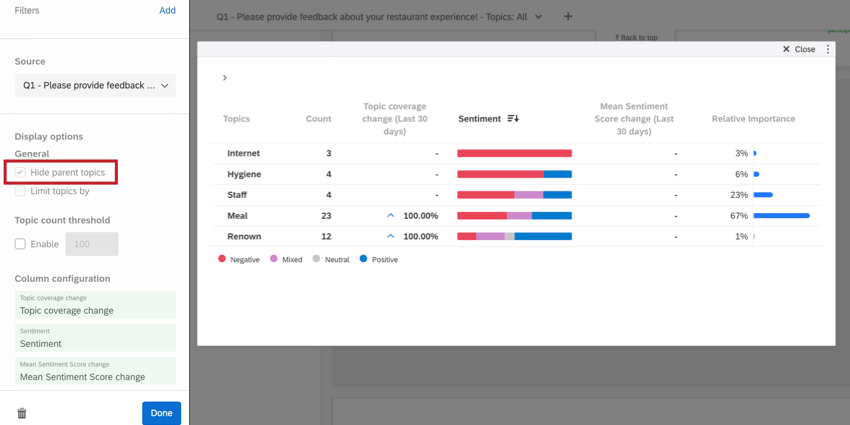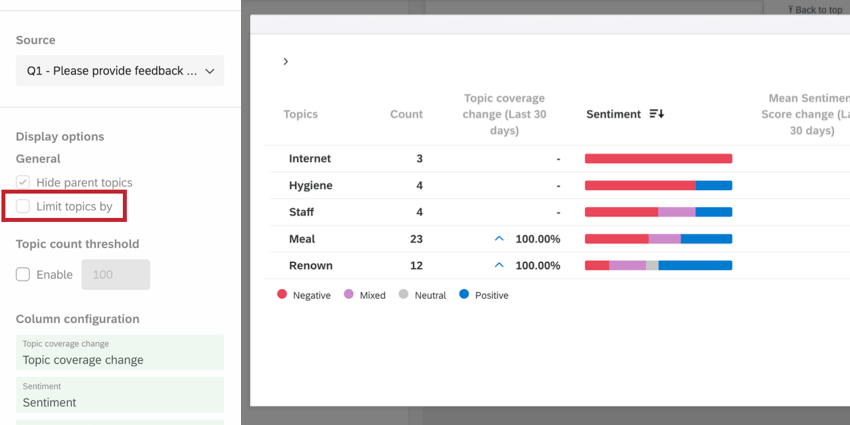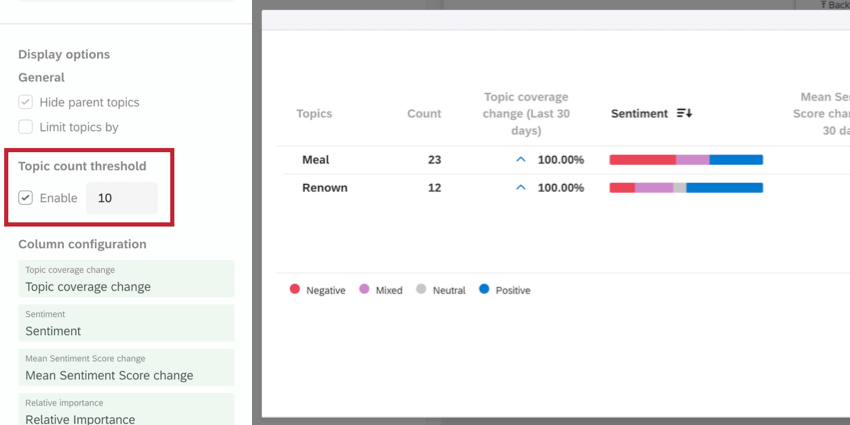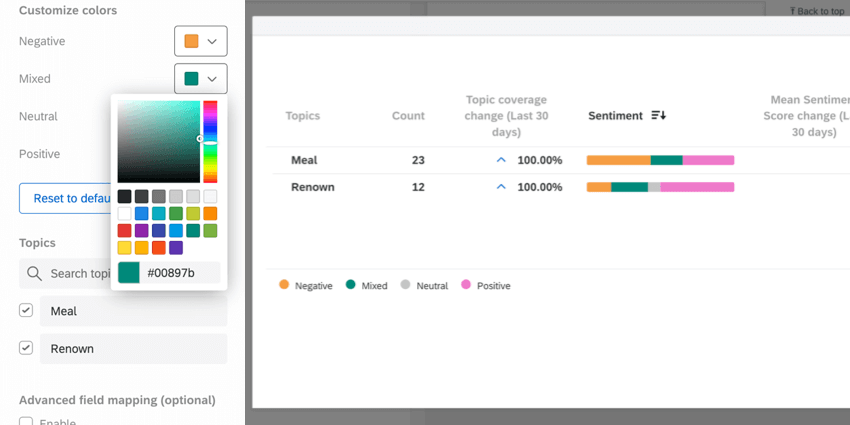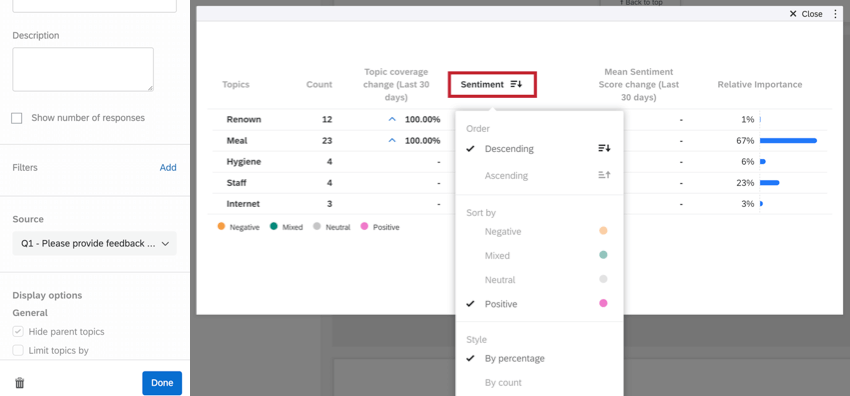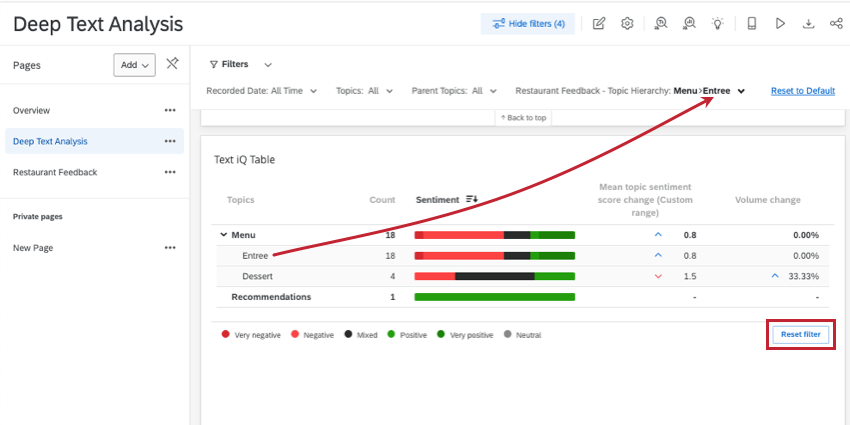Widget de mesa Text iQ (CX e EX)
Sobre o Widget de tabela Text iQ
O widget de tabela Text iQ permite que você relate o sentimento de cada um dos seus tópicos de texto em um formato fácil de ler que vem com uma legenda útil na parte inferior. Você pode até mesmo pesquisar sentimento de diferentes tópicos em sua hierarquia de tópicos.
Uso do Text iQ em seu Dashboard
Antes de poder usar o widget de tabela Text iQ, você deve configurar seu dashboard para análise de texto. A configuração é ligeiramente diferente, dependendo do tipo de dashboard que você estiver usando (CX ou EX).
Para projetos Dashboard CX e Pulse, consulte Configuração do Text iQ no painel.
Para ver os painéis Engagement, Lifecycle, Ad Hoc Colaborador Research e Análise da jornada dos colaboradores, consulte EX Dashboard Text iQ Setup.
Configuração de coluna
Você pode personalizar as colunas da sua tabela Text iQ, escolhendo as informações que considera importantes, os períodos de comparação e até mesmo decidindo como elas serão rotuladas.
As colunas a seguir podem ser adicionadas e removidas conforme desejado:
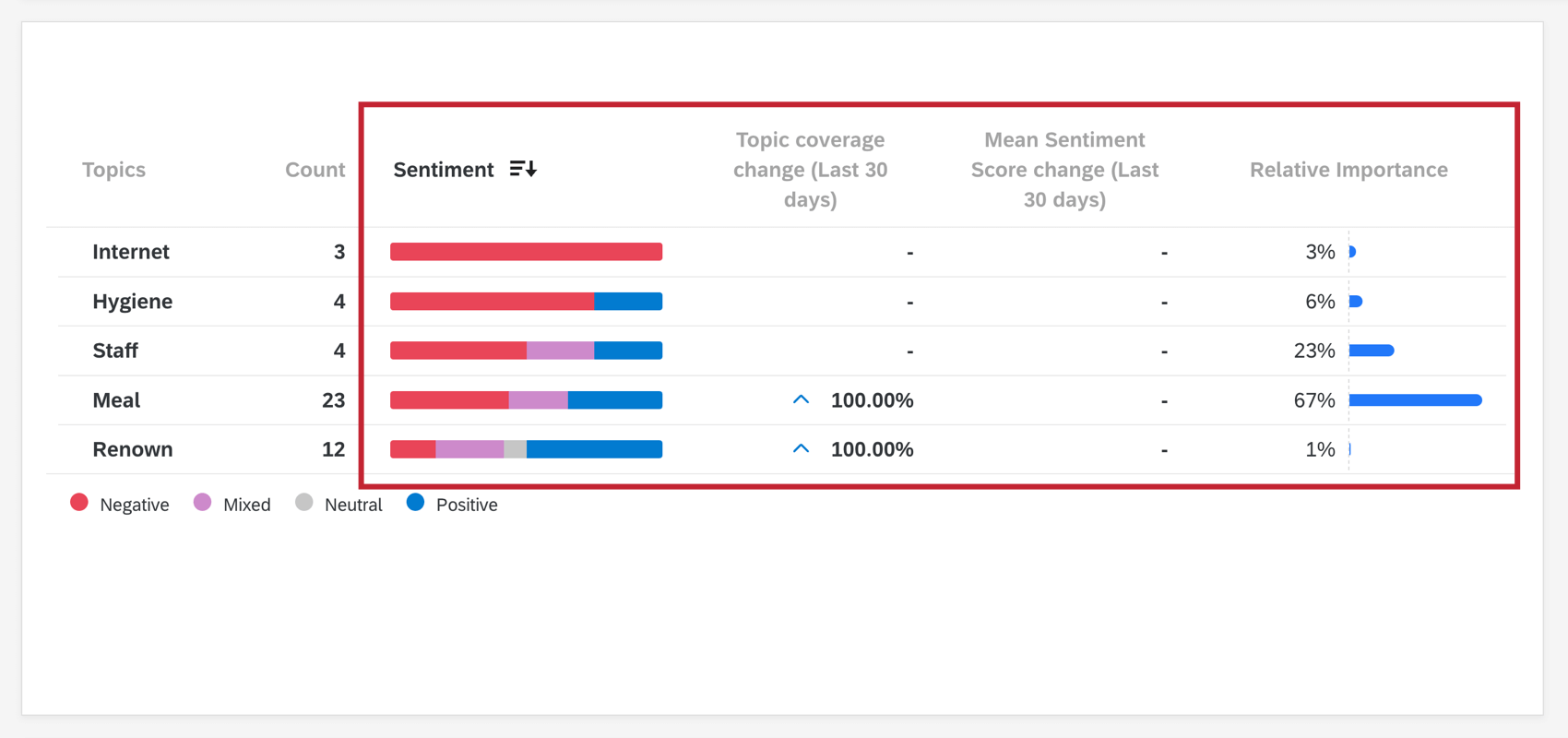
- Sentimento: Uma barra para cada tópico que é segmentada nos sentimentos que os entrevistados expressaram em relação a esse tópico. O tamanho de cada segmento é determinado pela porcentagem de entrevistados que correspondem a esse sentimento. Se você passar o mouse sobre a barra, poderá ver esse valor exato.
Qdica: lembre-se de que você pode ajustar as cores usadas para indicar cada tipo de sentimento.
- Mudança na cobertura do tópico: A alteração na proporção de respostas marcadas com cada tópico. Representado como uma porcentagem de aumento ou redução. Isso é calculado tomando-se a proporção (porcentagem) de respostas da janela de tempo anterior e subtraindo-a da janela de tempo posterior.
- Alteração da pontuação média de Sentimento: A alteração na pontuação sentimento para cada tópico. Se o sentimento não tiver mudado para esse tópico específico, haverá um zero ( 0 ) em seu lugar.
- Importância relativa: A importância relativa (peso) de um tópico para uma determinada pontuação. Esse campo permite que você visualize como determinados tópicos influenciam as métricas de negócios, como o NPS. Para obter mais informações sobre as estatísticas por trás do cálculo da importância relativa, consulte esta página de suporte.
Qdica: se estiver usando o campo de importância relativa, você deverá usar 20 ou menos tópicos de texto. O widget escolherá 20 tópicos automaticamente se houver mais de 20 tópicos. Para alterar os tópicos selecionados, clique no botão Excluir ao editar o widget e, em seguida, selecione os tópicos que deseja incluir. Consulte a seção de tópicos excluídos para obter mais informações.Atenção: Não é recomendável incluir a coluna Importância relativa se a contagem total de respostas em todas as fontes de dados for superior a 5 milhões. As análises acima desse limite podem ter um tempo limite ou falhar.Atenção: Depois de adicionar a coluna de importância relativa, o cálculo pode levar até uma hora para ser concluído. Essa coluna será recalculada se você coletar novas respostas ou fizer alterações no Text iQ. Ao calcular, a coluna de importância relativa mostrará uma mensagem de carregamento, enquanto o restante do widget será carregado normalmente. Observe que respostas recém-coletadas terão um pequeno atraso de até 1 hora antes de serem incorporadas ao cálculo da importância relativa.
As setas são usadas para indicar a direção da mudança de volume e sentimento. Se uma coluna de alteração mostrar zero ( 0 ), isso significa que não houve alteração. Se uma coluna de alteração mostrar um traço ( – ), isso significa que não há dados para exibir. As cores dessas setas não podem ser alteradas.
Adição de novas colunas
- Para adicionar uma coluna, clique em Adicionar nova coluna.
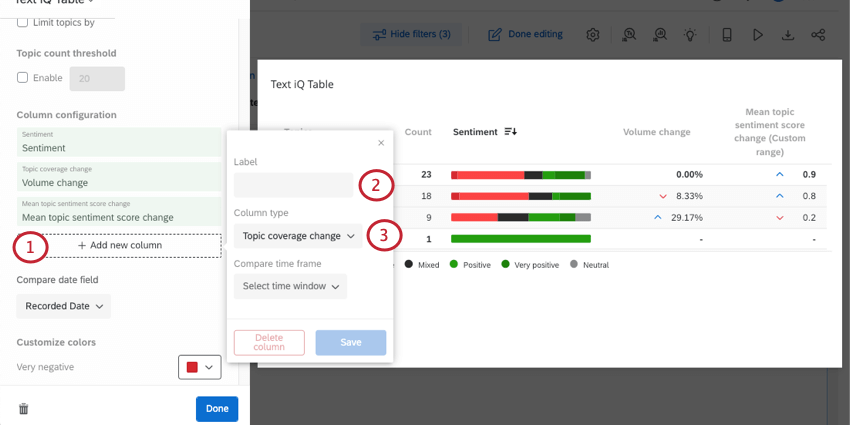
- Se desejar, adicione um rótulo para a coluna. Se você deixar esse campo vazio, o tipo de coluna será o nome.
- Escolha o tipo de coluna.
- Se você escolheu a alteração da cobertura do tópico ou a alteração da pontuação média de sentimento, agora você selecionará os períodos de tempo que estão sendo comparados. Por padrão, você pode escolher a última semana ou o último mês, ou pode optar por personalizar o período de tempo com datas exatas.
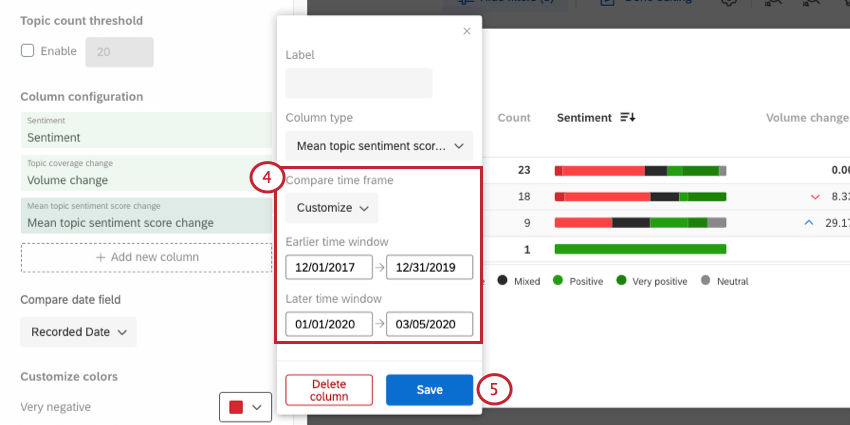 Qdica: se em “Compare time frame” (Comparar período de tempo) você selecionar “Last week” (Última semana) ou “Last month” (Último mês), os dados serão comparados com esta semana/mês, incluindo os dados coletados até o momento para hoje. Os dados de um dia param às 23h59 no zona horário do dashboard.
Qdica: se em “Compare time frame” (Comparar período de tempo) você selecionar “Last week” (Última semana) ou “Last month” (Último mês), os dados serão comparados com esta semana/mês, incluindo os dados coletados até o momento para hoje. Os dados de um dia param às 23h59 no zona horário do dashboard. - Clique em Salvar.
Especificação da data usada nas colunas de modificação
Todas as colunas de alteração de cobertura de tópico ou de alteração de pontuação média de sentimento que você incluir no widget funcionarão com base no mesmo campo de data. Para especificar o campo de data que você deseja usar, use o menu suspenso Comparar campo de data.
Exclusão de colunas
Clique no nome da coluna no painel de edição widget e selecione Excluir coluna para removê-la do widget.
Reordenação de colunas
Você pode alterar a ordem em que as colunas aparecem no widget. Passe o mouse sobre uma coluna no painel de edição do widget e clique nos ícones para arrastá-la.
Personalização de Widget
Ocultar tópicos dos pais
Se você tiver criado hierarquias de tópicos, alguns de seus tópicos poderão ter tópicos aninhados abaixo deles – esses são chamados de tópicos pai e são automaticamente incluídos em sua análise. Se você quiser excluir os tópicos dos pais, selecione Hide Parent Topics (Ocultar tópicos dos pais).
Quando você limitar os tópicos, os tópicos principais serão ocultados automaticamente.
Limitação de tópicos
Você pode limitar os tópicos exibidos em seu widget. Você pode escolher se deseja destaque sentimentos positivos ou negativos e se deseja limitar por contagem ou porcentagem. A limitação por contagem compara o número de respostas, enquanto a limitação por porcentagem compara a proporção dos sentimentos dentro dos tópicos.
Quando você limitar os tópicos, os tópicos principais serão ocultados automaticamente.
Filtro origem
Você pode usar o menu suspenso Fonte para selecionar a pergunta pai que deseja exibir.
Limite de contagem de tópicos
Os limites de contagem de tópicos permitem que você exclua do widget os tópicos que não atingirem um número específico de respostas.
Por exemplo, nesta captura de tela, apenas os tópicos com 10 ou mais respostas são listados. Os únicos tópicos listados são Refeição (23 respostas) e Renome (12).
Personalizar cores
Você pode alterar as cores que correspondem a cada sentimento para combinar melhor com o estilo do seu programa XM. Escolha em uma paleta de cores ou insira um código hexadecimal.
Você pode redefinir as cores do widget para as configurações padrão clicando em Reset to Default (Redefinir para padrão ) na parte inferior do painel de edição widget.
As edições de cores afetam apenas as barras; elas não afetam as setas azuis para cima e vermelhas para baixo.
Exclusão de tópicos
Se você quiser ocultar ou remover tópicos específicos do widget,
- Desmarque os tópicos que você não deseja incluir no widget. Você pode usar a pesquisa para localizar tópicos específicos.
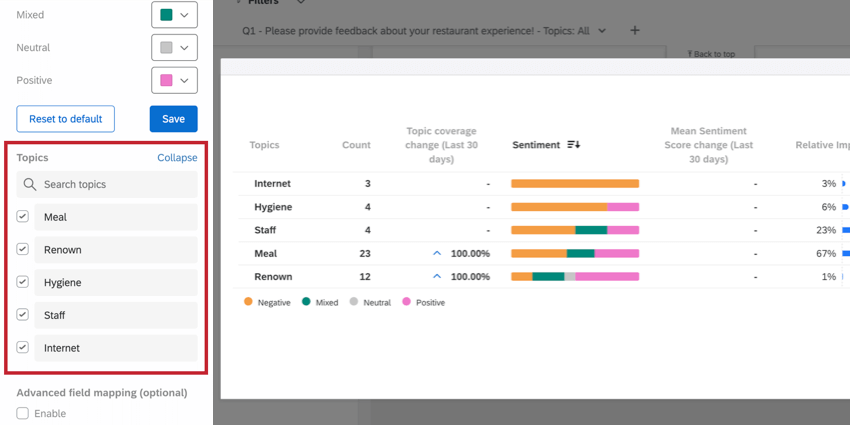
- Clique em Salvar quando terminar.
Classificação da tabela
Clique em um título de coluna para ajustar a classificação da tabela. Você pode classificar os tópicos por ordem alfabética, contar pelo menor ou maior valor e por sentimento. Você também pode escolher se as linhas serão classificadas pela porcentagem ou pela contagem dos respectivos sentimentos.
Para remover a classificação personalizada, clique em Redefinir para o padrão.
Filtragem
Ao clicar em um tópico pai ou padrão, você criará um filtro página. Por padrão, esse filtro atuará de forma inclusiva, o que significa que qualquer resposta com esse tópico será incluída na página. Na captura de tela abaixo, embora estejamos filtrando o tópico “Entrada”, ainda vemos 4 respostas”Sobremesa”, porque houve pelo menos 4 respostas coletadas com os tópicos “Entrada” e “Sobremesa” marcados.
Depois de adicionados, esses filtros podem ser editados da mesma forma que os outros filtros página do dashboard. Por exemplo, você pode definir filtros exclusivos. Se você definir um filtro exclusivo na captura de tela abaixo, somente respostas marcadas com “Entrada” e nada mais aparecerão (por exemplo, as 4 respostas em que “Sobremesa” também foi marcada não aparecerão mais).
Se você quiser remover todos os filtros de tópicos adicionados à página do dashboard, clique em Redefinir filtro no canto inferior direito do widget.