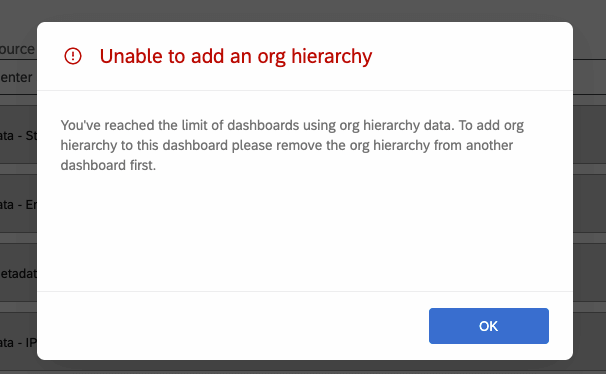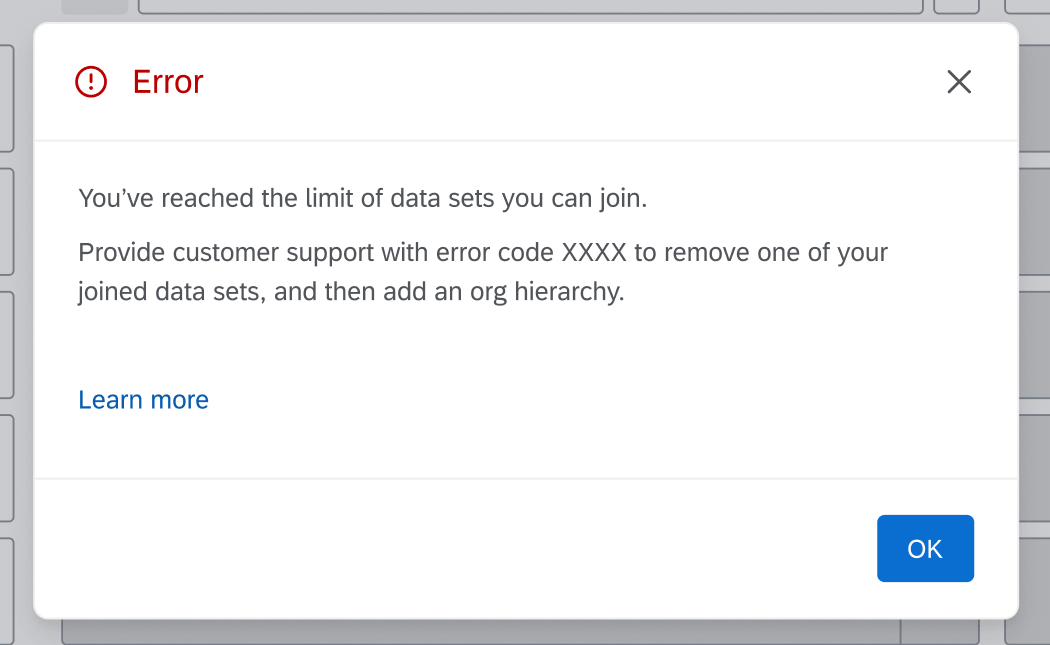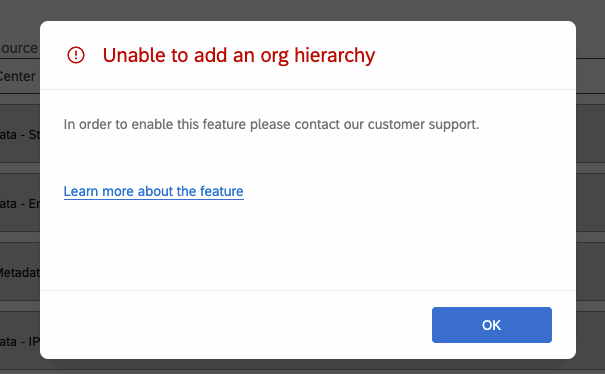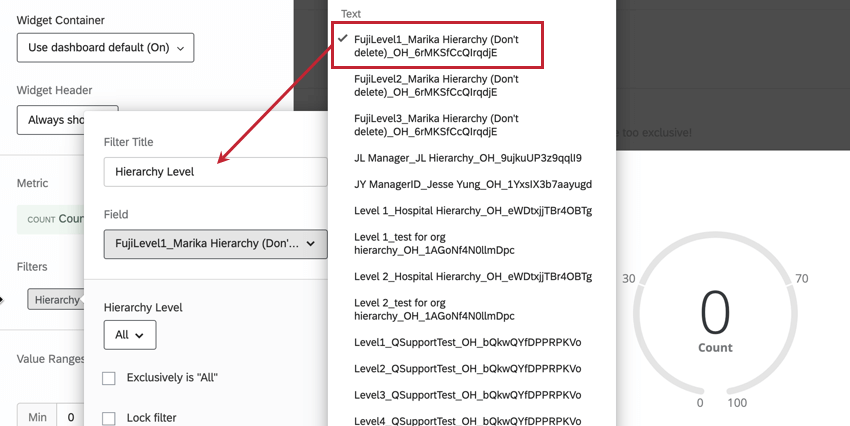Adição de hierarquias orgânicas dinâmicas aos painéis do CX
Sobre como adicionar hierarquias de organização dinâmicas aos painéis do CX
Esta página abordará as etapas para configurar hierarquias de organizações dinâmicas para que possam ser usadas para filtro dados nos painéis do CX. Assim, os usuários dashboard só poderão ver os dados de acordo com seu nível em uma hierarquia colaborador.
Antes de poder adicionar uma hierarquia dinâmica ao seu dashboard, você deve atender aos seguintes requisitos:
- Sua marca usa identificadores exclusivos.
- Você adicionou usuários ao seu projeto dashboard por meio do User Admin
- Você criou uma hierarquia organizacional.
- Você tem uma pesquisa que contém os identificadores exclusivos dos usuários.
Observe que esta página descreve uma funcionalidade que é diferente do dashboarding nos projetos experiência dos colaboradores, Employee Experience.
Adição de uma Hierarquia de organização dinâmica a um Dashboard
Depois de se certificar de que os identificadores exclusivos estão anexados ao seu conjunto de dados, você pode adicionar a hierarquia dinâmica ao dashboard com as etapas a seguir.
- Em seu dashboard, vá para as configurações.

- Navegue até os dados Dashboard.
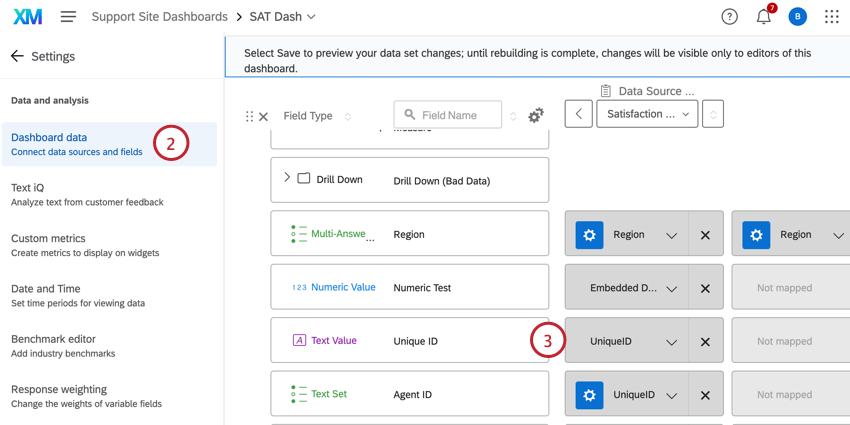
- Certifique-se de que o identificador exclusivo seja adicionado à fonte dashboard como um valor de texto.
- Clique em Adicionar hierarquias de organização no canto superior direito do mapeador de dados.
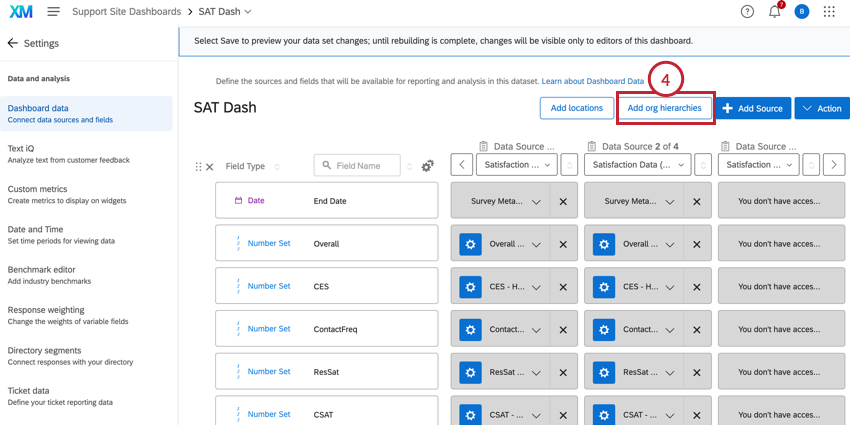
- Selecione o campo em que você mapeou seu ID exclusivo.
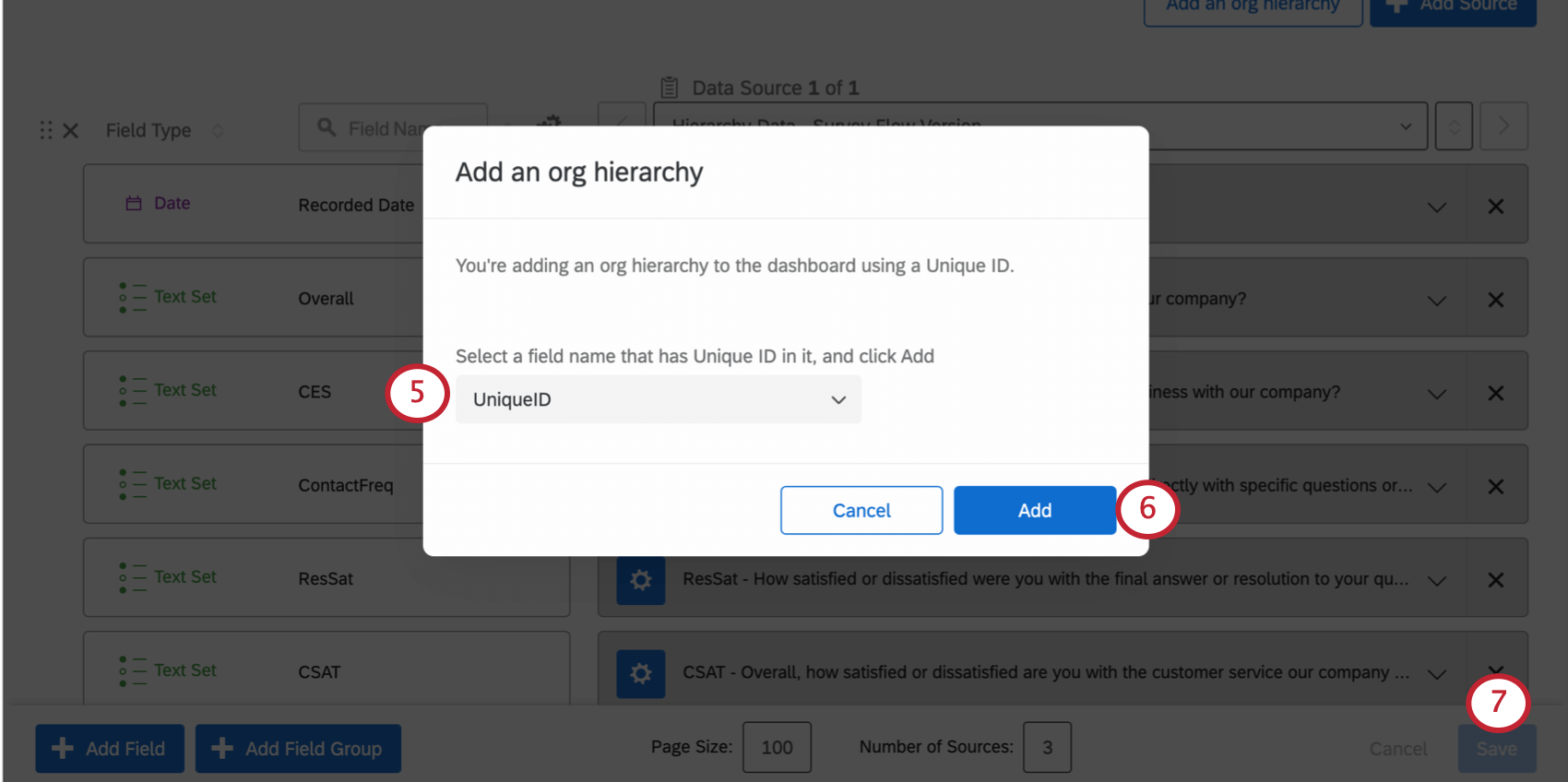
- Clique em Add.
- Quando terminar, clique em Salvar nos dados dashboard.
Qdica: você pode adicionar dados hierarquia a um máximo de 7 painéis diferentes por todos os usuários da marca (não por usuário). Se o limite de painéis tiver sido atingido, para adicionar uma hierarquia organizacional a um novo dashboard, será solicitado que você remova a hierarquia organizacional de outro dashboard primeiro.
Qdica: se você tiver quaisquer “conjuntos de dados unidos” personalizados, seu dashboard será limitado a 3 dessas fontes de dados. Se o seu dashboard já tiver três fontes de dados unidas, não será possível adicionar a hierarquia organizacional e você verá a mensagem mostrada abaixo. Se não tiver certeza de que possui “conjuntos de dados unidos”, entre em contato com o seu contato nos Serviços de Engenharia. Se você não adquiriu os Serviços de Engenharia, é altamente improvável que tenha unido conjuntos de dados.
Adição de um Filtro Hierarquia organizacional a um Dashboard
Depois de adicionar uma hierarquia ao seu dashboard, você pode aplicar a hierarquia como um filtro dashboard.
- Em seu dashboard, clique em Editar.

- Clique em Adicionar um filtro hierarquia organizacional.
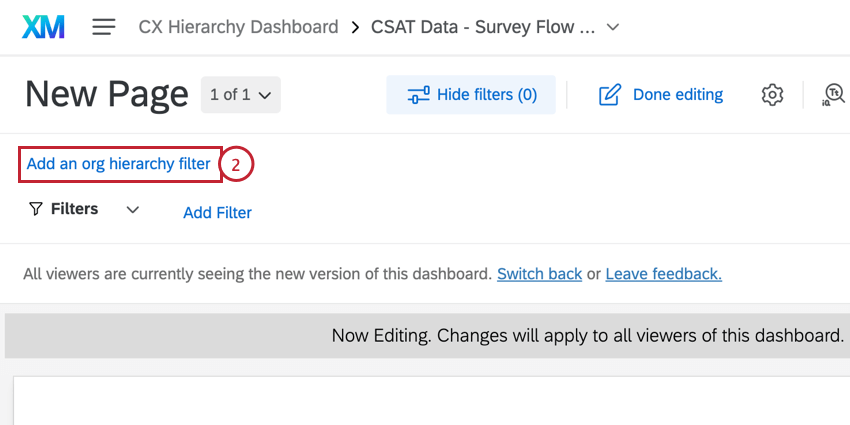
- Selecione a hierarquia desejada no menu.
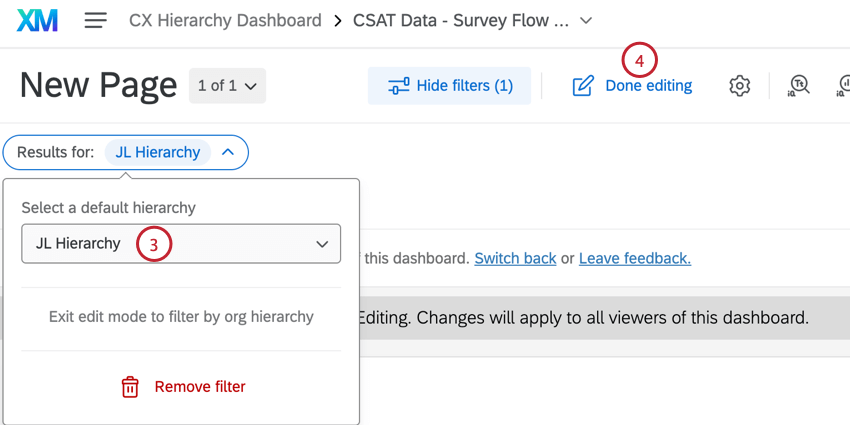
- Clique em Edição concluída.
Uso de um Filtro Hierarquia organizacional
Usar um filtro hierarquia organizacional em um Dashboard CX funciona exatamente da mesma forma que usar um filtro hierarquia organizacional em um Engagement Dashboard. Para saber mais, consulte as seguintes páginas Dashboard Engagement Dashboard:
- Uso de um Filtro Hierarquia organizacional
- Seleção de várias unidades com um Filtro Hierarquia de organização
Remoção de uma Hierarquia organizacional de um Dashboard
- Em seu dashboard, vá para as configurações.

- Navegue até os dados Dashboard.
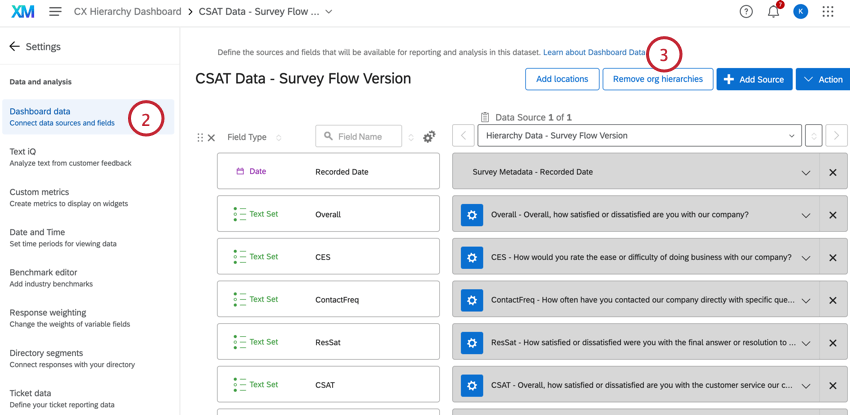
- Clique em Remove org hierarchies (Remover hierarquias de organizações ) no canto superior direito.
- Leia o aviso e clique em Confirm (Confirmar).
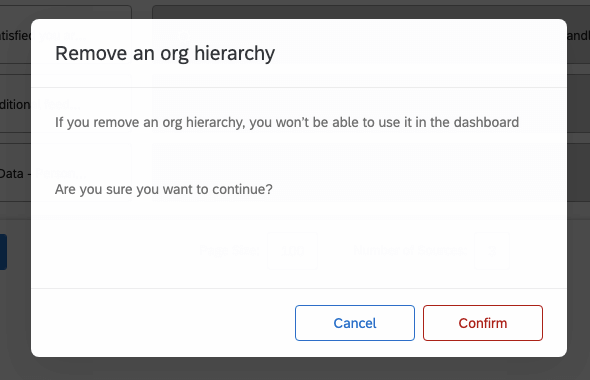
- Quando terminar, clique em Salvar nos dados dashboard.
Uso de campos Metadados Hierarquia organizacional em um Dashboard
A adição de hierarquias de organizações ao seu dashboard permite acessar os campos metadados usados para configurar essas hierarquias no seu dashboard. Esses campos estão disponíveis em qualquer widget que seja compatível com campos dados integrados. Os campos metadados Hierarquia organizacional seguem a sintaxe: [nome do campo]_[nome hierarquia ]_[ID hierarquia ].
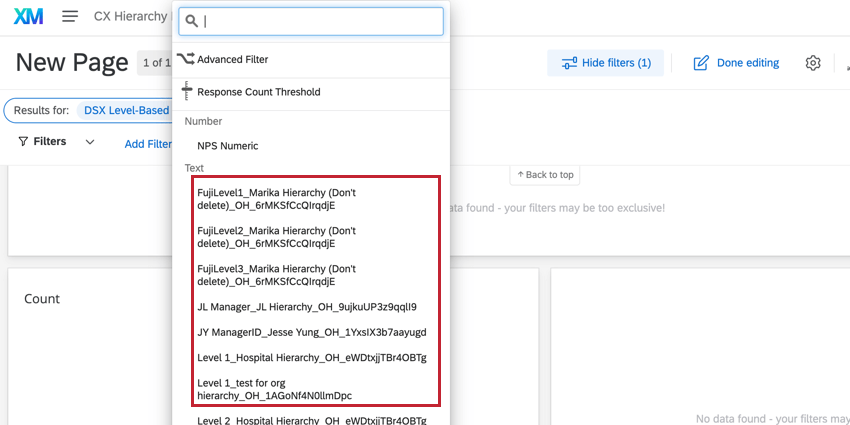
Ao usar metadados hierarquia em widgets ou filtros de página, o característica Label pode ser usado para renomear o campo hierarquia organizacional para proporcionar mais clareza aos usuários finais.
ATUALIZAÇÃO DOS DADOS HIERARQUIA ORGANIZACIONAL
Para acessar os campos metadados recém-adicionados, será necessário atualizar as hierarquias da organização. Você só pode atualizar as hierarquias de organizações uma vez a cada 3 horas.
- Navegue até a guia User Admin em seu projeto de painéis.
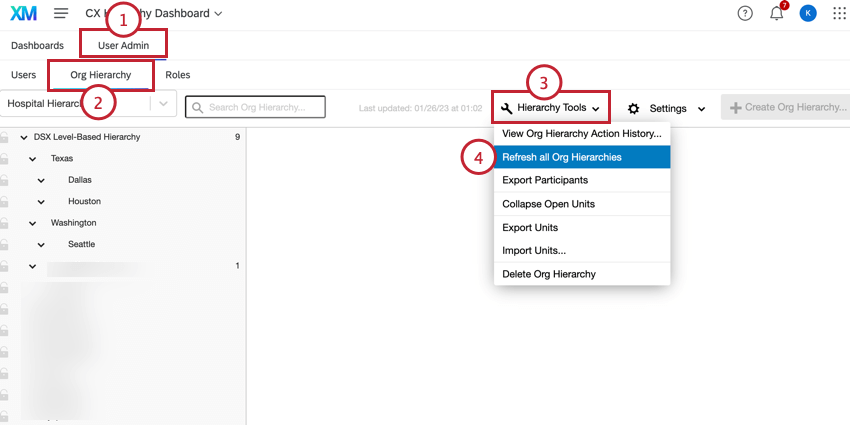
- Navegue até a seção Org Hierarquia da organização ).
- Clique no menu suspenso Hierarquia Ferramentas hierarquia ).
- Clique em Refresh all Org Hierarchies (Atualizar todas as hierarquias de organização).
Qdica: Se o botão Refresh all Org Hierarchies estiver cinza, o conjunto de dados foi atualizado nas últimas três horas e você precisará esperar para atualizar novamente.