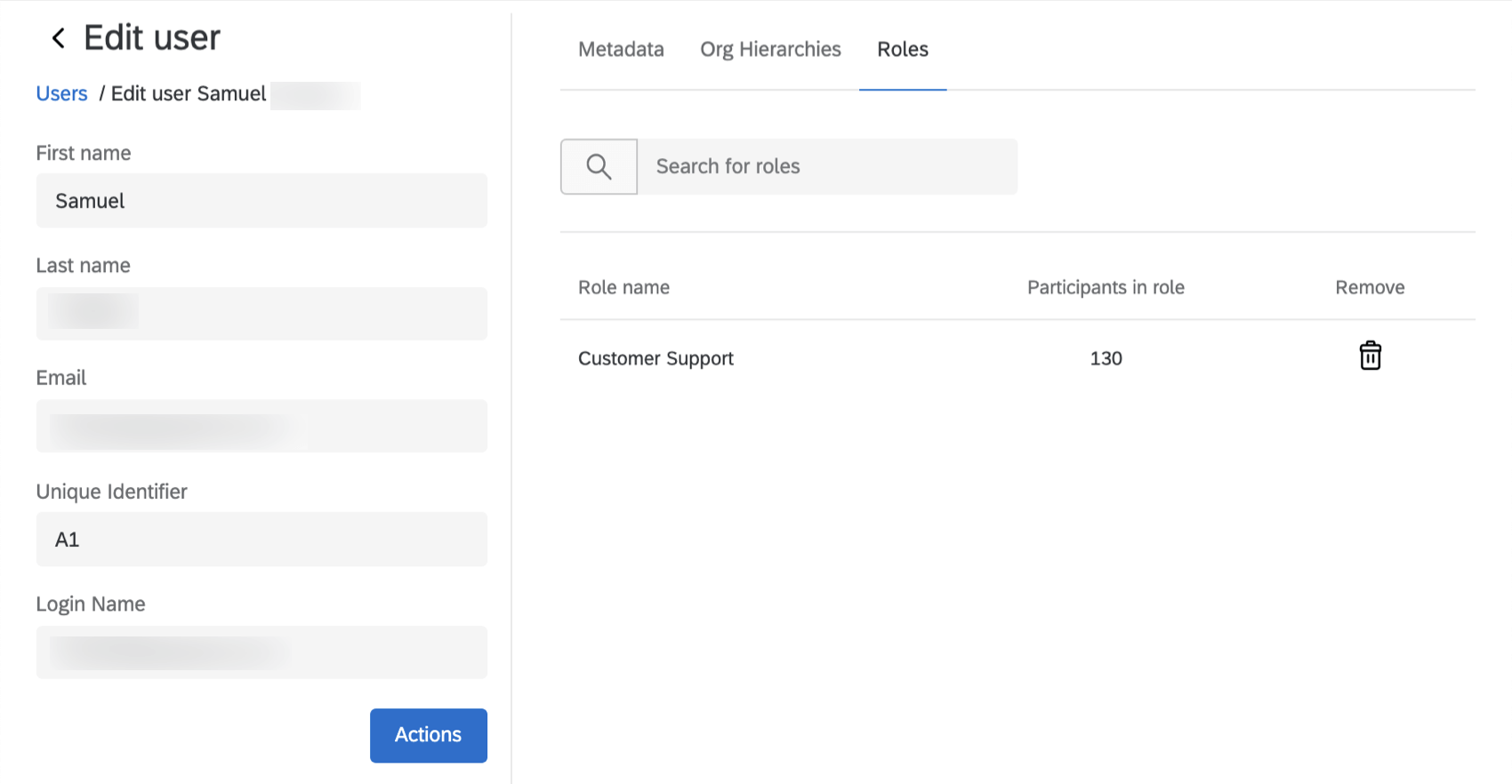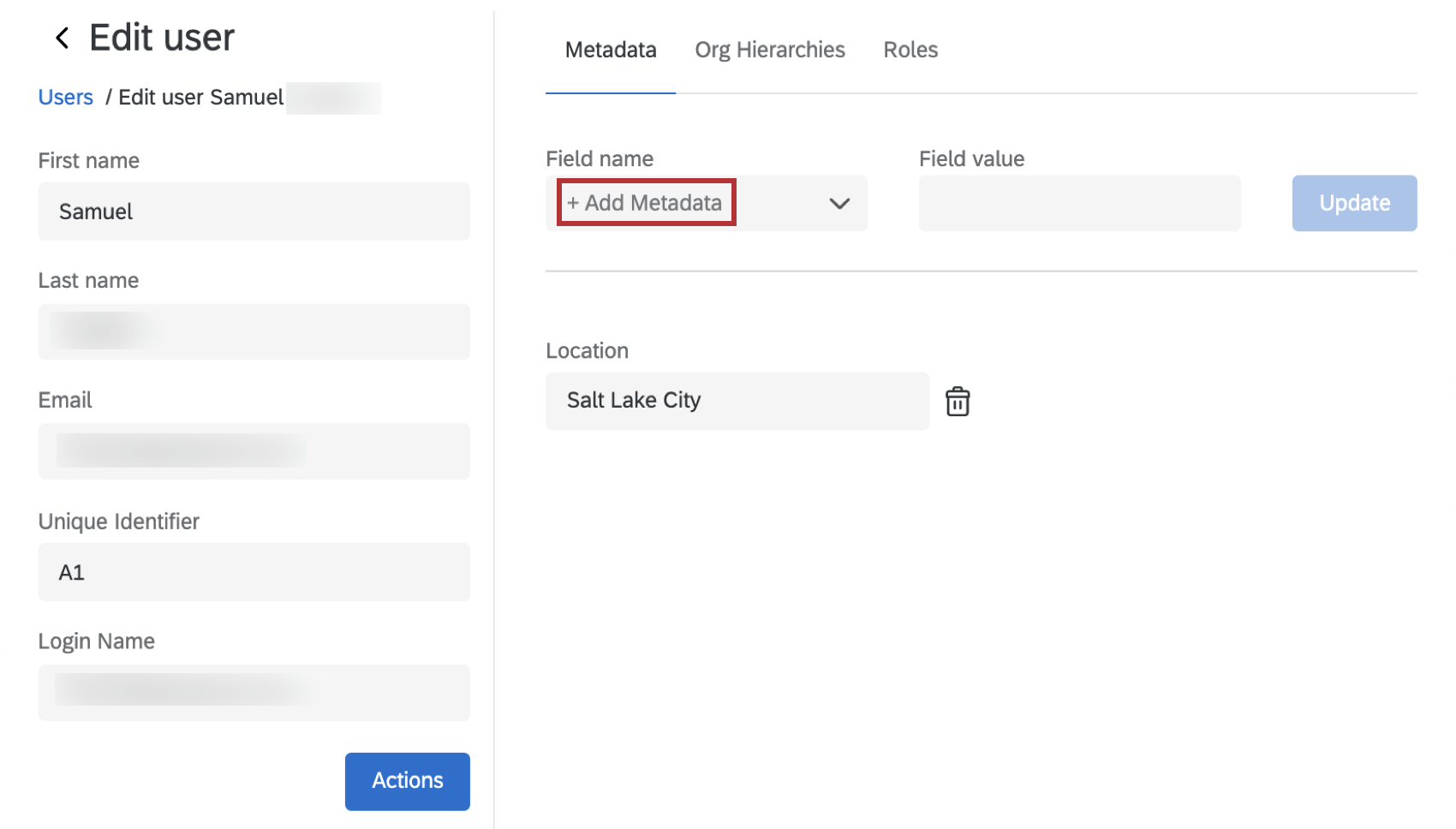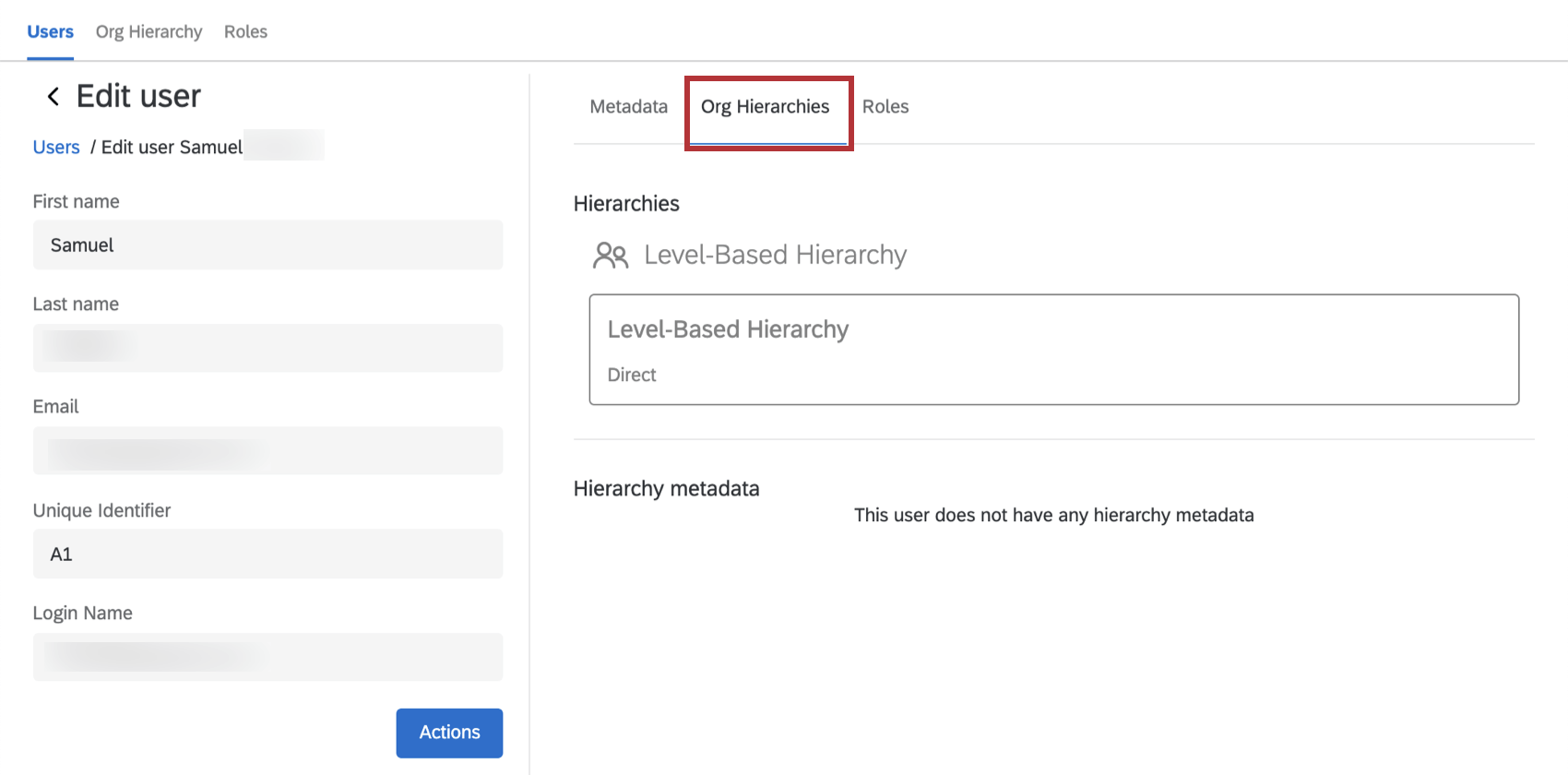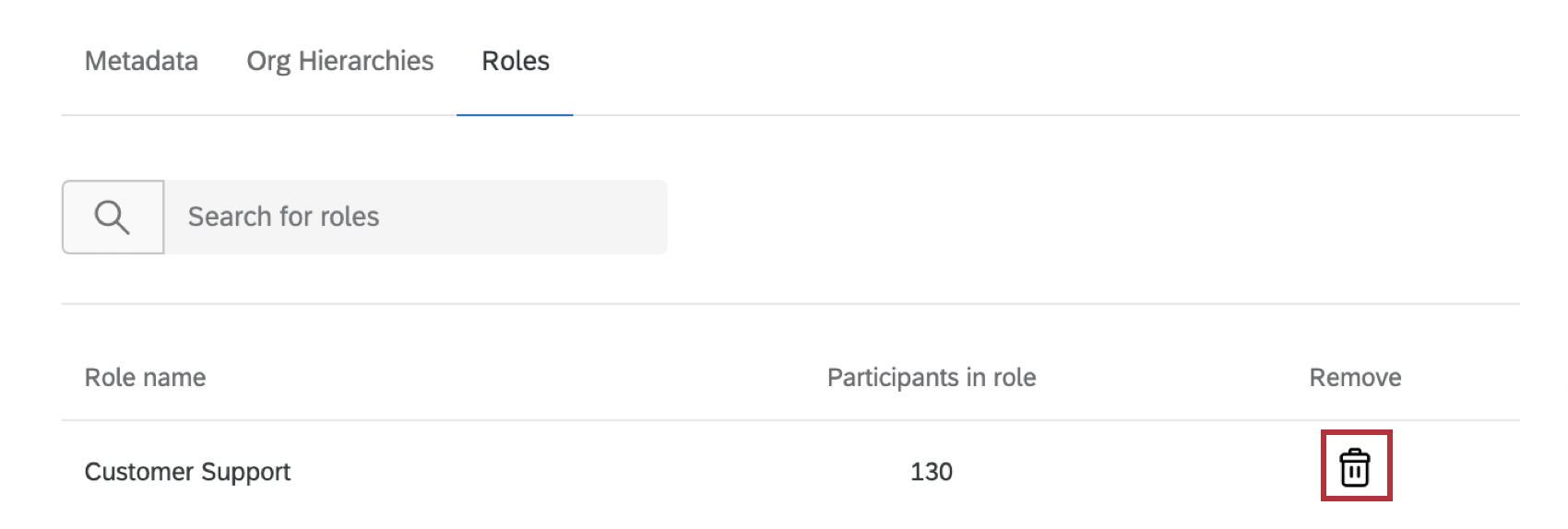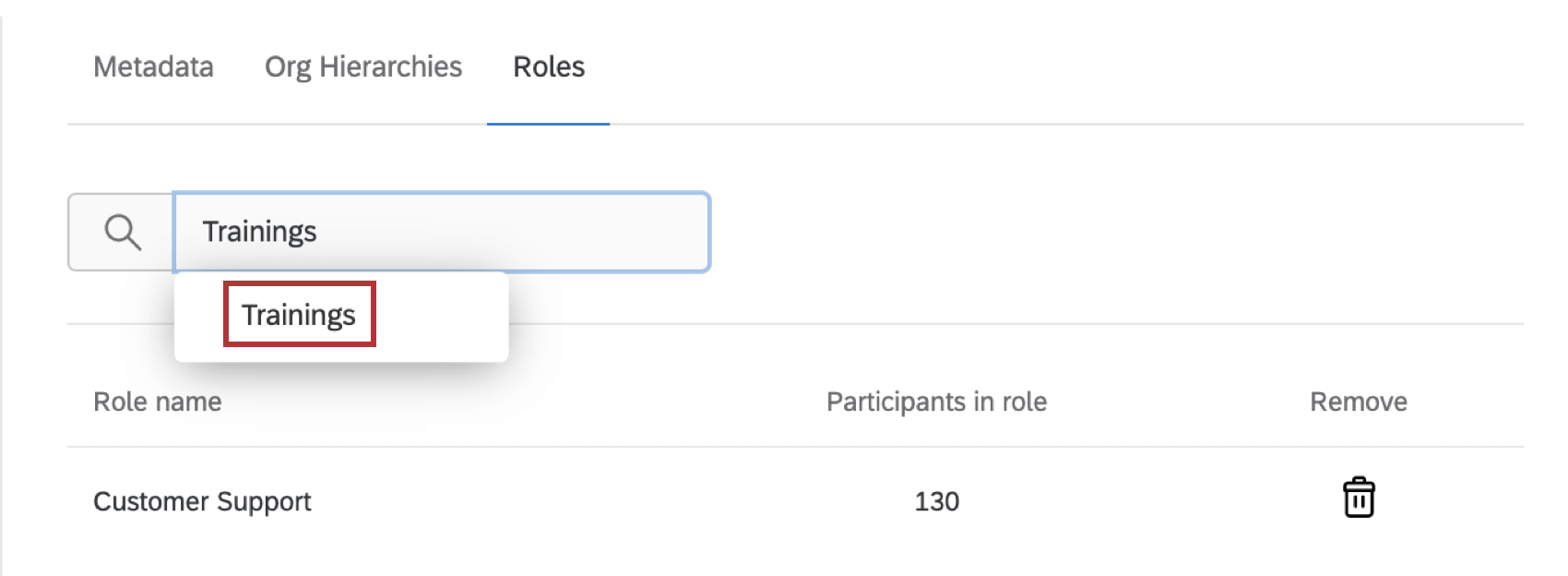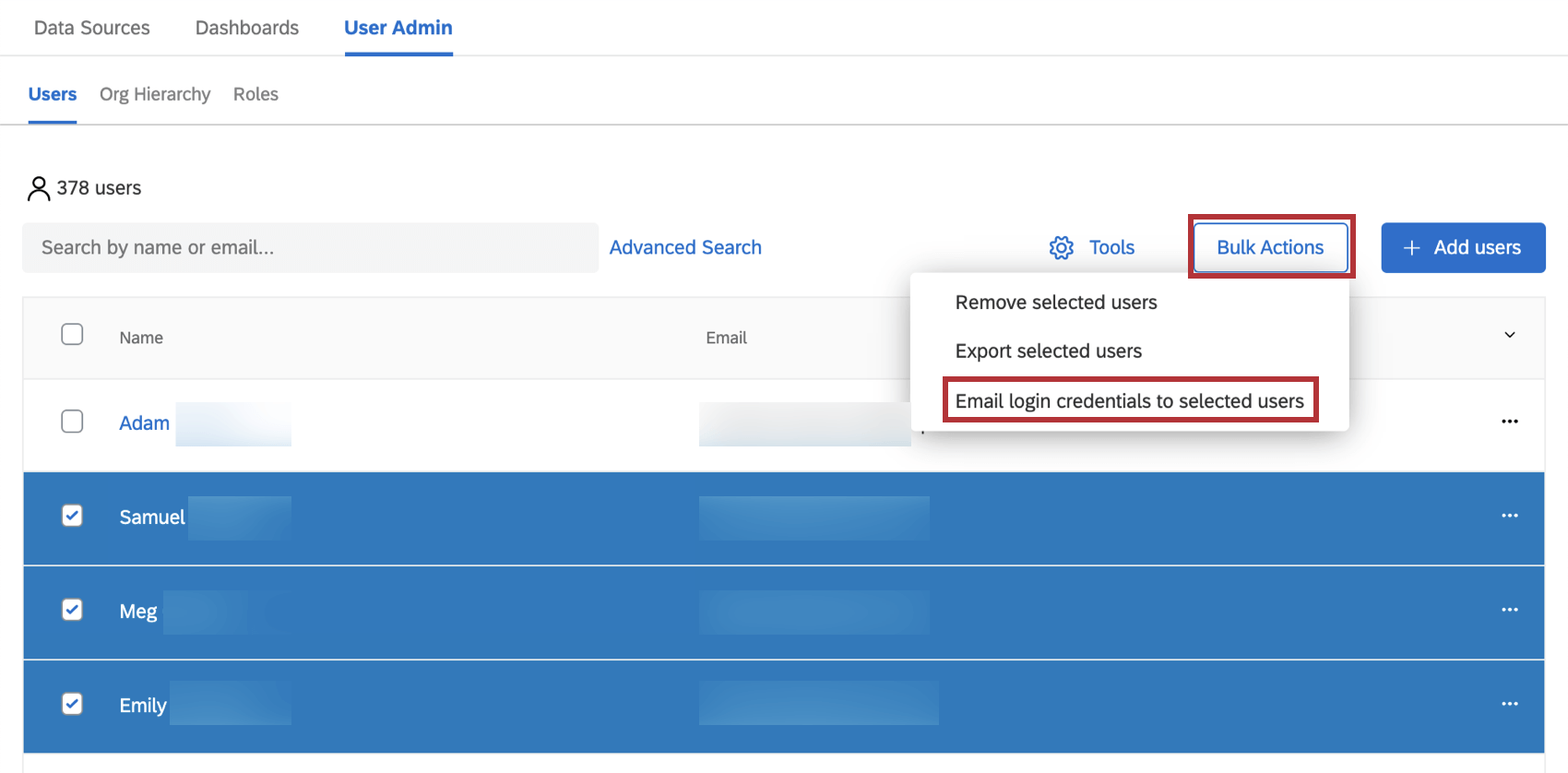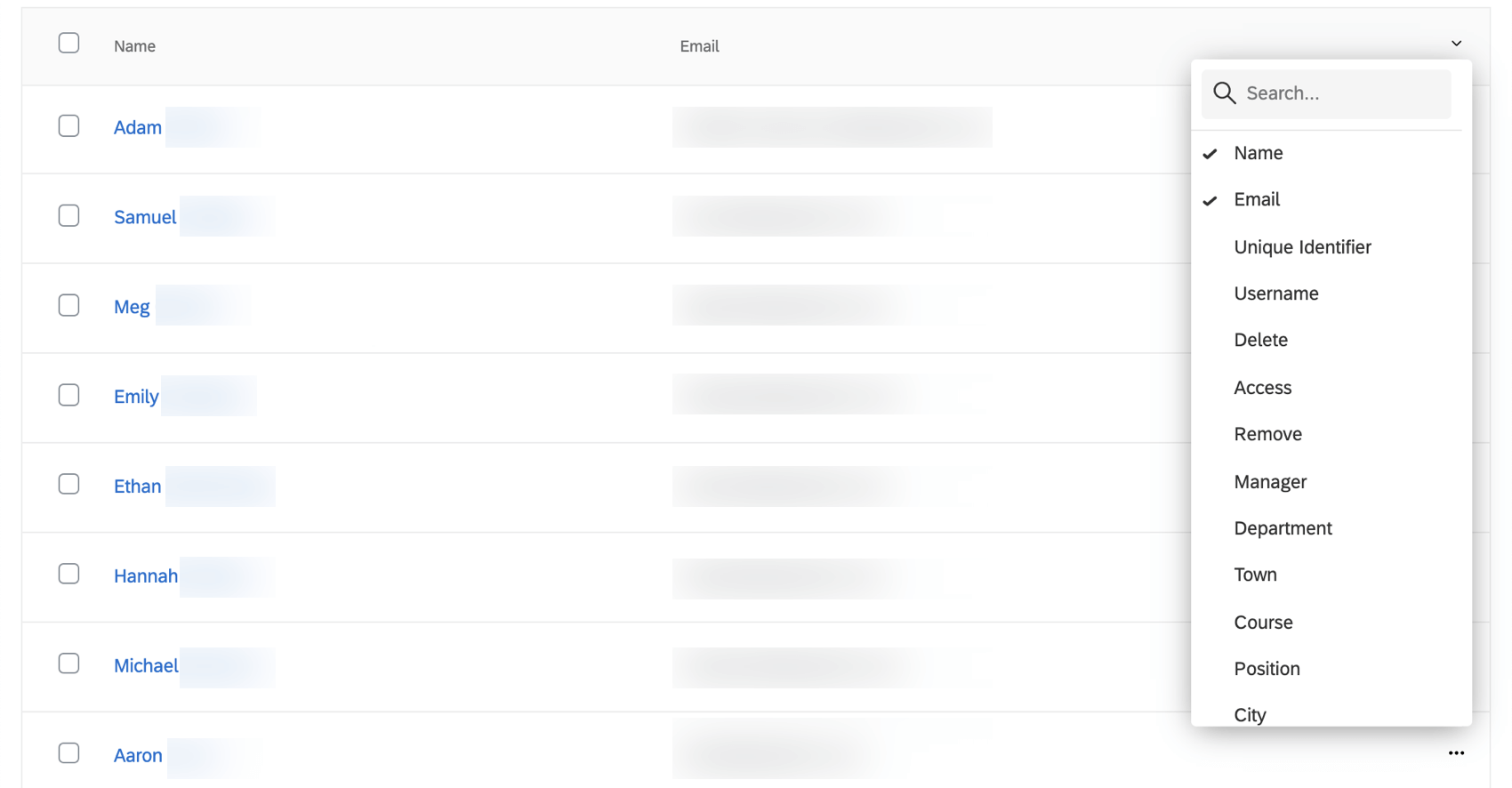Gerenciamento de usuários Dashboard CX
Sobre o gerenciamento de usuários Dashboard CX
Seu Dashboard CX tem uma guia chamada User Admin, dedicada ao gerenciamento dos usuários que têm acesso ao dashboard. A subseção Usuários é onde você gerencia os usuários específicos; você pode carregá-los, adicionar metadados a eles e editar suas informações existentes.
Os usuários listados em User Admin estão presentes em toda a sua marca. Quando você edita suas informações, isso afeta suas informações em todos os outros projetos dashboard em que estão envolvidos.
Obtendo acesso ao administrador do usuário
A guia User Admin só estará disponível em projetos dashboard se você for um administrador de projeto com uma das seguintes permissões:
- Você é um administrador de Marca
- Você é um administrador do CX
- Você tem a permissãoGerenciar usuários CX ativada
Os administradores Divisão não têm acesso a esses recursos.
Navegando até o administrador do usuário
- Vá para a página Projetos selecionando Projetos no menu de navegação global.
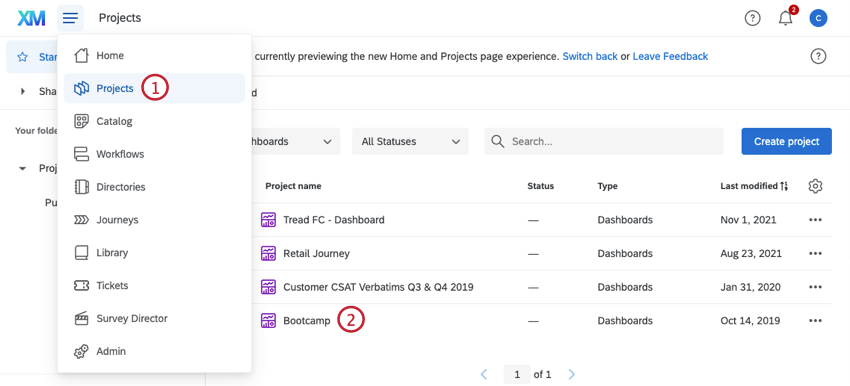
- Selecione o projeto dashboard cujos usuários você deseja administrar.
- Clique na guia User Admin.
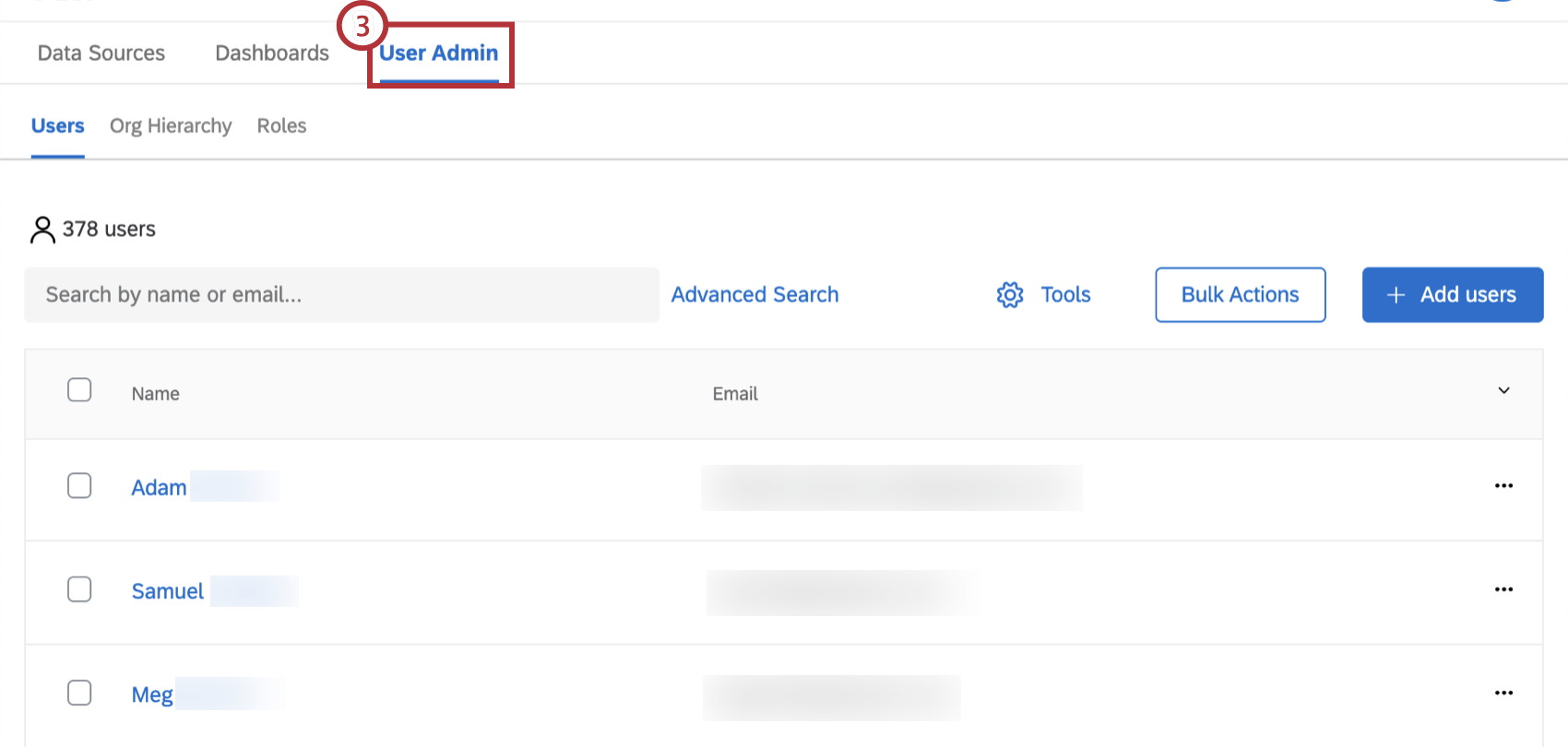
Agora você pode selecionar Usuários para gerenciar e carregar usuários. Vá para Roles (Funções ) para criar funções e adicionar usuários a elas.
Pesquisa de usuários
Você pode buscar em sua lista de usuários ou filtrá-los. Isso pode ajudar durante a seleção de usuários para remover, exportar ou enviar credenciais de login por e-mail.
Você pode fazer uma pesquisa simples de usuários digitando partes de nomes ou nomes inteiros no campo.
Os termos de pesquisa desaparecem quando você navega para fora da guia.
Pesquisa avançada
- Clique em Advanced Search avançar da caixa de pesquisa para começar a adicionar critérios de pesquisa avançados.
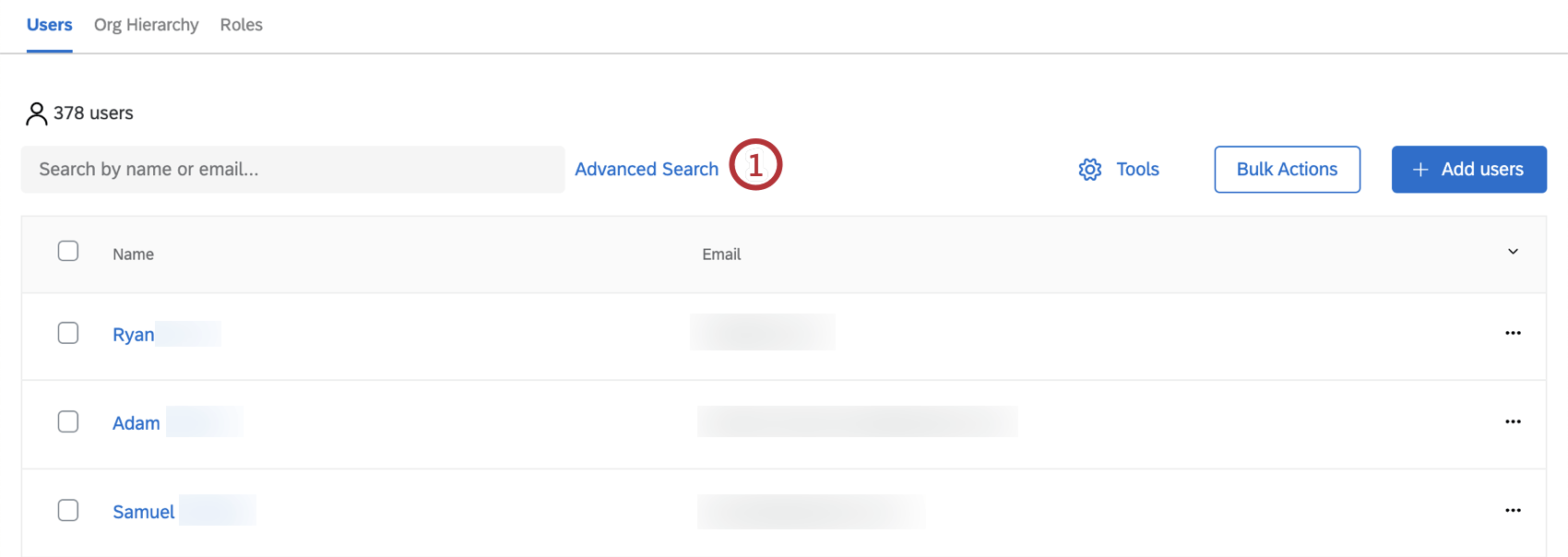
- Preencha os campos. Você só pode dizer que o valor de um campo “É igual a” ou “Começa com” algo.
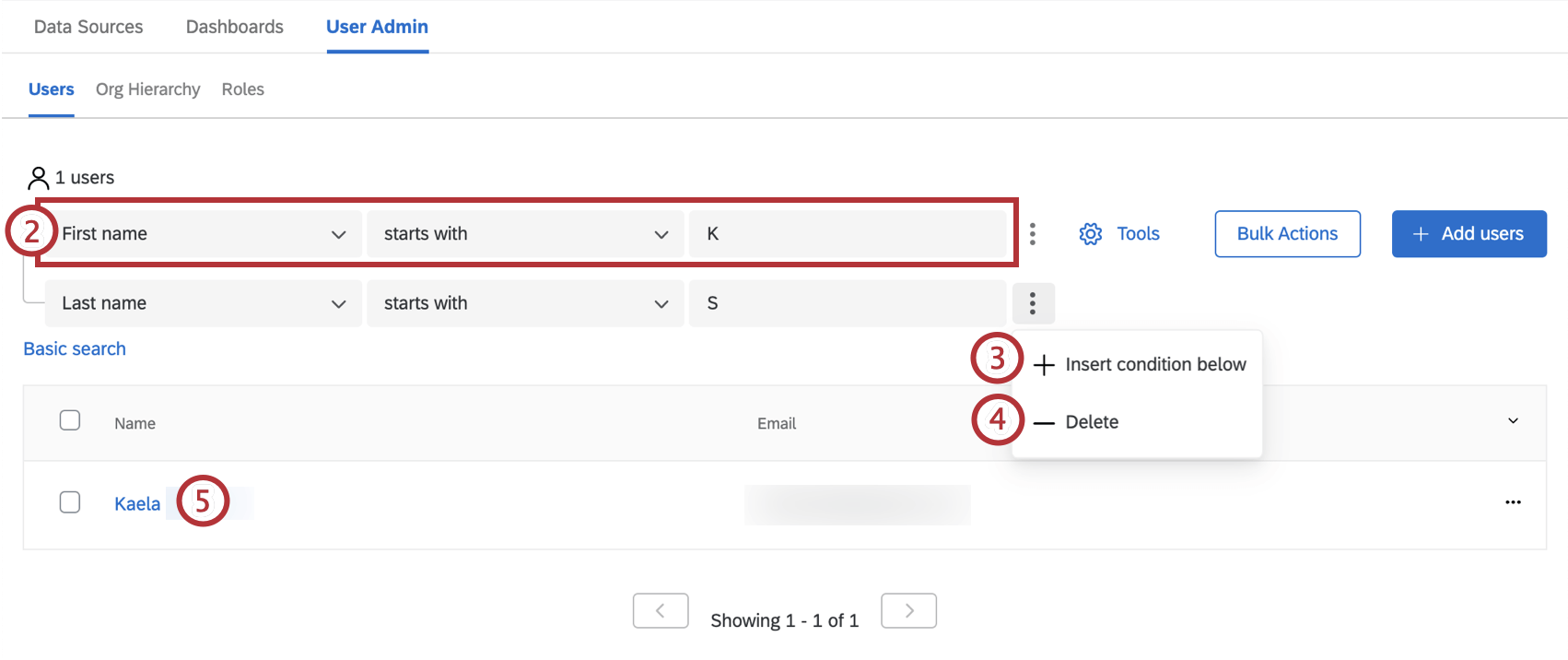
- Clique nos três pontos verticais avançar dos critérios e, em seguida, em Inserir condição abaixo para adicionar critérios.
Qdica: vários critérios são tratados com a lógica “AND”. No exemplo da foto, o primeiro nome deve começar com K e o último nome deve começar com S.
- Clique em Excluir para remover os critérios.
- resultados da pesquisa que atendem aos critérios serão exibidos automaticamente.
Qdica: Você pode remover totalmente uma pesquisa avançada clicando em Basic Search (Pesquisa básica) avançar dela.
Como adicionar usuários
Na subseção Usuários, é possível adicionar, importar ou exportar manualmente uma lista de usuários. Vá para a página de suporte Adicionar, importar e exportar usuários (CX) para obter mais instruções.
Janela Informações do usuário
Quando você clicar no nome, sobrenome ou endereço de e-mail de um usuário, será aberta uma página que contém as informações do usuário à esquerda e informações sobre seus metadados, hierarquias e funções à direita.
Clique em Usuários ou Editar usuário para retornar à página Usuários quando terminar de fazer alterações. As alterações serão salvas automaticamente.
Metadados
Você pode adicionar novos metadados, também chamados de atributos de usuário, selecionando Add Metadados. Selecione em uma lista de atributos existentes e insira um valor. Clique em Update (Atualizar ) para salvar o campo.
Não é possível renomear atributos ou adicionar novos atributos. Para fazer isso, consulte a página de suporte do User Attributes (CX). Para excluir campos metadados existentes, clique no ícone da lixeira.
Hierarquias organizacionais
As hierarquias de organização às quais o usuário pertence estão listadas na seção Hierarquias de organização na guia Usuários. metadados Hierarquia do usuário também são exibidos aqui.
As hierarquias não podem ser editadas nessa guia. Para fazer alterações, acesse a guia Org Hierarchies (Hierarquias da organização ).
Funções
As funções às quais o usuário pertence são listadas na seção Funções na guia Usuários .
Clique na lixeira na coluna “Remover” para remover o usuário dessa função.
Digite o nome de uma função para pesquisá-la e, em seguida, clique na função apropriada para adicionar o usuário a ela.
Para saber mais sobre como criar funções e como elas funcionam, consulte a página de suporte de Funções (CX).
Credenciais de login por e-mail para os usuários
Quando novos usuários que ainda não fizeram login são importados ou adicionados, eles não recebem credenciais de login automaticamente. Quando estiver pronto para enviar as credenciais aos usuários, você poderá selecioná-los na guia Usuários e enviar-lhes as credenciais por e-mail. Selecione um usuário, ou vários usuários, e clique em Bulk Actions (Ações em massa) e, em seguida, em Email login credentials (Credenciais de login por e-mail) para os usuários selecionados.
Essa opção também é útil se os usuários esquecerem seus nomes de usuário.
Se o usuário já tiver recebido um e-mail com as credenciais de login, a senha será omitida do e-mail para fins de privacidade. Isso inclui se foram enviadas informações de login para algum projeto dashboard anterior.
Se o usuário estiver tendo problemas com a senha, aconselhe-o a redefinir a senha.
Adição de colunas
É possível escolher as colunas que serão exibidas para facilitar a localização dos usuários.
Para personalizar os metadados que são exibidos na tabela de usuários, clique na seta para baixo no canto superior direito da tabela para selecionar quais campos são exibidos.
As colunas com uma marca de seleção avançar são exibidas. Você pode selecionar qualquer metadados em sua marca ou os campos contato Nome, Sobrenome e E-mail. Pesquise os campos por nome ou use as setas na parte inferior da lista para navegar pela lista de metadados.
Se você não quiser que uma coluna apareça mais, clique no nome da coluna para removê-la da tabela.