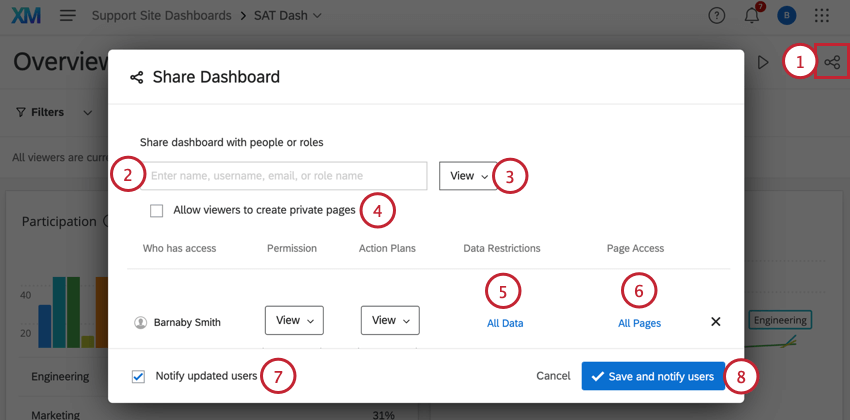Compartilhando seus Projetos Dashboard
Sobre o compartilhamento do seu Dashboard
Agora que seu dashboard foi criado, é hora de permitir que outras pessoas vejam seu trabalho. O compartilhamento permite que você colaborar com seus dados visuais com outras pessoas em sua organização e permite que elas editem seus painéis, se você quiser. Os painéis podem ser compartilhados com qualquer pessoa de sua organização que já tenha uma conta na Pesquisa Platform com permissões para usar os painéis CX. Se um indivíduo não atender a esses requisitos, você não poderá conceder a ele acesso ao seu dashboard. Nesse caso, um administrador Marca precisaria criar uma conta para o usuário para que ele pudesse ter acesso ao seu dashboard.
Observe que você só pode compartilhar painéis que possui ou painéis que tem permissão para editar.
Compartilhando seu Dashboard
- Clique no botão Compartilhar.
- Digite o nome ou o e-mail da pessoa com quem você gostaria de compartilhar o Dashboard. Como alternativa, você pode digitar o nome de uma função de usuário e todos os usuários com essa função compartilharão o Dashboard e terão acesso a ele.
- Selecione Exibir, Exportar ou Editar usando o menu suspenso à direita do nome do usuário. Veja uma descrição detalhada de cada um em Tipos de acesso.
- Selecione Permitir que os visualizadores criem páginas privadas se quiser que eles possam adicionar ou copiar seu próprio conteúdo privado no dashboard. Isso não afetará o dashboard público e poderá ser visualizado apenas por eles.
- Se desejar, adicione restrições de dados. Eles podem ser baseados em dados pesquisa ou atributos do usuário.
- Se desejar, restrinja as páginas às quais o usuário pode ter acesso.
- Selecione Notificar usuários atualizados para enviar um e-mail aos usuários informando que eles foram adicionados ao dashboard. Caso contrário, os usuários só descobrirão que têm acesso ao dashboard quando fizerem login em suas conta.
- Clique em Salvar e notifique os usuários para que compartilhem o dashboard.
Tipos de acesso
- Visualizar: Se estiver concedendo acesso somente para visualização, você também poderá conceder permissões de dados com base em vários fatores diferentes. Essas permissões permitem que você mostre apenas os dados relevantes para o colaborador, em vez de todo o seu conjunto de dados. A pessoa ainda verá todos os widgets no Dashboard, mas só verá os dados do conjunto permitido. Para saber mais sobre como restringir o acesso às informações, consulte nossa página sobre como definir restrições de dados.
Qdica: seja cuidadoso com os painéis aos quais você dá acesso aos usuários. Se alguns usuários precisarem de acesso a dados confidenciais, recomendamos a criação de um dashboard separado para eles, em vez de criar um dashboard geral com camadas de restrições para outros usuários.
- Exportar (JPG, PDF): Essa opção terá as mesmas permissões do acesso View-only, exceto que o usuário também poderá exportar o dashboard inteiro ou widgets individuais como imagens JPG ou PDF. Além disso, os usuários com acesso de exportação também podem enviar o Dashboard por e-mail (consulte Exportação de dados dos CX Dashboards).
- Exportar: A concessão de acesso à exportação tem as mesmas permissões que um usuário com acesso somente para visualização; no entanto, o usuário também poderá exportar o dashboard e os widgets individuais para PDF ou JPG. Essa opção também permite que o usuário exporte o dashboard como um arquivo PPTX, DOCX, CSV ou TSV. Além disso, os usuários com acesso de exportação também podem enviar o Dashboard por e-mail (consulte Exportação de dados dos CX Dashboards).
- Editar: os colaboradores com acesso de edição poderão editar todos os aspectos do Dashboard e dos Dados Dashboard (se também tiverem compartilhado as respectivas pesquisas que foram mapeadas no Dashboard), compartilhar o Dashboard com outros usuários e alterar as permissões de usuário no Dashboard.
Restrição de acesso a páginas
Você pode limitar as páginas do dashboard às quais os usuários têm acesso. Por exemplo, se você criou páginas que só podem ser visualizadas por gerentes ou pessoas que pertencem a determinadas funções, poderá ocultar essas páginas de todas as outras pessoas.
- Abra a janela de compartilhamento e adicione um usuário.
- Clique em All Pages (Todas as páginas).
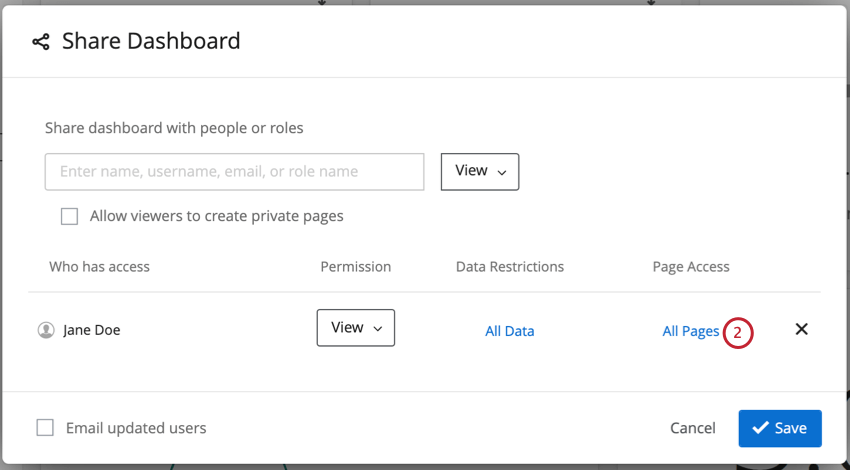
- Selecione as páginas às quais o usuário deve ter acesso. Desmarque as que não deveriam.
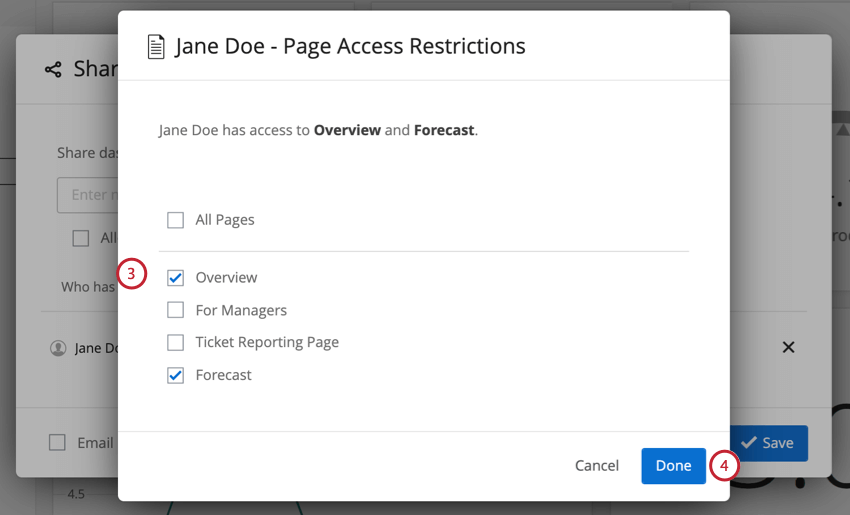
- Clique em Done (Concluído).
- Altere essas páginas a qualquer momento clicando em seus nomes.
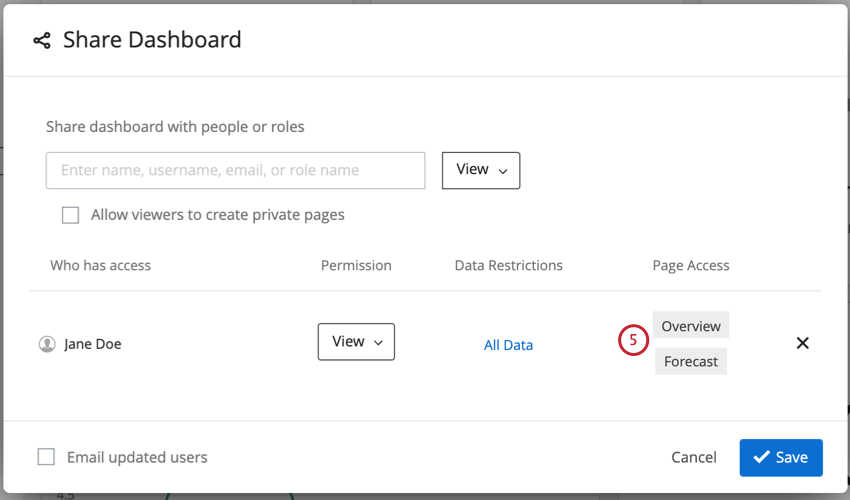
Dashboards públicos
Um dashboard pode ser tornado público para que qualquer pessoa possa acessá-lo usando um único link. Isso significa que as pessoas não precisariam ter uma conta e fazer login para visualizar o dashboard. Entretanto, antes de seguir esse caminho, há algumas considerações importantes que devem ser levadas em conta.
- Depois de tornar um dashboard público, qualquer pessoa pode acessá-lo e examinar seus dados. Isso significa que todos os dados desse dashboard são públicos e não há mais uma reivindicação de propriedade intelectual. Você não deve mapear dados para seu dashboard público, a menos que se sinta confortável com o fato de eles serem públicos.
Qdica: não há como criar um link “restrito” que só possa ser visualizado por membros de sua organização. Para obter uma funcionalidade semelhante, considere a possibilidade de ativar o logon único em sua organização e configure as funções dashboard usuário de acordo. Consulte Atribuição automática de função com SSO.
- Tendo isso em mente, certifique-se de que seus dados não contenham informações confidenciais, como PII (informações de identificação pessoal de alunos, funcionários, clientes ou qualquer outra pessoa).
- Tenha o cuidado de criar painéis separados para dados públicos e privados. Não é possível tornar algumas partes de um dashboard públicas e outras privadas.
Se você quiser tornar público um dashboard novo ou existente, peça a um administrador Marca que entre em contato com seu executivo Conta para iniciar esse processo.