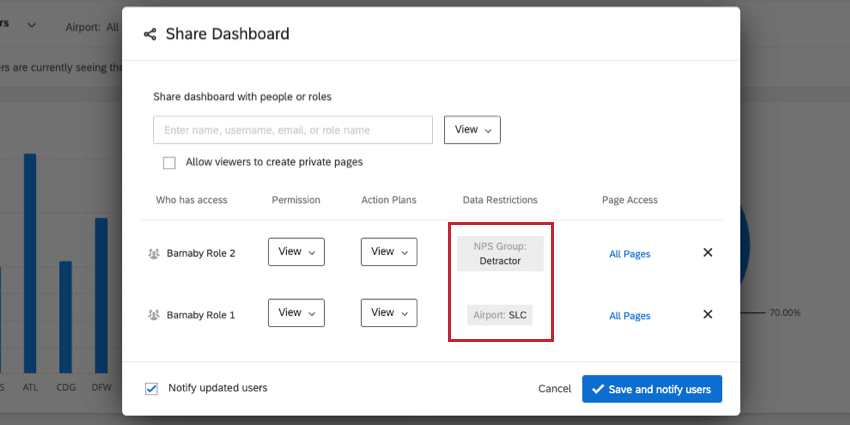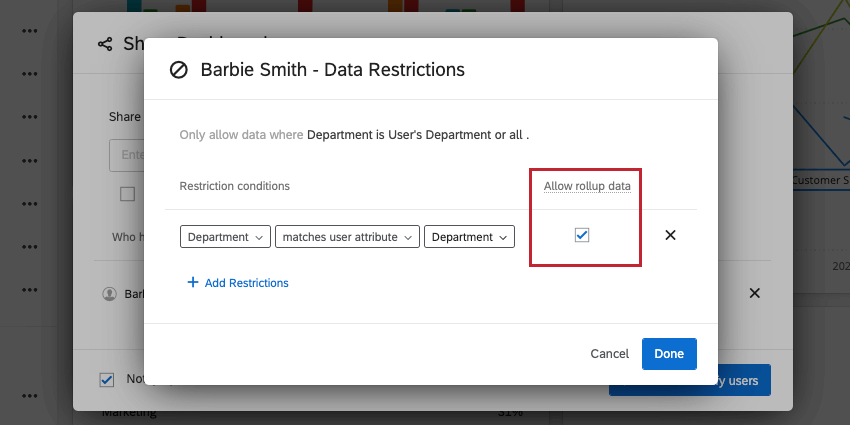Restrições de dados de função Dashboard (CX)
Sobre as restrições de dados Dashboard
Ao compartilhar um dashboard, você pode optar por limitar os dados por usuário ou função. Qualquer usuário ou função com quem o dashboard for compartilhado poderá visualizar o dashboard com as restrições que você escolher. Essas restrições aplicar aplicarão a todos os widgets e páginas.
Restrições baseadas em dados Pesquisa
- Compartilhe seu dashboard com um usuário ou função de usuário com acesso somente para visualização(View) selecionado.
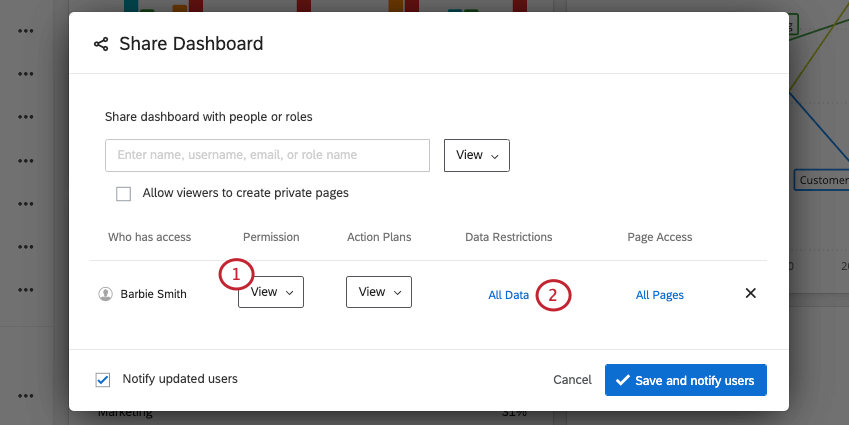 Qdica: Não é possível restringir dados para todos os usuários de um dashboard – os dados devem ser restritos a um usuário ou função.
Qdica: Não é possível restringir dados para todos os usuários de um dashboard – os dados devem ser restritos a um usuário ou função. - Clique na opção All Data (Todos os dados ) ao avançar do nome do indivíduo.
Qdica: se uma restrição de dados já estiver em vigor, a própria restrição de dados será exibida em vez de “Todos os dados”
- Clique em Add Restrictions (Adicionar restrições).

- O usuário/função só poderá ver os dados que satisfazem as condições que você definirá agora. Construa uma condição definindo primeiro qualquer campo do Conjunto de texto em seu conjunto de dados.
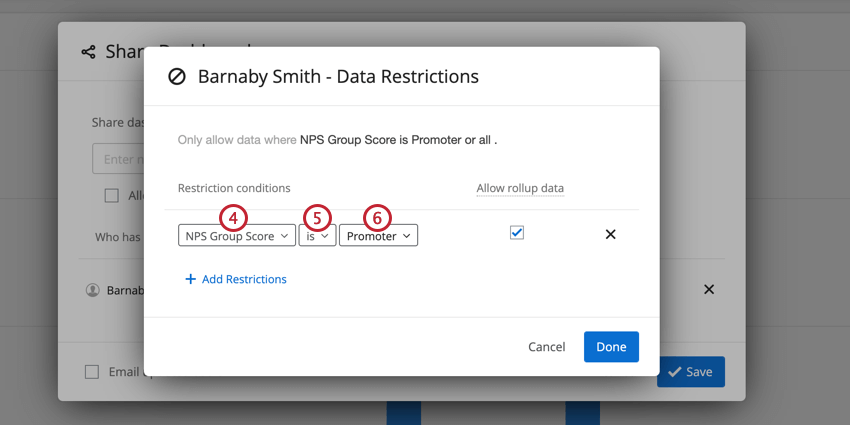
- Clique na caixa Select Type (Selecionar tipo ) para selecionar um operador. Neste exemplo, escolheremos “is”
- Selecione os valores no menu suspenso que você deseja ou não que o usuário possa acessar. Novamente, isso depende da condição que você definir. Observe que você pode selecionar vários itens.
Qdica: Você só pode definir restrições estáticas para valores que estão atualmente em seu conjunto de dados.
Restrições baseadas em atributos do usuário
- Compartilhe seu dashboard com um usuário com acesso somente para visualização(View) ou exportação(Export).
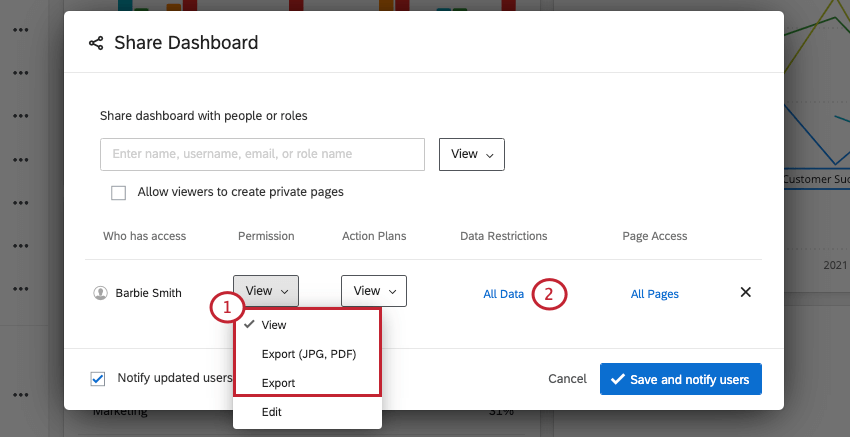
- Clique na opção All Data (Todos os dados ) ao avançar do nome do indivíduo.
Qdica: se uma restrição de dados já estiver em vigor, a própria restrição de dados será exibida em vez de “Todos os dados”
- Clique em Add Restrictions (Adicionar restrições ) na janela pop-up.

- Escolha qualquer campo de Conjunto de texto ou Conjunto de números em seu conjunto de dados.
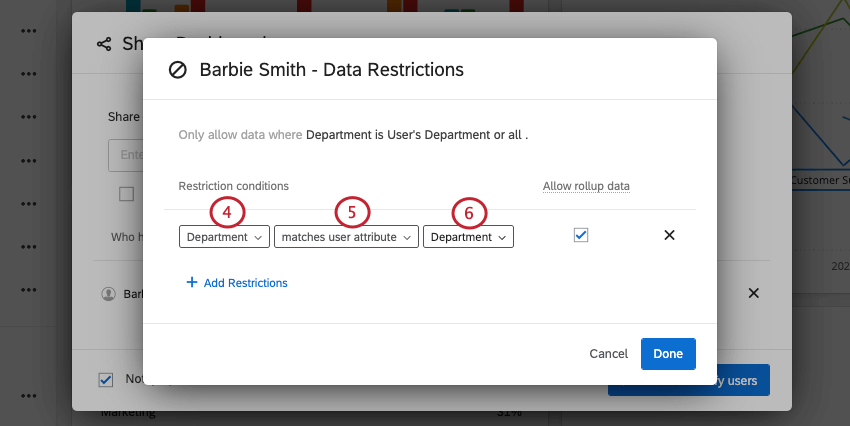
- Selecione o operador “corresponde ao atributo do usuário”.
- Selecione no menu suspenso os valores que deseja restringir com base nos atributos da função/usuário.
As restrições de dados de Atributo do usuário são normalmente usadas com logins SSO (Single Sign On) para usar hierarquia já existente para limitar o acesso aos dados. Por exemplo, um sistema de login SSO poderia armazenar um atributo chamado “StoreID” com o ID da loja de cada usuário. Se o ID da loja também estiver presente nos dados dashboard, você poderá restringir com base no ID da loja encontrado no Atributo do usuário. Os nomes do campo e atributo SSO não precisam corresponder, mas seus valores precisam.
Isso é particularmente útil ao usar funções de usuário e atributos de usuário. Ao compartilhar com uma função de usuário e depois limitar os dados por um Atributo de usuário, cada usuário verá apenas os dados que correspondem ao seu Atributo de usuário. Isso permite que você compartilhe o dashboard com centenas de pessoas com apenas alguns cliques, em vez de ter que colaborar com cada usuário individualmente. Seus usuários devem ter atributos de usuário definidos para que isso funcione.
Permitir dados de rollup
“Allow rollup data” permite que os usuários visualizem todos os dados agregados desse campo, mas restringe a filtragem de dados ao valor ou valores especificados. Por exemplo, um filtro para “Region is West” (A região é Oeste) com a opção “Allow rollup data” (Permitir dados de rollup) marcada permitiria que um usuário visse os dados agregados de todas as regiões, mas o usuário só poderia filtro para a região “West” (Oeste).
Atenção: Quando a opção “Allow rollup data” (Permitir dados de rollup) estiver marcada para um campo dashboard, um filtro não aparecerá automaticamente no lado do usuário. Se um filtro baseado no campo for aplicado à página, o filtro terá como padrão o valor restrito, mas o usuário ainda poderá selecionar “All” (Todos) para visualizar os dados agregados.
Se um filtro bloqueado com base na restrição de dados for aplicado à página, o filtro terá como padrão o valor restrito e o usuário não terá a opção de selecionar “Todos” para visualizar os dados agregados.
Visão restrita do usuário
Se você tiver aplicado permissões à função do usuário ou diretamente ao usuário, todos os dados que ele visualizar serão limitados às suas restrições de dados. Eles ainda verão que os filtros foram aplicados a uma página ou widget, mas os filtros não editáveis serão exibidos em cinza escuro. A restrição é aplicada independentemente de o campo restrito estar presente como um filtro em nível de página ou não.
Se você tiver permitido que os usuários vejam vários valores em um conjunto, eles poderão alternar entre esses valores em um filtro. Da mesma forma, se houver outros valores que dependam do valor restrito (por exemplo, vários restaurantes em um estado), todos os valores que estiverem abaixo do valor restrito estarão disponíveis.
Interações entre restrições de dados para usuários e funções
Um administrador pode definir restrições de dados para visualizadores dashboard em nível individual e como parte de uma função. Ao longo desta seção, usamos vários exemplos para mostrar como essas restrições interagem. Em nossos exemplos, estamos dando acesso a um usuário dashboard CX que analisa dados de uma companhia aérea fictícia.
Várias restrições aplicadas ao mesmo campo
É possível atribuir várias restrições de dados para o mesmo campo. Dependendo do método usado para restringir os dados, a restrição de dados atuará de forma diferente:
- Se um campo tiver duas ou mais restrições de dados e as restrições forem provenientes de um nível individual e de uma função, as restrições no nível individual terão precedência.
Exemplo: Neste exemplo, Barnaby Smith recebeu acesso a um dashboard em nível individual e como parte de uma função. Em nível individual, ele está restrito apenas a ver os dados dos aeroportos LAX e ORD. No nível da função, ele está restrito apenas a ver os dados do aeroporto SLC. Como Barnaby tem restrições em ambos os níveis, a restrição no nível individual prevalecerá sobre o nível função. Quando Barnaby visualizar o dashboard, ele verá os dados dos aeroportos LAX e ORD.
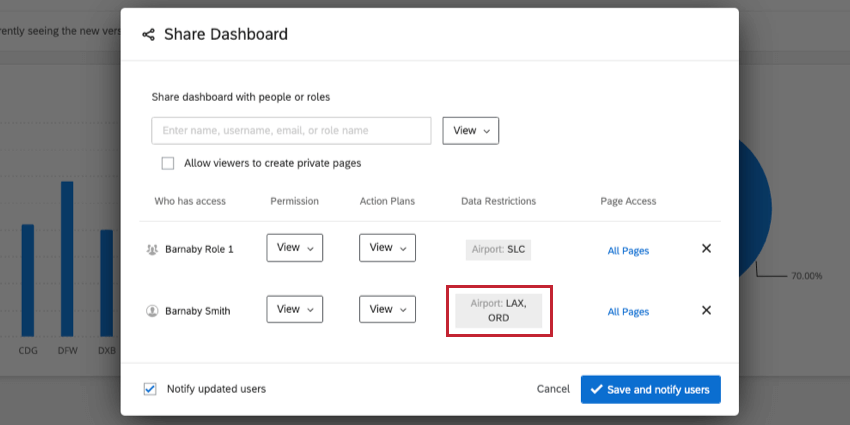
- Se um campo tiver duas ou mais restrições de dados e essas restrições forem provenientes de funções diferentes, as restrições serão aplicadas com a lógica “ou”. Isso significa que o visualizador dashboard poderá ver os dados para os quais uma determinada restrição é verdadeira.
Exemplo: Neste exemplo, Barnaby Smith recebeu acesso a um dashboard em duas funções diferentes. Em uma função, ele está limitado aos dados apenas do aeroporto SLC. Na outra função, ele tem acesso aos aeroportos ATL e ORD. Como as restrições de dados são provenientes de funções, Barnaby poderá ver os dados de todos os três aeroportos.
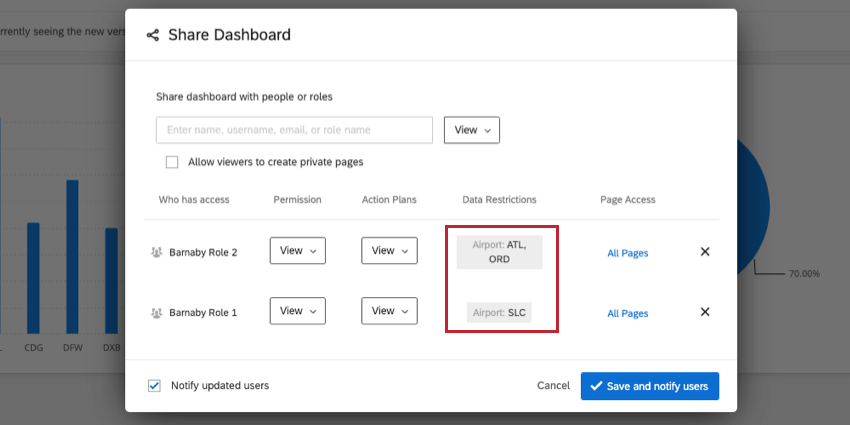
Restrições de dados aplicadas a vários campos
É possível restringir o acesso aos dados para vários campos. Dependendo do método usado para restringir os dados, a restrição de dados atuará de forma diferente:
- Se as restrições de dados forem aplicadas a vários campos e as restrições forem provenientes de uma combinação de uma função e de um nível individual, ou estiverem todas no mesmo nível (ou seja, todas em um nível individual ou todas da mesma função), as restrições serão aplicadas com a lógica “e”. Isso significa que o visualizador dashboard só poderá ver os dados para os quais todas as restrições são verdadeiras.
Exemplo: Neste exemplo, Barnaby Smith recebeu acesso a um dashboard em um nível individual. Seus dados são restritos, de modo que ele só pode ver respostas para o aeroporto SLC e para as respostas que são NPS Promoters. Como essas restrições são definidas no mesmo nível, Barnaby só poderá ver os dados dos Promotores no aeroporto SLC.
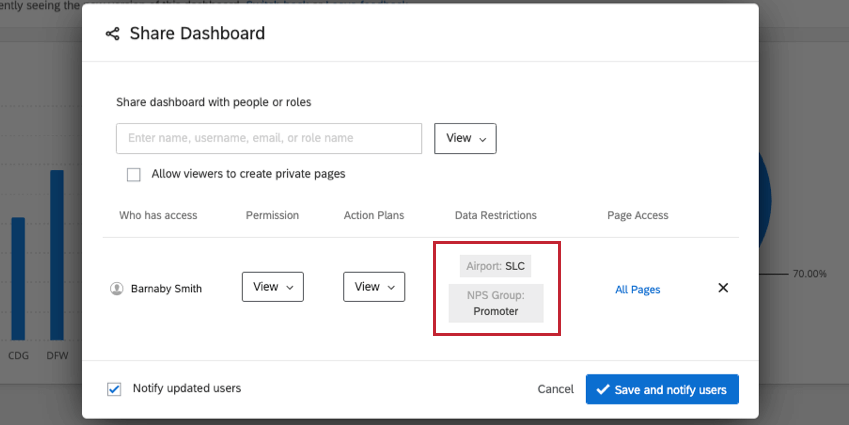
- Se as restrições de dados forem aplicadas a vários campos e as restrições forem provenientes de várias funções, as restrições serão aplicadas com a lógica “ou”. Isso significa que o visualizador dashboard poderá ver os dados para os quais uma determinada restrição é verdadeira.
Exemplo: Neste exemplo, Barnaby Smith recebeu acesso a um dashboard como parte de duas funções diferentes. Em uma função, ele se limita aos dados do aeroporto de SLC. Em uma função diferente, ele está limitado apenas aos dados dos Detratores do NPS. Como suas restrições vêm de duas funções separadas, Barnaby poderá ver os dados de todas as respostas no aeroporto SLC, bem como de todas as respostas que são Detratores do NPS.